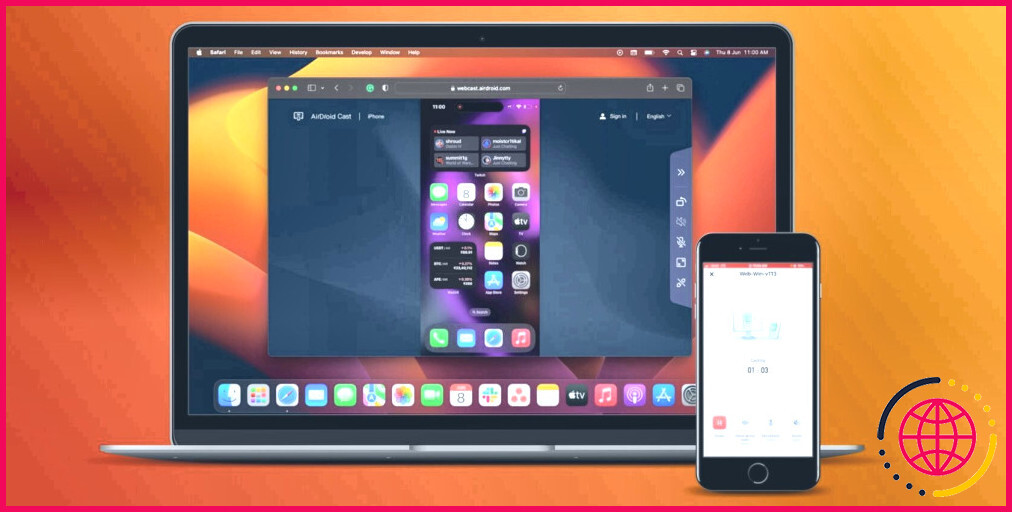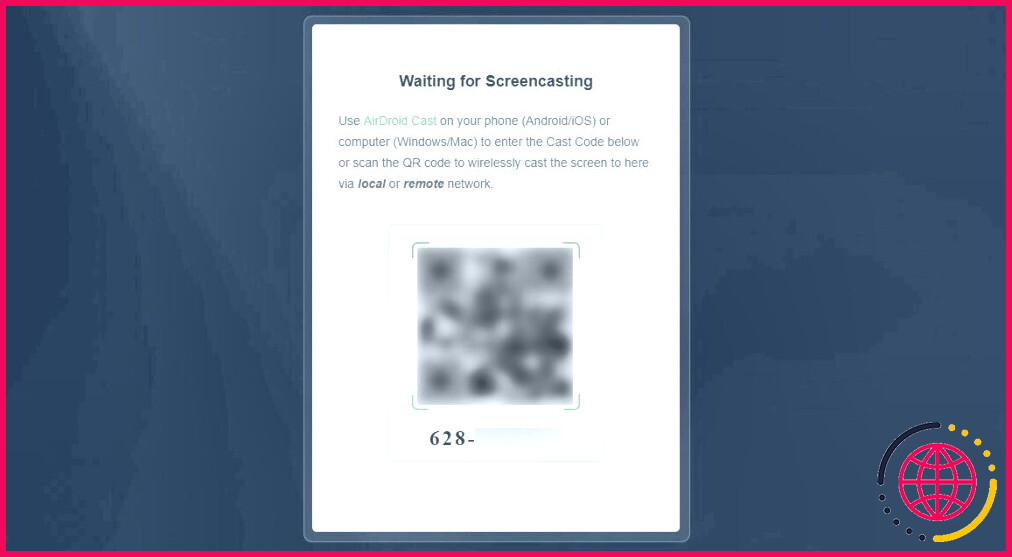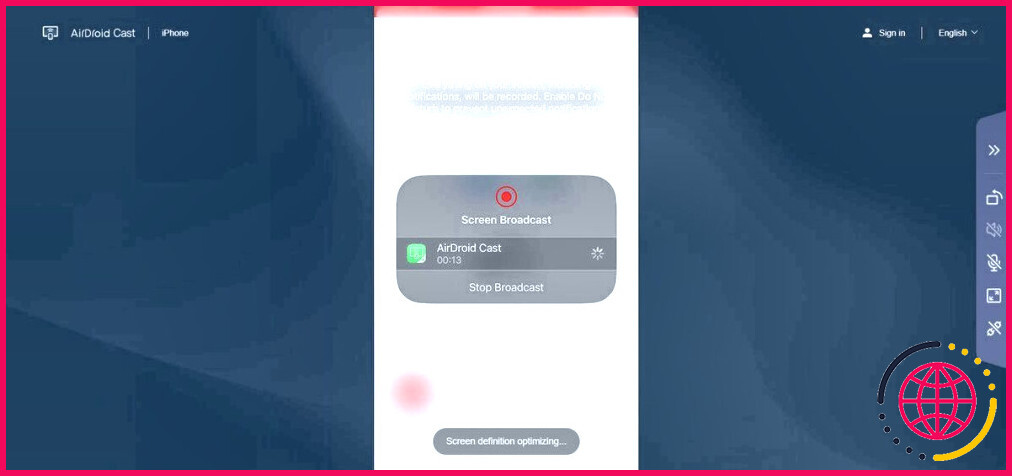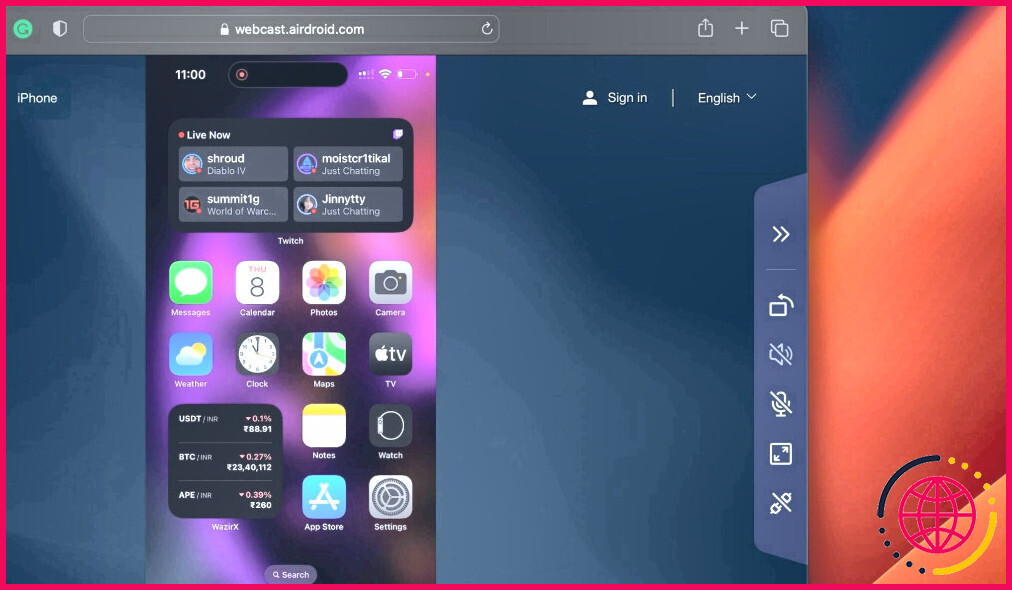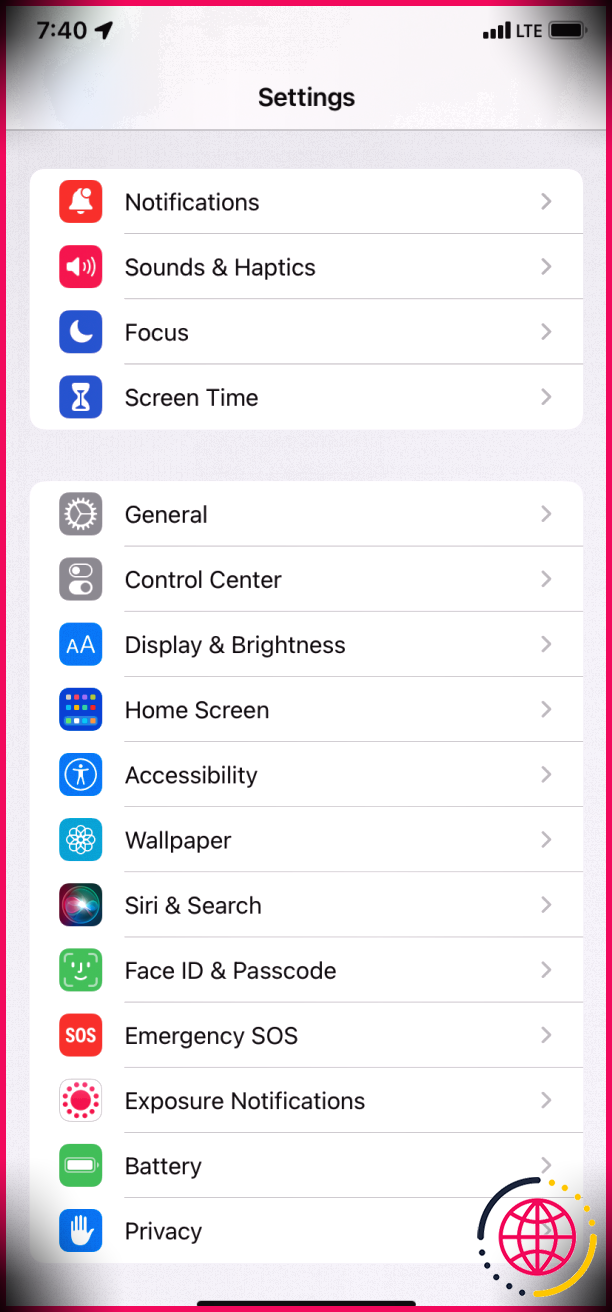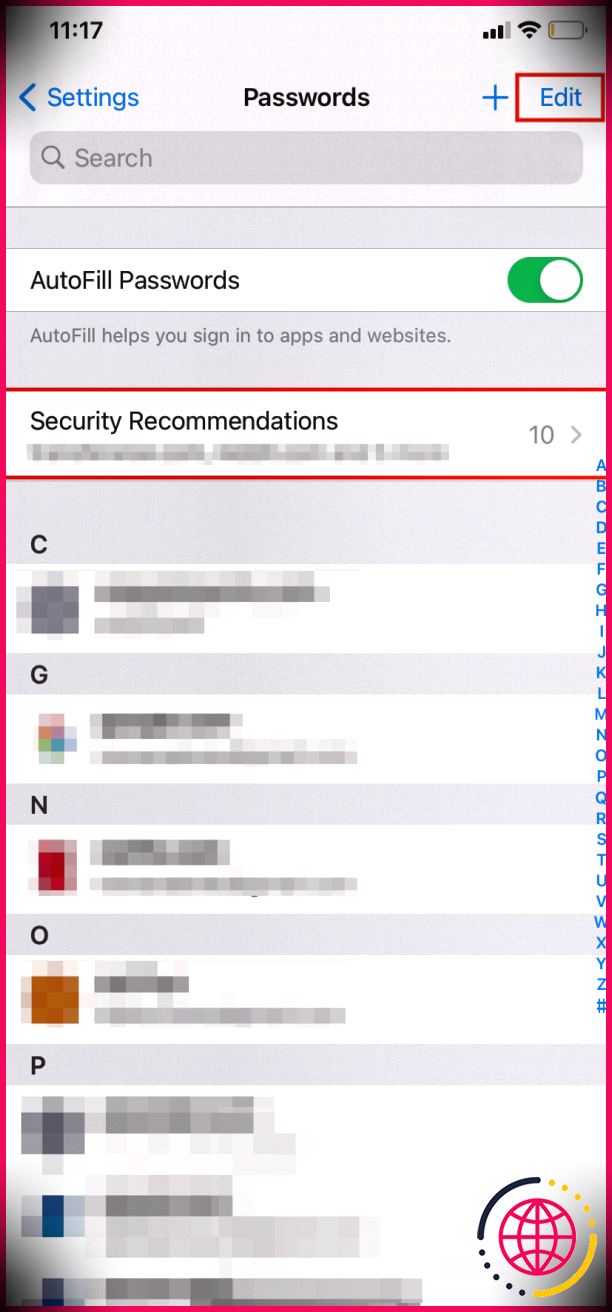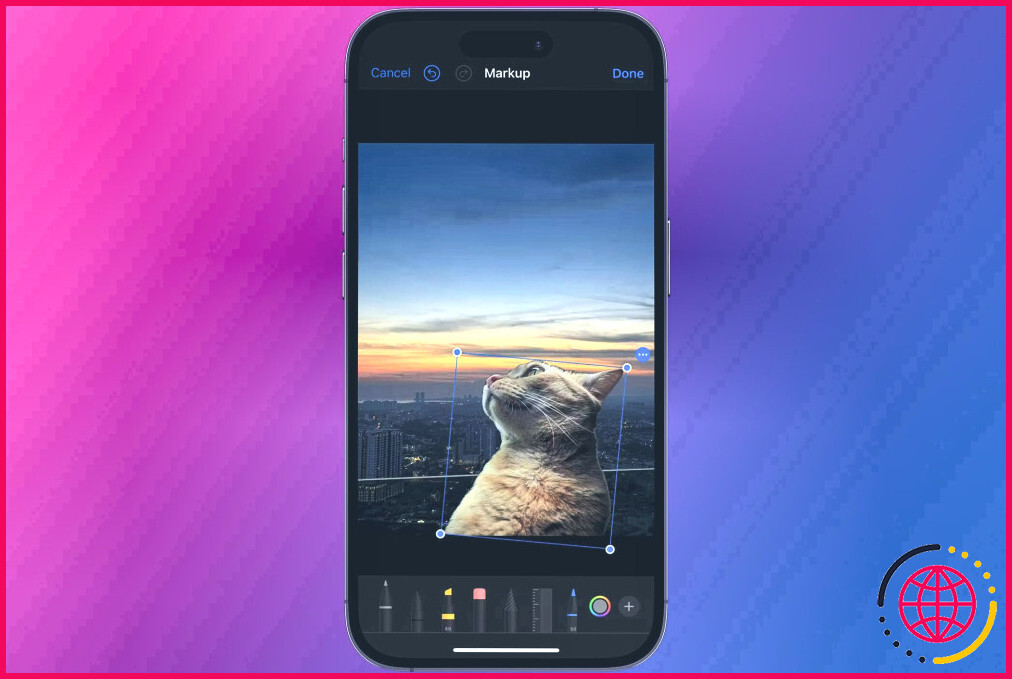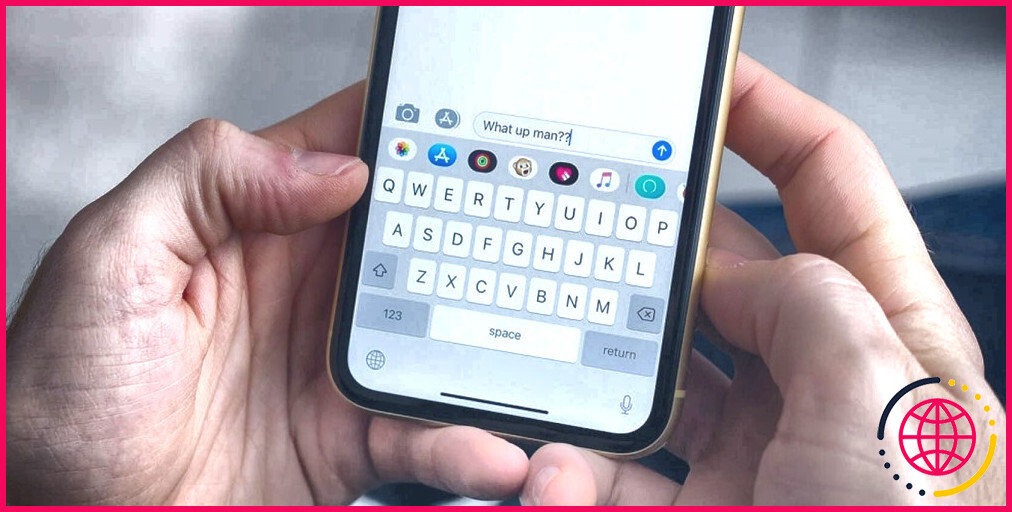Comment faire miroiter l’écran de votre iPhone vers un navigateur Web
Parfois, l’affichage sur le petit écran d’un iPhone ne suffit pas. Un bon exemple qui me vient à l’esprit est celui de la lecture de médias ou d’une présentation pour plusieurs personnes à l’aide de votre téléphone. Il serait certainement plus pratique de pouvoir le faire sur un écran plus grand.
Si l’utilisation d’AirPlay n’est pas possible, vous pouvez facilement afficher l’écran de votre iPhone sur n’importe quel appareil doté d’un navigateur web. Nous allons vous montrer comment procéder à l’aide d’une application appelée AirDroid Cast.
Étape 1. Téléchargez et lancez AirDroid Cast
Rendez-vous sur l’App Store, téléchargez et installez AirDroid Cast à l’aide du lien ci-dessous. Une fois AirDroid Cast ouvert, vous verrez une zone de texte qui dit Saisissez le code Cast.
Assurez-vous que votre iPhone est connecté à Internet tout au long du processus.
Téléchargez : AirDroid Cast (Gratuit, abonnement disponible)
Étape 2. Ouvrez la page Webcast sur le site Web d’AirDroid
Avant de continuer, assurez-vous d’avoir mis à jour le navigateur que vous utilisez, que ce soit sur votre ordinateur ou votre téléviseur, et vérifiez sa connexion Internet.
Maintenant, rendez-vous sur le site webcast.airdroid.com sur votre navigateur. Vous verrez une page avec un code QR et un code de diffusion à neuf chiffres en dessous.
Certains navigateurs TV ne prennent pas en charge le mirroring avec AirDroid cast, et si c’est le cas, il existe plusieurs autres façons de connecter votre iPhone à un téléviseur sans fil.
Étape 3. Saisissez le code Cast dans l’application AirDroid Cast
Dans l’application AirDroid Cast sur votre iPhone, entrez le code Cast dans la zone de texte et appuyez sur Démarrer le casting. L’application affichera un message indiquant qu’elle attend une confirmation du navigateur, ce qui est l’endroit où vous devez regarder pour continuer le processus.
Vous pouvez également appuyer sur le bouton l’icône carrée à côté de la zone de texte pour ouvrir l’appareil photo de votre iPhone et scanner le code QR sur le site web.
Étape 4. Lancez la diffusion
Dans le navigateur, vous verrez une fenêtre pop-up vous demandant la permission d’autoriser l’iPhone à diffuser dans le navigateur. Autoriser (vous n’avez que 60 secondes pour le faire).
De retour dans l’application AirDrod Cast sur votre iPhone, appuyez sur l’icône Démarrer la diffusion pour démarrer la diffusion. Lorsque vous obtenez une fenêtre contextuelle, appuyez sur Démarrer la diffusion à nouveau.
Après un compte à rebours de trois secondes, l’écran de votre iPhone devrait maintenant apparaître dans la fenêtre du navigateur. Sur le côté droit, vous verrez une barre d’outils, que vous pouvez utiliser pour faire pivoter l’écran, activer le son et le microphone, et passer en mode plein écran.
Vous devez être conscient d’une limitation importante lorsque vous utilisez le miroir d’écran. En effet, si vous pouvez afficher le contenu d’applications dans le navigateur, toutes ne s’afficheront pas. Des applications comme Netflix et Amazon Prime Video ont un contenu protégé par des droits d’auteur et afficheront un écran noir à la place.
Cependant, si ces applications ne prennent pas en charge la mise en miroir de l’écran, elles prennent en revanche en charge l’enregistrement de l’écran – oui, il y a une différence entre l’enregistrement de l’écran et la mise en miroir de l’écran.
Étape 5. Terminer la diffusion
Lorsque vous avez terminé la mise en miroir d’écran, il est temps de vous déconnecter. Pour le faire dans le navigateur, cliquez sur Déconnecter en bas de la barre d’outils de droite. Sélectionnez ensuite OK dans la fenêtre contextuelle pour arrêter la coulée.
Vous pouvez également accéder à l’application AirDroid Cast sur votre iPhone et toucher le bouton X dans le coin supérieur gauche. Ensuite, appuyez sur OK dans la fenêtre contextuelle, et la mise en miroir de l’écran se terminera.
Diffuser l’écran de votre iPhone depuis n’importe où
Le petit écran de l’iPhone offre une expérience visuelle limitée, mais le transfert vers l’écran plus grand de votre ordinateur ou de votre téléviseur peut la rendre plus agréable.
AirDroid Cast est l’un des nombreux moyens d’y parvenir. Et contrairement à AirPlay, cette méthode fonctionne où que vous soyez, même via la connexion cellulaire de votre iPhone.
Comment transférer l’écran de mon iPhone vers mon navigateur ?
Pour refléter votre écran sur un autre écran
- Ouvrez le Centre de contrôle en balayant vers le haut depuis le bas de l’écran de l’appareil ou en balayant vers le bas depuis le coin supérieur droit de l’écran (varie selon l’appareil et la version d’iOS).
- Appuyez sur le bouton « Miroir d’écran » ou « AirPlay ».
- Sélectionnez votre ordinateur.
- Votre écran iOS s’affiche sur votre ordinateur.
Pouvez-vous créer un miroir de l’iPhone sur l’ordinateur de bureau ?
Ouvrez le centre de contrôle de votre iPhone, puis touchez le bouton de mise en miroir de l’écran. Si vous ne le trouvez pas, il se peut que vous deviez ajouter un tel bouton à partir des réglages de l’iPhone. L’écran de votre iPhone commencera à s’afficher sur l’ordinateur dès que vous toucherez le bouton Screen Mirroring et que vous choisirez votre ordinateur portable LonelyScreen dans la liste.
Comment mettre en miroir mon iPhone sur mon ordinateur via Bluetooth ?
Connectez votre iPhone et votre ordinateur avec la même connexion Wi-Fi.
- Allez dans le « Centre de contrôle » et cliquez sur « Screen Mirroring ».
- Allez dans « Réglages », puis entrez dans « Bluetooth » et appairez le Bluetooth entre votre téléphone et votre ordinateur. Vous pouvez alors contrôler votre iPhone sur l’ordinateur.
- Vous avez maintenant réussi à mettre en miroir votre iPhone sur Windows PC/LapTop.