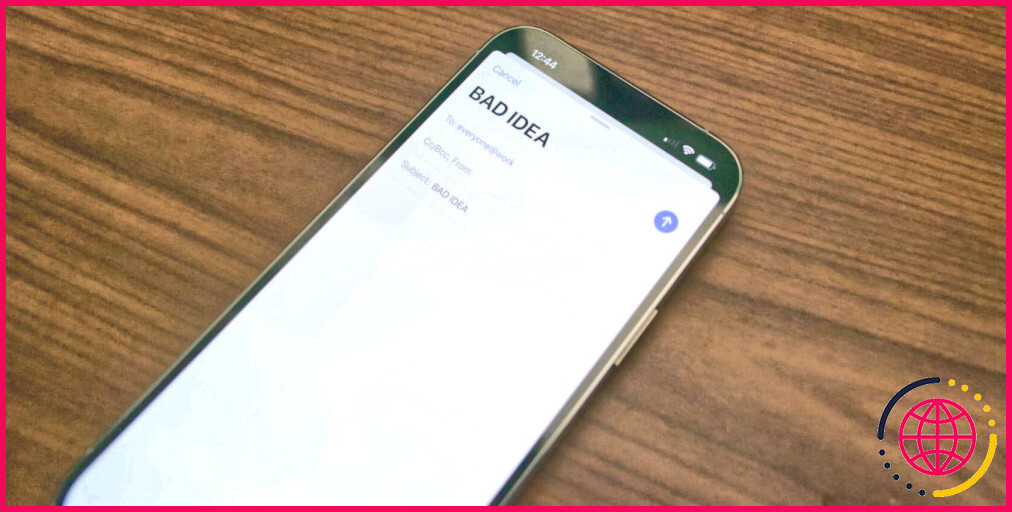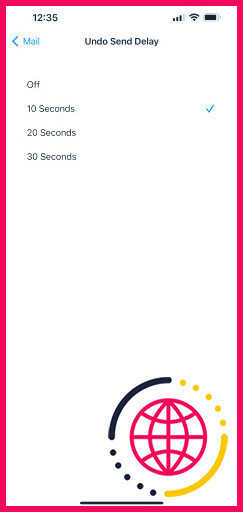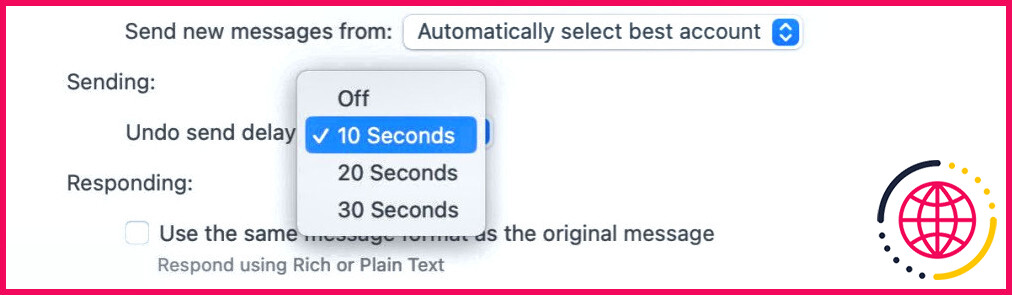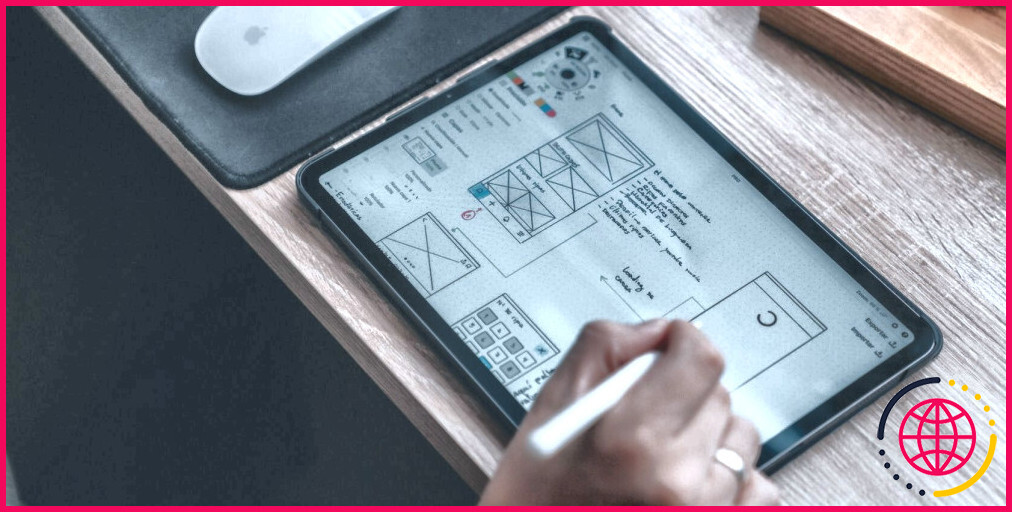Comment prolonger le délai de désenvoi d’Apple Mail sur l’iPhone, l’iPad et le Mac.
Avez-vous déjà appuyé sur « Envoyer » sur un courriel et également compris que vous n’aviez pas connecté une donnée que vous aviez suggérée ou, pire encore, résolu à la mauvaise personne ? La fonction Annuler l’envoi d’Apple Mail – présentée dans iOS 16, iPadOS 16, ainsi que macOS Ventura – est implicite pour vous sauver dans ces circonstances, cependant le délai par défaut de 10 secondes est court.
L’excellente nouvelle est que vous n’êtes pas fixé directement dans cette limite. Vous pouvez prolonger le temps d’attente avant que l’application Mail d’Apple n’envoie réellement le courriel, ce qui vous offre beaucoup de temps pour veiller à ce que chaque courriel soit prêt à faire son chemin vers le destinataire.
Comment modifier le délai d’envoi de l’annulation sur l’iphone ainsi que l’iPad.
La fonction Annuler l’envoi est simple à utiliser, cependant elle n’annule pas réellement l’envoi. Ce qui se passe en réalité, c’est que l’application Mail attend une quantité prédéterminée de temps avant d’envoyer votre message. C’est ce qui vous donne la capacité de l’annuler, car vous ne faites qu’annuler un message configuré avec une attente extrêmement brève.
Alors que le délai par défaut est fixé à 10 secondes, vous pouvez le prolonger jusqu’à 20 secondes ou même 30 secondes. Nous ne le recommanderions pas nécessairement, mais vous pouvez également désactiver complètement la fonction Annuler l’envoi, ce qui vous suggère d’envoyer des e-mails avec zéro retard spécifiquement comme vous pouviez le faire sur les anciennes versions de l’iphone ainsi que de l’iPadOS.
Pour prolonger le délai, ouvrez le Paramètres l’application, puis faites défiler vers le bas ainsi que toucher le bouton Courrier. Une fois que vous êtes en dessous, faites défiler vers la droite jusqu’au bas de l’écran pour trouver l’option Délai d’annulation de l’envoi. paramètre. Appuyez dessus ainsi que choisir votre réglage recommandé : désactivé, 10 secs, 20 secondes ou 30 secondes.
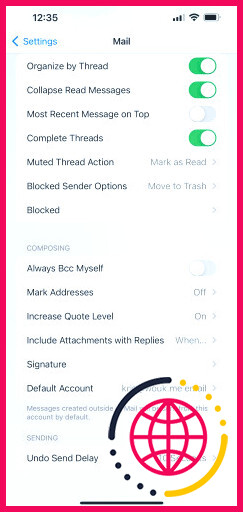
Maintenant, tous les messages que vous envoyez attendront jusqu’au moment que vous avez sélectionné avant d’être envoyés. Si vous observez que le délai est aussi long ou trop court, vous pouvez constamment revenir à ce menu ainsi que modifier le réglage jusqu’à ce que vous ayez découvert un équilibre qui vous convient vraiment.
Comment modifier le délai d’envoi de l’annulation sur un Mac.
De manière suffisamment surprenante, la version macOS de l’application Mail d’Apple a de même reçu des améliorations considérables avec la mise à jour macOS Ventura, notamment la capacité de désenvoyer des emails.
L’ajustement de l’attente d’annulation d’envoi est tout aussi très facile sur un Mac que sur un iPhone ou un iPad. Ouvrez le Mail app, après quoi il est fort probable que vous vous rendiez à Mail > Paramètres à partir de la barre de sélection des aliments et allez dans le Composer onglet.
Regardez à peu près à mi-chemin de cet affichage, ainsi que vous verrez l’onglet Envoi options. En dessous, cliquez sur Annuler le délai d’envoi et sélectionnez votre préférence : désactivé, 10 secondes, 20 secondes ou 30 secondes. Comme avec l’application Mail sur l’iphone ainsi que l’iPad, ceci s’applique immédiatement.
Pour l’instant, 30 secondes est la durée maximale pendant laquelle vous pouvez reporter un message avant qu’il ne soit envoyé. Il est possible qu’Apple étende ce délai à l’avenir, mais 30 secondes doivent être suffisantes pour la plupart des gens. Si vous avez besoin de plus de temps, vous pouvez constamment programmer le message pour qu’il soit envoyé plus tard.
Bien sûr, tout le monde n’utilise pas l’application Mail. Selon l’application que vous utilisez, vous aurez différents choix pour annuler les messages. À titre d’exemple, vous pouvez annuler des courriels dans Gmail, et Microsoft Outlook offre également une alternative d’annulation.
Apple Mail est plein de surprises
Le délai de 10 secondes par défaut d’Apple Mail est assez excellent pour les petits accrocs, mais il est pratique de pouvoir étendre ce délai d’environ 30 secondes. Vous pouvez même le transformer sur des outils particuliers si vous avez souvent besoin de répondre à des courriels rapidement.
Que vous soyez sur un iPhone, un iPad ou un Mac, il est très facile de personnaliser le délai. N’oubliez pas d’autres fonctions utiles plus récentes dans Mail, comme la capacité d’organiser les messages pour les envoyer plus tard de manière pratique. Cela vous donne beaucoup de temps pour modifier le brouillon si vous vous souvenez de quelque chose que vous avez négligé.
Abonnez-vous à notre e-newsletter
Comment augmenter le temps de désenvoi d’un courriel ?
Choisir un délai de rappel d’un message
- Sur votre ordinateur, allez sur Gmail.
- Dans le coin supérieur droit, cliquez sur Paramètres. Voir tous les paramètres.
- À côté de » Annuler l’envoi « , sélectionnez une période d’annulation de l’envoi de 5, 10, 20 ou 30 secondes.
- En bas, cliquez sur Enregistrer les modifications.
Comment retarder l’envoi d’un courriel sur mon iPhone ?
Retarder l’envoi des emails Allez dans Réglages > Mail, touchez Annuler le délai d’envoi, puis choisissez une durée pour retarder les emails sortants.
Peut-on rappeler un courriel à partir de l’iPad ?
Annuler un email envoyé Vous avez dix secondes pour changer d’avis après avoir envoyé un email. Touchez « Annuler l’envoi » en bas de l’écran pour retirer l’email.
Peut-on annuler l’envoi d’un message sur Mac Mail ?
Dans l’application Mail de votre Mac, cliquez sur Annuler l’envoi en bas de la barre latérale dans les dix secondes suivant l’envoi d’un courriel (ou choisissez Édition > Annuler).