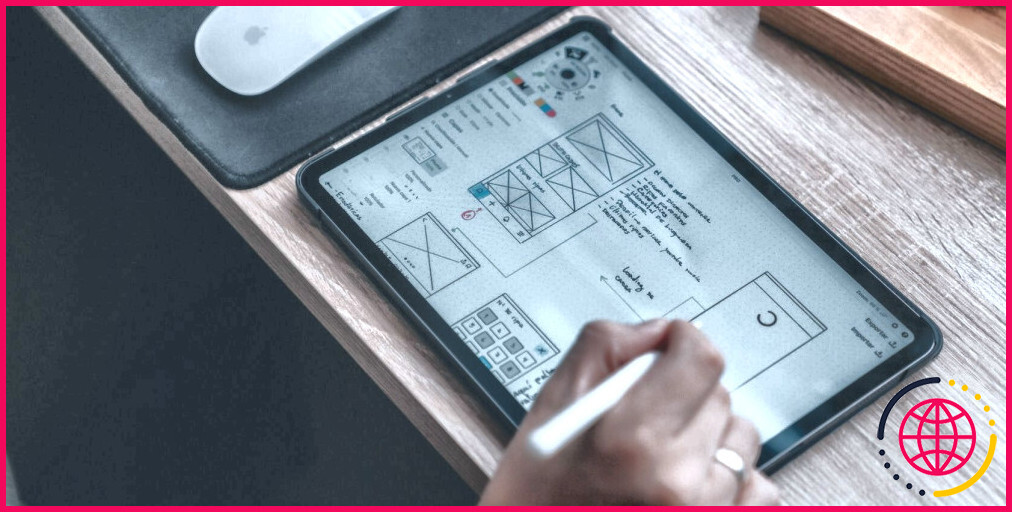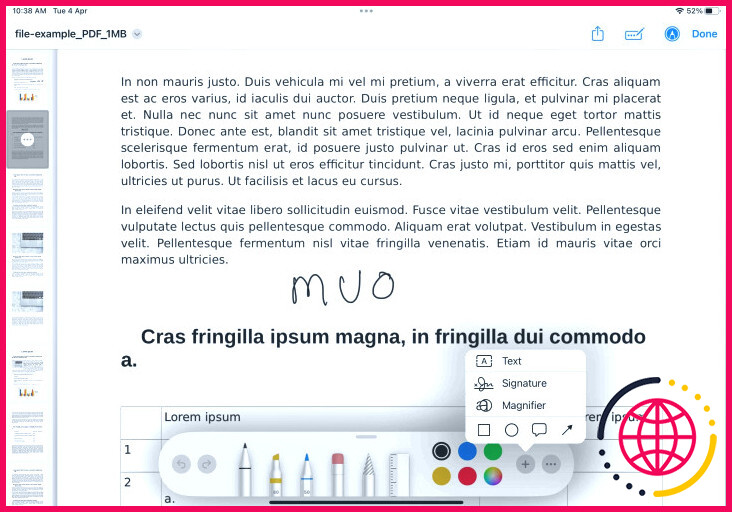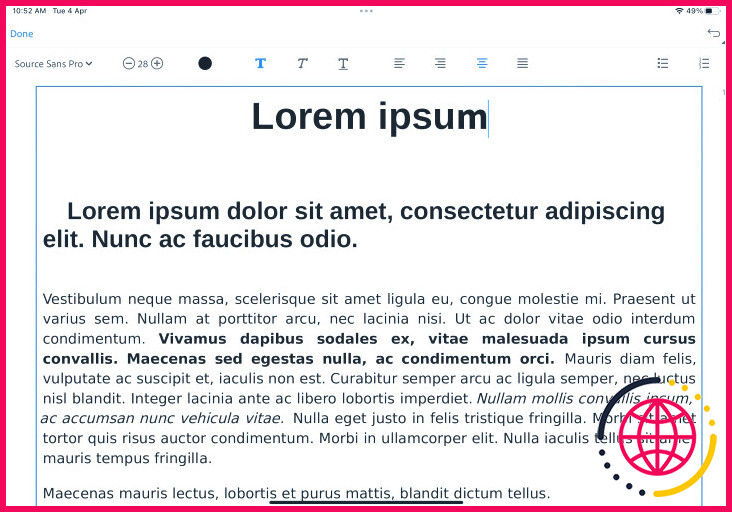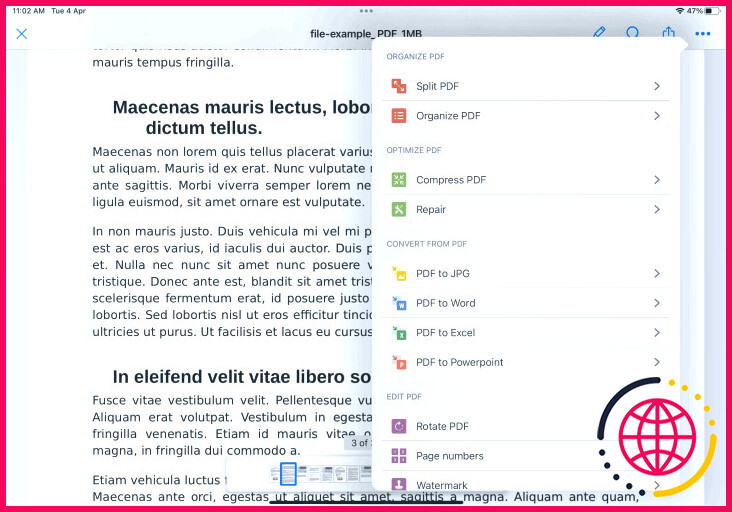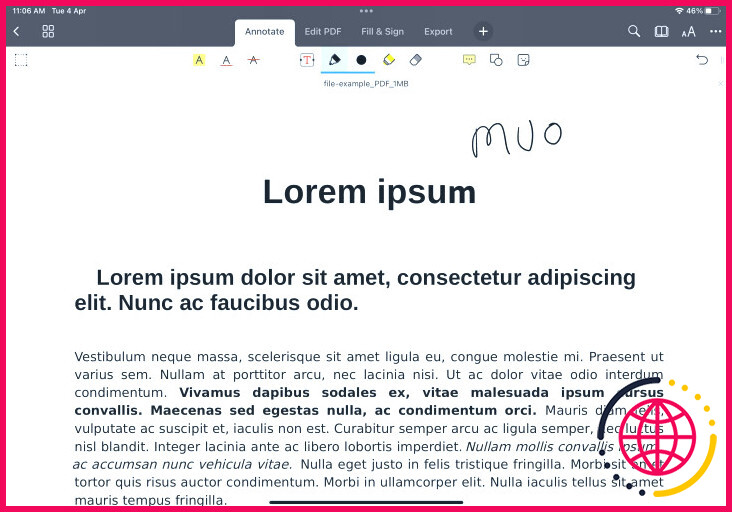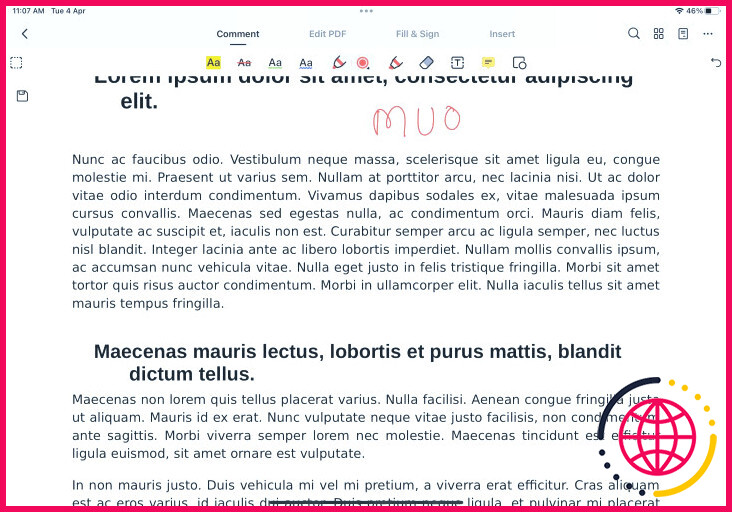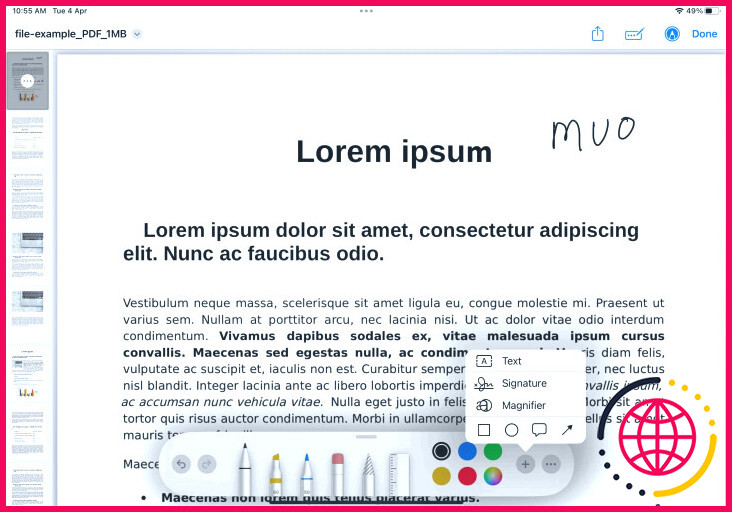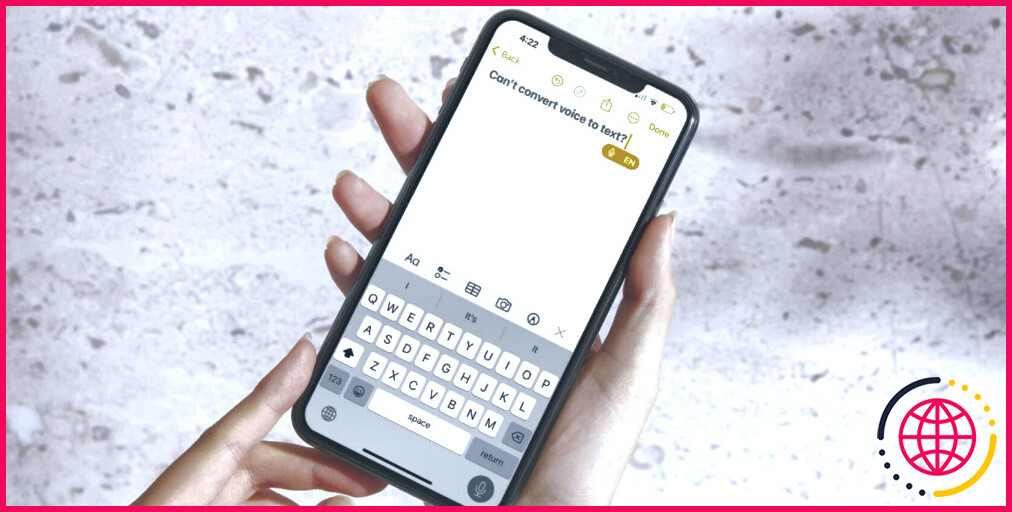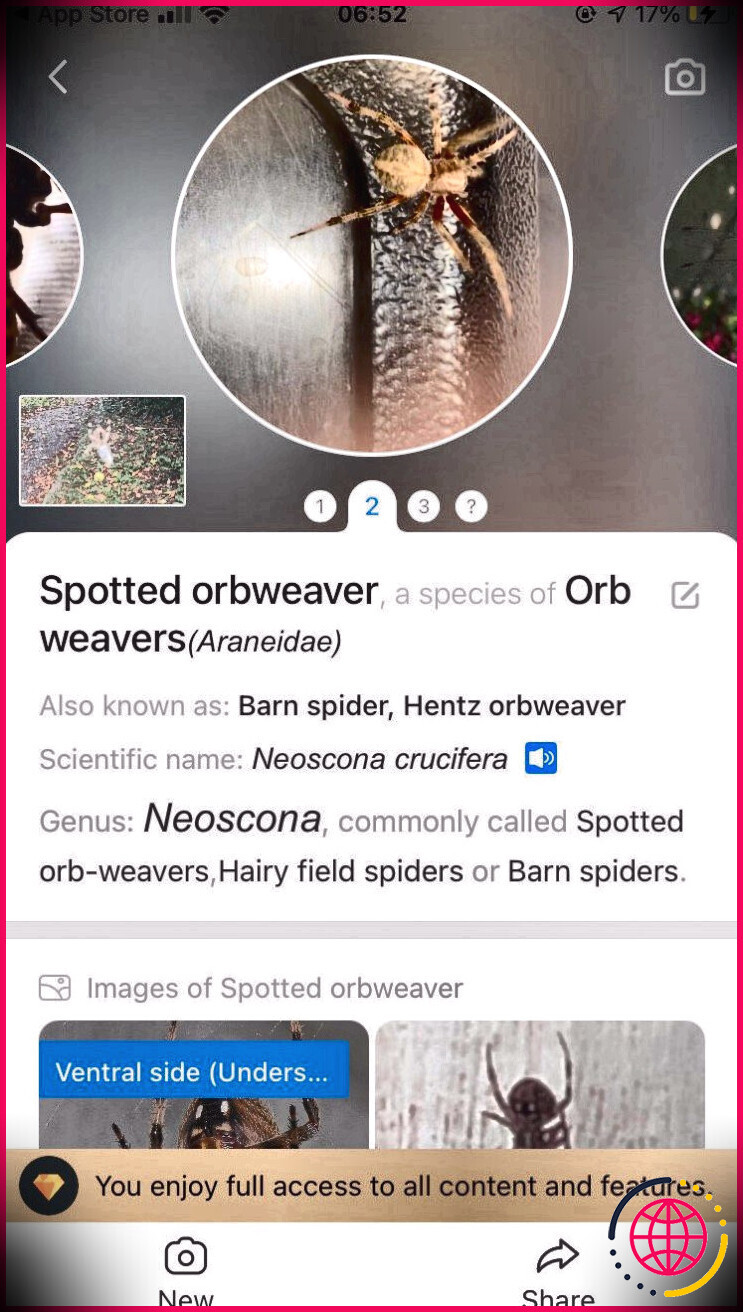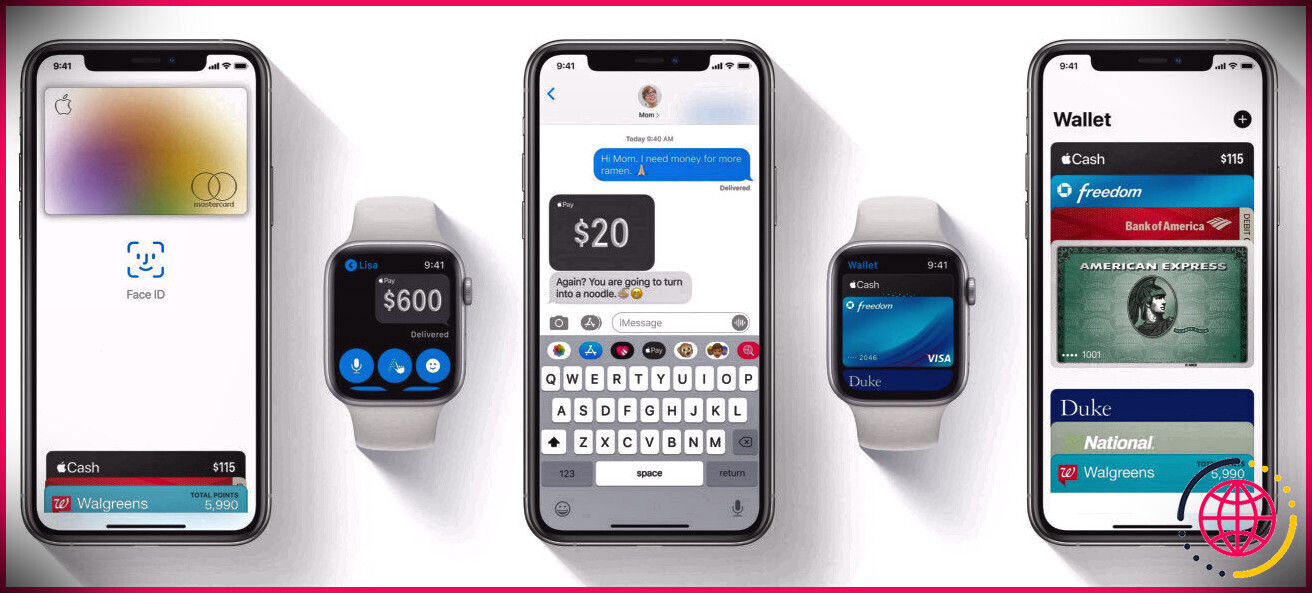Les 7 meilleures applications pour signer, annoter et modifier des PDF sur un iPad
Si vous avez affaire à de nombreux fichiers PDF, il est tout à fait naturel que vous souhaitiez rapidement autre chose que l’application Apple Books. Bien qu’elle offre une interface conviviale pour la lecture, sa valeur diminue si vous essayez d’annoter, d’éditer ou de signer un document sur votre iPad.
Si vous travaillez régulièrement avec des fichiers PDF sur l’iPad, vous aurez peut-être besoin de bonnes applications PDF. Nous avons dressé ci-dessous une liste des meilleures applications PDF pour votre iPad afin de vous aider à annoter, modifier et signer rapidement des documents.
1. L’application Fichiers d’Apple
Si vous souhaitez disposer d’outils d’édition essentiels, de fonctions d’annotation et de la possibilité d’ajouter des signatures dans vos PDF, l’application Fichiers par défaut sur l’iPad est amplement suffisante. En outre, vous pouvez connecter des services tels que Google Drive, OneDrive, Dropbox et bien d’autres et gérer leurs fichiers dans l’app.
De plus, le fait de placer vos fichiers PDF ou tout autre fichier dans le dossier iCloud se synchronise avec votre Mac et votre iPhone. Vous bénéficiez de la prise en charge de l’Apple Pencil, ce qui facilite l’annotation et la signature des documents. De plus, vous n’avez pas besoin de l’installer à partir de l’App Store puisqu’elle est intégrée à iPadOS.
Télécharger : Fichiers (Gratuit)
2. Adobe Acrobat Reader
Le logiciel Acrobat Reader d’Adobe est l’une des références en matière de visualisation et d’édition de fichiers PDF sur PC, et il en va de même pour le logiciel Acrobat Reader sur l’iPad. L’application est légère et vous permet d’ouvrir n’importe quel fichier PDF. Elle est livrée avec le mode liquide, qui utilise l’IA pour améliorer la mise en page du PDF afin d’en faciliter la lecture tout en conservant tous les outils à portée de main.
En ce qui concerne l’édition, vous disposez de tous les outils nécessaires pour annoter avec des notes autocollantes, surligner du texte et ajouter du texte ou des dessins. Grâce à la fonction de remplissage de formulaires, vous pouvez rapidement remplir tous les formulaires et ajouter votre signature aux PDF avec votre doigt, l’Apple Pencil ou toute autre alternative à l’Apple Pencil pour l’iPad.
Adobe Acrobat est téléchargeable gratuitement et vous permet de visualiser facilement les PDF. Cependant, si vous souhaitez éditer des PDF, vous aurez besoin de l’abonnement Premium, qui coûte 9,99 $/mois ou 69,99 $/an. Une période d’essai gratuite de 7 jours vous permet de tester les fonctionnalités et de prendre une décision.
Télécharger : Adobe Acrobat Reader (Gratuit, abonnement disponible)
3. Visualiseur PDF
PDF Viewer offre une multitude de fonctionnalités avancées, contrairement à d’autres applications PDF. Il propose des fonctions d’édition telles que le déplacement, la rotation, la suppression, l’ajout de nouvelles pages à un PDF existant et la combinaison de plusieurs PDF. Vous pouvez également signer et annoter des documents à l’aide de nombreux outils.
Cependant, il dispose d’une fonctionnalité intéressante qui vous permet d’aplatir votre signature ou vos détails dans un formulaire afin que personne ne puisse les modifier lorsqu’ils sont partagés. En outre, vous pouvez protéger vos PDF par un mot de passe et n’autoriser que certains utilisateurs à les ouvrir. De plus, lorsque vous visualisez un PDF, il peut le lire à haute voix grâce à la fonction de synthèse vocale.
PDF Viewer est gratuit avec des fonctionnalités limitées, mais vous pouvez débloquer tous les avantages en vous abonnant à PDF Viewer Pro. L’abonnement coûte 6,99 $/trimestre et 19,99 $/an et s’accompagne d’une période d’essai gratuite de 7 jours pour tester les fonctionnalités avant de s’abonner.
Télécharger : PDF Viewer (Gratuit, abonnement disponible)
4. iLovePDF
iLovePDF est l’un des meilleurs éditeurs PDF gratuits en ligne, avec tous les outils nécessaires à la gestion des PDF. De même, son application pour iPad présente les mêmes fonctionnalités. Vous pouvez éditer des PDF avec des annotations, remplir des formulaires et ajouter des signatures comme n’importe quel autre outil.
En outre, vous pouvez convertir vos images et vos documents Microsoft Office en PDF et vice versa. Si cela ne suffit pas, vous pouvez compresser, fusionner, faire pivoter, diviser, filigraner les PDF et même en extraire des images. En outre, vous pouvez connecter votre compte Google Drive ou Dropbox pour modifier et partager des documents depuis le cloud.
Le téléchargement d’iLovePDF est gratuit, mais ses fonctionnalités sont limitées. Vous devrez souscrire à l’abonnement iLovePDF Premium, qui coûte 5,49 $/mois et 44,99 $/an pour accéder à toutes les fonctionnalités.
Télécharger : iLovePDF (Gratuit, abonnement disponible)
5. PDF Expert
Si vous voulez plus que de simples outils d’édition de PDF, essayez PDF Expert. Il vous permet de faire toutes les choses essentielles, comme afficher des PDF, annoter et surligner du texte, ajouter des notes, et plus encore. En outre, vous pouvez convertir, remplir des formulaires, fusionner et compresser des PDF.
En outre, si vous annotez beaucoup, vous apprécierez ses outils de construction qui vous permettent de mettre à l’échelle et de mesurer des dessins et d’ajouter des formes, et il dispose d’outils de reddition de comptes. Vous pouvez également protéger vos fichiers par mot de passe et collaborer avec d’autres personnes sur différents fichiers PDF.
Il est doté d’un mode de présentation, utile pour présenter un fichier PDF. PDF Expert est gratuit, mais avec moins de fonctionnalités, ce qui signifie que vous aurez besoin de l’abonnement PDF Expert Premium au prix de 79,99 $/an pour débloquer toutes les fonctionnalités.
Télécharger : PDF Expert (Gratuit, abonnement disponible)
6. PDFelement
Si vous recherchez une application PDF simple mais puissante, vous pouvez opter pour PDFelement. Outre la création et l’édition de PDF, PDFelement de Wondershare prend également en charge la reconnaissance optique de caractères (OCR) qui vous permet d’extraire et de reconnaître le texte pour l’éditer ou de l’extraire uniquement dans un fichier TXT.
En outre, vous pouvez rapidement remplir et signer des formulaires et aplatir le PDF pour invalider les commentaires interactifs. Il vous permet de compresser, de fusionner et de convertir des PDF, et constitue également l’un des outils permettant de comparer deux PDF côte à côte. Si vous souhaitez protéger un fichier PDF, vous pouvez définir un mot de passe.
Wondershare PDFelement est gratuit à télécharger et à utiliser avec un accès limité aux fonctionnalités. Pour déverrouiller toutes les fonctionnalités, vous devrez souscrire à l’abonnement Premium qui coûte 6,99 $/mois et 29,99 $/an pour une plateforme.
Télécharger : PDFelement (Gratuit, abonnement possible)
7. UPDF
UPDF est l’un des outils d’édition de PDF les plus rapides et les plus légers que vous puissiez installer sur votre iPad. Il dispose d’une interface intuitive et se double d’un gestionnaire de fichiers où vous pouvez afficher et gérer tous vos PDF et différents formats de fichiers, comme PPT, TXT, HTML, DOCX, XLS, JPG, PNG, MP3, MP4, et bien d’autres.
Vous pouvez sécuriser les fichiers avec Face ID ou Touch ID et un mot de passe supplémentaire si nécessaire. Cette appli vous permet de signer et d’annoter des PDF avec des outils tels que des notes autocollantes, différents stylos et bien d’autres. De plus, si vous surlignez un texte de manière irrégulière, il le corrige automatiquement. En outre, UPDF vous permet de numériser n’importe quel document à l’aide de l’appareil photo et de le convertir en PDF.
Vous pouvez télécharger et utiliser UPDF gratuitement. Cependant, vous aurez besoin de l’abonnement Pro pour bénéficier de fonctionnalités telles que la numérisation et la conversion de PDF avec OCR, un espace de sécurité illimité et la prise en charge des codes d’accès, de l’identification tactile et de l’identification faciale. UPDF Pro est disponible au prix de 14,99 $/mois ou 29,99 $/an et pour un montant unique de 49,99 $.
Télécharger : UPDF (Gratuit, abonnement disponible)
Ces applications PDF pour iPad vous permettent d’accomplir davantage de tâches
Les PDF présentent de nombreux avantages : ils sont compacts, visuellement attrayants, mieux protégés et compatibles avec la plupart des plateformes. L’iPad est devenu l’appareil de prédilection de la plupart des utilisateurs, c’est pourquoi un bon éditeur de PDF est nécessaire.
Ces applications PDF peuvent vous aider à gérer vos PDF et à en faire plus si nécessaire. Si vous avez un Apple Pencil avec l’iPad, il fonctionne beaucoup mieux avec ces applications PDF. Mais si vous avez également un Mac, vous pouvez insérer des croquis ou annoter des documents sur votre Mac à l’aide de votre iPad.
S’abonner à notre newsletter
Comment modifier et annoter un PDF sur mon iPad ?
Téléchargez l’application Adobe Acrobat Reader pour iOS et ouvrez votre PDF dans l’application. Touchez l’icône du crayon en bas de votre écran, puis sélectionnez Commentaire. Utilisez les outils d’édition qui apparaissent en haut de votre écran pour surligner, dessiner et annoter d’une autre manière. Pour revenir au mode lecture, appuyez sur Terminé.
Quelle est la meilleure application pour prendre des notes sur des PDF sur iPad ?
Plus de vidéos sur YouTube. PDF Expert. Comme le nom du produit l’indique, PDF Expert est une application d’annotation de PDF pro sur iPad avec une pointe d’innovation. PDF Markup. Voici une autre excellente application pour l’annotation de PDF sur iPad pro. Notabilité. Adobe Acrobat Reader. PDF Viewer. LiquidText. PDF Pen. iAnnotate PDF.
- PDF Expert. Comme le nom du produit l’indique, PDF Expert est une application d’annotation PDF pro pour iPad avec une pointe d’innovation.
- PDF Markup. Il s’agit d’une autre excellente application pour l’annotation de PDF sur iPad pro.
- Notabilité.
- Adobe Acrobat Reader.
- Visualiseur PDF.
- LiquidText.
- Stylo PDF.
- iAnnotate PDF.
Peut-on annoter des PDF sur l’iPad ?
Choisissez le type de marquage dans le popover Touchez les boutons de surlignage, de soulignement ou de biffage pour marquer le texte. Touchez sur note pour ajouter une note autocollante à cet endroit et sélection d’image pour saisir une image de la zone sélectionnée. Le marquage/l’annotation est alors ajouté au PDF et apparaît dans vos notes.