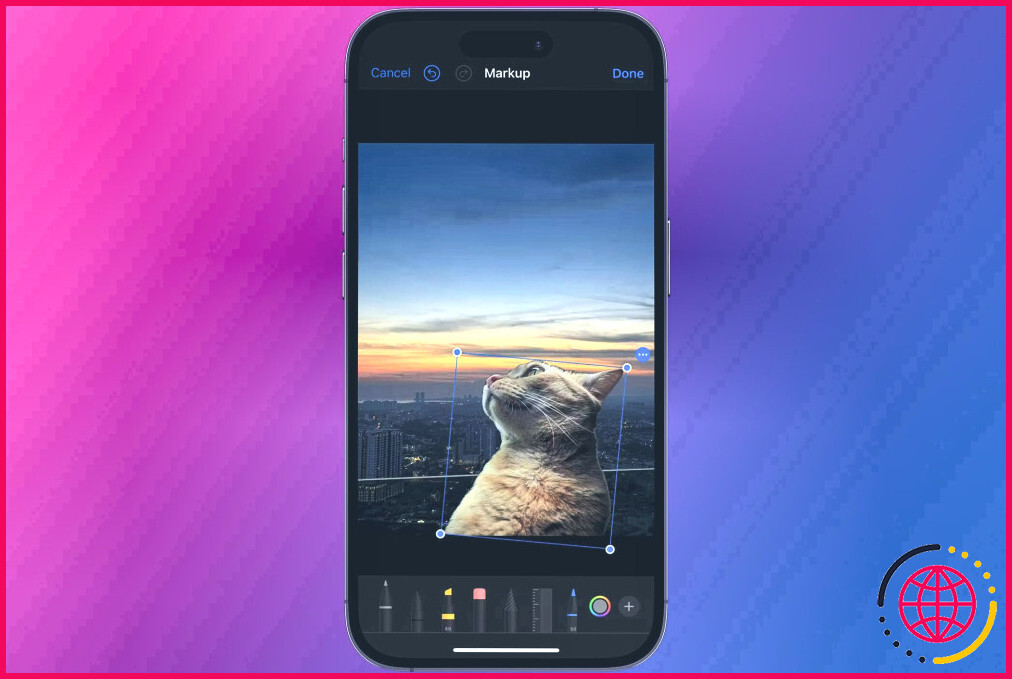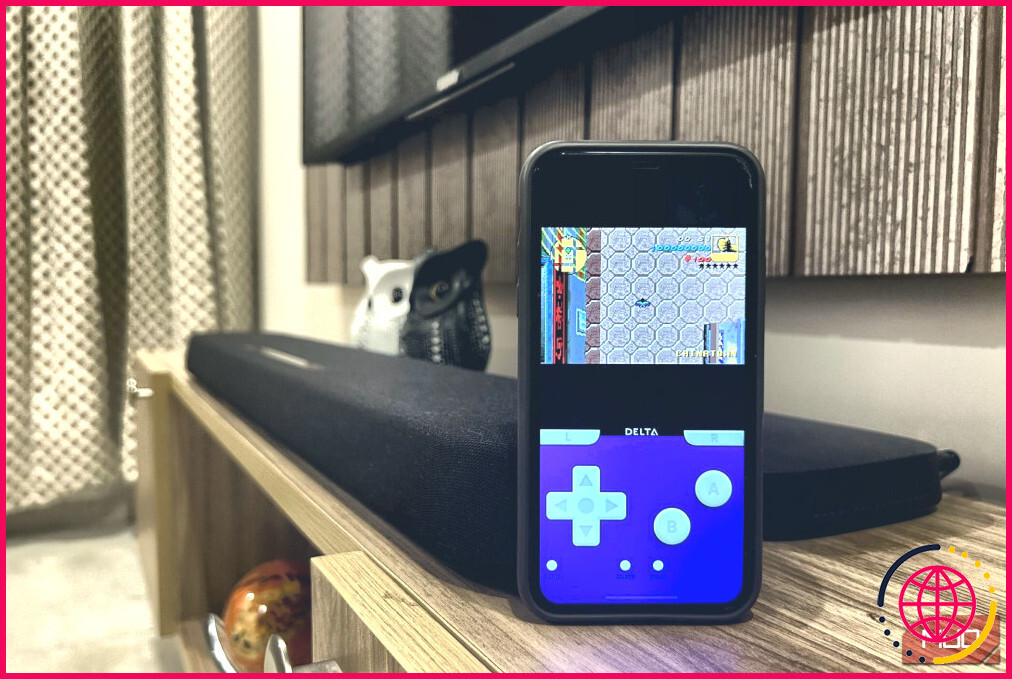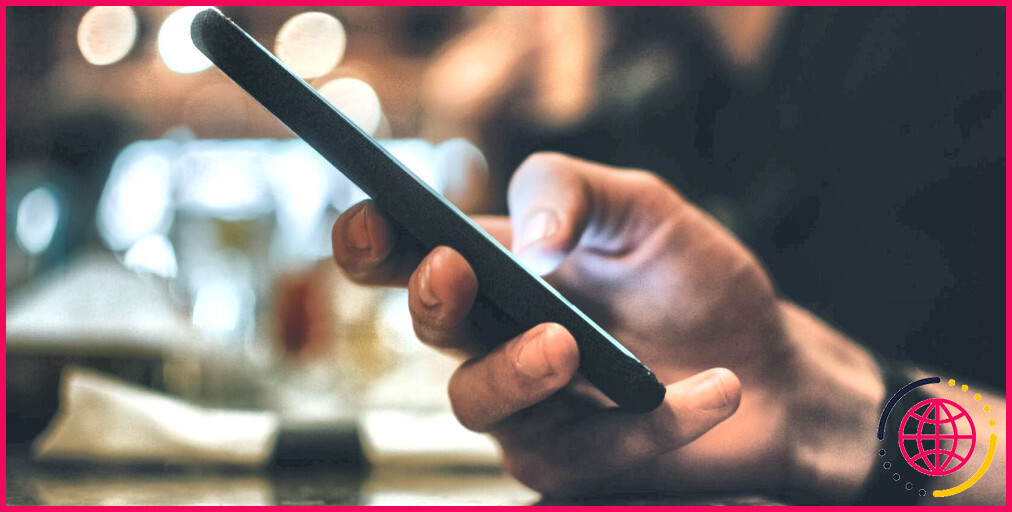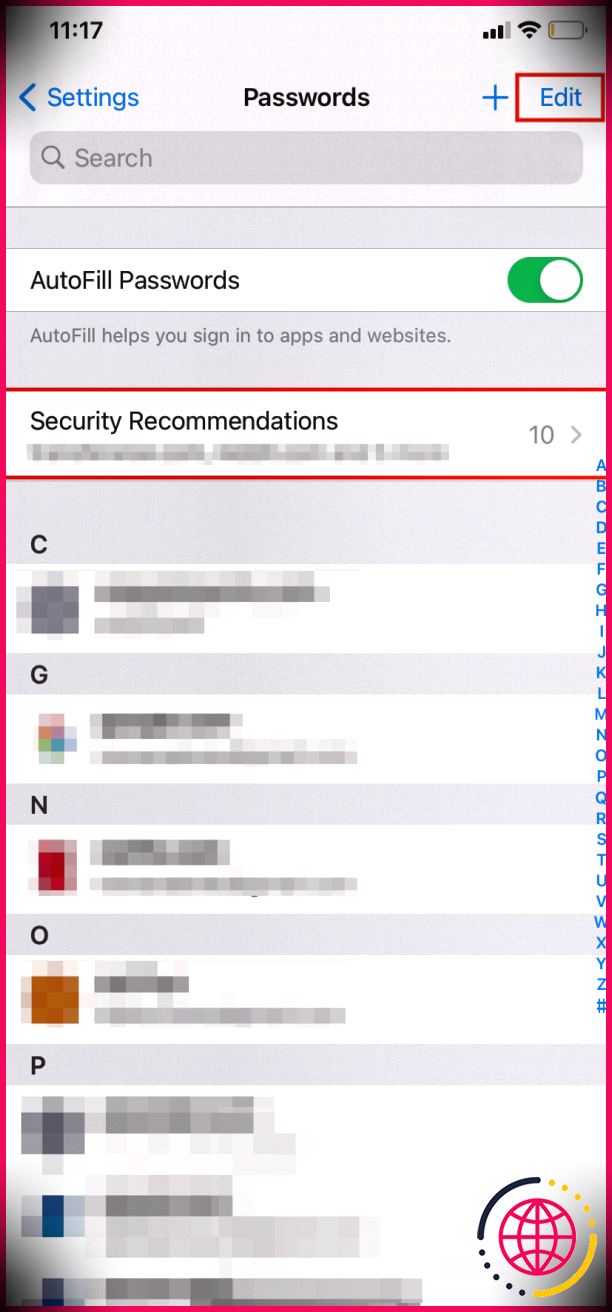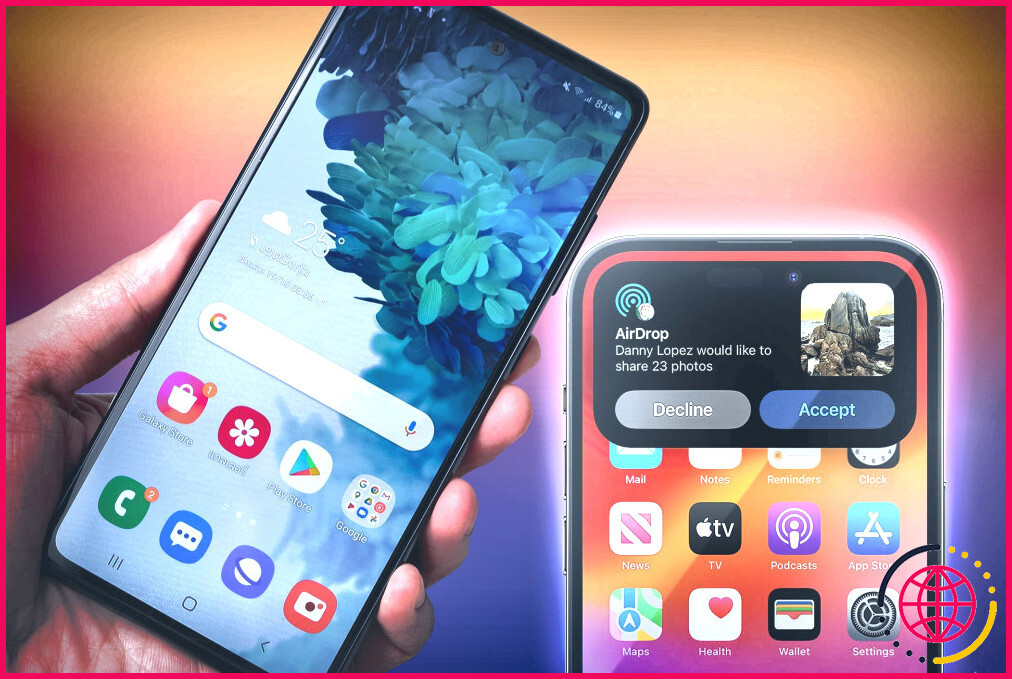Comment superposer et combiner deux images sur l’iPhone
Liens rapides
- Superposer des images dans l’application Photos de votre iPhone
- Superposition d’images à l’aide d’une application tierce
Principaux enseignements
- Pour superposer deux images sur votre iPhone, vous pouvez utiliser l’application Photos pour créer un autocollant à partir de la première image, puis le coller sur la seconde.
- Pour plus d’options de personnalisation, vous pouvez obtenir l’app Union pour mélanger et superposer des images.
- L’application Photos d’Apple est la meilleure lorsque vous souhaitez créer un simple mème ou une photo de réaction. Union est plus adaptée si vous préférez des résultats plus esthétiques.
Vous voulez mettre une image sur une autre image sur votre iPhone ? Vous pouvez superposer des images dans l’application Photos ou télécharger une application tierce pour accéder à davantage d’options de superposition et de mélange d’images. Nous vous présentons les deux méthodes ci-dessous.
Superposition d’images dans l’application Photos de votre iPhone
La première méthode pour superposer des images sur votre iPhone consiste à utiliser l’application Photos. C’est la méthode la plus simple si vous ne voulez pas télécharger une application tierce supplémentaire juste pour superposer deux photos.
Pour commencer, vous devez transformer le sujet de la première photo en autocollant. L’application Photos dispose d’une fonction pratique qui vous permet de créer des autocollants personnalisés à partir des photos de votre iPhone. Rendez-vous donc dans l’onglet Photos faites défiler jusqu’à la photo de votre choix et appuyez sur pour l’afficher.
Appuyez longuement sur le sujet de la photo, puis relâchez la pression. Vous verrez une ligne blanche lumineuse tracer le bord du sujet lorsqu’il aura été reconnu et sélectionné avec succès. Choisissez ensuite Ajouter un autocollant.
Le sujet de la photo sera ajouté à la collection d’autocollants de votre iPhone. Appuyez sur l’icône x pour quitter la fenêtre des autocollants.
Retournez maintenant dans votre galerie de photos. Cette fois, faites défiler jusqu’à la deuxième photo que vous souhaitez utiliser comme couche d’arrière-plan et tapez sur pour l’afficher. Tapez Modifier > Marquer (l’icône du marqueur). Tapez sur l’icône + dans la barre d’outils inférieure et choisissez Ajouter un autocollant.
Sélectionnez l’autocollant que vous venez de créer pour le superposer à la photo actuelle. Vous pouvez utiliser les cercles dans les coins pour ajuster la taille de l’autocollant photo. Appuyez sur le bouton bleu Terminé bleu, puis le bouton jaune Fait pour sauvegarder votre nouvelle image.
Superposition d’images à l’aide d’une application tierce
Si vous souhaitez superposer des photos sur votre iPhone et disposer de davantage de fonctions de personnalisation des images, nous vous recommandons l’application Union.
Union dispose d’une interface propre et facile à utiliser qui offre de multiples options de superposition et de mélange d’images. Vous pouvez télécharger Union gratuitement sur l’App Store.
Télécharger :Union (Gratuit, abonnement disponible)
Pour superposer des images dans Union, ouvrez l’application et appuyez sur Démarrer. Tapez sur Arrière-plan > Photo et choisissez dans votre galerie de photos pour ajouter le calque d’arrière-plan de votre image.
Ensuite, vous pouvez modifier le rapport d’aspect si vous le souhaitez. Lorsque vous êtes satisfait, appuyez sur le bouton coche verte pour enregistrer l’arrière-plan.
Ensuite, tapez sur l’icône hamburger (trois lignes) dans le coin supérieur gauche et tapez sur Premier plan > Photo pour ajouter la photo que vous souhaitez coller sur l’image d’arrière-plan existante.
Une fois la photo ajoutée, vous pouvez la pincer ou la faire glisser pour l’ajuster. Ensuite, avec la touche Mode de fusion (deux cercles se chevauchant), faites défiler la barre d’outils inférieure et choisissez des options telles que Assombrir, Superposition, Lumière douce et plus encore pour choisir la manière dont vous souhaitez que l’image avant soit superposée à l’image arrière.
Vous pouvez revenir au menu hamburger et appuyer sur Masque > Effacer pour supprimer les parties non désirées de l’image avant ou Masque > Forme pour modifier la façon dont l’image avant est superposée à l’arrière-plan.
Le principal inconvénient d’Union est que vous ne pouvez pas exporter l’image terminée sans payer un abonnement. Pour les utilisateurs gratuits, la solution consiste à faire une capture d’écran sur votre iPhone et à recadrer l’image pour obtenir la partie souhaitée.
En général, si vous souhaitez simplement superposer rapidement des photos sur un iPhone sans avoir à réaliser un mélange transparent des deux images, la méthode la plus simple consiste à créer un autocollant dans l’application Photos et à le coller sur une autre photo. Cette méthode est utile, par exemple, lorsque vous souhaitez créer un mème sur votre iPhone.
Cependant, s’il n’y a pas de sujet de photo spécifique à partir duquel vous pouvez créer un autocollant, ou si vous préférez créer quelque chose de plus élégant et artistiquement assemblé, envisagez des applications tierces telles que Union pour superposer facilement des images sur votre iPhone.
Améliorez votre QI technologique grâce à nos lettres d’information gratuites
En vous abonnant, vous acceptez notre politique de confidentialité et pouvez recevoir des communications occasionnelles. Vous pouvez vous désabonner à tout moment.
Articles recommandés

Je n’aurais pas dû m’embêter à acheter un Apple Pencil pour mon iPad
Ne vous empressez pas de gaspiller votre argent dans un Apple Pencil comme moi.
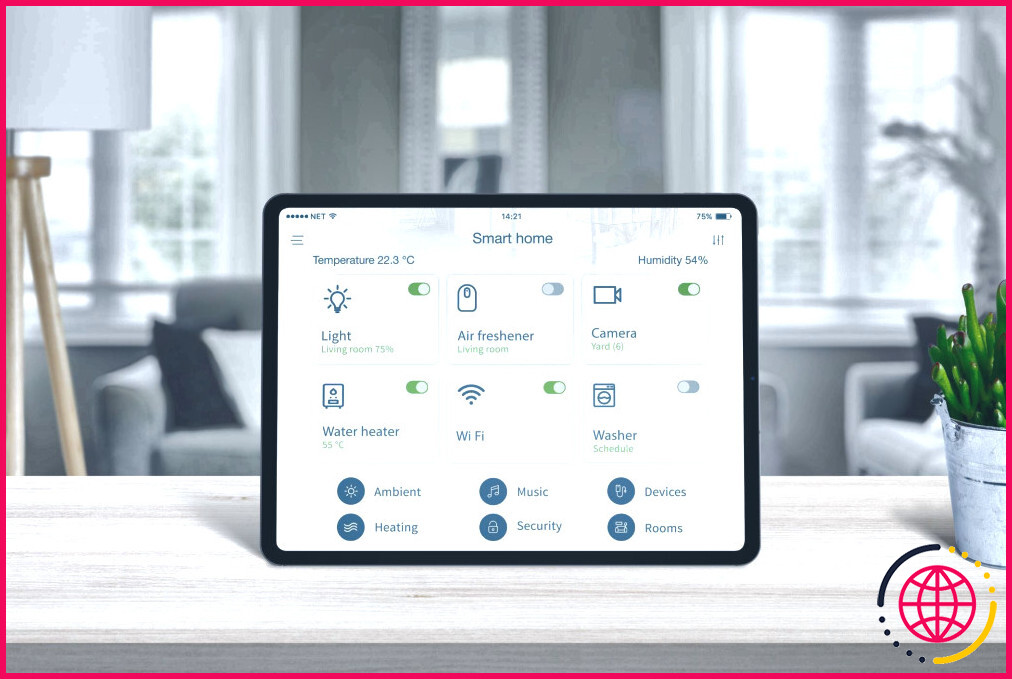
6 éléments importants à prendre en compte avant de choisir une plateforme de maison intelligente
Voici quelques considérations importantes à prendre en compte lors du choix d’une plateforme pour votre maison intelligente.
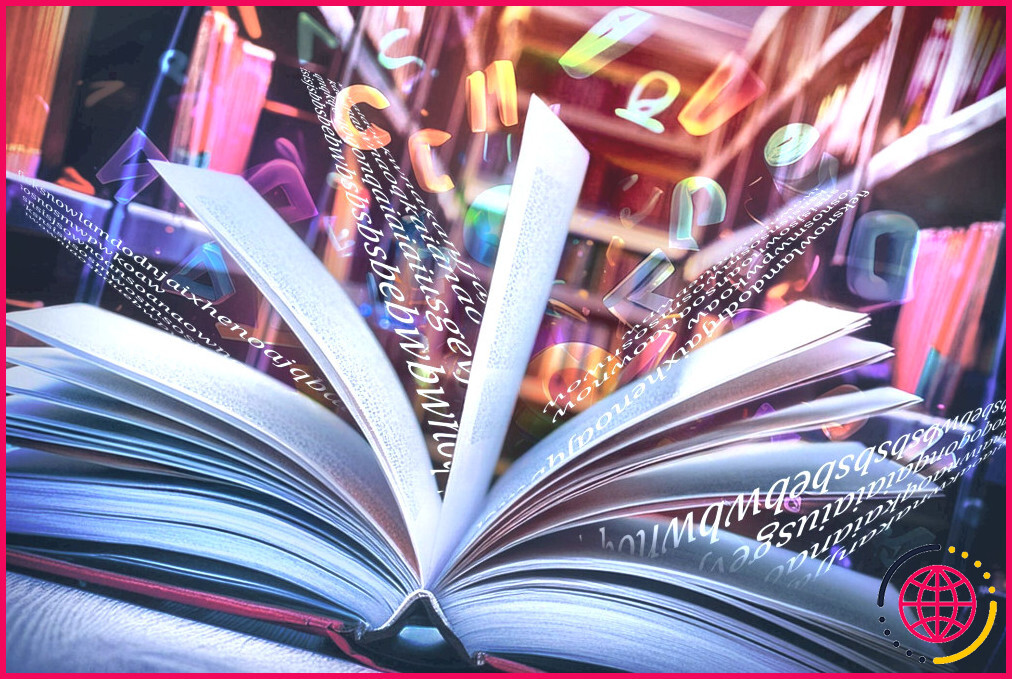
Référencez des contenus clés n’importe où dans Notion grâce à ces outils puissants
Assurez-vous que vos notes sont à jour et faciles à maintenir avec les blocs synchronisés et les bases de données liées.
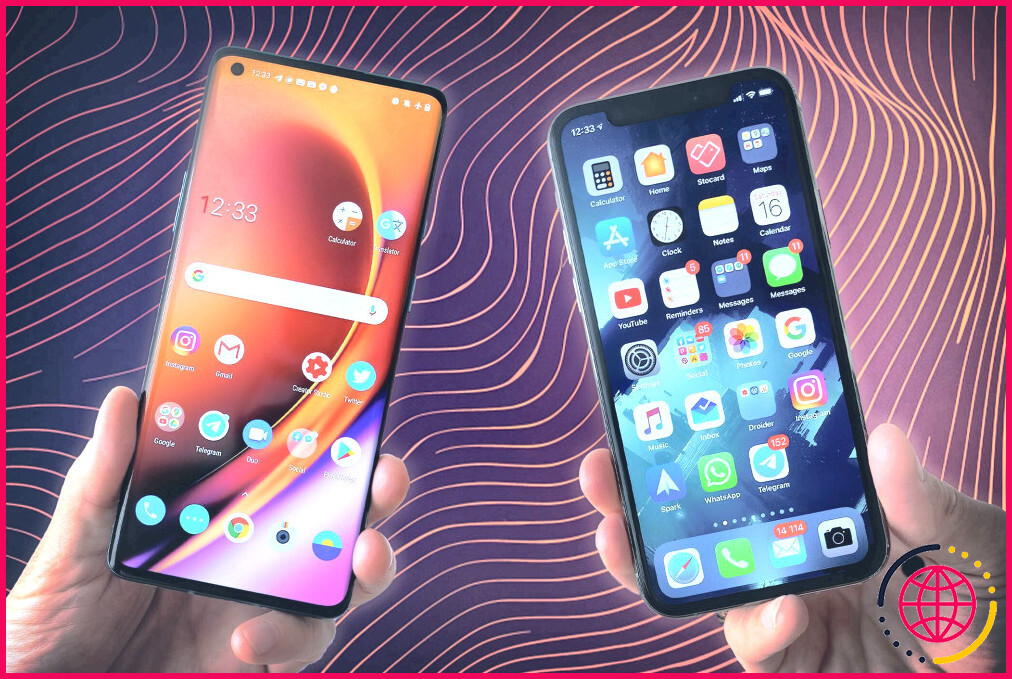
6 fonctionnalités d’Android qui me manquent après être passé à l’iPhone
Même si j’adore mon iPhone, j’aimerais qu’il ait ces fonctions Android.
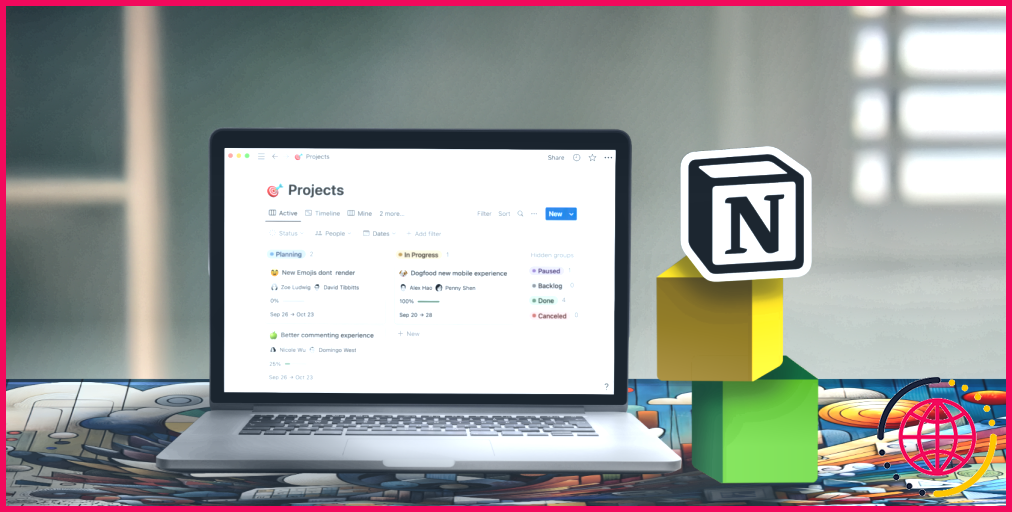
Notion fonctionne mieux avec votre contenu en colonnes : Voici comment faire
Pour une page visuellement attrayante et facile à digérer, apprenez à organiser vos notes Notion en colonnes.
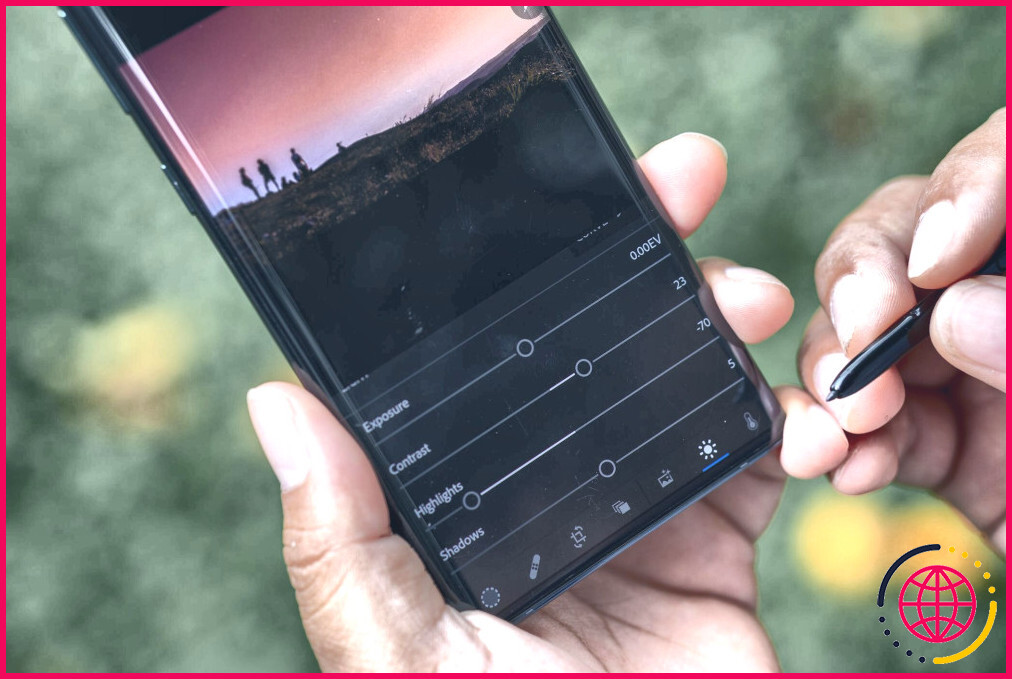
Je ne modifierai pas mes photos sur Android sans ces 4 applications
Ces applications font de l’édition de photos sur mon téléphone Android un jeu d’enfant.
Comment superposer deux images sur l’iPhone ?
Et les placer sur un arrière-plan différent. Il suffit d’appuyer sur le bouton de partage et de trouver le raccourci d’incrustation.
Comment coller une image dans une autre image sur mon iPhone ?
Comment superposer des images avec Snapseed
- Téléchargez l’application Snapseed et ouvrez-la sur votre iPhone.
- Appuyez n’importe où pour ouvrir une photo et choisissez celle que vous voulez expérimenter.
- Touchez Outils.
- Faites défiler vers le bas et appuyez sur Double exposition.
- Appuyez sur l’icône de photo en bas de l’écran pour choisir une photo à superposer.
Comment superposer deux photos ?
Superposer des photos Cliquez avec le bouton droit de la souris sur une photo et utilisez l’option Calque pour l’avancer ou la reculer, ou sélectionnez Position et réorganisez les blocs pour superposer vos photos en conséquence. Ensuite, sélectionnez Transparence dans la barre d’outils au-dessus de l’éditeur et utilisez le curseur pour ajuster la transparence de chaque photo.
Comment superposer des photos sur l’iPhone iOS 16 ?
Action renommer le raccourci. Ensuite, vous pouvez superposer les images sans aucune application étrangère.