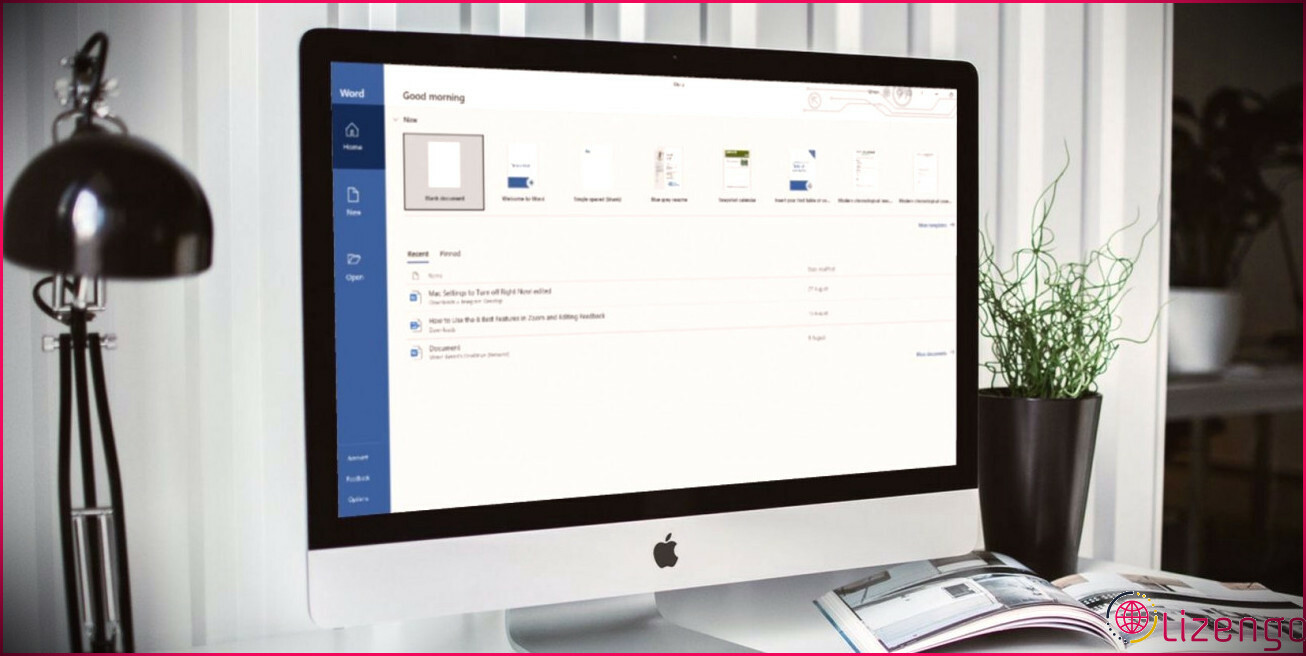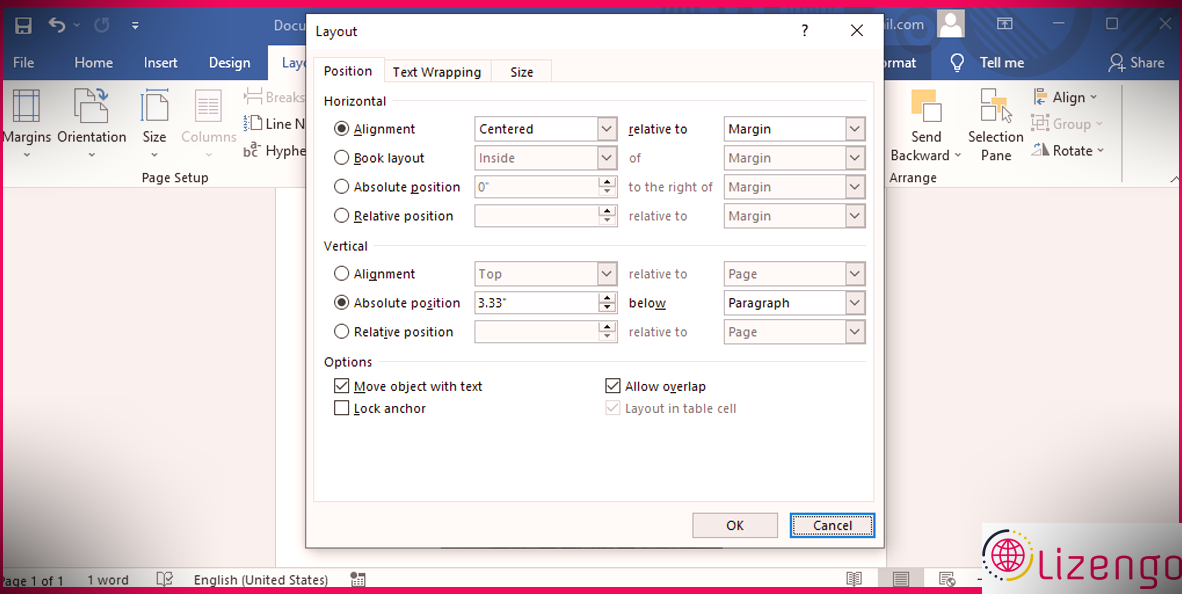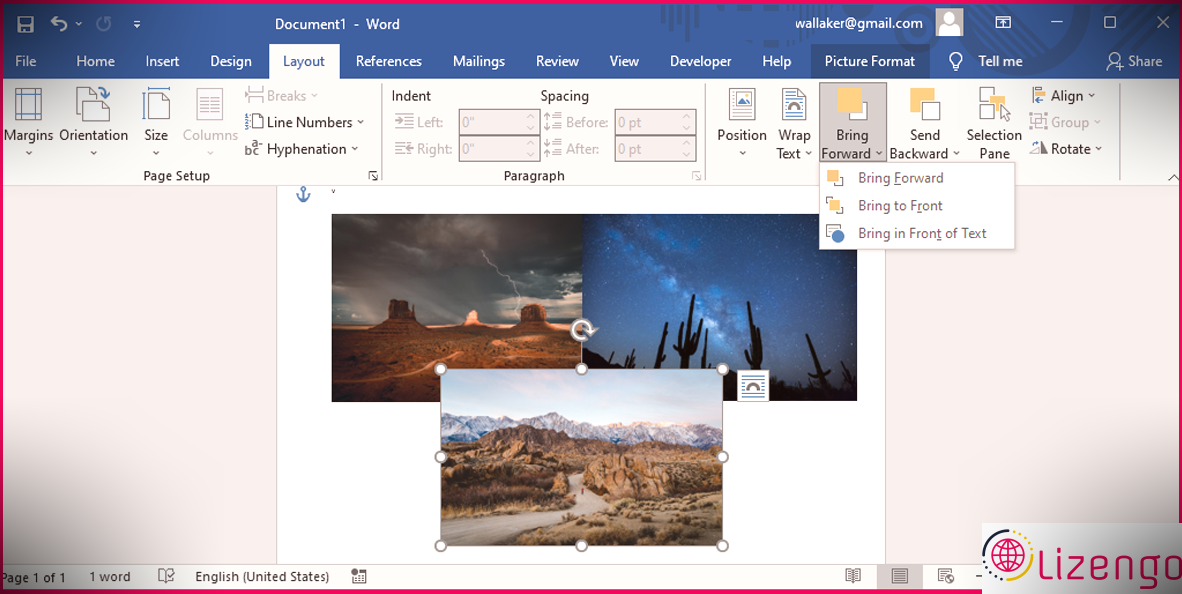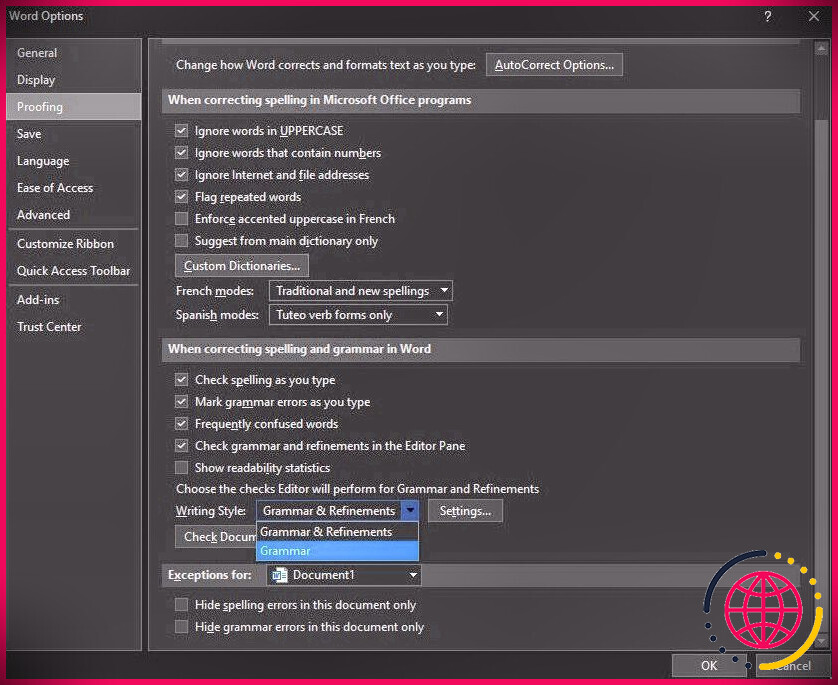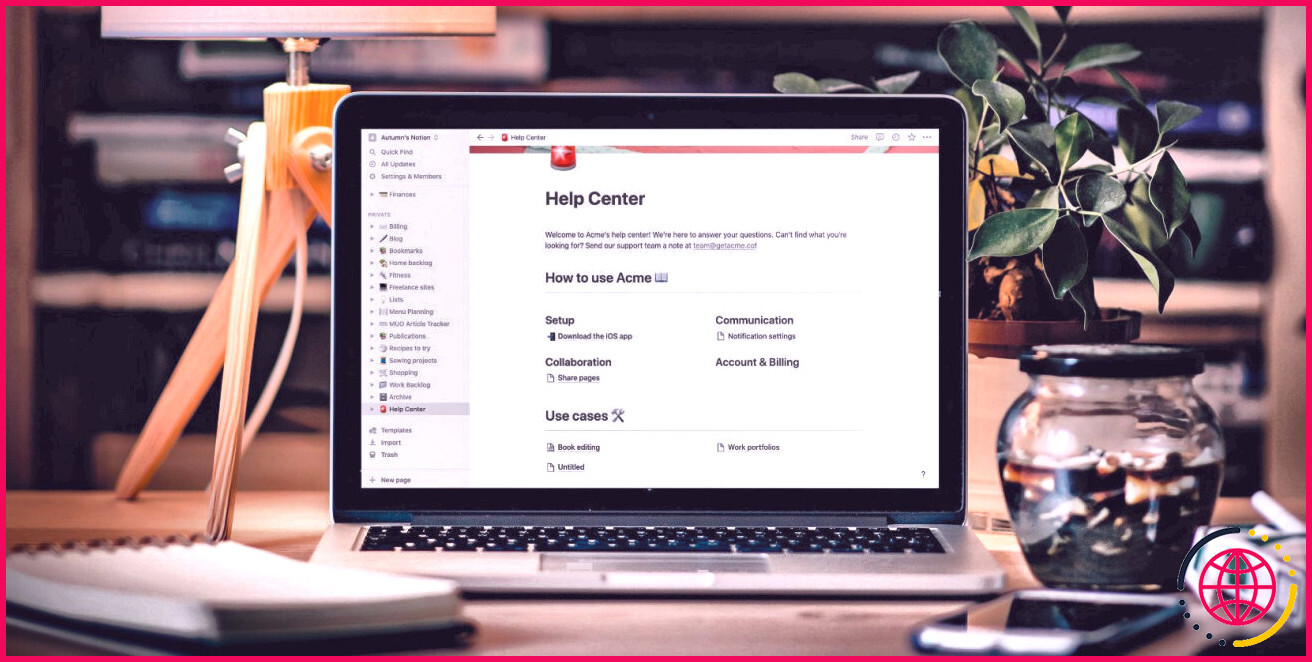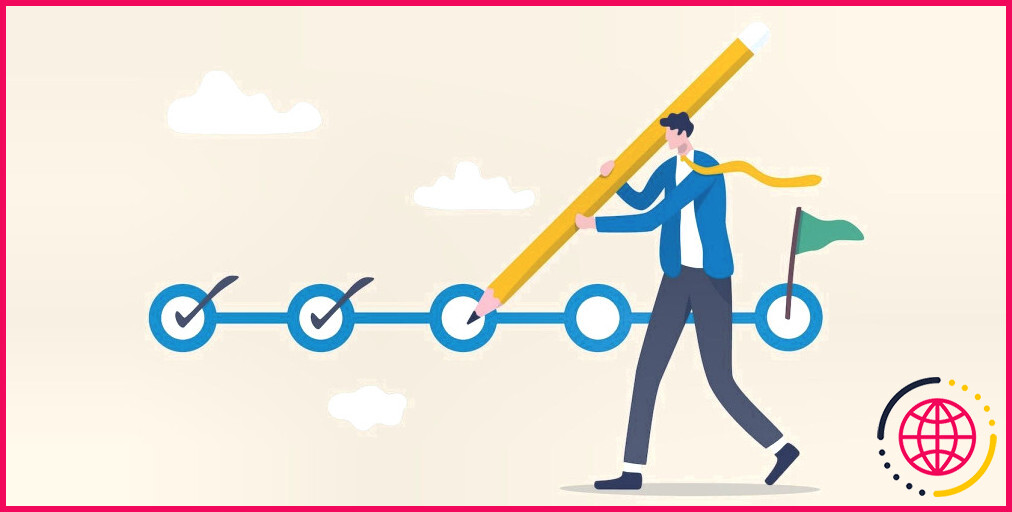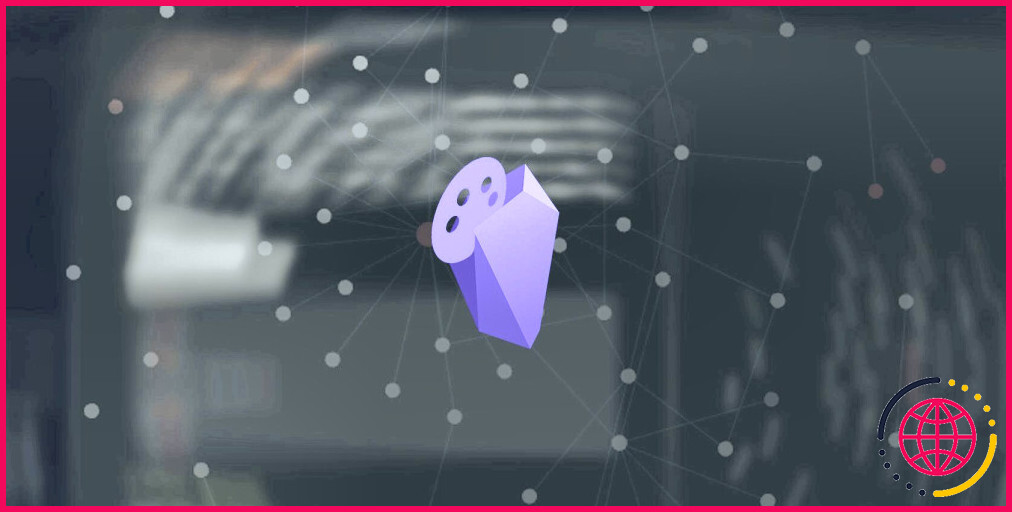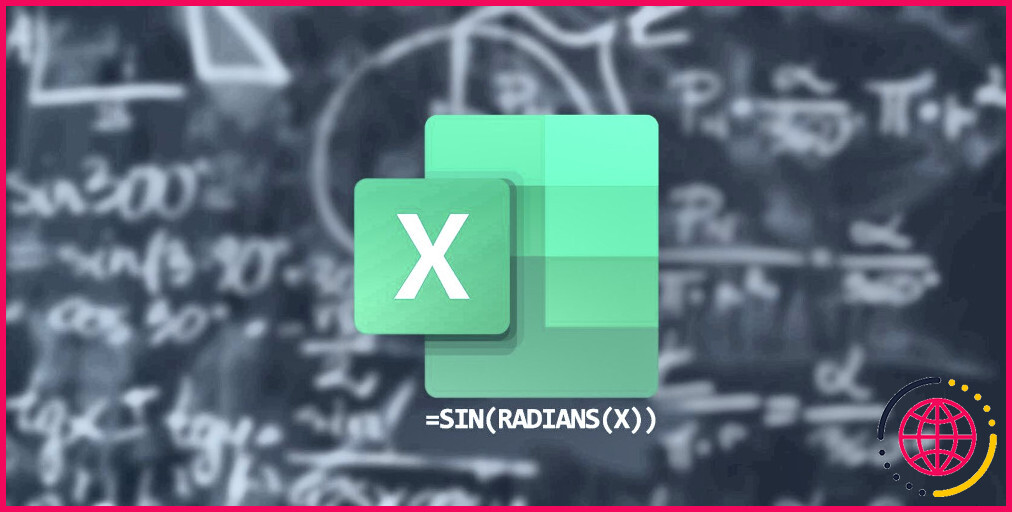Comment superposer des images dans Microsoft Word
Microsoft Word regorge d’attributs qui le rendent bien plus qu’un simple traitement de texte. Lorsqu’il s’agit d’ajouter et de formater des images, vous pouvez utiliser de nombreuses options. Word vous permet de les recadrer, d’inclure des limites, de supprimer l’arrière-plan, etc. Pourtant, avez-vous compris que vous pouvez superposer des photos ?
Dans cet article, nous vous montrerons comment superposer des photos à l’aide des outils intégrés de Word.
Choisissez les bons paramètres
Vous ne pouvez pas simplement faire glisser vos photos les unes sur les autres, car cela réorganisera l’ensemble de votre document. Pour simplifier le placement des photos, vous devez définir ces options pour chacune d’entre elles.
1. Option d’habillage du texte
Faites un clic droit sur l’image et probablement Envelopper le texte . Tout type d’alternative, en plus En ligne avec le texte , vous permet de superposer des images sur du papier court. Alors va avec Carré , Serré , Derrière le texte , ou une autre alternative qui correspond au style de votre fichier.
Noter: Vous pouvez également sélectionner une nouvelle option d’habillage du texte dans la Disposition languette.
2. Autoriser l’option Autoriser le chevauchement
Il reste une étape avant de pouvoir faire glisser des images les unes sur les autres. Suivez ces actions pour activer le choix Autoriser le chevauchement :
- Sélectionnez la photo.
- Ouvrez le Disposition languette.
- Cliquez sur Position > > Plus d’options de mise en page .
- Vérifier la Autoriser le chevauchement alternative.
- Cliquez sur d’accord pour enregistrer les nouveaux paramètres.
Noter: Si Autoriser le chevauchement est grisé, le Envelopper le texte l’option est prête à En ligne avec le texte ainsi que vous devez le changer comme indiqué ci-dessus.
Comment organiser les images
Si vous avez l’intention de superposer trois images ou même plus, il peut être un peu difficile d’obtenir le résultat souhaité. Au lieu de recommencer à chaque fois que vous obtenez une commande de photos incorrecte, vous pouvez utiliser ces appareils Microsoft Word pour vous faciliter la tâche.
Sélectionnez la photo que vous souhaitez préparer et dirigez-vous vers le Disposition languette. Là, ouvrez le Avancer et Envoyer vers l’arrière menus. Par exemple, choisissez Avancer pour déplacer l’image en plus d’un supplémentaire. Si vous voulez que cette photo soit au-dessus de toutes les images, choisissez Mettre au premier plan .
Pour envoyer parmi les photos au dos, utilisez le Envoyer vers l’arrière et Envoyer au fond dispositifs.
Superposer des images en quelques clics dans Microsoft Word
La superposition d’images dans Microsoft Word n’est qu’un des nombreux moyens d’améliorer vos documents Word.
Au lieu d’avoir des images qui prennent beaucoup de place et ruinent l’élément total, vous pouvez les superposer à l’aide de notre guide rapide.