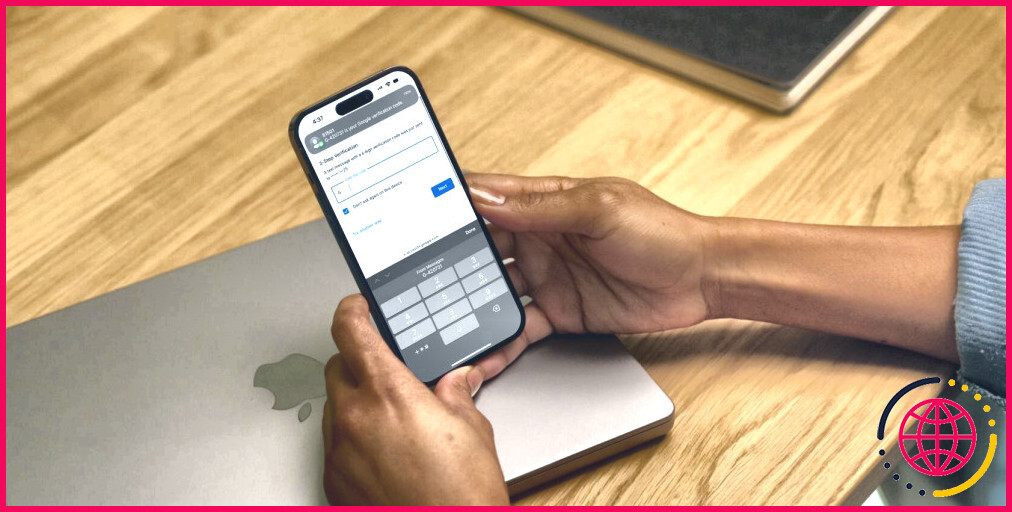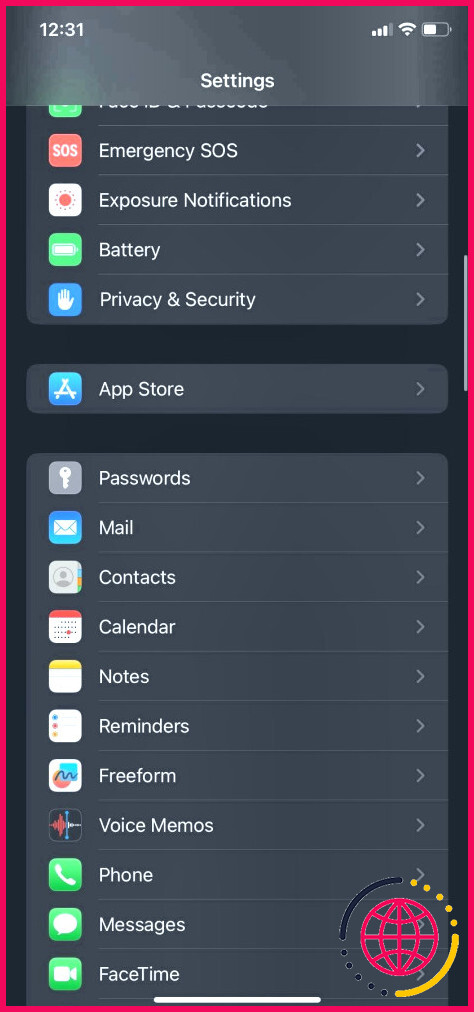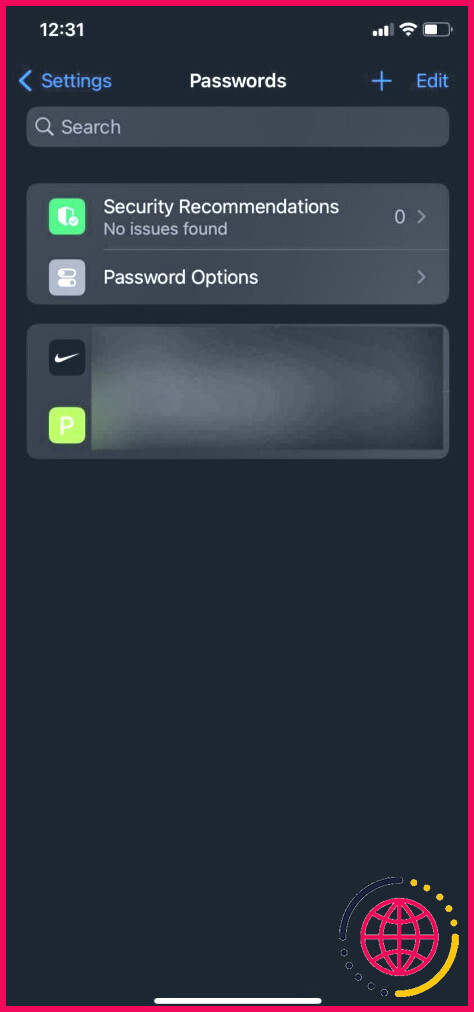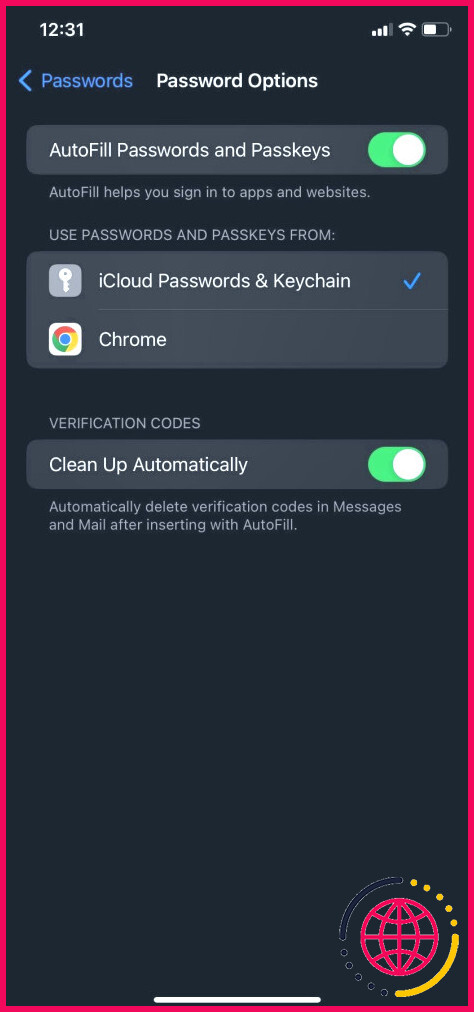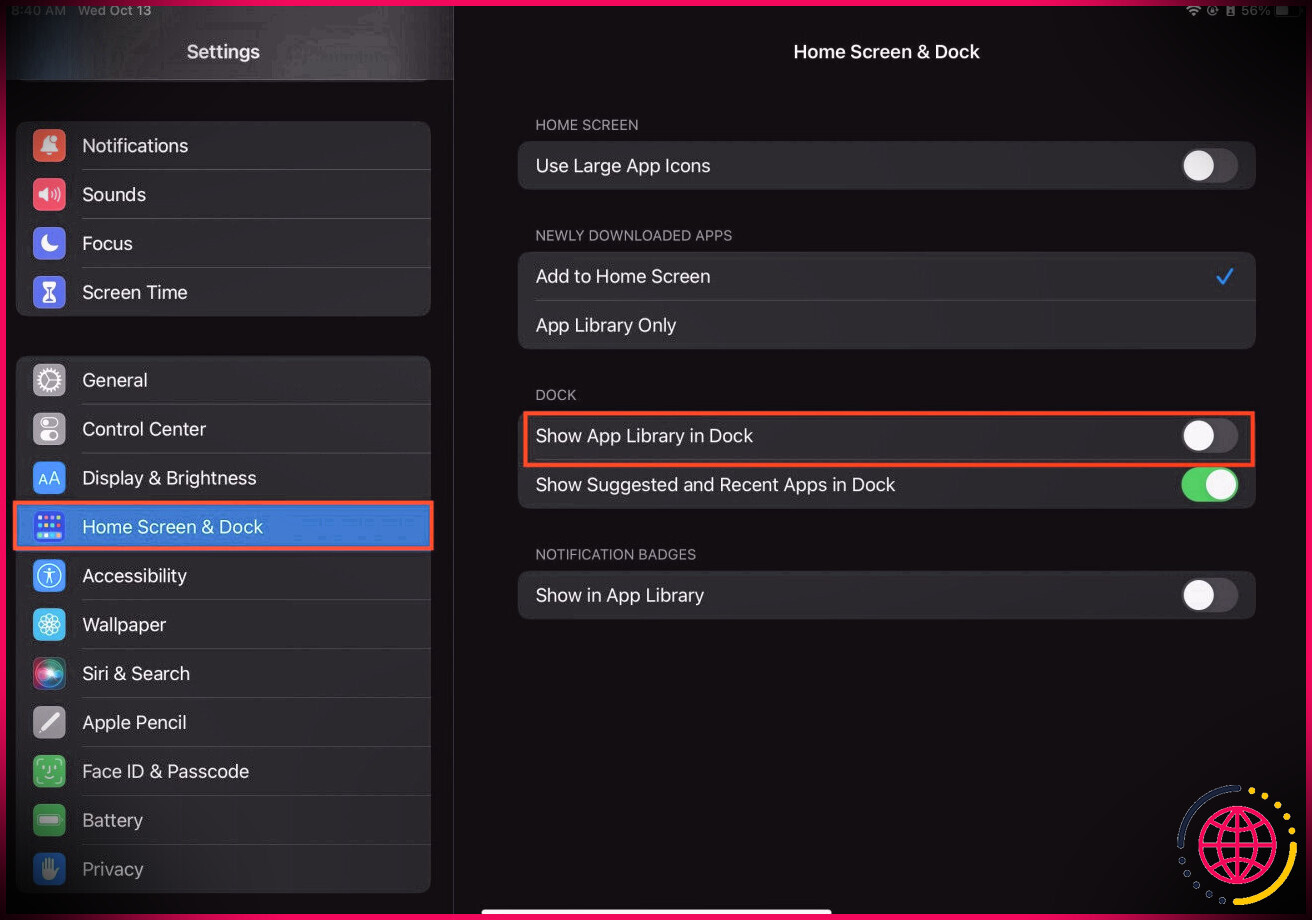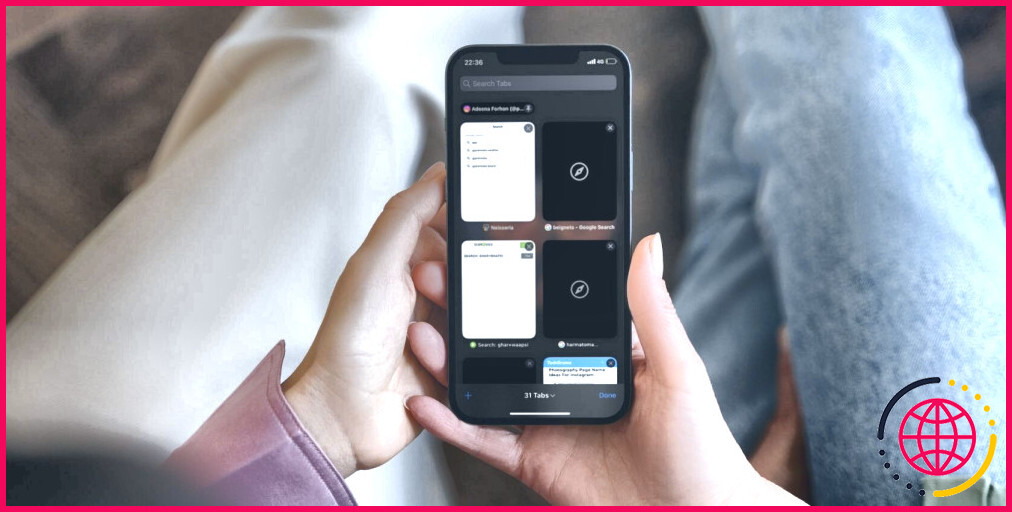Comment supprimer automatiquement les codes de vérification OTP et 2FA de votre iPhone
Vous en avez assez de passer des heures à supprimer manuellement tous les codes de vérification dans vos applications Messages et Mail ? Heureusement, il existe un moyen plus simple de résoudre ce problème.
iOS 17 dispose d’une fonctionnalité qui permet de garder votre boîte de réception propre en supprimant automatiquement les codes d’authentification utilisés que vous avez reçus sous forme de message texte ou d’e-mail.
Si vous vous demandez comment activer cette fonction astucieuse sur votre iPhone, lisez ce qui suit pour savoir exactement ce qu’il faut faire.
iOS 17 est actuellement en version bêta, ce qui signifie que vous ne pouvez utiliser cette fonctionnalité que si vous installez la version bêta d’iOS 17 sur votre iPhone.
Comment supprimer automatiquement les OTP de Messages et de Mail sur votre iPhone ?
Nous savons tous à quel point il est désagréable d’avoir des OTP provenant de nombreuses applications qui encombrent les applications Messages et Mail. Heureusement, le paramètre Nettoyer automatiquement d’iOS 17 vise à résoudre ce problème.
Vous pouvez vous débarrasser de tous les codes de vérification qui atterrissent automatiquement dans vos applications Messages et Mail en suivant ces étapes :
- Lancez l’application Paramètres sur votre iPhone et allez dans Mots de passe.
- Tapez sur Options mots de passe.
- Activez l’option Nettoyer automatiquement sous Codes de vérification.
Désormais, lorsque vous saisissez un code de vérification à l’aide de la fonction AutoFill de l’iPhone, le message ou l’e-mail contenant ce code est immédiatement supprimé. C’est l’une des meilleures fonctionnalités d’iOS 17 Appl
Comment activer la vérification OTP par remplissage automatique sur mon iPhone ?
Allez dans Réglages > Mots de passe, puis sélectionnez votre compte pour le site Web ou l’application. Touchez Configurer le code de vérification, puis touchez Entrer la clé de configuration. Touchez le champ Clé de configuration, touchez Coller, puis touchez OK. Appuyez sur le champ Code de vérification, puis sur Copier le code de vérification.
Apple dispose-t-il de l’application 2fa ?
L’authentification à deux facteurs pour l’identifiant Apple est disponible dans iOS 9, iPadOS 13, OS X 10.11 ou une version ultérieure. Si vous créez un nouvel identifiant Apple sur un appareil équipé d’iOS 13.4, iPadOS 13.4, macOS 10.15. 4 ou plus récent, votre compte utilise automatiquement l’authentification à deux facteurs.
L’iPhone dispose-t-il d’une application d’authentification ?
Sur votre autre appareil, connectez-vous à la zone du site web ou de l’appli où vous gérez votre compte, puis sélectionnez les options pour activer l’authentification à deux facteurs et une appli d’authentification. Un code QR apparaît pour vous aider à configurer une application d’authentification. Sur l’iPhone, utilisez l’appareil photo pour scanner le code QR.
Où se trouve mon application d’authentification sur l’iPhone ?
Configurer l’authentificateur
- Sur votre iPhone ou iPad, accédez à votre compte Google.
- En haut, appuyez sur Sécurité. Si, dans un premier temps, vous n’obtenez pas l’onglet Sécurité, balayez tous les onglets jusqu’à ce que vous le trouviez.
- Sous « Vous pouvez ajouter d’autres options de connexion », touchez Authenticator.
- Appuyez sur Configurer l’authentificateur.
- Suivez les étapes affichées à l’écran.