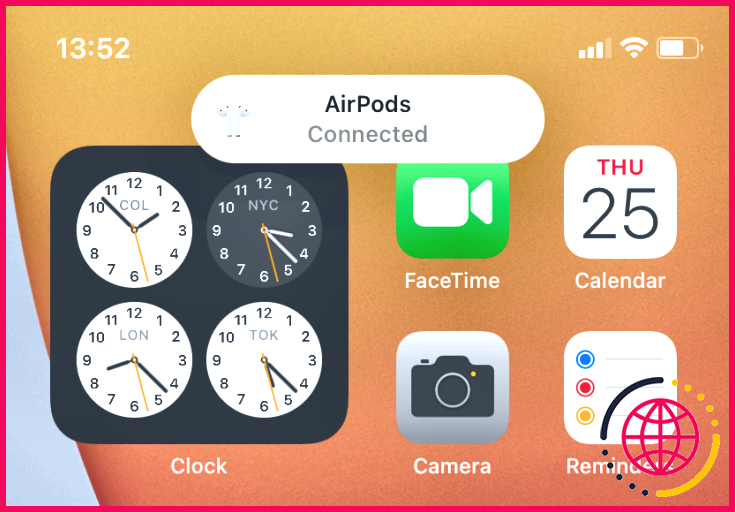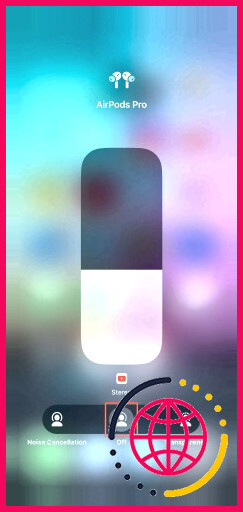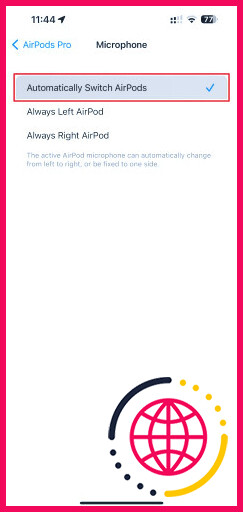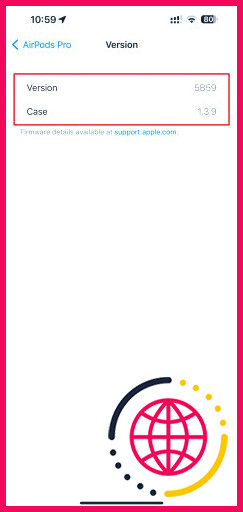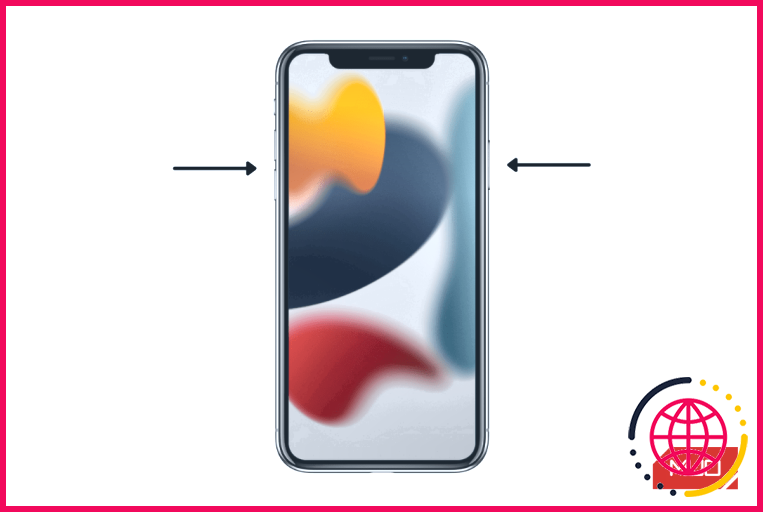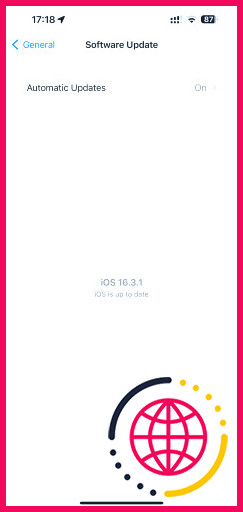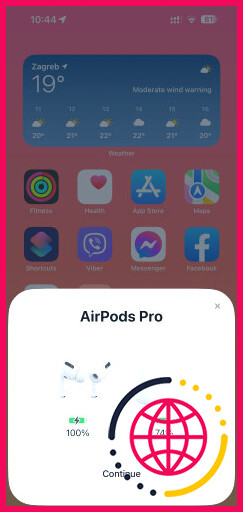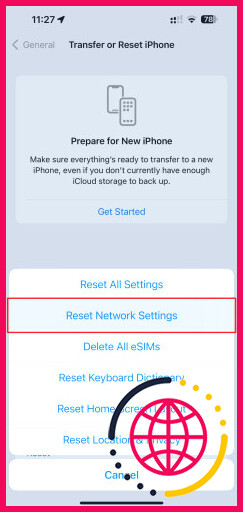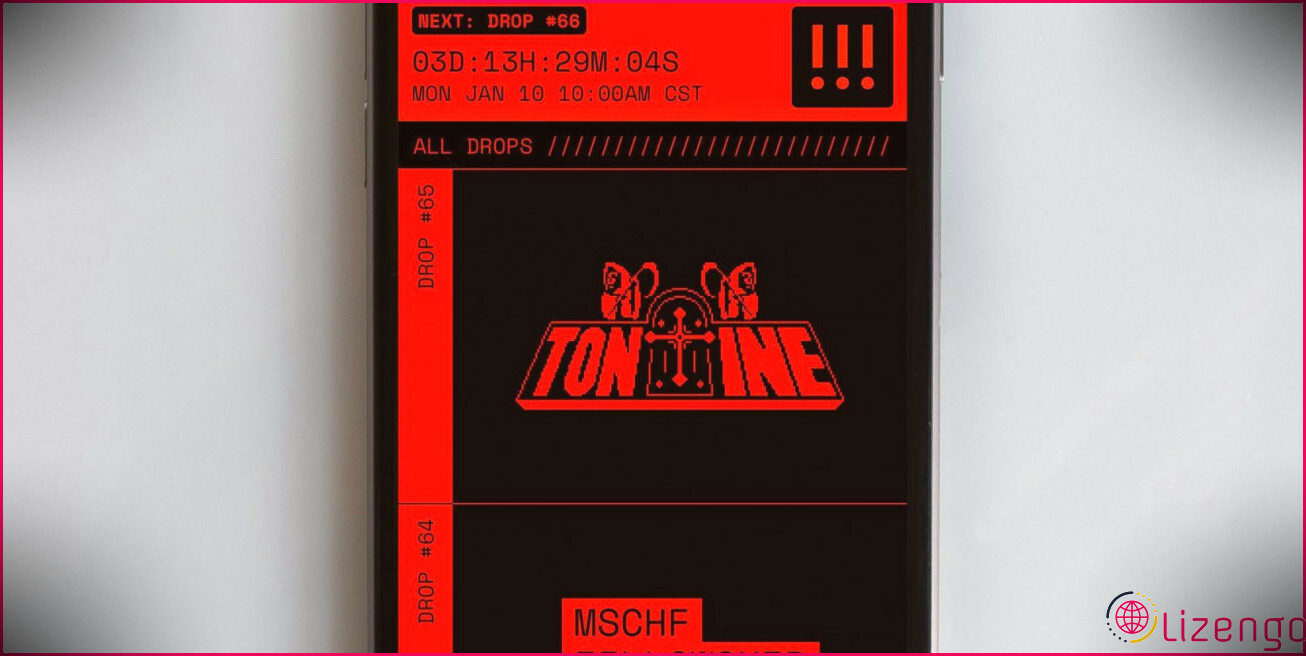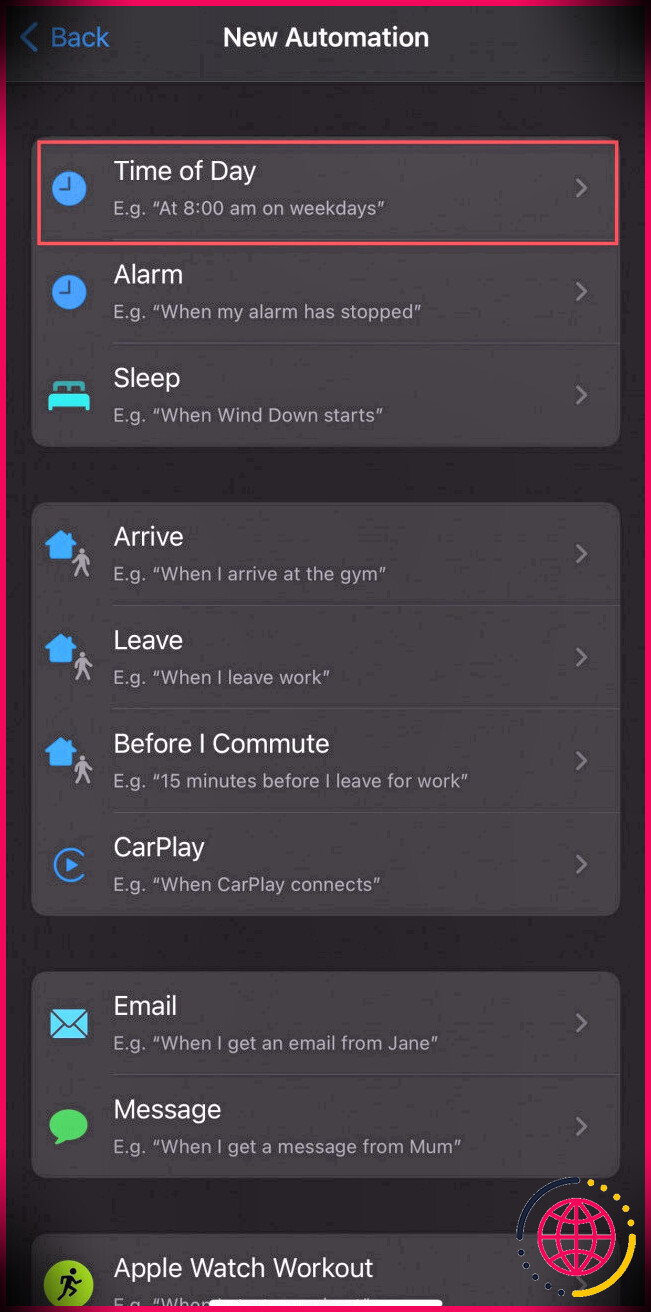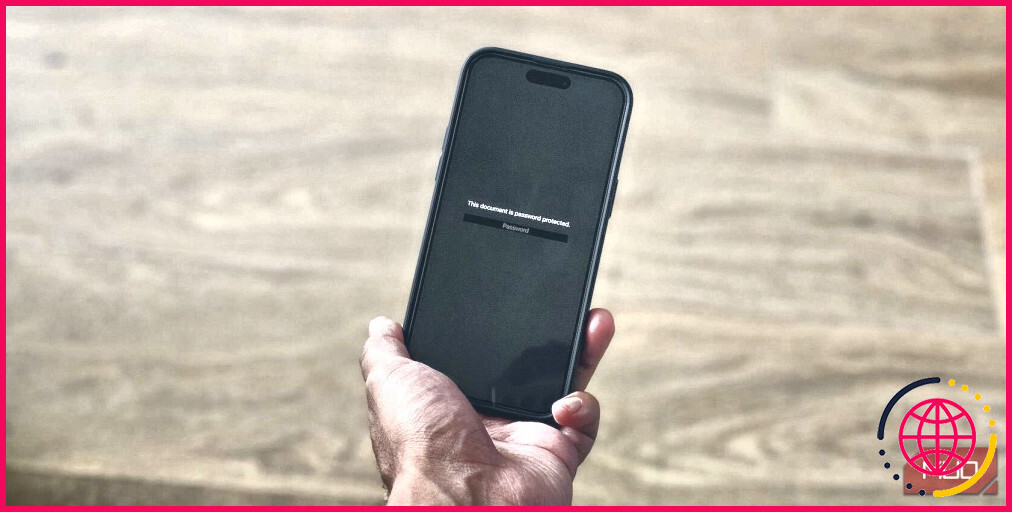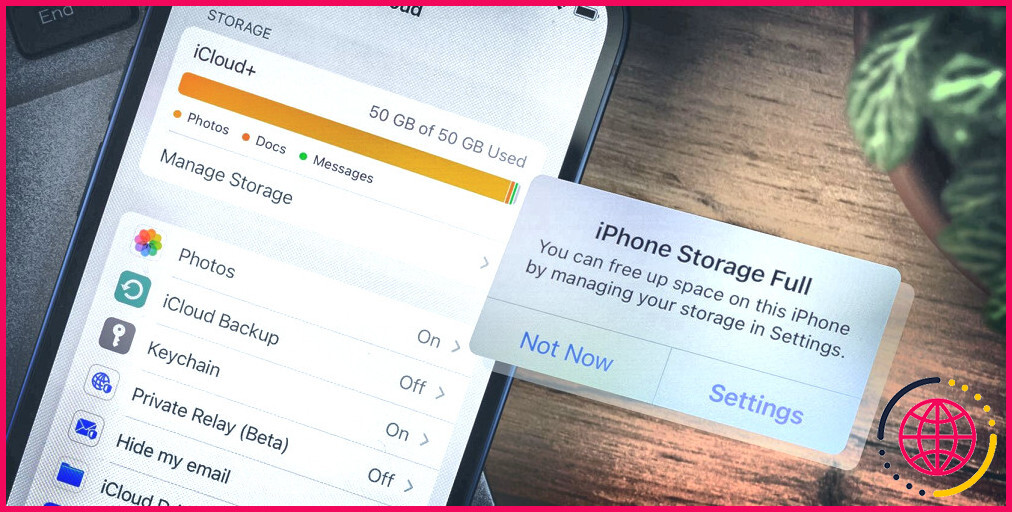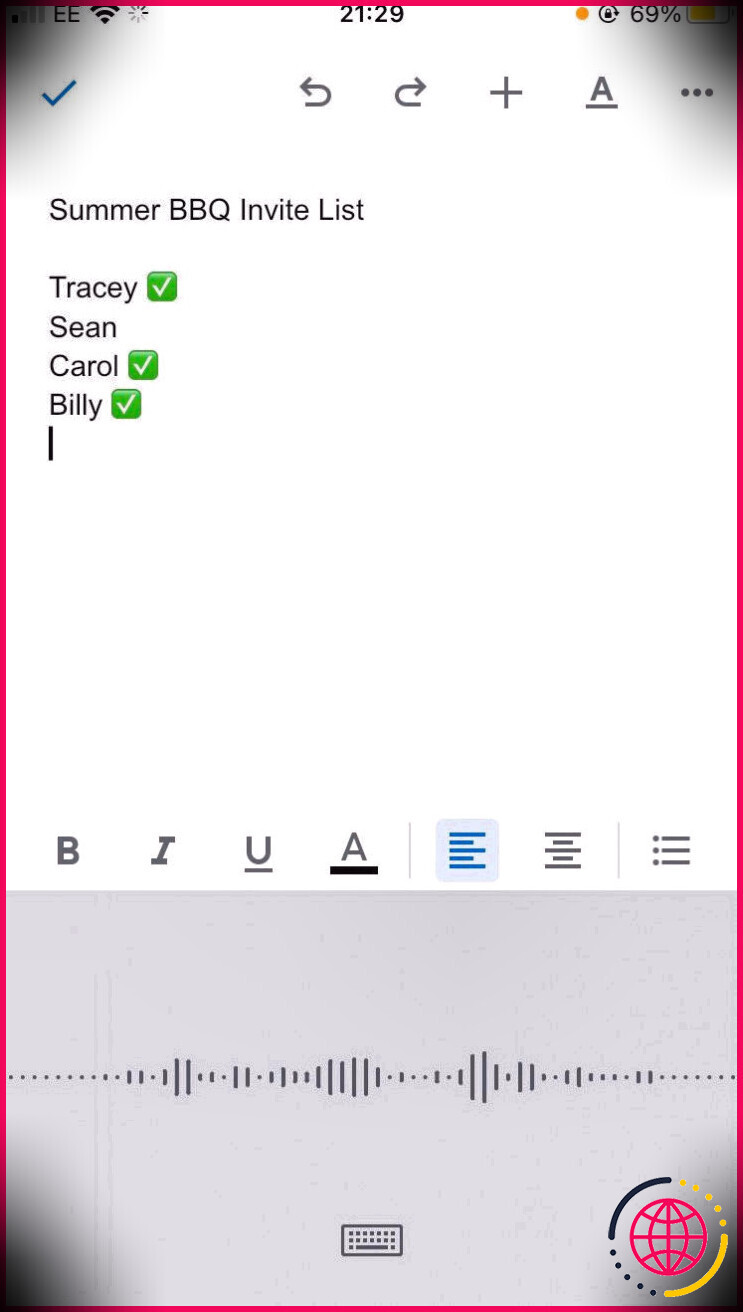Le microphone des AirPods ne fonctionne pas ? Voici 11 solutions à essayer
Avez-vous des difficultés à utiliser les microphones de vos AirPods ? La saleté à l’intérieur des trous du microphone, des paramètres mal configurés et des bugs mineurs peuvent empêcher les écouteurs de fonctionner correctement.
D’autres facteurs peuvent entraîner un dysfonctionnement des microphones. Les gens ne vous entendront pas clairement lorsque les AirPods ne captent pas les sons correctement, car votre voix peut sembler étouffée lors des appels. Les gens peuvent également se plaindre de grésillements, d’éclats ou de cliquetis, ainsi que d’interruptions de l’audio.
Si l’un ou les deux microphones de vos AirPods présentent des problèmes ou ne fonctionnent pas, nos conseils de dépannage ci-dessous devraient vous aider à résoudre les problèmes courants liés aux microphones de vos écouteurs sans fil.
1. Reconnectez les AirPods à votre iPhone
L’établissement d’une nouvelle connexion avec votre iPhone peut résoudre la plupart des problèmes liés aux AirPods, en particulier s’ils fonctionnaient correctement il y a quelques instants. Il vous suffit de placer les deux écouteurs dans leur étui de charge (ou dans l’étui intelligent si vous avez les AirPods Max) et de les sortir à nouveau.
Il est également conseillé de vérifier le niveau de la batterie de vos AirPods, car les performances audio peuvent diminuer si la charge de la batterie est inférieure à 10 %. Veillez à charger vos AirPods pendant au moins 30 minutes avant de réessayer. Empêcher les AirPods de passer automatiquement d’un appareil à l’autre est une autre étape de dépannage permettant d’isoler les problèmes de microphone d’un appareil spécifique.
2. Nettoyez la maille du microphone
Si vous avez utilisé vos AirPods pendant plusieurs mois, les trous du microphone peuvent avoir accumulé beaucoup de crasse. Cela peut rendre votre voix étouffée lors des appels téléphoniques.
Nous avons déjà décrit les meilleures façons de nettoyer vos AirPods en toute sécurité. En règle générale, vous devez vaporiser un coton-tige avec de l’alcool à friction sans trop le mouiller. Tamponnez ensuite le filet du microphone situé à la base des AirPods pour décoller toute trace de saleté.
Ensuite, retirez délicatement les particules à l’aide d’un cure-dent ou d’une pince à épiler. Lors de cette opération, veillez à ne pas endommager la grille qui recouvre les microphones.
3. Désactiver l’annulation du bruit
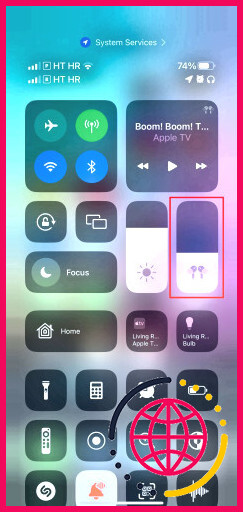
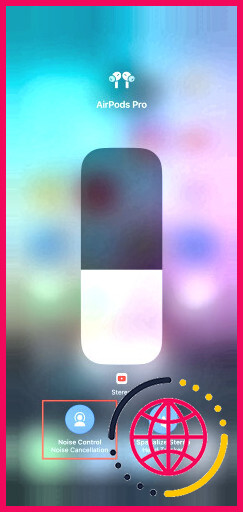
Toute bonne annulation de bruit repose sur la clarté de l’audio du microphone : certains désactivent cette fonction pour améliorer la qualité sonore des AirPods.
Lorsque vous portez les écouteurs, ouvrez le menu Centre de contrôle et appuyez longuement sur la touche Volume jusqu’à ce que les commandes supplémentaires apparaissent. Ensuite, appuyez sur le bouton Contrôle du bruit dans le coin inférieur gauche et réglez-la sur Désactivé
4. Vérifiez que vos AirPods ne sont pas endommagés par l’eau
Les AirPods sont résistants à l’eau et à la sueur, mais pas à l’eau ni à la sueur. Vous ne devez jamais immerger vos AirPods, nager avec eux, les porter dans un sauna ou un hammam, ou les amener sous la douche. En effet, si du liquide pénètre dans vos écouteurs, vous entendrez probablement un son atténué ou inexistant.
Si vos AirPods sont mouillés, essuyez-les avec un chiffon doux, sec et non pelucheux. Selon document d’assistance d’Apple vous ne devez jamais utiliser de chaleur ou d’air comprimé pour sécher vos AirPods.
5. Vérifiez les réglages de votre microphone actif
Si un seul microphone de vos AirPods fonctionne, cela peut être dû à vos réglages. Vérifiez le réglage du microphone actif de vos AirPods pour déterminer s’il est configuré pour utiliser les deux micros.
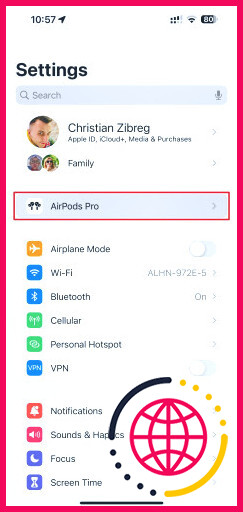
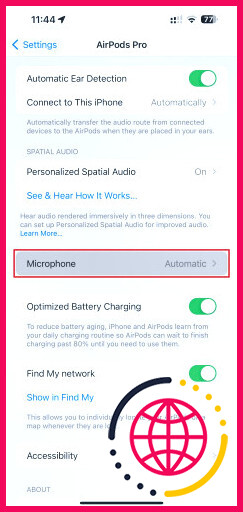
Une fois les AirPods connectés à votre iPhone, ouvrez le menu Réglages et sélectionnez votre AirPods. Choisissez l’application Microphone dans l’écran des réglages des AirPods, puis choisissez Commuter automatiquement les AirPods. Cela garantira que vos AirPods choisissent dynamiquement le microphone le plus approprié pour la réception audio.
Vous pouvez également essayer de sélectionner les autres réglages pour n’utiliser qu’un seul microphone AirPod. Le fait de sélectionner le microphone gauche ou droit empêchera la commutation automatique du microphone pendant que vous parlez. Cela pourrait également permettre d’isoler le problème d’un seul AirPod.
6. Mettez à jour le micrologiciel des AirPods
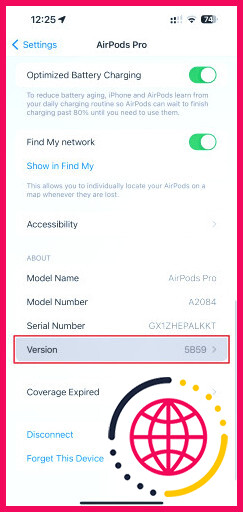
Un micrologiciel obsolète peut perturber les microphones. Lorsque vos AirPods sont connectés, ouvrez le menu Réglages et sélectionnez vos AirPods. Sur l’écran des réglages des AirPods, faites défiler vers le bas et appuyez sur Version pour afficher les détails du micrologiciel de vos AirPods et de l’étui de transport.
Comparez ces numéros aux dernières versions du micrologiciel figurant dans un document d’assistance sur le site suivant site web d’Apple pour vérifier que le logiciel qui alimente vos AirPods n’est pas obsolète.
Apple ne propose pas d’option pour mettre à jour les AirPods manuellement. Au lieu de cela, vos écouteurs seront automatiquement mis à jour tant qu’ils reposeront dans leur étui de chargement à côté de l’iPhone couplé, à condition que ce dernier soit connecté à Internet. Si un nouveau firmware AirPods est disponible, vos écouteurs devraient être mis à jour en quelques minutes.
7. Redémarrez votre iPhone
Le redémarrage de votre iPhone et de tout appareil connecté peut résoudre des problèmes de connectivité aléatoires qui pourraient empêcher l’appareil de détecter avec précision l’audio d’entrée de vos AirPods.
Sur les appareils Face ID, maintenez enfoncée la touche Côté et l’une ou l’autre des touches Volume pendant quelques secondes. Si votre iPhone dispose d’un bouton d’accueil physique, maintenez le bouton Côté jusqu’à ce que l’écran d’arrêt s’affiche. Ensuite, faites glisser le bouton d’alimentation vers la droite pour éteindre l’appareil. Attendez 30 secondes avant de maintenir enfoncée l’icône Côté pour redémarrer votre iPhone.
8. Mettre à jour votre iPhone
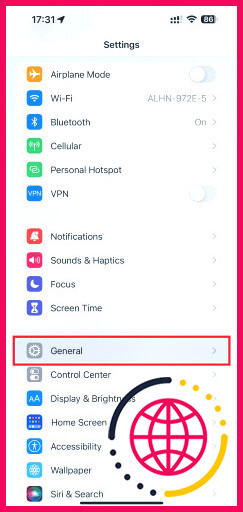
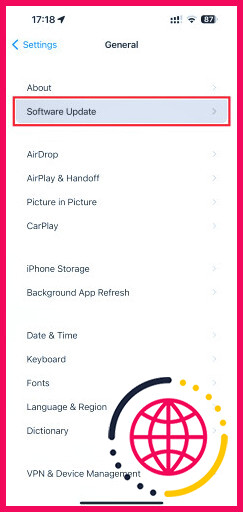
Les bugs logiciels liés à iOS pourraient être une autre raison causant des problèmes avec les microphones des AirPods. Assurez-vous donc que la dernière version d’iOS est installée sur votre iPhone en vous aventurant dans la section Réglages > Général > Mise à jour du logiciel. Si une mise à jour est disponible, installez-la et voyez si cela fait une différence.
9. Réinitialisez et appairez à nouveau vos AirPods
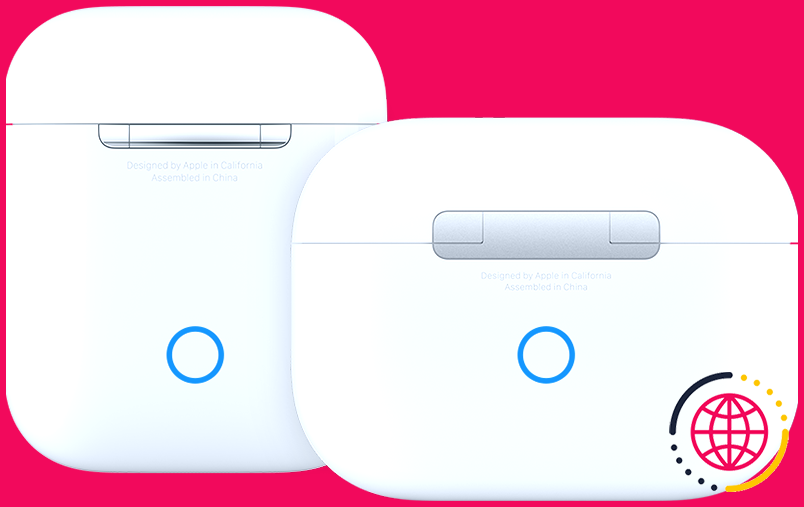
La réinitialisation de vos écouteurs est une autre étape de dépannage que vous pouvez essayer si l’un ou les deux microphones de vos AirPods ne fonctionnent pas. Placez vos deux AirPods dans leur étui de chargement, puis appuyez et maintenez enfoncée la touche État à l’arrière (ou les deux boutons Contrôle du bruit et le bouton Couronne numérique sur les AirPods Max) jusqu’à ce que l’indicateur d’état LED à l’avant devienne orange.
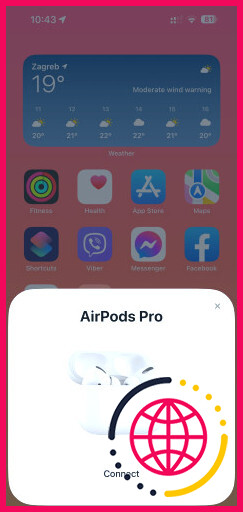
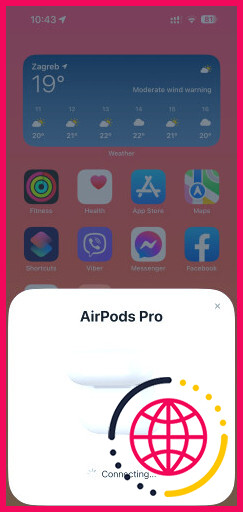
Voilà, vous avez terminé la réinitialisation de vos AirPods ! Ouvrez maintenant le couvercle (ou sortez vos AirPods Max de l’étui intelligent) et tenez l’étui de charge à côté de votre iPhone. Vous devriez voir apparaître sur votre iPhone une fenêtre contextuelle montrant les AirPods à proximité – appuyez sur le bouton Connecter puis sur le bouton Continuer pour terminer la reconnexion des écouteurs.
10. Réinitialiser les paramètres réseau de votre iPhone
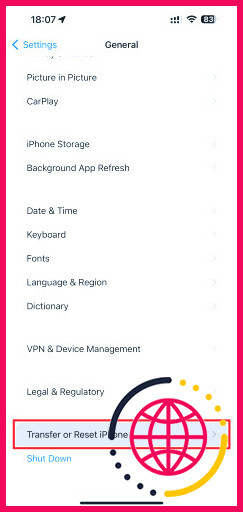
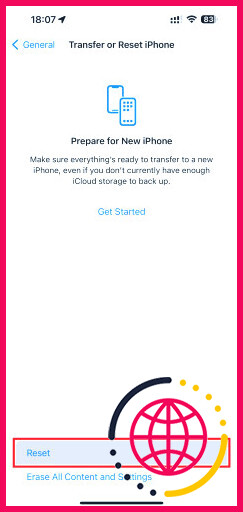
Des réglages réseau de l’iPhone corrompus peuvent également causer des problèmes liés au microphone de vos AirPods. Essayez de les réinitialiser en vous aventurant dans Réglages > Général > Transférer ou réinitialiser l’iPhone > Réinitialiser > Réinitialiser les réglages réseau. Vous devrez taper votre code d’accès pour confirmer l’action.
Veuillez noter que la réinitialisation de vos paramètres réseau vous déconnectera instantanément de votre réseau actuel, supprimera les réseaux Wi-Fi et les paramètres VPN précédemment utilisés, définira le nom de votre appareil sur « iPhone » et supprimera tous les certificats approuvés manuellement.
11. Réparer vos AirPods ou les remplacer
Si aucun des correctifs ci-dessus n’a fonctionné, vos AirPods sont probablement défectueux. Si vous avez l’habitude de faire tomber vos AirPods, il y a de fortes chances que vous ayez endommagé les microphones. Contactez donc l’assistance Apple ou prenez rendez-vous dans l’Apple Store le plus proche pour faire réparer ou remplacer vos AirPods.
Utilisez vos AirPods sans problème de microphone
Lorsque les microphones des AirPods ne fonctionnent pas correctement, les gens se plaindront que votre voix est étouffée ou grésillante lors des appels. Nous espérons que les correctifs ci-dessus vous ont aidé à régler les problèmes que vous rencontriez avec les microphones de vos AirPods.
Si les AirPods sont l’un des meilleurs produits d’Apple, ils ne sont pas pour autant exempts de tout souci. Et en cas de problèmes matériels, la plupart de ces étapes de dépannage ne seront pas utiles, car vous aurez besoin de l’aide d’un technicien qualifié pour réparer vos AirPods.
S’abonner à notre newsletter
Pourquoi mes AirPods ne fonctionnent-ils pas comme un micro ?
Particules de poussière : La poussière accumulée peut bloquer le micro. La charge n’est pas complète : Chargez complètement l’appareil et vérifiez à nouveau. Problème d’appairage : Oubliez puis reconnectez les Airpods. Bogues du logiciel : Mettez à jour les AirPods et vos appareils avec la dernière version.
Pourquoi personne ne m’entend avec mes AirPods ?
Vérifiez les réglages du microphone actif Allez dans Réglages > Bluetooth et appuyez sur l’icône i à côté de vos AirPods. Ensuite, appuyez sur Microphone et activez l’option Changer automatiquement d’AirPods pour permettre à vos AirPods de déterminer le microphone le plus approprié à utiliser à la volée.
Comment faire fonctionner mes AirPods comme un microphone ?
Un microphone se trouve dans chaque AirPod, ce qui vous permet de passer des appels téléphoniques et d’utiliser Siri. Par défaut, Microphone est réglé sur Automatique, de sorte que l’un ou l’autre de vos AirPods peut faire office de microphone. Si vous n’utilisez qu’un seul AirPod, c’est cet AirPod qui servira de microphone. Vous pouvez également régler Microphone sur Toujours à gauche ou Toujours à droite.