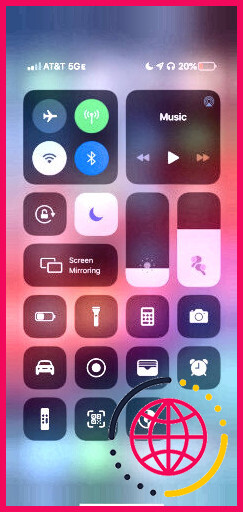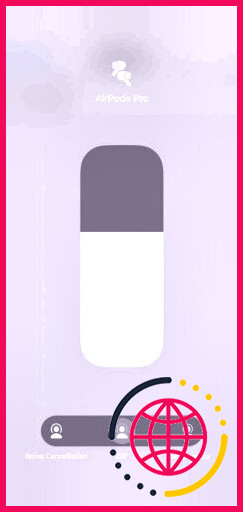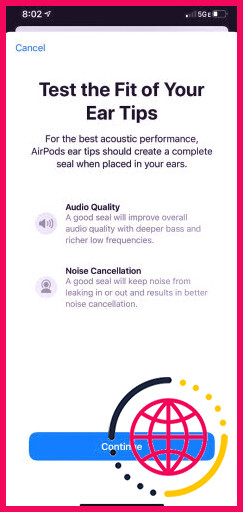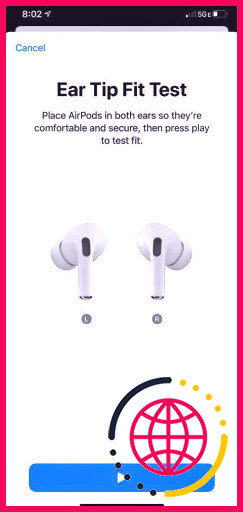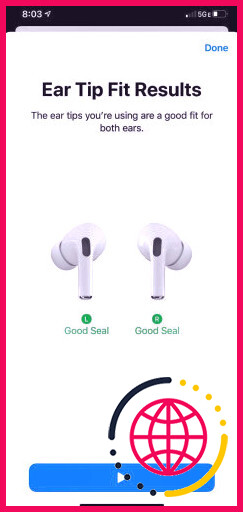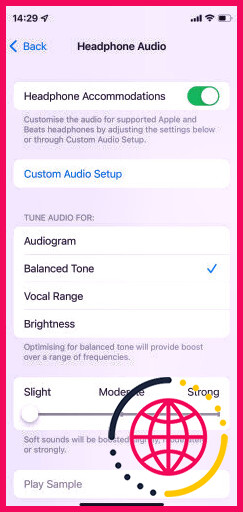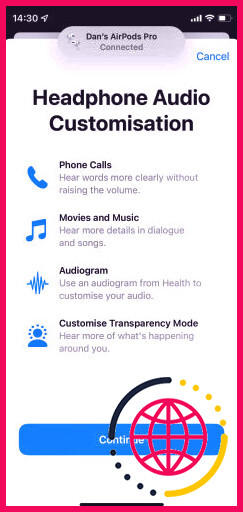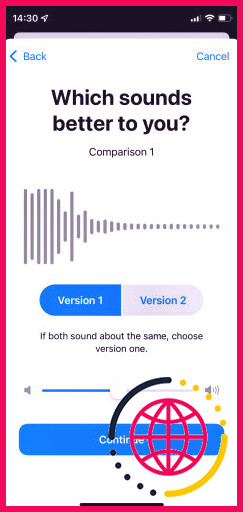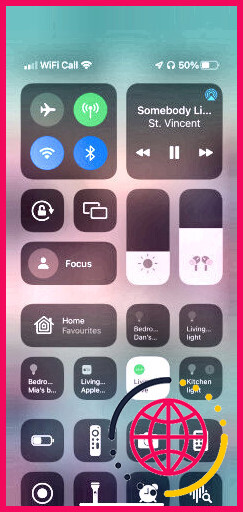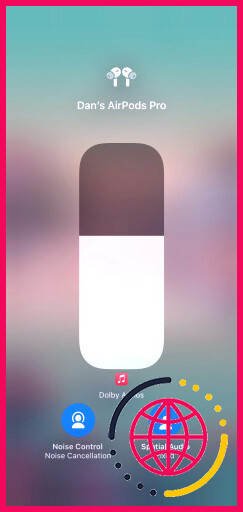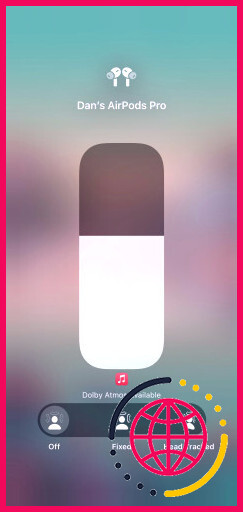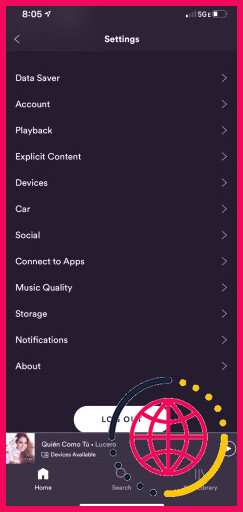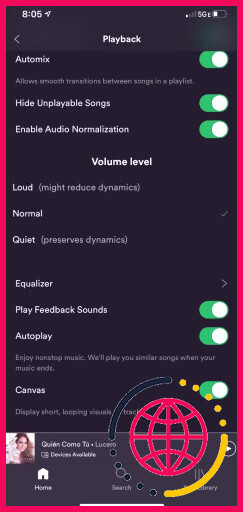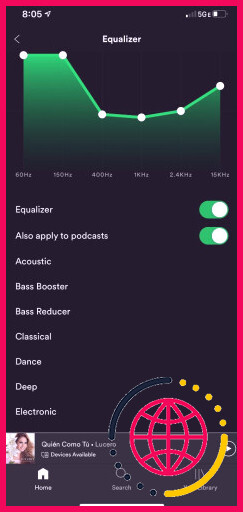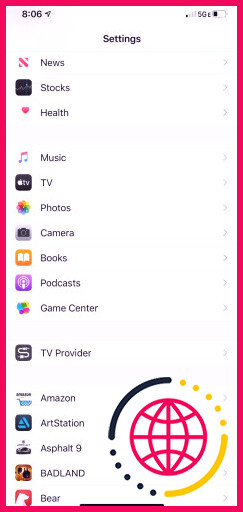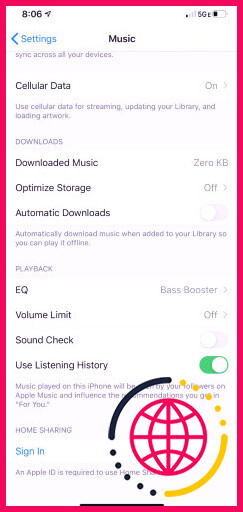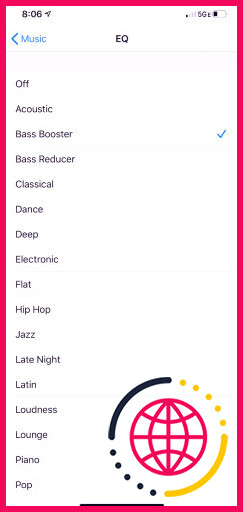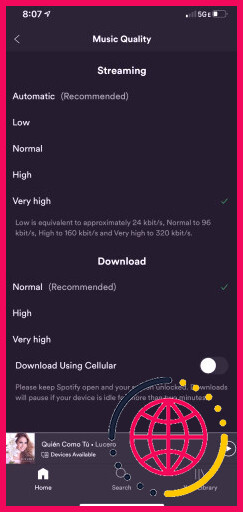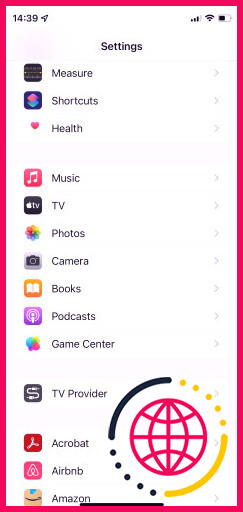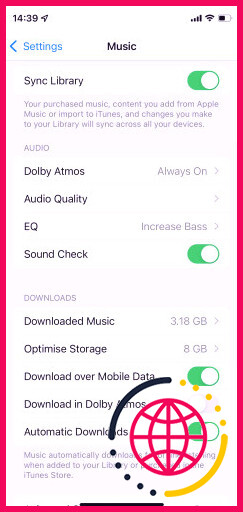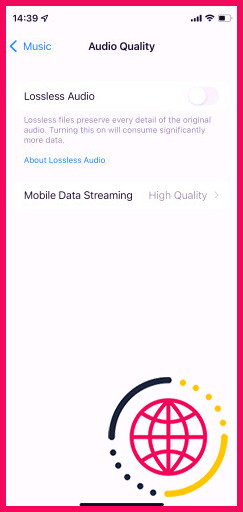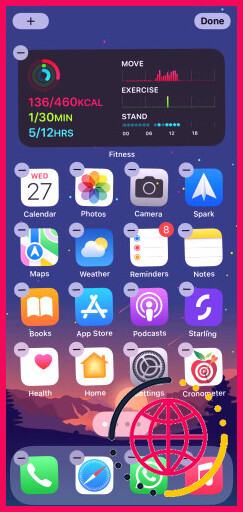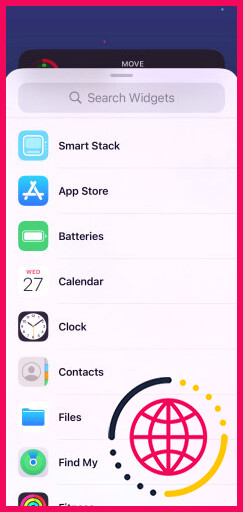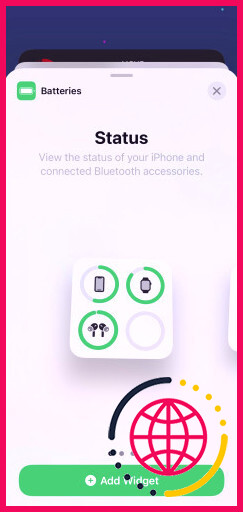9 façons d’améliorer la qualité sonore de vos AirPods Pro
Les écouteurs AirPods Pro d’Apple sont en fait très populaires depuis leur sortie. La majorité d’entre eux affirment qu’ils sont des concurrents valables de divers autres écouteurs sans fil à des coûts comparables. Cependant, certains utilisateurs d’AirPods Pro ont signalé des basses frustrantes, une faible suppression des bruits ou une qualité audio globalement inadéquate lors de leur utilisation.
C’est pourquoi nous sommes ici pour vous révéler exactement comment améliorer l’audio de vos AirPods Pro, afin que vous puissiez tirer le meilleur parti de vos écouteurs. Nous allons examiner les méthodes les plus efficaces pour améliorer les basses, modifier l’égaliseur et améliorer l’annulation du son des AirPods Pro.
En guise de récompense, certains de ces conseils profitent également aux AirPods normaux.
1. Mettez à jour vos AirPods
La toute première méthode pour booster le bruit de vos AirPods Pro est de s’assurer qu’ils sont mis à jour. Apple publie de temps en temps des mises à jour du micrologiciel pour les AirPods afin d’affiner leur égaliseur ainsi que d’améliorer leur qualité sonore supérieure. Il se peut que vous ne l’ayez jamais réellement observé, car les AirPods sont configurés pour se mettre à jour instantanément en arrière-plan.
Cependant, vous pouvez également établir vos AirPods pour rechercher et mettre en place ces mises à jour de firmware manuellement. Voici comment mettre à jour le micrologiciel de vos AirPods Pro :
- Assurez-vous que vos AirPods Pro restent dans leur situation de facturation.
- Branchez ou facturez sans fil l’étui.
- Assurez-vous que votre iphone apple est connecté au web.
- Gardez vos AirPods Pro à proximité ou reliés à votre apple iphone.
Vos AirPods Pro seront mis à jour instantanément. En fonction de la mise à jour, leur bruit devrait s’améliorer.
2. Basculez les paramètres de contrôle du bruit.
Étonnamment, l’une des meilleures façons de stimuler la qualité sonore supérieure de vos AirPods Pro peut être de désactiver l’annulation active du bruit (ANC). Cela n’implique pas toujours que vous devez activer le paramètre Transparence – vous pouvez avoir l’intention de maintenir tout le traitement du son désactivé pour obtenir le très meilleur son.
Bien que cela semble contre-intuitif, car on pourrait croire que l’annulation du son améliore l’audio, ce n’est pas toujours vrai. La procédure d’annulation énergique du son (ANC) peut vraiment diminuer la qualité audio, en raison du traitement audio extrême qui se déroule en coulisses.
Cela s’explique en partie par le fait que la technologie Adaptive EQ d’Apple à l’intérieur des AirPods Pro ajuste instantanément l’égalisation de ces écouteurs 200 fois par seconde pour offrir la meilleure expérience d’annulation du son. Mais tous ces changements infimes peuvent créer un effet de warbling ou de tremblement avec les sons premium si vous faites attention en vous déplaçant.
À divers autres moments, l’ANC semble améliorer l’égalisation des AirPods Pro en augmentant les basses. Apple a l’habitude de modifier cela constamment avec les toutes nouvelles mises à jour du micrologiciel des AirPods Pro, donc le très bon point que vous pouvez faire est d’essayer les réglages ANC, Transparence, et aussi Off sur vos propres AirPods.
Maintenant que vous avez compris cela, voici comment basculer les réglages de contrôle du bruit sur vos AirPods Pro :
- Ouvrez Control Center en glissant sous le coin supérieur droit de votre apple iphone. Ou, si votre iPhone dispose d’un bouton Home, faites glisser vers le haut à partir du bas de l’écran.
- Appuyez longuement sur la barre volume , qui devrait afficher une icône AirPods Pro.
- Appuyez sur Contrôle du bruit ainsi que sur l’une des 3 options.
Sinon, vous pouvez appuyer longuement sur l’unité de détection de pression de vos AirPods Pro (qui se trouve sur leur tige) pour changer de mode de contrôle du bruit, mais vous devez d’abord activer le choix Off. Pour ce faire, suivez ces instructions :
- Allez dans Paramètres > Bluetooth sur votre apple iphone.
- Appuyez sur le commutateur i à côté de vos AirPods Pro.
- Sous Primer et aussi maintenir les AirPods , tapez sur Gauche et autorisez l’alternative Désactivé . Maintenant, répétez cette étape pour l’AirPod Droit .
Si vous avez des doutes concernant l’option qui sonne le mieux, le pari le plus sûr est généralement de transformer le Noise Control off pour éliminer toute sorte de traitement inutile du son.
3. Faites le test d’ajustement des embouts auriculaires
Si vos AirPods Pro ont toujours un son irrégulier, c’est peut-être un résultat des idées d’oreille incluses qui ne fixent pas assez bien vos oreilles. La bonne nouvelle est qu’il existe une méthode rapide pour découvrir quelle taille (minuscule, moyenne ou grande) est la plus fine pour vous.
Apple propose un test logiciel d’ajustement des embouts auriculaires sur vos appareils. Cela vous permet de comprendre quelle est la dimension d’embout la plus fine qui empêche l’audio de fuir dans ou hors de vos oreilles.
Pour localiser le test d’ajustement des embouts auriculaires :
- Connectez vos AirPods Pro à votre apple iphone.
- Ouvrez Paramètres et choisissez Bluetooth .
- Appuyez sur le bouton i à côté de vos AirPods Pro.
- Faites défiler pour toucher Test d’ajustement de l’embout auriculaire , après quoi adhérez aux actions à l’écran.
- Si un embout auriculaire ne donne pas une bonne étanchéité, touchez à une dimension différente et essayez également une fois de plus. Vous pourriez avoir besoin d’une dimension différente sur chaque oreille.
Pendant le test, vous entendrez des chansons qui s’amusent. Comme nous l’avons mentionné, tout ceci fait partie d’un examen pour voir ce qui crée le son le plus efficace. Avec un peu de chance, vous aurez maintenant un excellent concept quant à la taille de suggestion d’oreille qui vous convient le mieux.
4. Modifiez l’égaliseur de vos AirPods Pro.
Les oreilles, les choix et aussi les niveaux de perte auditive de chacun sont différents. Ainsi, ce qui pourrait sonner fantastique pour quelqu’un d’autre, pourrait sonner horriblement pour vous. Pour cette raison, Apple consiste en des adaptations de casque qui vous permettent de personnaliser l’égaliseur (EQ) de vos AirPods Pro.
Ces configurations sont particulièrement précieuses pour toute personne souffrant d’une perte auditive substantielle, mais elles peuvent également être fantastiques pour quiconque cherche un bon moyen d’améliorer les basses, le haut de gamme ou les médiums de ses AirPods Pro. Vous pouvez même passer un test auditif pour adapter complètement l’égalisation des AirPods Pro à votre audition.
Voici comment modifier l’égalisation de vos AirPods sur un iphone :
- Allez dans Paramètres > Accessibilité .
- Faites défiler vers le bas et appuyez également sur Audio/ Visuel .
- Tapez sur Accommodations du casque et rendez également possible le basculement en haut de l’écran.
- Maintenant, vous pouvez choisir entre 3 choix préprogrammés qui améliorent le bruit pour Ton équilibré , Gamme vocale , ou Luminosité .
- Alternativement, touchez Custom Audio Setup pour terminer un bref examen auditif et également adapter votre AirPods Pro EQ en fonction des résultats. Après avoir terminé le test, choisissez Audiogramme parmi les alternatives d’égalisation.
Si vous avez bataillé pour choisir entre les comparaisons avec le test auditif d’Apple, vous pourriez vouloir configurer Mimi Hearing Test (Gratuit) pour exécuter un examen auditif extra approfondi plutôt. Après cela, connectez-le avec votre application de santé et sélectionnez également ces surgissements d’audiogramme à partir des paramètres d’hébergement du casque pour une égalisation personnalisée sans faille dans vos AirPods Pro.
5. Désactiver ou modifier l’audio spatial
La fonction Spatial Audio d’Apple développe l’impact des bruits provenant de partout en vous : au-dessus, en dessous, devant et aussi derrière, ainsi que les directions intemporelles gauche et appropriée que vous obtenez avec l’audio stéréo. Apple utilise les mélanges Dolby Atmos dans les applications de streaming pour y parvenir, mais elle peut aussi utiliser la fonction Spatialize Stereo pour produire le même impact 3D avec des sources stéréo.
Malheureusement, tout ne semble pas forcément meilleur avec Spatial Audio. Certaines chansons semblent vraiment plus distantes, perdent leur frappe ou deviennent tout simplement bâclées lorsqu’elles sont lues avec Spatial Audio.
De plus, l’attribut de suivi dynamique de la tête d’Apple permet de faire des panoramiques lorsque vous transformez votre tête, de sorte qu’ils semblent toujours provenir de l’écran de votre appareil. C’est exceptionnel lorsque vous regardez un film, mais un peu terrible pour écouter des chansons – spécifiquement si votre iphone reste dans votre poche et que vous tournez la tête en marchant.
Donc, vous pourriez vouloir explorer la désactivation de ces deux fonctions – Spatial Audio et suivi dynamique de la tête – pour booster le bruit de vos AirPods Pro.
Pour désactiver le Spatial Audio :
- Ouvrez Control Center en glissant sous le coin supérieur droit de votre iPhone. Ou, si votre iphone est doté d’un bouton d’accueil, faites glisser vers le haut à partir de tout le bas de l’écran.
- Appuyez longuement sur la barre volume , ce qui doit faire apparaître un symbole AirPods Pro.
- Basculez le commutateur Spatial Audio ou Spatialize Stereo qui apparaît dans le bord inférieur droit.
- Pour conserver le Spatial Audio tout en désactivant le suivi dynamique de la tête, choisissez l’alternative Fixed .
6. Modifiez l’égalisation pour votre application musicale.
Selon la solution de streaming de chansons que vous utilisez, vous pouvez modifier les réglages de l’égaliseur pour améliorer considérablement la haute qualité audio de vos AirPods Pro. Voici exactement comment le faire avec 2 des applis de streaming musical les plus populaires : Spotify et aussi Apple Music.
Pour modifier l’égaliseur dans Spotify :
- Ouvrez Spotify .
- A partir de l’onglet Home , tapez sur l’icône Réglages .
- Sélectionnez Lecture > Égaliseur .
- Testez les préréglages pour voir ce qui vous semble idéal, de nombreuses personnes conseillent Bass Booster pour les utilisateurs d’AirPods Pro.
- Alternativement, vous pouvez réajuster l’égaliseur à la main en faisant glisser les curseurs en haut de l’écran.
Pour modifier l’égaliseur dans Apple Music :
- Accédez à l’application Paramètres de votre téléphone.
- Faites défiler jusqu’à Musique .
- Sélectionnez EQ dans la liste de contrôle.
- Choisissez la configuration d’égalisation que vous désirez. A titre d’exemple, choisissez Augmenter les basses si vous souhaitez améliorer les basses de vos AirPods Pro.
Après avoir fait cela, vous devriez avoir été en mesure d’augmenter les basses de votre AirPods Pro, ou d’apporter les modifications nécessaires pour améliorer la qualité du son – les oreilles et aussi les préférences de chacun sont différentes d’ailleurs.
7. Améliorer la qualité du son
Avez-vous reconnu que vous n’obtenez peut-être pas la meilleure qualité de chansons possible de votre application de streaming de chansons ? Heureusement, il est facile de modifier ces réglages, en fonction de la solution que vous utilisez.
Pour l’instant, nous ne couvrirons que la façon de le faire dans Spotify ainsi que dans Apple Music, considérant que ce sont les applications de streaming musical les plus répandues. N’oubliez pas qu’il existe des services de streaming comme Tidal ainsi qu’Amazon Music HD qui donnent de la musique extrêmement hi-fi pour les audiophiles, cependant.
Voici exactement comment améliorer la qualité audio dans Spotify Premium :
- Ouvrez Spotify et appuyez également sur le symbole Paramètres .
- Choisissez Qualité audio .
- Sélectionnez High ou Very High pour chaque type de streaming ainsi que pour le téléchargement.
Dans Apple Music, choisissez la qualité supérieure de vos chansons en suivant ces étapes :
- Allez dans Paramètres > Musique .
- Sous Audio , robinettez Qualité audio .
- Dans le choix Diffusion de données mobiles , sélectionnez Haute qualité . Remarque, vous pouvez également activer l’audio sans perte, cependant, cela n’est pas pris en charge par les AirPods Pro, donc cela n’influencera pas la qualité audio supérieure lorsque vous écoutez avec eux.
Après cette modification de réglage, vos chansons devraient apparaître beaucoup plus claires. Néanmoins, vous devez garder à l’esprit que cela peut avoir un effet défavorable sur la quantité d’informations utilisées par Spotify, ou Apple Music, pour cette question. 160kbps (Haute qualité) ou 320kbps (Très haute qualité) est une énorme différence d’information par rapport à 96kbps (Haute qualité normale). Envisagez de changer cela uniquement lorsque vous êtes en Wi-Fi si vous devez économiser de l’information.
8. Chargez vos AirPods
Bien que cela puisse sembler évident, nous ne nous souvenons généralement pas que nos écouteurs sont à court de batterie après avoir prêté attention à eux pendant très longtemps. Lorsque tout type d’appareil audio est à court de batterie, le son a souvent tendance à se détériorer. Veillez à ce que vos AirPods Pro soient chargés si la qualité audio est douteuse.
En parlant de cela, voici une suggestion rapide pour la charge sans fil : vous pouvez simplement toucher votre doigt sur le boîtier des AirPods Pro pour inspecter l’état de la batterie. Si elle affiche ambre, c’est qu’elle est toujours en cours de facturation. Si elle affiche écolo, elle est complètement facturée.
Pour suivre extra commodément le degré de batterie de vos AirPods Pro à l’avenir, vous pouvez les inclure le widget Batterie à votre écran d’accueil :
- Touchez ainsi que maintenez dans une zone vide sur l’ Écran d’accueil .
- Tapez sur l’interrupteur add (+) dans le coin.
- Faites défiler les widgets proposés et choisissez également Batterie .
- Choisissez le widget de dimension que vous voulez utiliser, après quoi touchez Ajouter un widget ainsi que le placer sur votre écran d’accueil.
- Chaque fois que vos AirPods Pro sont allumés, il suffit de regarder localiser ce widget pour examiner leur degré de batterie.
Maintenant, vous pouvez surveiller beaucoup plus facilement la batterie de vos AirPods pour éviter les situations de faible puissance et protéger leur audio. Une batterie faible pourrait en outre être une raison pour laquelle le microphone ne fonctionne pas dans vos AirPods.
9. Achetez des embouts auriculaires en mousse à mémoire de forme.
Les suggestions d’oreille en silicone d’Apple pour les AirPods Pro fonctionnent tout simplement très bien. Pourtant, si vous recherchez un bien meilleur ajustement, ou un meilleur retour des basses, les idées d’oreilles en mousse à mémoire de forme pourraient être un excellent choix pour vous.
La mousse à mémoire, le produit généralement utilisé dans les matelas de lit, a une construction douce et douillette qui s’habitue à votre oreille et se souvient de sa forme pour fournir un confort maximal. Et aussi alors qu’il y a beaucoup de suggestions d’oreilles en mousse à mémoire pour AirPods Pro que vous pouvez acquérir, nous conseillons ces pointes d’oreilles en mousse à mémoire LICHIFIT.
Avec un peu de chance, le fait d’échanger pour des embouts d’oreille en mousse va certainement réparer l’audio terne sur vos AirPods Pro.
Faites en sorte que vos AirPods Pro aient le meilleur son possible.
Les approches que nous avons énumérées ci-dessus doivent vous permettre de renforcer les basses ou de modifier l’égaliseur pour améliorer le son de vos AirPods Pro. Il est toujours important d’obtenir le meilleur son de vos écouteurs, surtout si vous avez payé une rançon de roi pour eux.
Ce n’est pas tout ce que vous pouvez faire pour rendre votre expérience bien meilleure. Si vous êtes un tout nouveau propriétaire d’AirPods Pro, assurez-vous d’apprendre toutes les très bonnes idées pour les utiliser.
Nous espérons que vous aimez les articles que nous recommandons et aussi aller plus ! MUO a des collaborations affiliées et sponsorisées, nous recevons donc une part des revenus de plusieurs de vos acquisitions. Cela n’affectera pas le taux que vous payez et nous aide également à utiliser les meilleures suggestions d’articles.