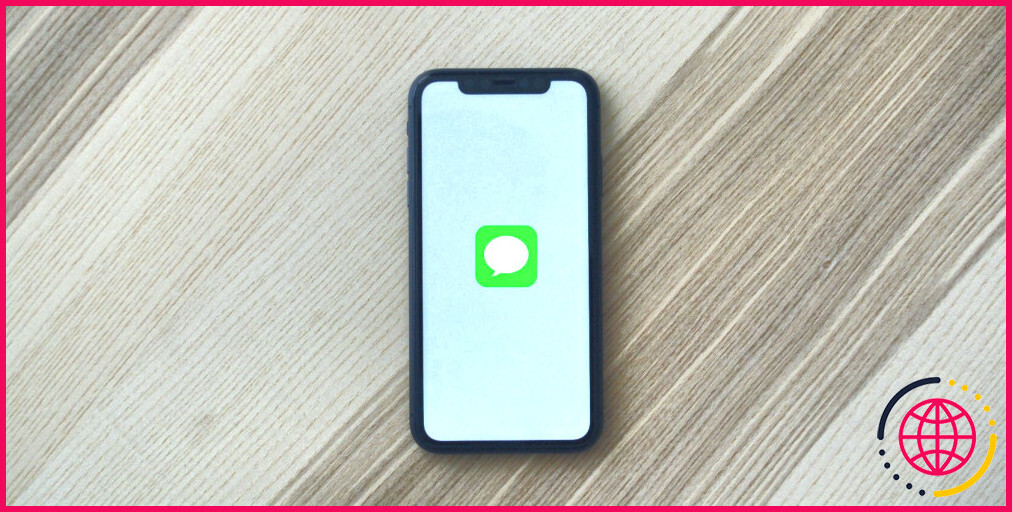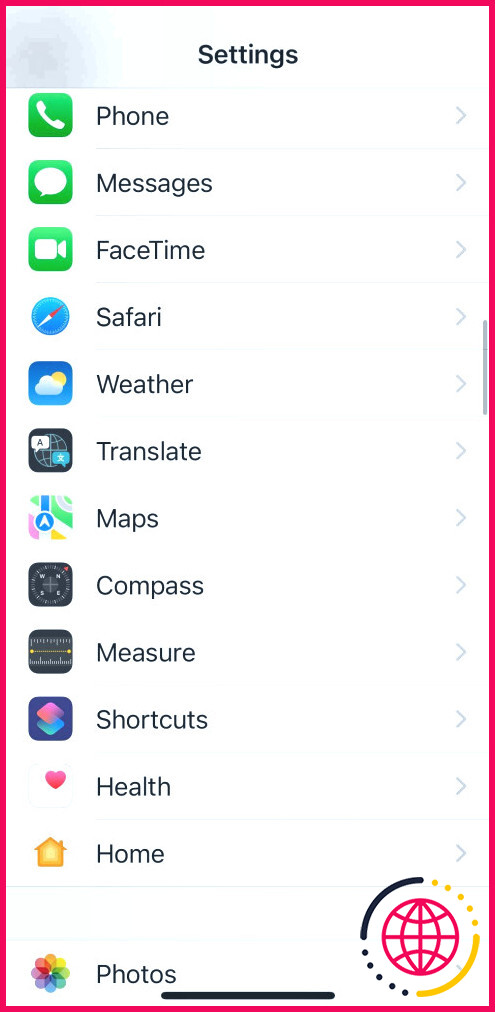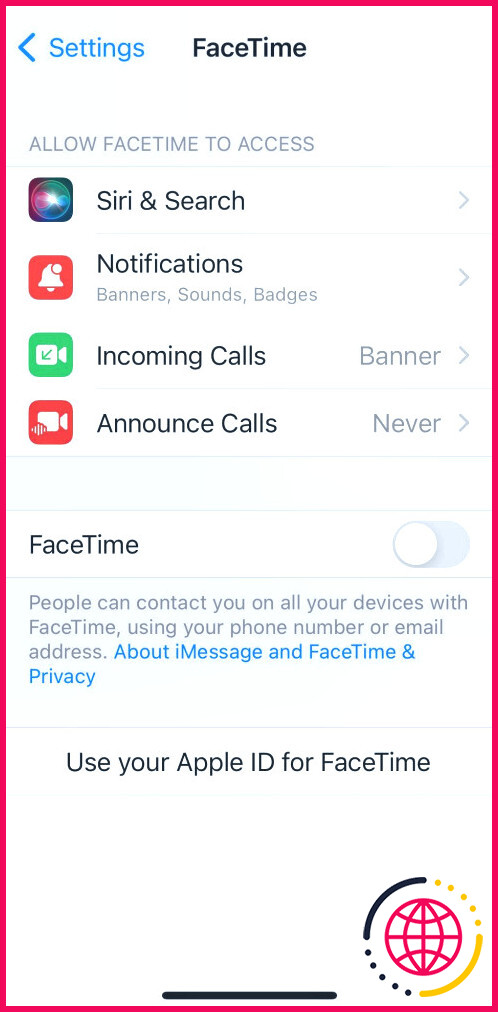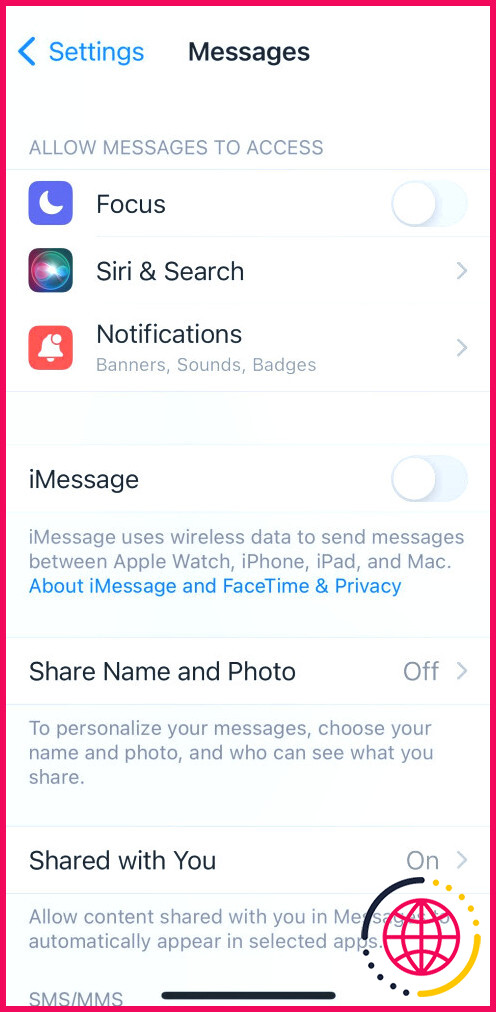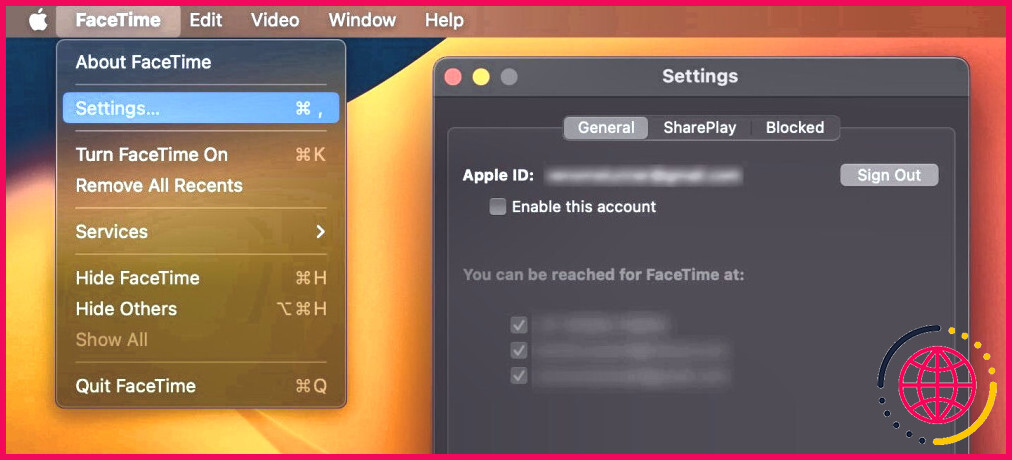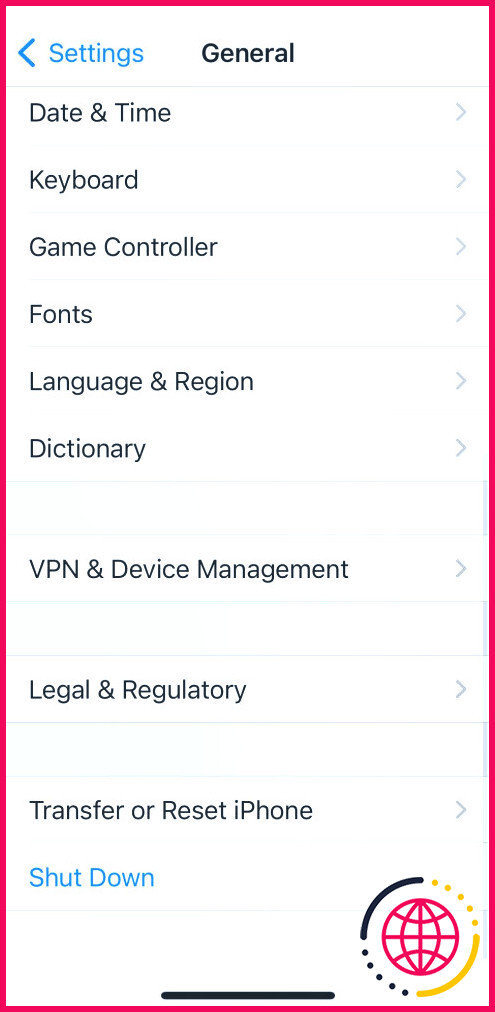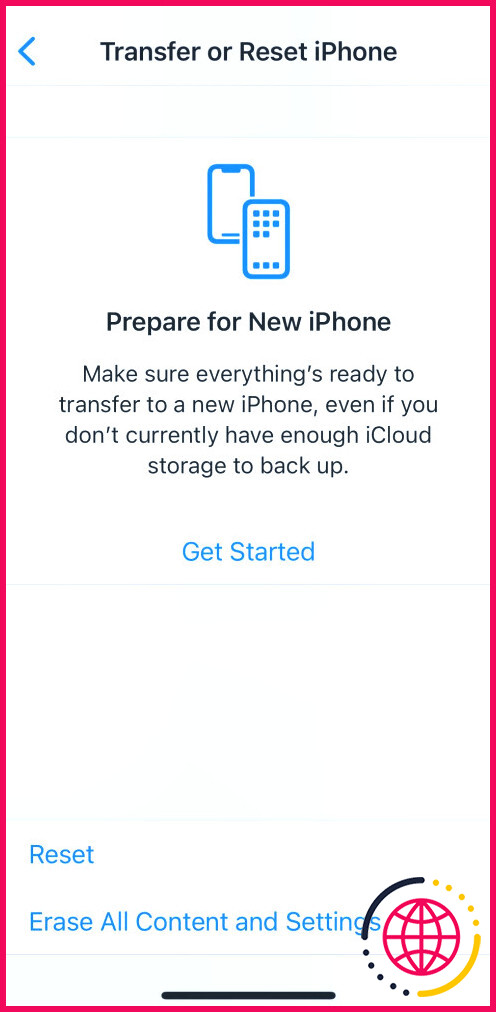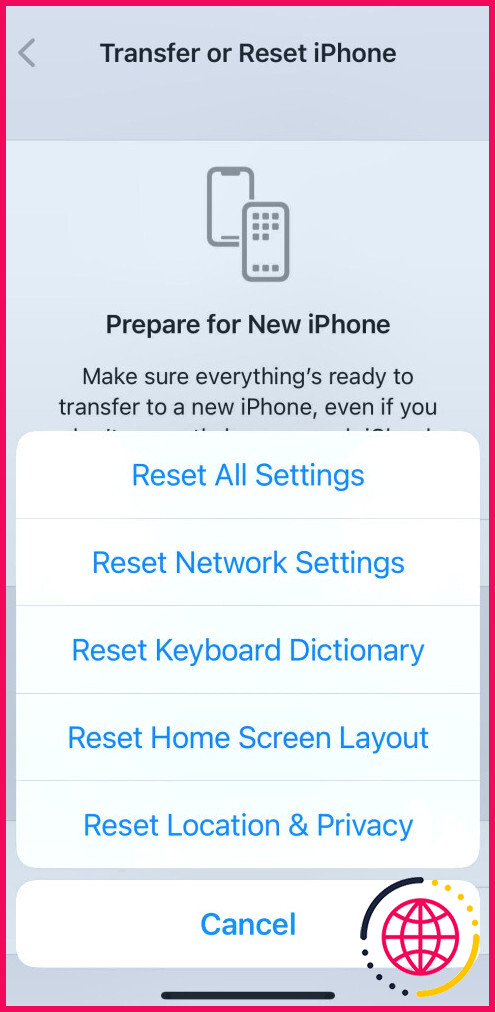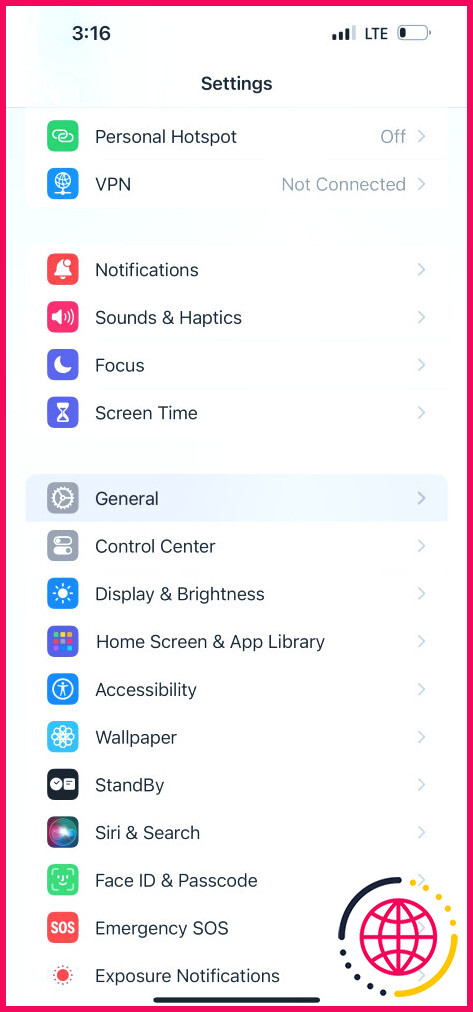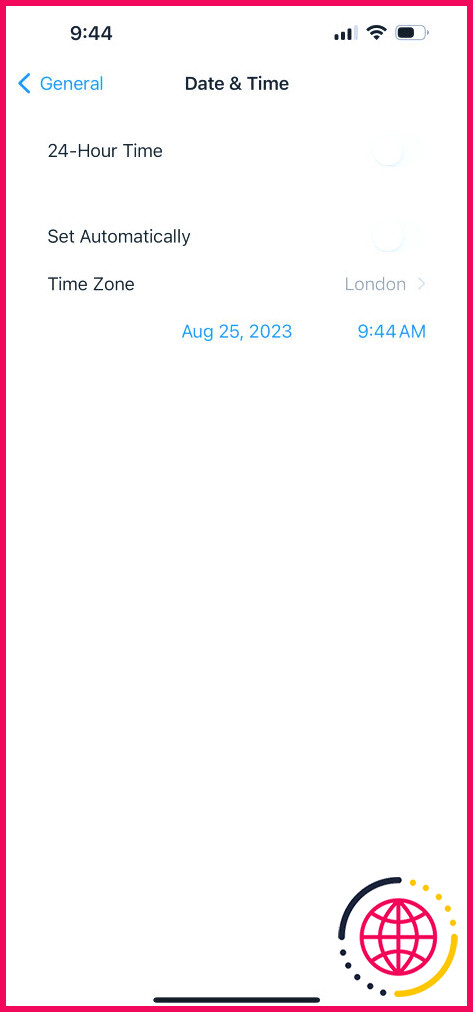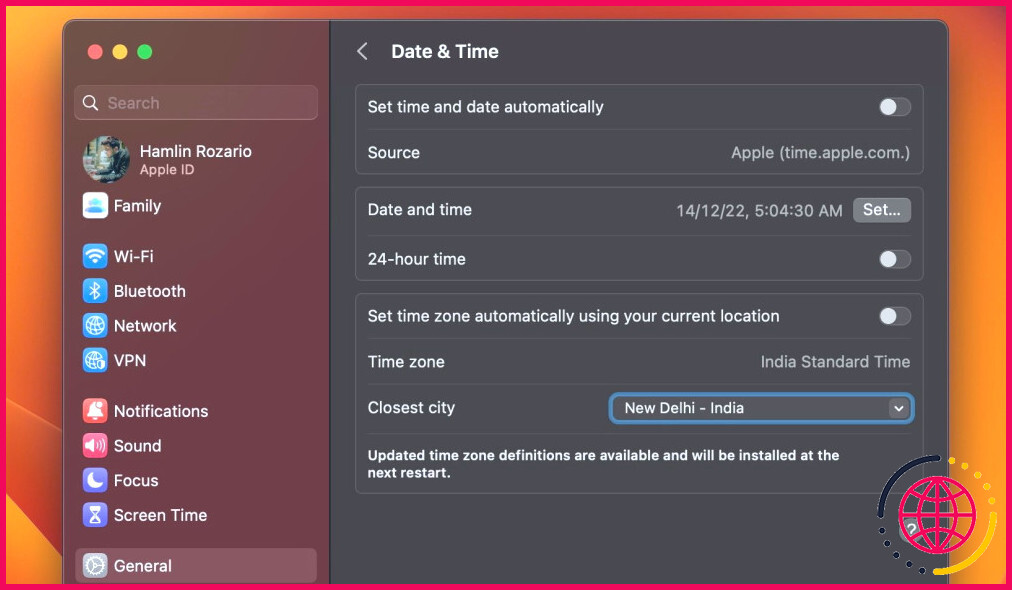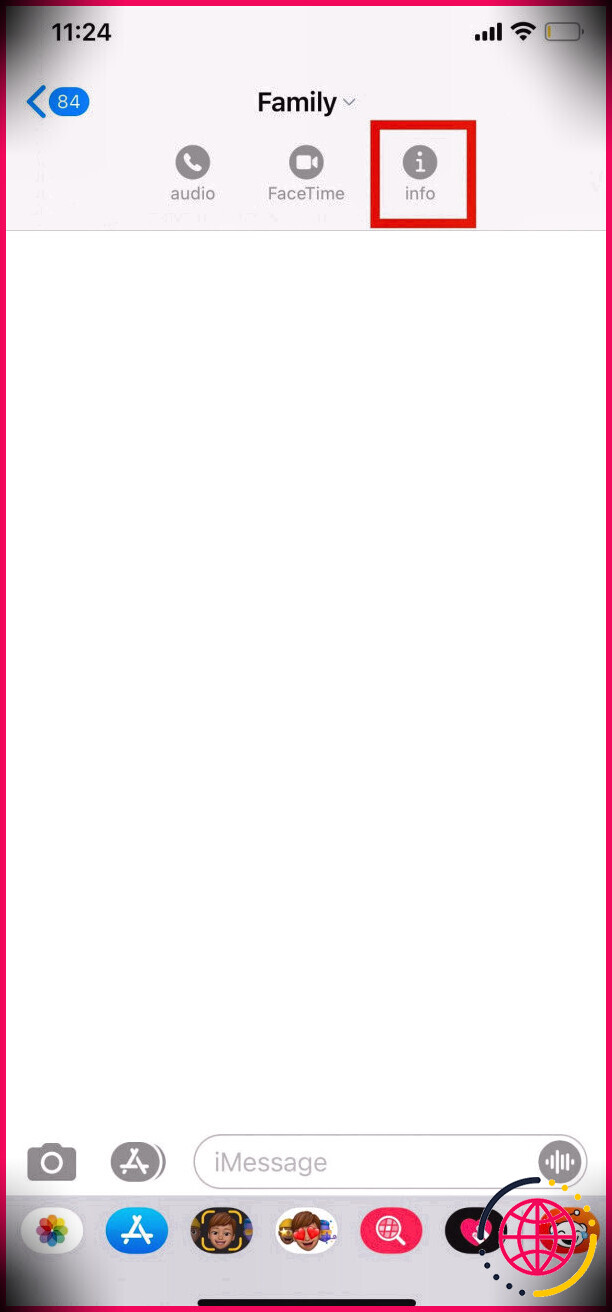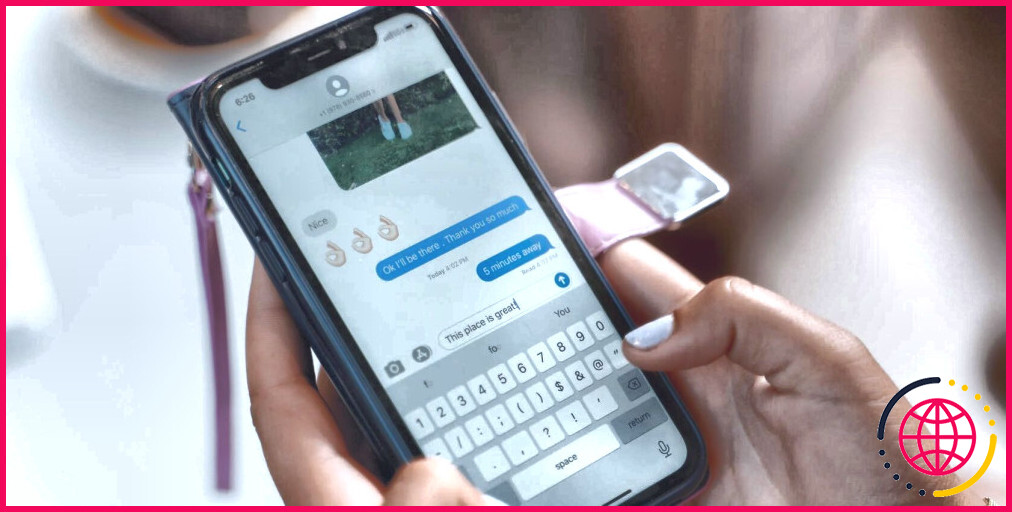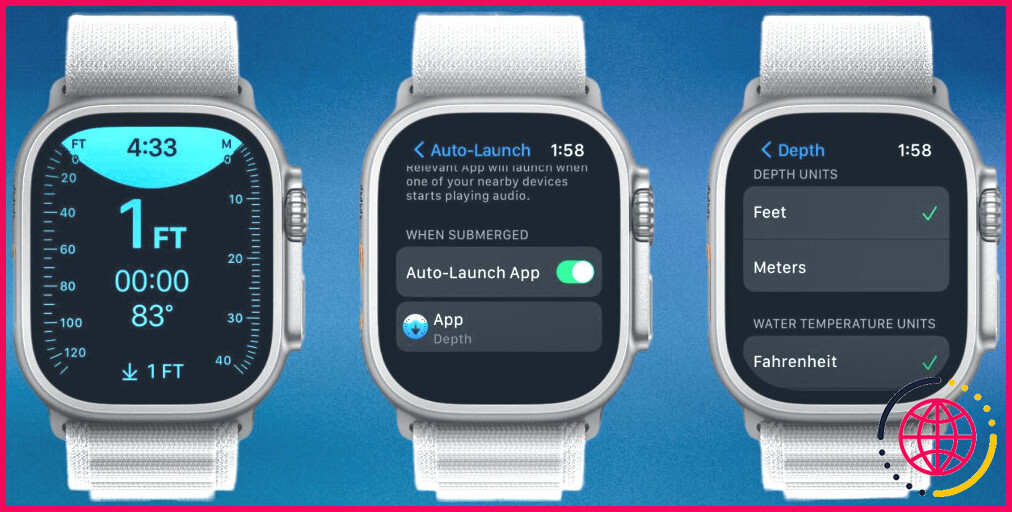Que faire en cas d’échec de l’activation dans iMessage ?
Si vous essayez d’activer un nouvel iPhone, iPad ou MacBook, il se peut que l’activation d’iMessage échoue. Bien que ce problème soit rare, il se produit et Apple en est conscient.
Vous pouvez voir un message disant quelque chose comme « L’activation d’iMessage n’a pas abouti ». Il se peut également que vous receviez un message indiquant « en attente d’activation ». Malheureusement, vous ne pouvez pas utiliser iMessage ou FaceTime si l’un de ces messages apparaît.
Si vous rencontrez ce problème, vous pouvez être frustré car vous souhaitez probablement utiliser iMessage sur votre nouvel appareil Apple immédiatement. Heureusement, il y a certaines choses que vous pouvez faire.
1. Redémarrez votre iPhone
Avant de procéder à des réparations techniques, il est important de redémarrer votre iPhone. Cette opération permet généralement de résoudre la plupart des problèmes rencontrés sur votre iPhone. Cette opération permet d’effacer les données, de redémarrer les connexions réseau et d’actualiser les messages.
Pour redémarrer votre appareil, il vous suffit de l’éteindre, d’attendre 30 secondes, puis de le rallumer. Si cela résout votre problème, c’est parfait. Si ce n’est pas le cas, passez à la solution suivante.
2. Configurer votre identifiant Apple pour envoyer et recevoir des iMessages
Si l’envoi et la réception de messages posent problème ou si l’activation d’iMessage n’aboutit pas, assurez-vous de vérifier vos paramètres d’envoi et de réception de messages iMessage. & Réglages de réception. Si cette option n’est pas correctement activée, l’activation d’iMessage ne sera pas réussie. Cela peut également vous empêcher de recevoir des textes et des messages photo.
Pour activer cette fonction, rendez-vous dans Réglages > Messages > Envoyer & Recevoir et assurez-vous que votre numéro de téléphone et votre adresse électronique sont sélectionnés. C’est l’une des solutions les plus courantes à ce problème. Toutefois, si cela ne résout pas votre problème, vous disposez de nombreuses autres options.
Sur un Mac, lancez l’application Messages et accédez à Messages > Paramètres dans la barre de menu. Ensuite, dirigez-vous vers le menu iMessage dans la nouvelle fenêtre et sélectionnez votre adresse e-mail Apple ID pour être joignable via iMessage.
3. Redémarrez iMessage et FaceTime
Si vous rencontrez des problèmes d’activation d’iMessage sur votre iPhone ou iPad, envisagez de redémarrer à la fois iMessage et FaceTime.
Pour redémarrer iMessage et FaceTime, rendez-vous sur Réglages > Message et désactivez iMessage. Ensuite, allez à Réglages > FaceTime et désactivez FaceTime. Attendez quelques minutes, puis réactivez les deux.
Une fois les deux appareils rallumés, il se peut que vous deviez attendre un peu avant de vérifier à nouveau si l’activation a réussi.
Si vous utilisez un Mac, rendez-vous à l’adresse suivante FaceTime > Paramètres et décochez Activer ce compte. Cela désactivera FaceTime jusqu’à ce que vous le réactiviez. Dans les anciennes versions de macOS, Paramètres sera listé comme Préférences. Gardez donc cela à l’esprit.
Pour iMessage, allez à Messages > Réglages, sélectionnez l’option iMessage dans la nouvelle fenêtre, et cliquez sur Déconnexion à côté de votre adresse électronique Apple ID.
Après avoir désactivé iMessage et FaceTime, attendez quelques minutes, puis réactivez-les ensemble. Après un certain temps, vérifiez si l’activation a réussi.
Si l’activation d’iMessage vous laisse perplexe et que vous ne l’avez jamais activée auparavant, vous voudrez peut-être apprendre comment activer iMessage avant de continuer.
4. Réinitialiser les paramètres réseau
La réinitialisation des paramètres réseau réinitialise tous les paramètres liés à votre réseau cellulaire et à vos connexions Wi-Fi. Cela résoudra de nombreux problèmes liés à votre connexion réseau, qui pourraient empêcher l’activation réussie d’iMessage.
La réinitialisation de vos paramètres réseau est plus rapide qu’une réinitialisation d’usine, et elle cible tous les paramètres dont vous auriez besoin pour rétablir les paramètres d’usine par défaut sans réinstaller toutes vos applications ni effacer toutes vos données.
Pour réinitialiser vos paramètres réseau, rendez-vous sur Paramètres > Général > Transférer ou réinitialiser l’iPhone > Réinitialiser > Réinitialiser les paramètres réseau. Une fois cette opération effectuée, vérifiez à nouveau si iMessage peut être activé avec succès.
Si vous pensez que cela peut vous aider, vous pouvez également réinitialiser votre iPhone.
5. Vérifiez votre connexion cellulaire ou Wi-Fi
Pour activer iMessage, vous devez disposer d’une connexion Internet fonctionnelle. C’est l’un des problèmes les plus courants, mais n’oubliez pas que iMessage et FaceTime dépendent du Wi-Fi ou des données cellulaires pour se connecter à Internet.
Vérifiez donc votre connexion cellulaire ou Wi-Fi pour voir si vous pouvez accéder au web. Une façon de le vérifier serait d’aller dans Safari et de naviguer vers n’importe quelle page web. Si vous n’avez pas de connexion internet ou si la page web ne se charge pas, c’est le signe que vous devriez vous connecter à l’internet.
Si vous ne parvenez pas à vous connecter, pensez à réinitialiser les paramètres réseau de votre iPhone. Et si vous êtes sous macOS, nous avons également un excellent guide sur la réinitialisation des paramètres réseau sur un Mac.
6. Vérifiez vos paramètres de fuseau horaire
Certains utilisateurs affirment que si les réglages du fuseau horaire d’un appareil Apple sont incorrects, vous rencontrerez des problèmes d’activation de l’iPhone. Bien que ce problème ne soit pas très répandu, certains utilisateurs en ligne affirment que le fait de régler leur fuseau horaire les aide.
Pour ce faire sur un iPhone ou un iPad, rendez-vous sur le site Réglages > Général > Date & heure > Fuseau horaire et mettez à jour votre fuseau horaire pour qu’il corresponde à celui dans lequel vous vous trouvez actuellement. Vous devrez désactiver Régler automatiquement pour pouvoir le faire.
Si vous êtes à la frontière de deux fuseaux horaires, essayez de passer à l’autre fuseau horaire. Si vous utilisez un nouvel opérateur, celui-ci peut avoir une tour dans le fuseau horaire voisin et non dans celui où vous vous trouvez, ce qui entraîne des problèmes d’activation.
Pour faire la même chose sur un Mac, rendez-vous à l’adresse suivante Réglages du système > Général > Date & Heure et modifiez vos paramètres de fuseau horaire ici. Dans les versions plus anciennes de macOS, vous devrez aller à Préférences système > Date & Heure pour accéder à ces options.
7. Vérifier l’état du serveur Apple
Si vous avez essayé tous les correctifs ci-dessus et que vous ne parvenez toujours pas à résoudre votre problème, n’oubliez pas de visiter le site la page État du système d’Apple et vérifiez si le service iMessage est opérationnel.
Bien que cela soit rare, il est possible que les serveurs d’Apple soient en panne. Si un serveur est en panne, en particulier le serveur iMessage, votre iMessage ne s’activera pas tant qu’Apple n’aura pas résolu ce problème.
Si vous voyez que le serveur iMessage est en panne, vous n’avez pas d’autre choix que d’attendre qu’Apple corrige son backend.
iMessage ne s’active pas ? Attendez 24 heures
L’activation d’iMessage sur les nouveaux appareils peut prendre jusqu’à 24 heures. Bien que de nombreux utilisateurs l’activent immédiatement, une mauvaise connexion Internet ou des problèmes avec votre opérateur peuvent retarder le processus. Toutefois, l’activation ne devrait jamais prendre plus de 24 heures.
Si vous avez attendu plus de 24 heures et qu’iMessage ne s’active toujours pas, Apple vous recommande de contacter son équipe d’assistance. Lorsque vous contactez l’assistance Apple, dites-lui que vous avez redémarré iMessage et FaceTime et que vous êtes connecté à Internet. Apple vous demandera de faire ces choses d’abord, et le fait de leur dire que vous avez fait cela peut accélérer le processus.
Une fois que vous aurez contacté Apple après avoir essayé les solutions ci-dessus, Apple vérifiera s’il y a des problèmes que vous n’auriez pas remarqués de votre côté.
L’activation d’iMessage n’a pas abouti ? Il y a une solution
Si l’activation d’iMessage échoue, il existe une solution. Apple souhaite que vous puissiez utiliser iMessage, et le fait qu’il ne fonctionne pas pose un problème à l’entreprise. C’est pourquoi la plupart des problèmes liés à iMessage peuvent être résolus, et Apple est conscient des problèmes connus.
iMessage ne s’active toujours pas après avoir essayé tous les correctifs ? Vous n’avez pas d’autre choix que d’apporter votre iPhone, iPad ou Mac dans un Apple Store. Vous pouvez également vous rendre dans le magasin où vous avez acheté votre appareil. Vous n’aurez que rarement besoin de le faire, mais c’est toujours une option si iMessage ne s’active toujours pas.