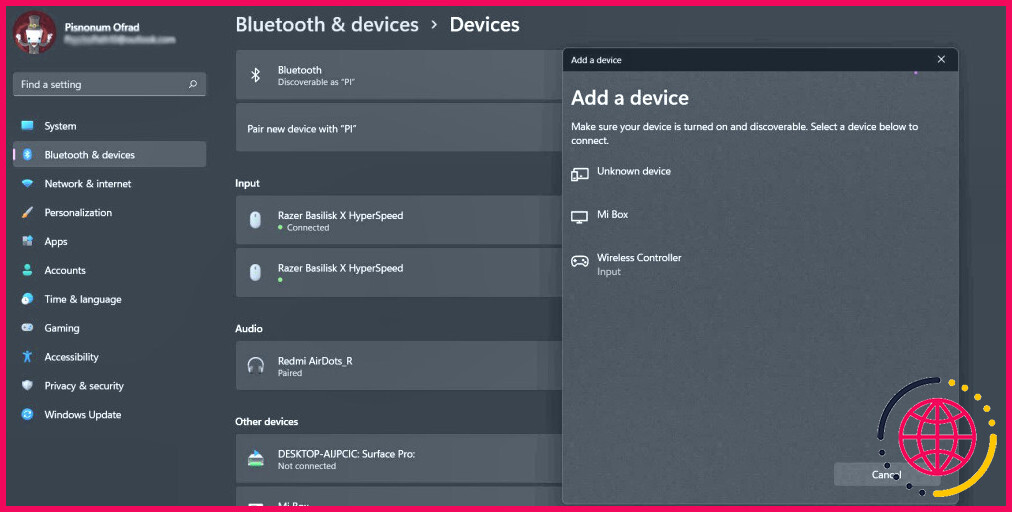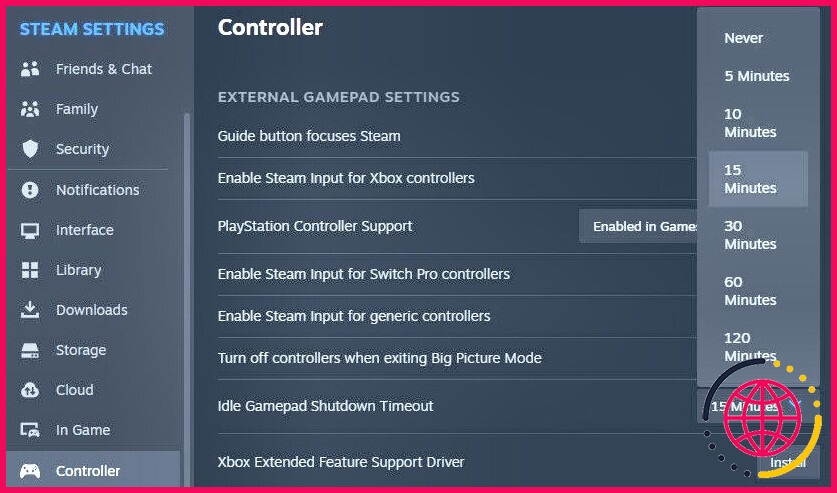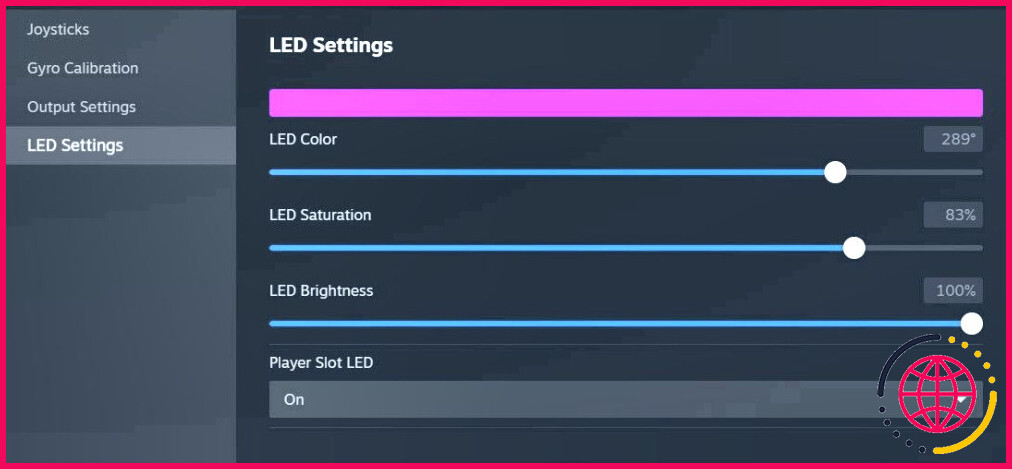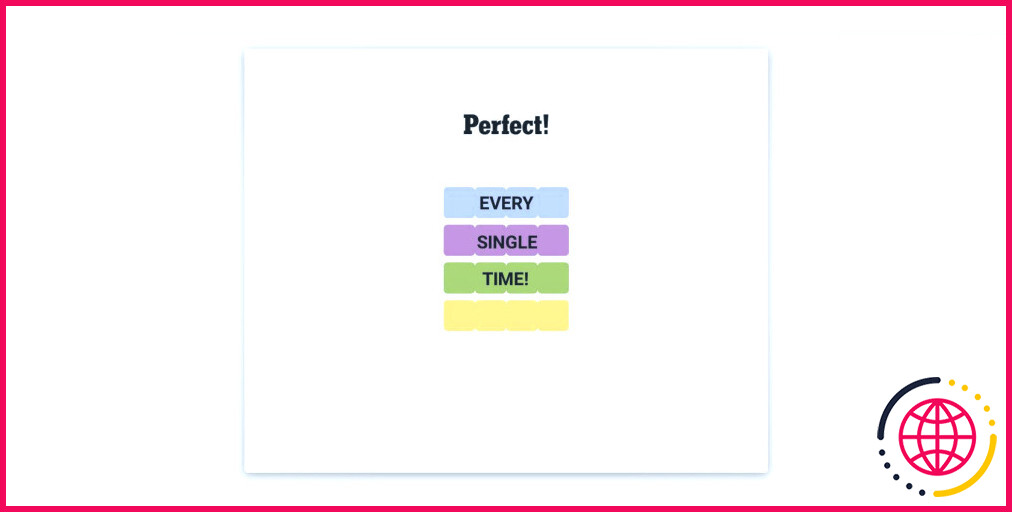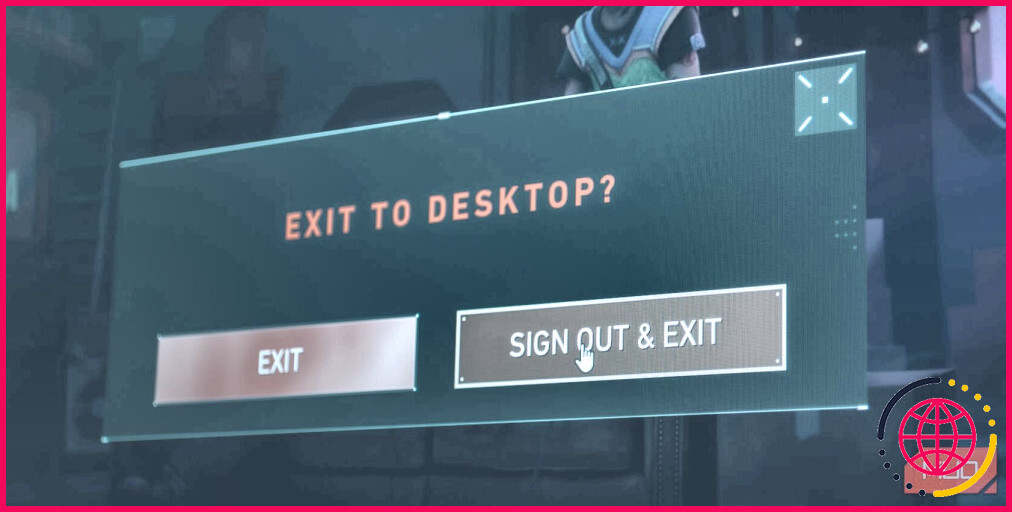Comment connecter et utiliser une manette PS5 sur votre PC
Liens rapides
- Comment connecter la manette PS5 DualSense à un PC à l’aide d’un câble USB
- Comment connecter la manette PS5 DualSense à un PC avec Bluetooth
- Comment utiliser la manette PS5 DualSense avec Steam
- Comment résoudre les problèmes liés à la manette PS5 DualSense sur PC
Principaux enseignements
- Vous pouvez connecter votre manette PS5 à votre PC à l’aide d’une connexion filaire ou sans fil pour une jouabilité sans faille.
- Steam offre une prise en charge de la manette pour personnaliser et calibrer votre manette PS5 pour une expérience de jeu exceptionnelle.
- Les problèmes courants liés à la manette PS5 sur PC sont généralement faciles à résoudre.
La manette DualSense de la PS5 est un choix populaire parmi les joueurs pour son confort et ses fonctionnalités avancées. Vous pouvez également la connecter à votre PC à l’aide d’une connexion filaire ou sans fil. Voici comment procéder.
Comment connecter la manette DualSense de la PS5 à un PC à l’aide d’un câble USB ?

Le moyen le plus simple de connecter votre manette PS5 à votre PC est d’utiliser un câble USB. Heureusement, Windows peut détecter automatiquement votre manette, vous n’aurez donc pas à installer manuellement des pilotes pour elle.
Vous aurez besoin d’un câble de données USB-C puisque la manette PS5 dispose d’un port USB-C. L’autre extrémité du câble (USB-A ou USB-C) dépend des ports de votre ordinateur.
La procédure est simple. Connectez l’extrémité USB-C du câble à votre contrôleur PS5, et connectez l’autre extrémité à votre PC. Windows vous informera qu’une manette a été connectée et le DualSense s’allumera.
C’est à peu près tout ! Votre manette est maintenant utilisable et vous pouvez jouer à des jeux vidéo. Dès que vous lancez un jeu vidéo avec prise en charge de la manette, votre manette PS5 brille d’une lueur blanche autour du pavé tactile.
Comment connecter la manette PS5 DualSense à un PC à l’aide de Bluetooth

Si vous souhaitez jouer à des jeux sur votre PC sans avoir à vous encombrer de fils, vous pouvez connecter votre manette PS5 à votre PC via Bluetooth. Si votre PC n’a pas de Bluetooth intégré, vous pouvez ajouter le Bluetooth à votre PC à l’aide d’un adaptateur Bluetooth.
Pour mettre la manette PS5 en mode d’appairage Bluetooth, vous devez maintenir les boutons PS et Create enfoncés simultanément. Le bouton Créer est le même que le bouton Partager des manettes DualShock 4.
Voici comment vous pouvez connecter votre manette PS5 à votre PC via Bluetooth :
- Dans Windows 10 ou Windows 11, allez à Paramètres.
- Cliquez sur Ajouter un appareil.
- Sélectionnez Bluetooth.
- Sur votre contrôleur PS5, maintenez les boutons PS et Create enfoncés pendant trois secondes jusqu’à ce que le contrôleur commence à clignoter en bleu.
- Sur votre PC, dans le menu Ajouter un appareil sélectionnez votre contrôleur. Votre contrôleur sera probablement sous le nom Contrôleur sans fil.
- Une fois que vous avez sélectionné votre contrôleur, il cesse de clignoter et émet une lumière bleue constante.
- Cliquez sur C’est fait.
Évidemment, votre manette PS5 consommera de la batterie lorsque vous l’utiliserez sans fil. Vous devrez la recharger de temps en temps pour continuer à jouer. A l’inverse, jouer avec une connexion filaire rechargera votre manette au fur et à mesure que vous jouez.
Comment utiliser la manette PS5 DualSense avec Steam ?
Steam est une icône du jeu sur PC, mais cela ne signifie pas que Steam ne fonctionne qu’avec des claviers et des souris. En fait, Steam prend en charge les manettes en mode natif pour tous les jeux vidéo qui y sont joués. Vous pouvez utiliser cette fonctionnalité pour calibrer et personnaliser votre manette PS5 pour les jeux auxquels vous jouez sur Steam.
Cela signifie que même si vous jouez à un jeu qui n’est pas sur Steam, vous pouvez facilement l’ajouter à votre bibliothèque Steam et profiter de la prise en charge de la manette fournie par Steam, ce qui est particulièrement utile pour les jeux qui ne disposent pas d’une prise en charge intégrée de la manette DualSense.
Steam détecte et active la manette PS5 par défaut, mais vous pouvez vérifier que votre manette PS5 est connectée à Steam en suivant ces étapes :
- Connectez votre contrôleur PS5 à votre PC et lancez Steam.
- Dans Steam, accédez à la section Steam menu.
- Cliquez sur Paramètres. La fenêtre des paramètres s’ouvre.
- Dans la fenêtre Paramètres, sélectionnez Contrôleur.
- Vous devriez pouvoir voir le nom de votre contrôleur en haut de la page sous la forme suivante Contrôleur sans fil DualSense.
- Faites défiler vers le bas jusqu’à Paramètres de la manette de jeu externe.
- Vérifiez que Prise en charge de la manette PlayStation est réglé sur Activé.
Vous pouvez accéder à de nombreux paramètres pour votre manette PS5 via Steam. Vous pouvez définir une minuterie d’arrêt pour que la manette s’éteigne après une période d’inactivité, désactiver le retour de force et, bien sûr, modifier la couleur de la lumière de votre manette PS5.
Définir un minuteur d’arrêt pour la manette PS5
Pour économiser la batterie de votre contrôleur PS5 sans fil, vous pouvez définir un minuteur d’arrêt qui l’éteint lorsqu’il est inactif pendant un certain temps.
Vous pouvez suivre les étapes suivantes dans Steam pour définir une minuterie d’arrêt :
- Allez à Réglages du contrôleur dans Steam.
- Faites défiler vers le bas jusqu’à Paramètres de la manette de jeu externe.
- Sélectionnez 15 minutes devant Délai d’arrêt de la manette de jeu au repos. Il s’agit de la valeur par défaut.
- Sélectionnez le temps qui vous convient le mieux.
Modifier la couleur de la lumière du contrôleur PS5
En règle générale, la lumière émise par la manette de la PS5 est perçue comme un signal, mais vous pouvez en faire une caractéristique esthétique en changeant la couleur à votre convenance. Voici comment vous pouvez le faire via Steam :
- Allez dans la section Paramètres du contrôleur page.
- Cliquez sur Ouvrez à côté de Calibration & Paramètres avancés.
- Dans la nouvelle fenêtre, allez à Réglages LED.
- Jouez avec les curseurs de couleur, de saturation et de luminosité pour trouver la combinaison qui vous convient le mieux.
Vous pouvez activer les LED Player Slot pour distinguer plusieurs contrôleurs connectés à votre PC en émettant une lumière différente pour chacun (par exemple P1 et P2).
Activez les vibrations de la manette PS5
Par défaut, Steam désactive les vibrations de la manette. Vous pouvez les activer dans les paramètres de Steam :
- Allez dans le menu Réglages du contrôleur page.
- Cliquez sur Ouvrez à côté de Calibration & Paramètres avancés.
- Aller à Paramètres de sortie.
- Basculer Chahut de jeu à l’allumage.
La configuration de votre manette pour Steam garantira la compatibilité de votre manette avec tous les jeux Steam. Une fois que vous avez configuré votre manette, vous pouvez utiliser le mode Big Picture de Steam pour naviguer dans l’interface Steam avec votre manette PS5 en toute fluidité.
Comment résoudre les problèmes liés à la manette PS5 DualSense sur PC ?
La connexion de votre contrôleur PS5 à votre PC est généralement un processus simple, mais il arrive que les choses tournent mal. Voici quelques problèmes courants qui peuvent survenir et comment les résoudre :
- La manette PS5 se charge par USB mais ne se connecte pas: Assurez-vous que vous utilisez un câble de transfert de données pour connecter votre contrôleur PS5 à votre PC. Certains câbles ne servent qu’à charger et n’ont pas de capacité de transfert de données. Si vous n’êtes pas sûr que votre câble est un câble de transfert de données, essayez-en un autre.
- La manette ne fonctionne pas correctement: Si votre contrôleur PS5 ne fonctionne pas correctement, cela peut être dû à un micrologiciel obsolète. Heureusement, vous n’avez pas besoin d’une PS5 pour la mettre à jour : vous pouvez mettre à jour votre contrôleur PS5 via votre PC.
- Pas de son lorsque le contrôleur PS5 est connecté: Ce problème, ironiquement, découle des fonctions étendues de la manette PS5. La manette PS5 est équipée de haut-parleurs et d’un microphone. Par conséquent, lorsque vous la connectez à votre ordinateur via USB, il est probable que votre ordinateur bascule la sortie audio vers votre manette. Vous pouvez facilement remédier à ce problème en désactivant le périphérique de sortie audio dans Windows, en étiquetant DualSense Wireless Controller.
Connecter votre manette PS5 à votre PC est simple et rapide, et vous ouvre un tout nouveau monde de possibilités de jeu. Que vous préfériez une connexion filaire ou sans fil, vous pouvez utiliser votre manette DualSense pour jouer sur votre ordinateur et personnaliser votre expérience de jeu.
Améliorez votre QI technologique grâce à nos lettres d’information gratuites
En vous abonnant, vous acceptez notre politique de confidentialité et pouvez recevoir des communications occasionnelles sur les affaires ; vous pouvez vous désabonner à tout moment.
Articles recommandés

Voici comment je trouve d’excellents jeux gratuits sur Steam
Vous voulez des jeux gratuits qui valent le coup ? Voici comment les trouver sur Steam.
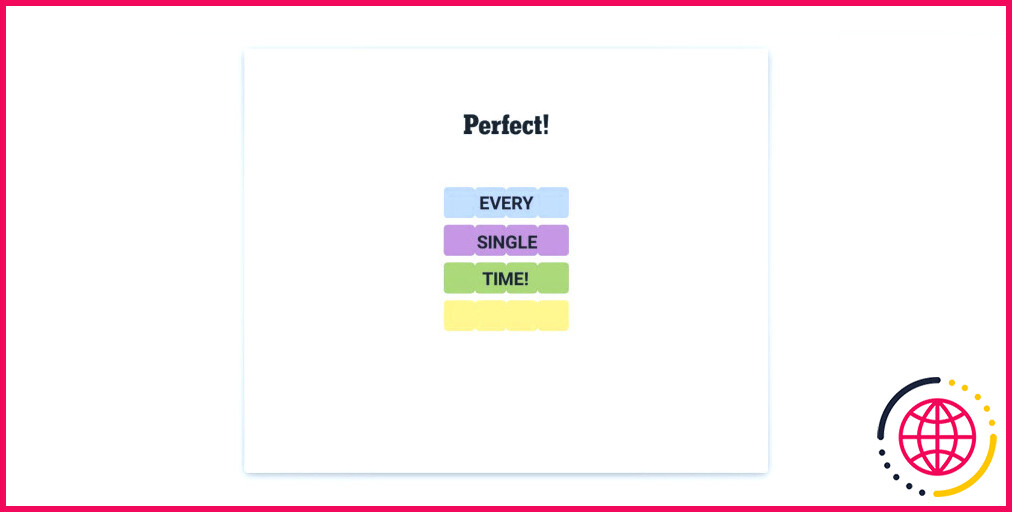
Connections #332 : La réponse et les indices du jour (mercredi 8 mai 2024)
Vous n’arrivez pas à résoudre le jeu Connections d’aujourd’hui ? Nous avons des indices pour chaque catégorie, ainsi que la solution si vous êtes bloqué.

Ce petit mais puissant concentrateur Thunderbolt 4 est parfait pour les voyages
Bien qu’il ne dispose que d’un seul port USB-A, ce hub est une option intéressante pour les voyages et les bureaux de petite taille.
Cette station d’accueil Thunderbolt 4 a tout sauf un HDMI et un emplacement pour carte SD
Cette station d’accueil Ugreen vous offrira plus de ports que vous ne pouvez en demander, mais il lui manque encore quelque chose.

Votre iPhone possède déjà des fonctions d’IA : Elles sont juste cachées
Votre iPhone utilise déjà l’IA, même si vous ne vous en rendez pas compte immédiatement.
Comment utiliser ma manette PS5 sur mon PC ?
Si vous souhaitez utiliser la manette PS5 DualSense sur un PC, vous devrez utiliser un câble USB-C vers USB-A. La DualSense utilise un port USB de type C, au lieu d’un port micro USB comme la DualShock 4. Il suffit de brancher le câble à la fois sur la manette et sur votre PC, et Windows devrait le détecter automatiquement.
Comment mettre la manette PS5 en mode appairage ?
Elle-même. Et c’est très simple. Tout ce que vous avez à faire est de maintenir ce bouton en haut à gauche de votre
Comment connecter une manette à un PC ?
Ouvrez « Bluetooth et autres périphériques » sur votre PC et activez le Bluetooth. Allumez votre manette Xbox One et maintenez le bouton « Pair » enfoncé jusqu’à ce que le bouton Xbox commence à clignoter. Sur votre PC, cliquez sur « Ajouter un périphérique Bluetooth ou autre » > « Bluetooth » > le nom de votre manette > « Terminé ».
Comment synchroniser la manette PS5 sans câble ?
Appuyez sur les boutons Share et PS de la manette que vous souhaitez coupler et maintenez-les enfoncés. En appuyant sur ces deux boutons et en les maintenant enfoncés, vous mettez la manette en mode d’appairage, où votre PS5 peut alors la détecter. Sélectionnez la nouvelle manette avec votre manette précédemment connectée.