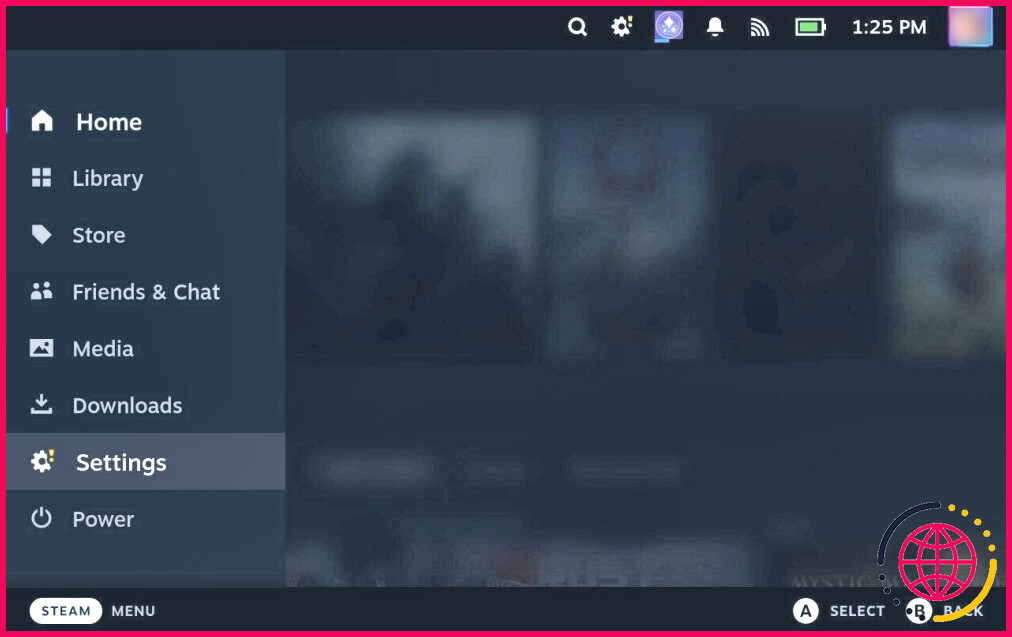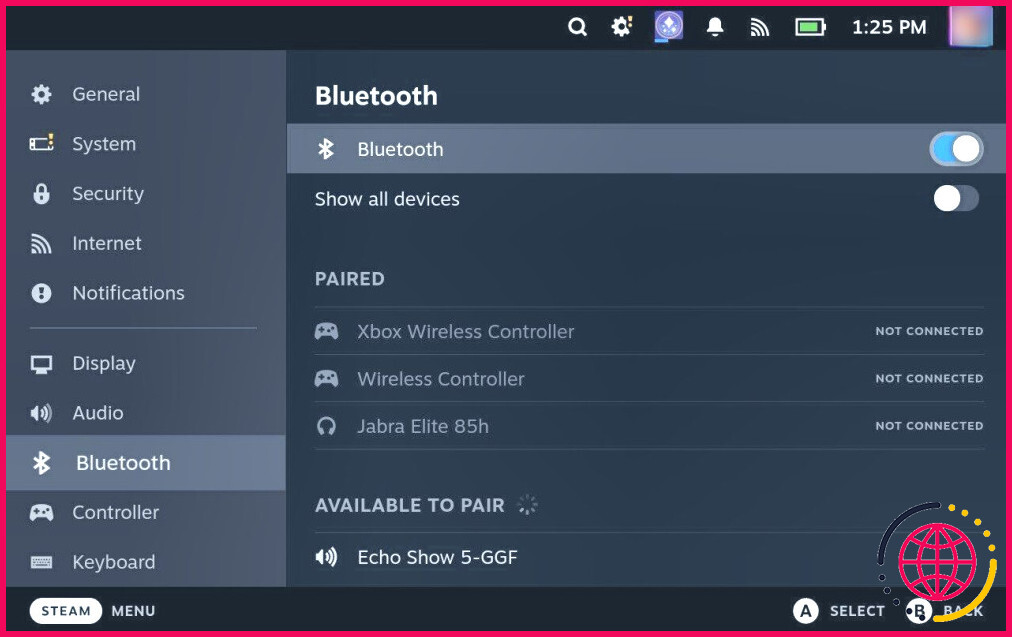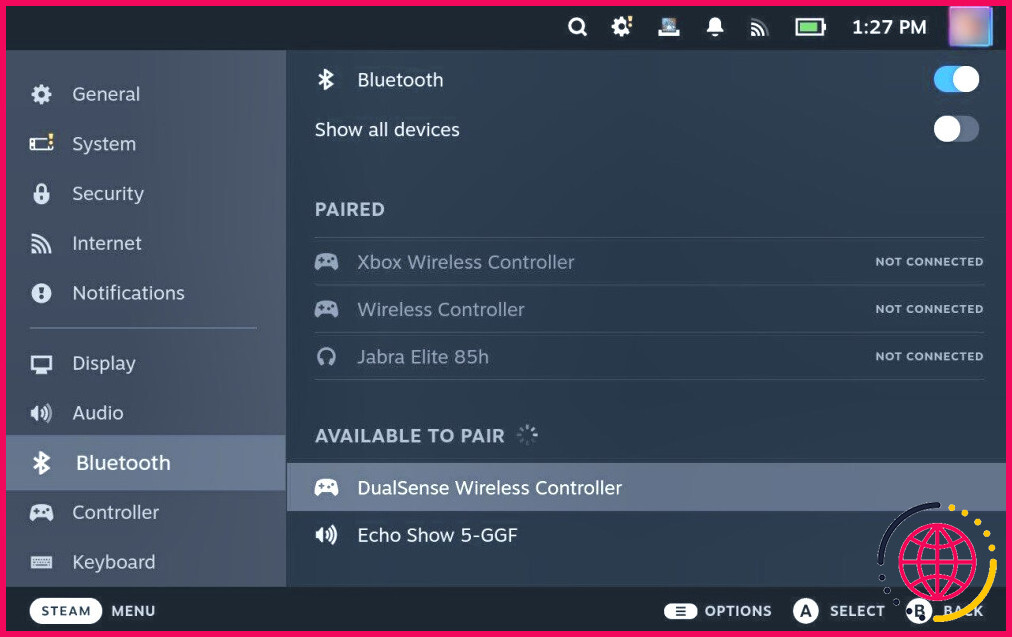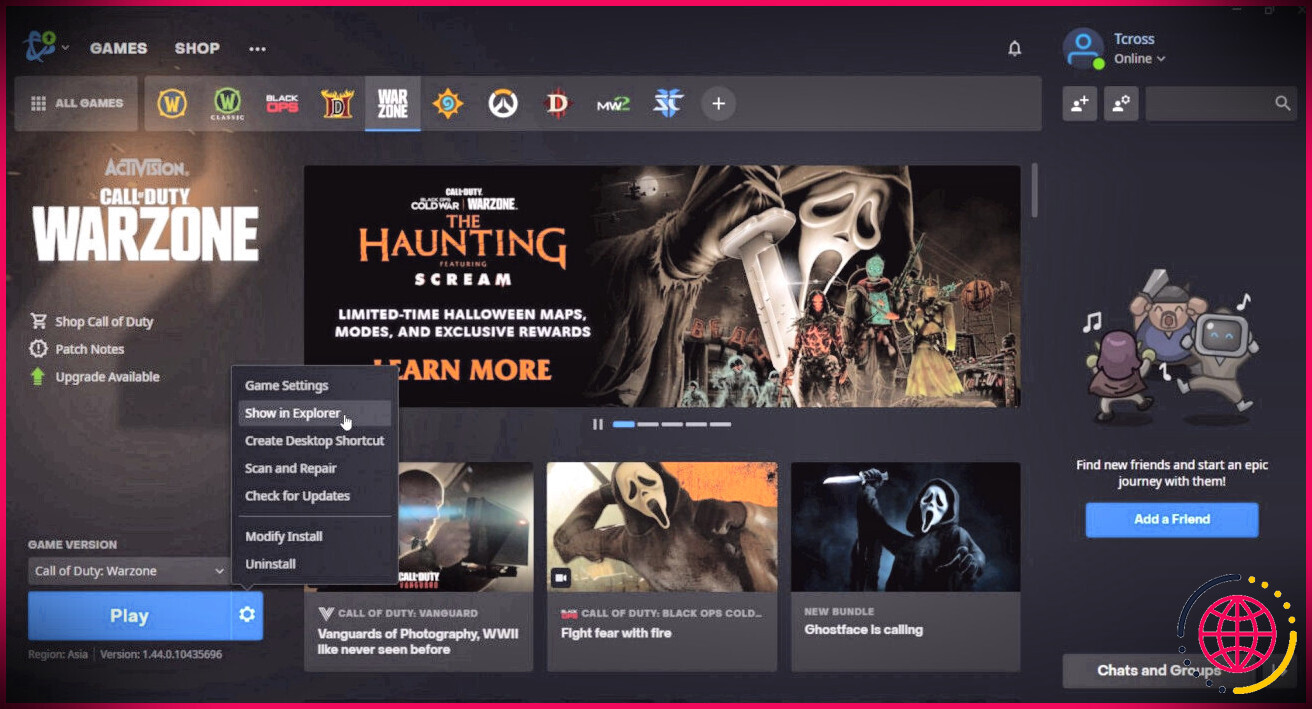Comment connecter une manette PS5 à votre Steam Deck
La Steam Deck est une console portable fantastique, en particulier pour les joueurs PC qui ne veulent pas être liés à un ordinateur de bureau ou portable pour profiter de leurs titres Steam préférés.
Jouer à certains jeux à l’aide d’un clavier et d’une souris peut toutefois sembler peu naturel. De même, les commandes manuelles du Steam Deck ne conviendront pas à certains utilisateurs. Heureusement, le Steam Deck peut être associé à des contrôleurs externes tels que la manette DualSense de la PS5.
Comme pour de nombreux jeux sur Steam, vous pouvez facilement associer une large gamme de manettes pour profiter de vos jeux préférés qui les prennent en charge.
Comment associer une manette PS5 à un Steam Deck
L’appairage d’une manette PS5 avec le Steam Deck est un processus simple. Étant donné que la manette et la console portable prennent en charge le Bluetooth, vous pourrez connecter une manette PS5 DualSense en un rien de temps. Il s’agit d’un processus très similaire à celui utilisé pour connecter une manette DualSense à un Mac ou à un PC.
Voici comment procéder :
- Naviguez jusqu’à Vapeur > Paramètres > Bluetooth.
- Assurez-vous que l’option Bluetooth est activée.
- Maintenez enfoncée la touche Créer (le petit bouton avec les trois lignes à gauche du pavé tactile) et la touche PlayStation en même temps.
- Attendez que la manette DualSense commence à clignoter en bleu pour vous assurer que le Bluetooth est activé.
- Sur le Steam Deck, sélectionnez Contrôleur sans fil DualSense dans les paramètres Bluetooth et appuyez sur A.
Votre manette PS5 DualSense devrait maintenant être couplée à votre Steam Deck. Vous pouvez commencer à l’utiliser pour jouer à des jeux dès maintenant.
Si vous souhaitez déconnecter votre contrôleur PS5 DualSense de votre Steam Deck, vous pouvez soit désactiver le Bluetooth, soit reconnecter le contrôleur à un autre appareil.
Quelles sont les manettes compatibles avec le Steam Deck ?
La plupart des manettes Bluetooth fonctionnent avec le Steam Deck. Cela inclut les manettes Xbox, PlayStation et Nintendo Switch, parmi d’autres offres tierces.
Cependant, certaines fonctionnalités peuvent ne pas fonctionner avec Steam lorsqu’elles sont connectées par Bluetooth. Par exemple, le retour haptique et les gâchettes adaptatives de la manette DualSense ne fonctionneront pas lorsque vous jouez à un jeu sur le Steam Deck.
Si vous disposez d’une station d’accueil pour votre Steam Deck, comme la station d’accueil officielle de Valve, vous pouvez utiliser un câble USB-C compatible pour charger votre contrôleur DualSense tout en continuant à jouer à des jeux en même temps.
Associer une manette PS5 à votre Steam Deck
Bien que certaines fonctionnalités ne fonctionneront pas, l’appairage d’une manette DualSense à un Steam Deck est un processus facile qui peut s’avérer inestimable pour certains.
Si vous préférez jouer à des jeux PC avec une manette, la manette DualSense de la PS5 est une excellente alternative à l’utilisation d’un clavier et d’une souris.
Tant que le Bluetooth est activé sur votre Steam Deck, vous pouvez coupler une manette PS5 en quelques secondes et jouer à vos jeux préférés.
Steam Deck peut-il se connecter à la PS5 ?
Pour utiliser le jeu à distance sur votre Steam Deck afin de jouer à des jeux depuis votre PS5 ou PS4, vous devrez d’abord obtenir l’identifiant de votre compte PlayStation. Heureusement, ce processus a été rendu relativement simple à condition que vous connaissiez votre nom d’utilisateur PlayStation Network et que les paramètres de confidentialité de votre compte vous permettent d’être trouvé.
La manette DualSense fonctionne-t-elle sur Steam Deck ?
Résumé. Donnez vie à votre manette DualSense sur PC grâce à la prise en charge des déclencheurs adaptatifs et du retour haptique ! Que vous utilisiez Steam ou une autre plateforme, vous pourrez utiliser DSX avec tous les jeux !
Pourquoi Steam ne reconnaît-il pas ma manette PS5 ?
Pour résoudre le problème, vous pouvez réinitialiser votre contrôleur PS5, redémarrer l’ordinateur, remplacer les câbles USB, mettre à jour les pilotes Bluetooth, et plus encore. N’oubliez pas de modifier les paramètres de l’application Steam avant de pouvoir utiliser la manette PS5 pour jouer à des jeux sur l’application sur votre PC.