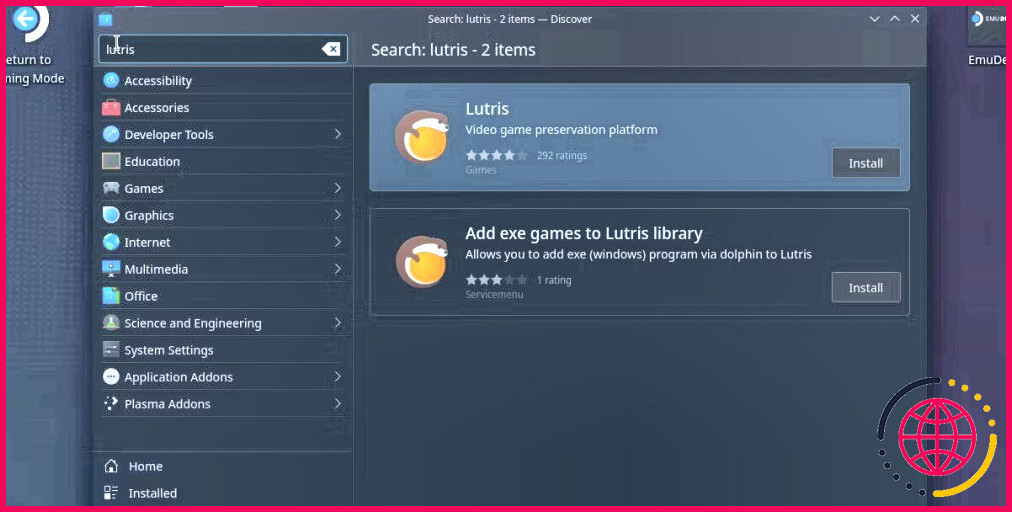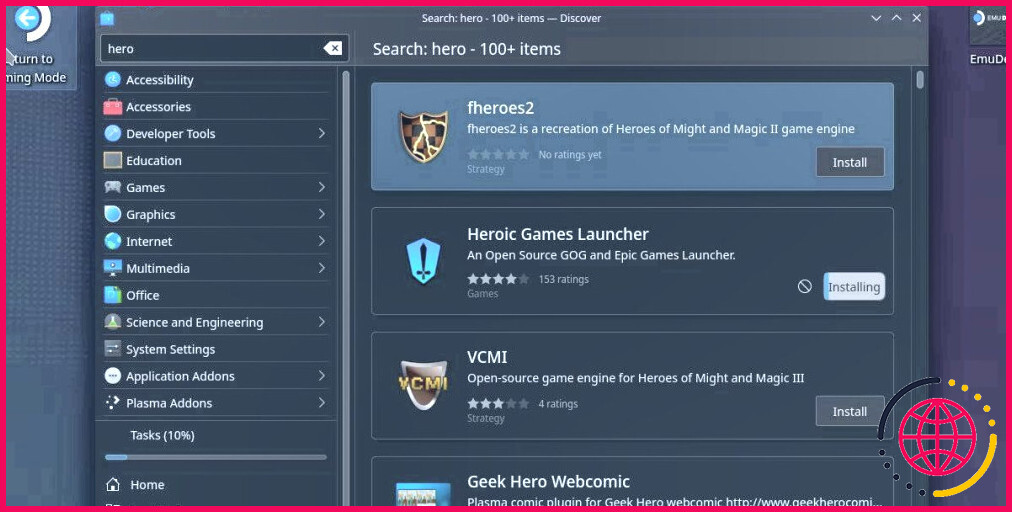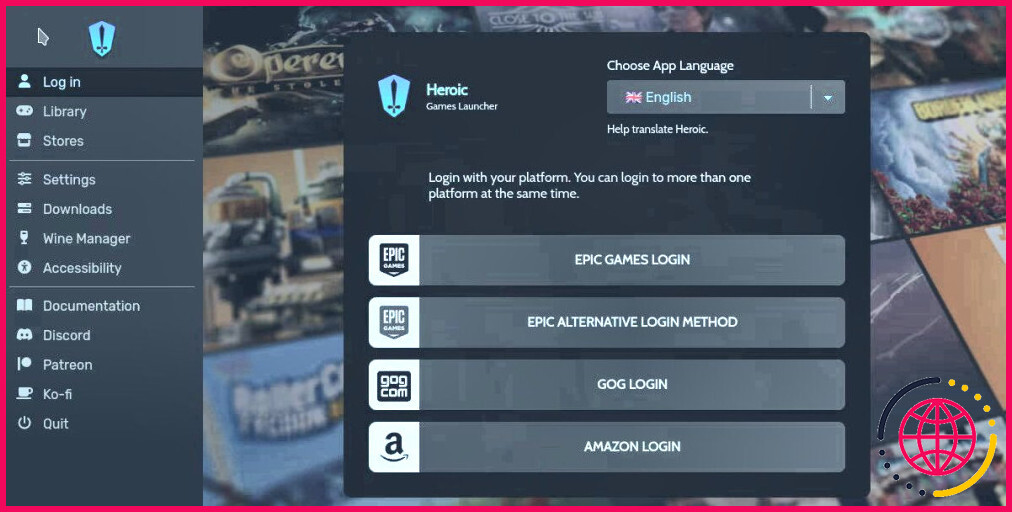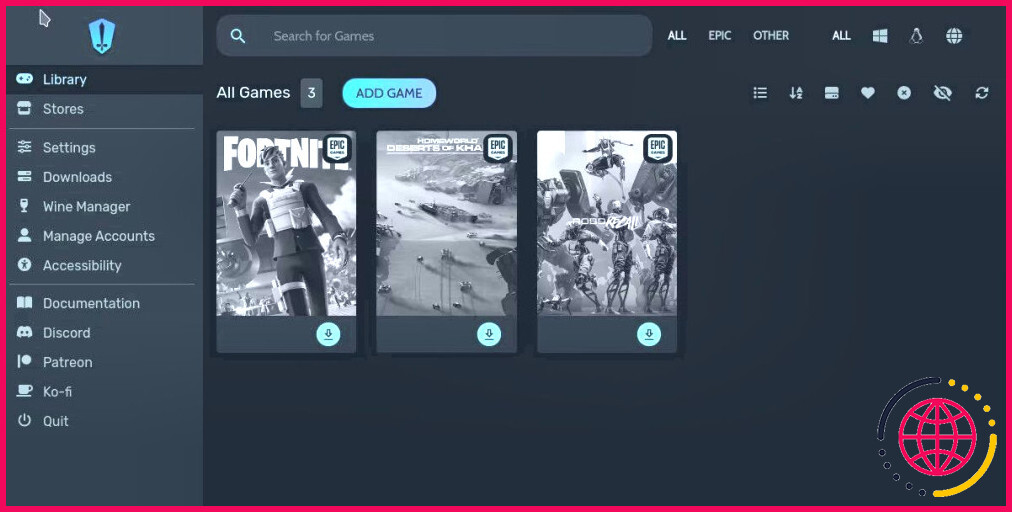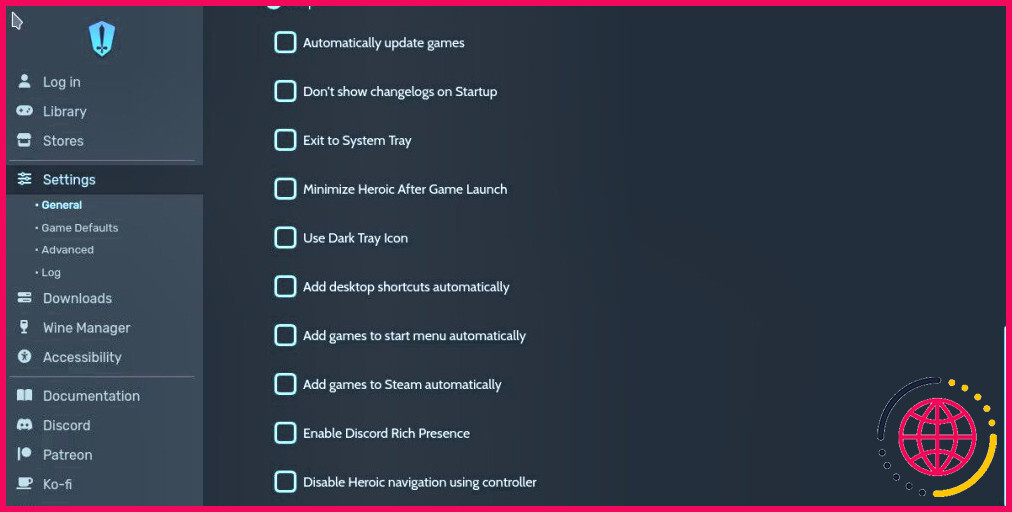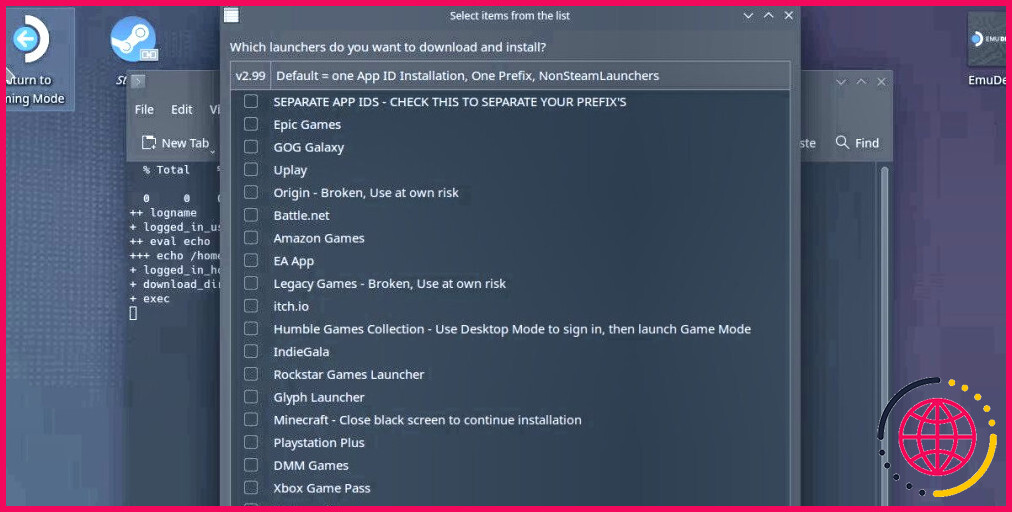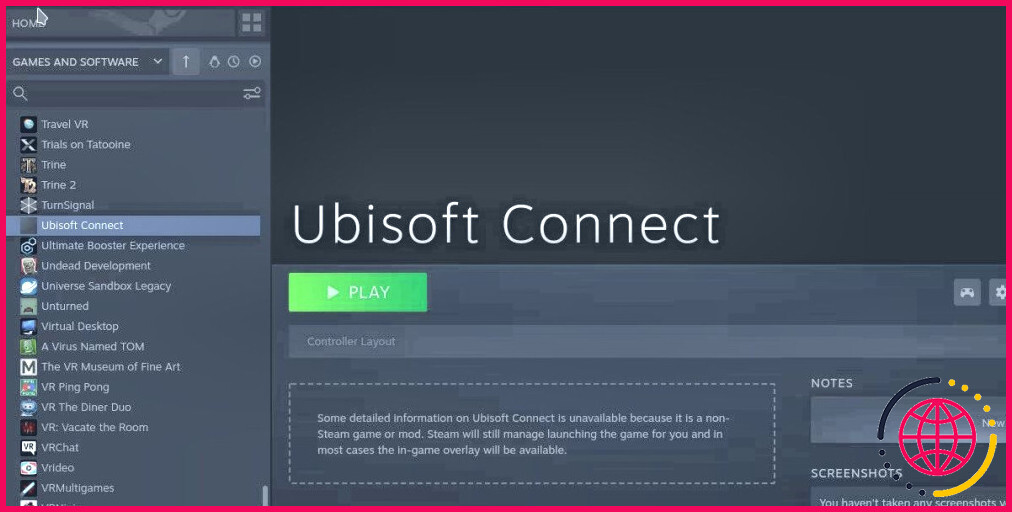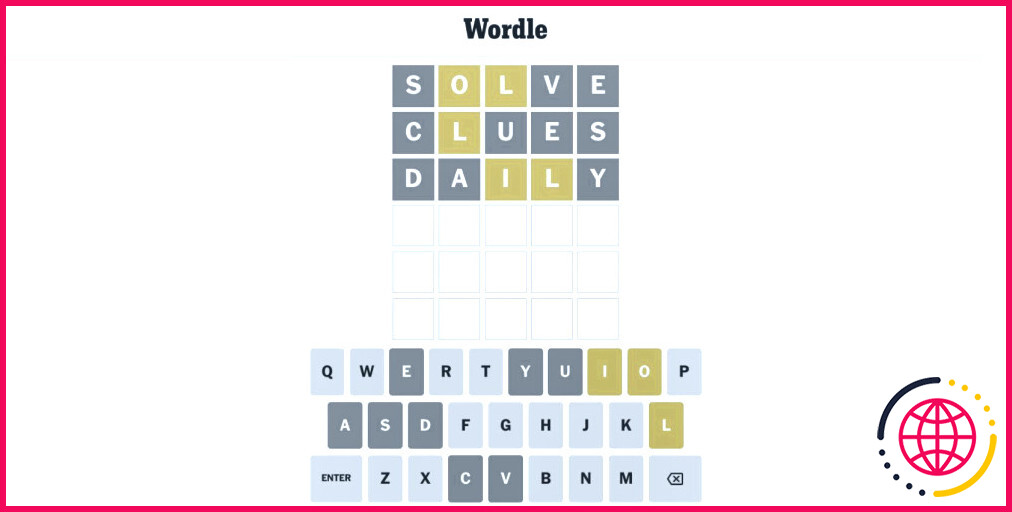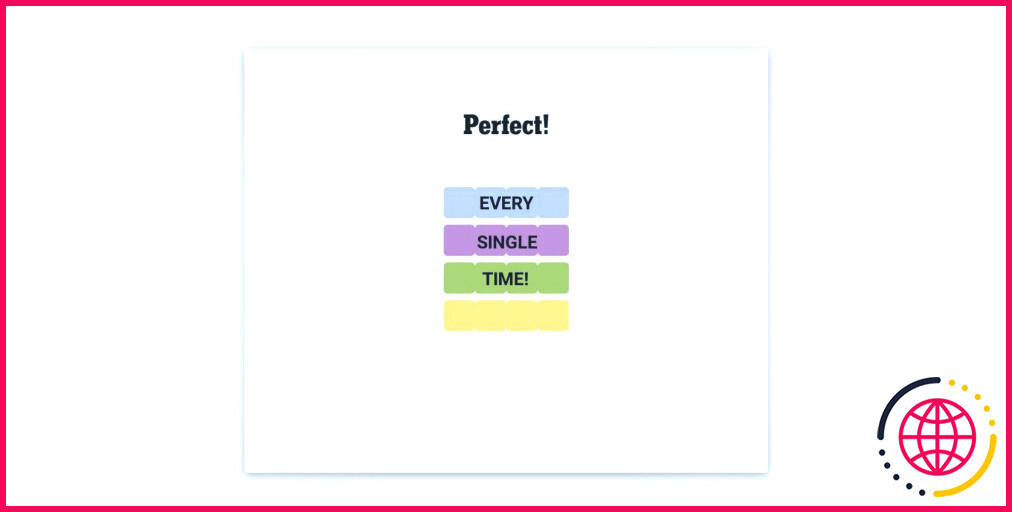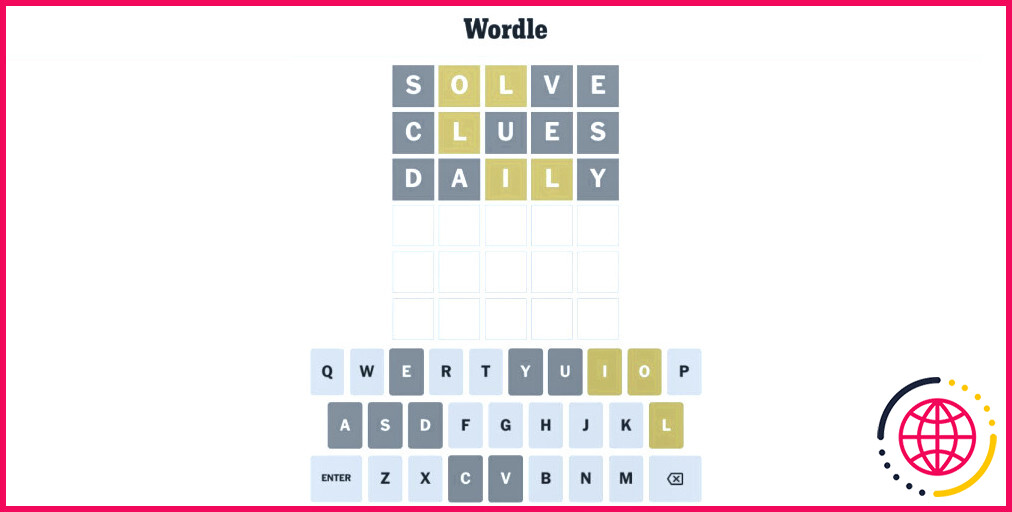Comment installer des lanceurs de jeux sur votre Steam Deck
L’un des principaux atouts du Steam Deck est sa nature « pick-up-and-play ». Les jeux disponibles sur Steam ont tendance à fonctionner dès le départ. Mais qu’en est-il des jeux qui ne sont disponibles que sur d’autres lanceurs ? Est-il possible d’y jouer ?
Voyons comment installer de nombreux lanceurs de jeux populaires sur votre Steam Deck.
Quels sont les lanceurs de jeux qui fonctionnent sur le Steam Deck ?
Comme le Steam Deck fonctionne nativement sur un système d’exploitation Linux, la disponibilité des différents lanceurs de jeux peut devenir un peu confuse.
Linux disposait d’une solution pour exécuter à peu près tous les programmes Windows que vous pouvez imaginer avant même la sortie du Steam Deck. Lutris est une plateforme de jeu ouverte qui peut être conçue pour faire fonctionner à peu près n’importe quelle application Windows.
Vous pouvez suivre les guides de Lutris pour faire fonctionner différents lanceurs de jeux, mais de nombreux utilisateurs trouvent que Lutris est un programme capricieux ou compliqué à gérer.
Au lieu de cela, nous avons des solutions conçues spécifiquement pour le Steam Deck.
Heroic Games Launcher pour GOG Galaxy, Epic Games Launcher et Amazon Games
Heroic Games Launcher est un frontend pour trois lanceurs de jeux différents, vous permettant d’accéder à Epic Games Launcher, GOG Galaxy, et Amazon Games App avec une seule installation.
Passez en mode bureau et ouvrez le magasin Discover. Vous le trouverez dans la section Toutes les applications si vous ne l’avez pas encore utilisé.
Recherchez Heroic et frappez Installer.
Une fois l’installation terminée, vous pouvez trouver le programme dans le menu Toutes les applications, tout comme dans la boutique Discover.
Une fois dans le programme, vous devrez vous connecter avant toute chose. Les Connexion est disponible sur le côté gauche de la fenêtre. Quatre options s’offrent à vous. Deux méthodes de connexion pour le lanceur Epic Games, ainsi que des options pour GOG et Amazon Games.
Une fois que vous êtes connecté à l’un des services, vous commencerez à voir des jeux apparaître dans la section Bibliothèque sous l’onglet Bibliothèque. À ce stade, les jeux peuvent être installés et seront automatiquement gérés par le lanceur Heroic Games. Les couches Proton pertinentes seront téléchargées et appliquées pour garantir la compatibilité.
Même les jeux gratuits offerts par Epic apparaîtront dans votre bibliothèque, alors assurez-vous d’attraper ces gratuités à partir du Lanceur de jeux Epic si ce n’est pas déjà fait.
Un dernier changement que vous voudrez faire est de vous rendre dans Paramètres et d’activer la fonction Ajouter automatiquement des jeux à Steam.
Cela ajoutera des raccourcis au mode de jeu, vous permettant de lancer ces jeux sans vous soucier du mode bureau.
Lanceurs non-Steam pour Battle.net, EA App, et autres
Les lanceurs non-Steam peuvent être un peu plus difficiles à installer. Il n’est pas disponible dans le Discover Store, vous devrez donc passer en mode bureau et naviguer jusqu’à l’emplacement GitHub pour NonSteamLaunchers.
Suivez les instructions de téléchargement et d’installation disponibles sur cette page, en prenant soin d’exécuter le fichier et non de simplement l’ouvrir.
Vous aurez le choix entre de nombreux lanceurs différents. Certains lanceurs auront des instructions spécifiques à côté de leur nom indiquant les problèmes existants, tels que les écrans noirs ou la nécessité d’un mode bureau.
Epic Games Launcher et GOG sont disponibles ici, mais il est recommandé d’utiliser la version Heroic Games Launcher de ceux-ci à la place.
Faites votre sélection et appuyez sur OK. Vous serez invité à saisir des URL personnalisées, mais cette opération est facultative et ne concerne que les utilisateurs qui souhaitent ajouter des raccourcis vers des sites Web à leur Steam Deck. Appuyez sur OK dans cette fenêtre et l’installation commencera.
Une fois le script d’installation terminé, vous trouverez un nouveau raccourci ajouté à votre liste de jeux Steam. Il vous suffit de lancer ce raccourci pour accéder au lanceur de votre choix.
Notez simplement que ces installations nécessitent que l’utilisateur sélectionne une couche de compatibilité Proton spécifique via Steam, contrairement à Heroic Games Launcher qui gère cela pour vous.
Jouer à des jeux non-Steam sur le Steam Deck
Bien qu’il ne s’agisse pas d’une expérience transparente, il est tout à fait possible d’utiliser des jeux non Steam sur le Steam Deck. L’effort en vaut la peine, car le nombre de jeux auxquels vous aurez accès est considérable, et vous n’aurez pas à vous soucier de doubler un jeu que vous possédez déjà sur une autre plateforme.