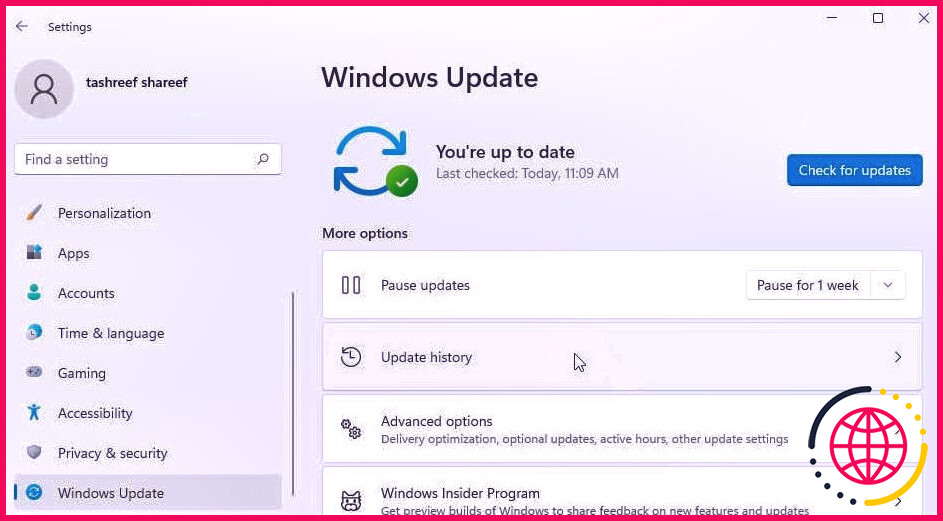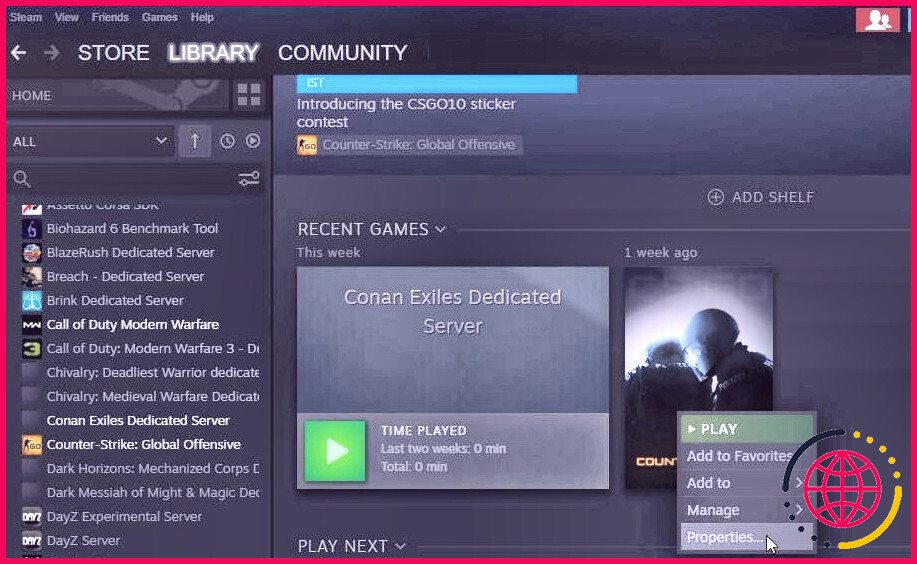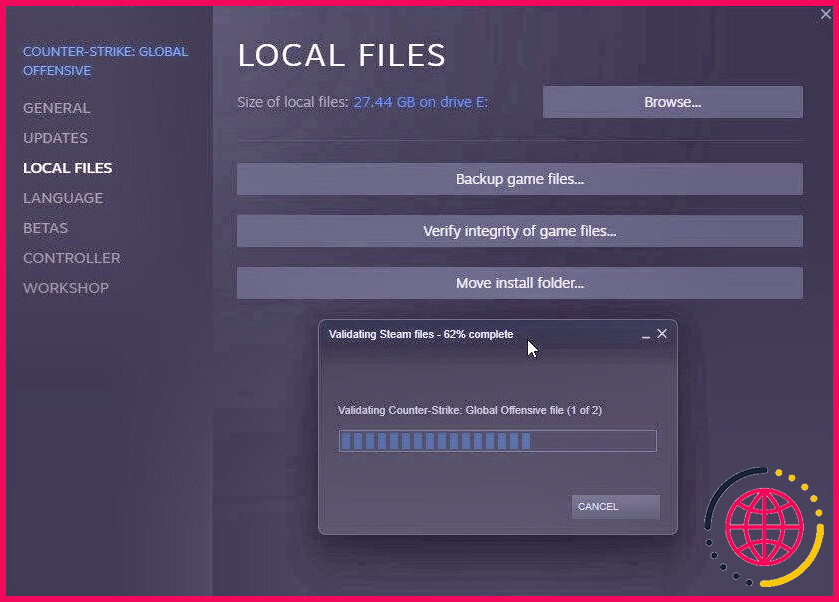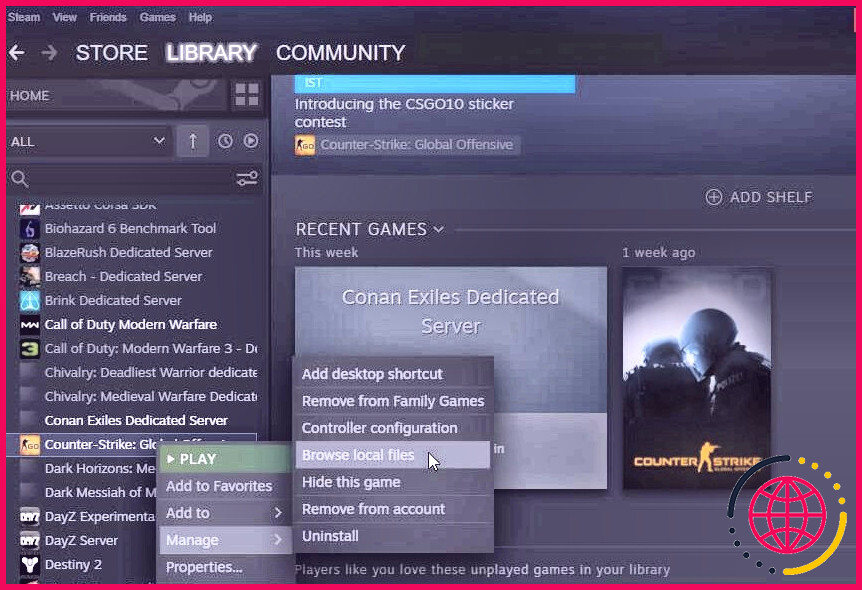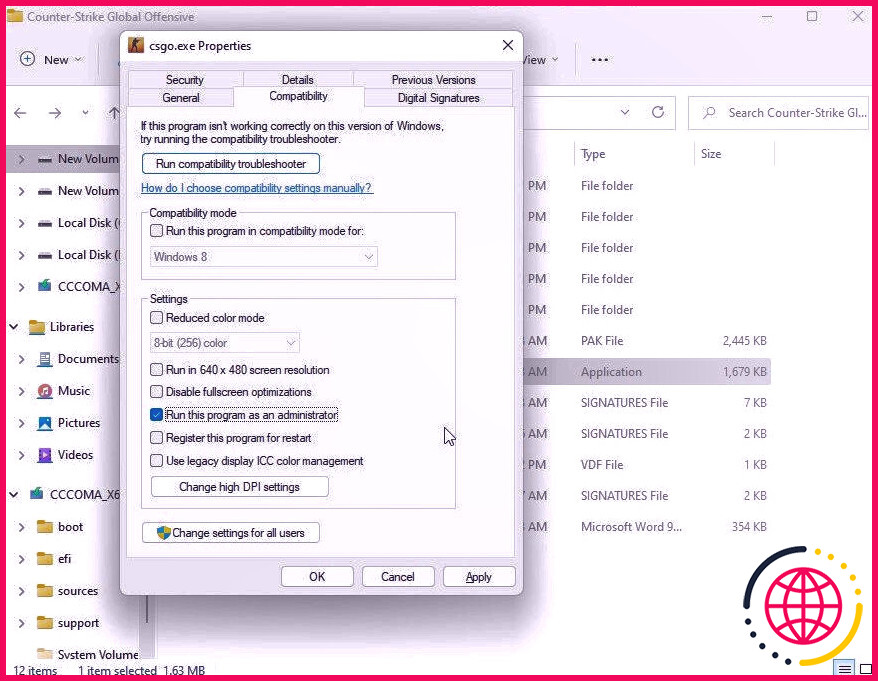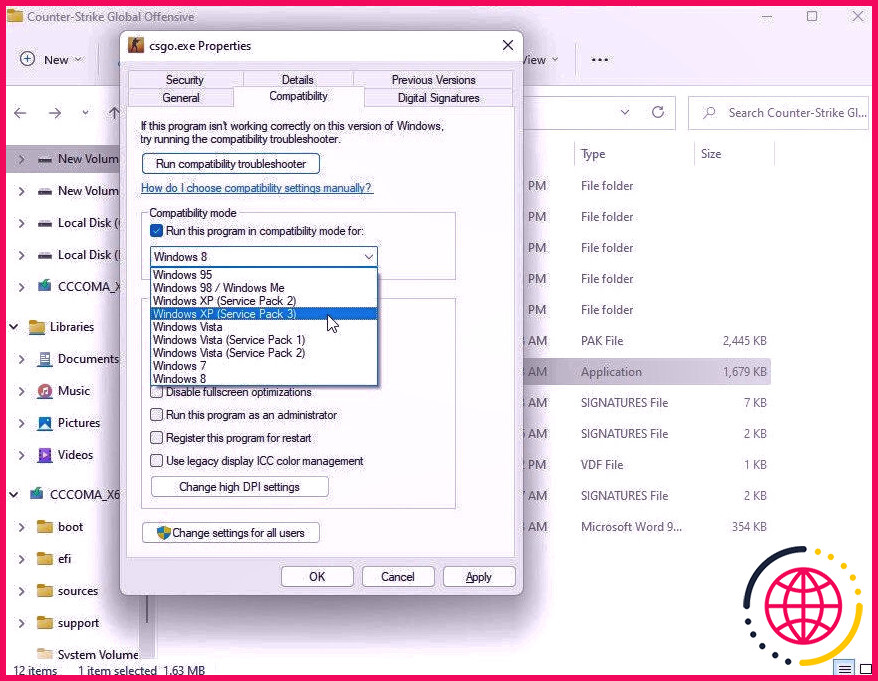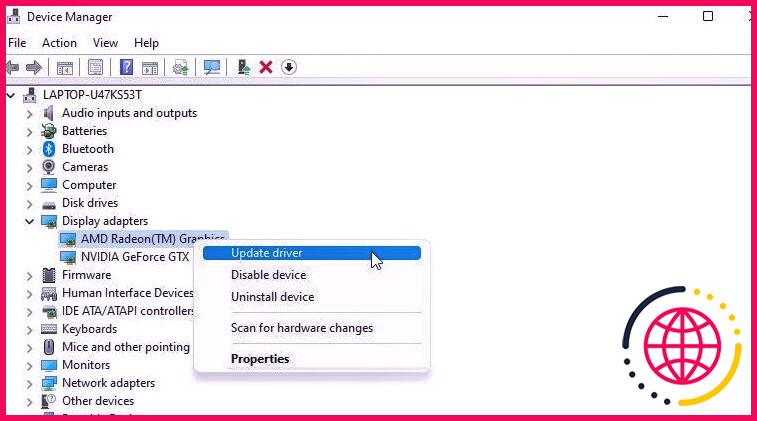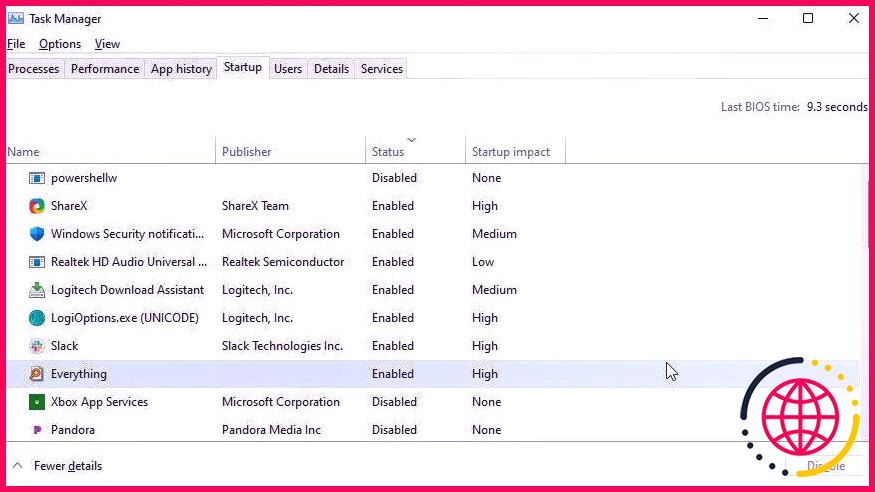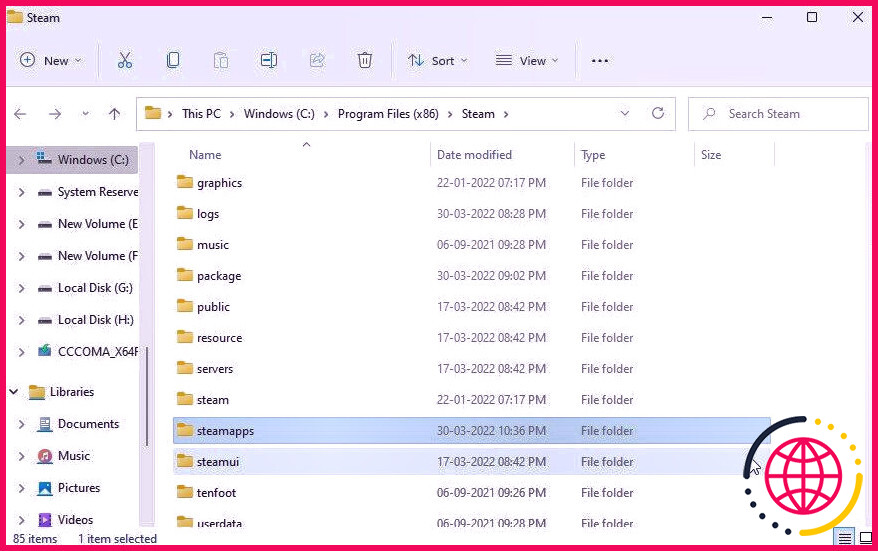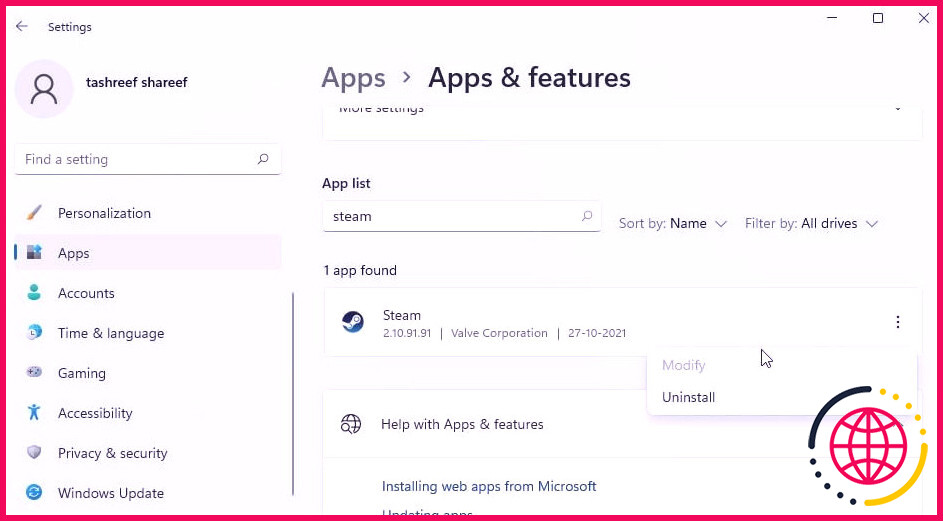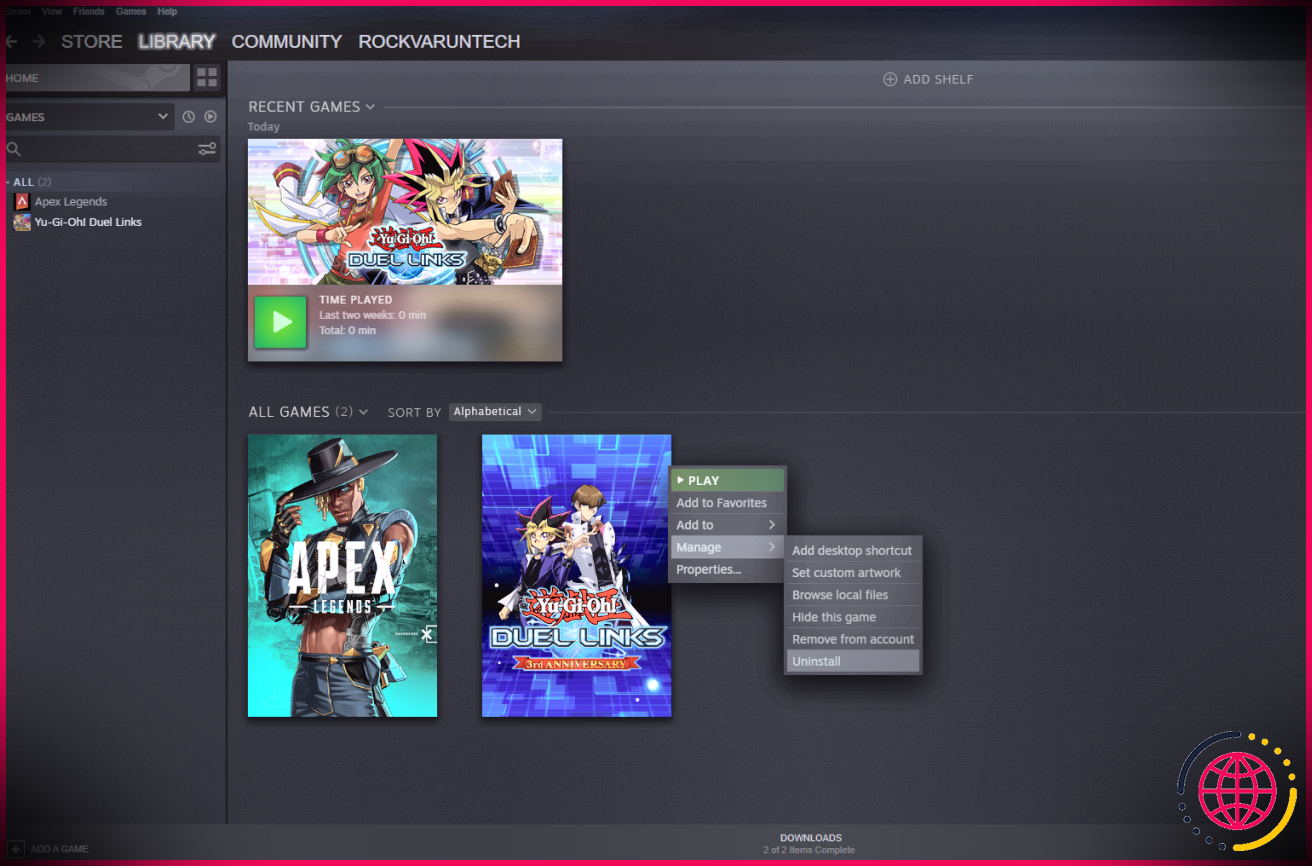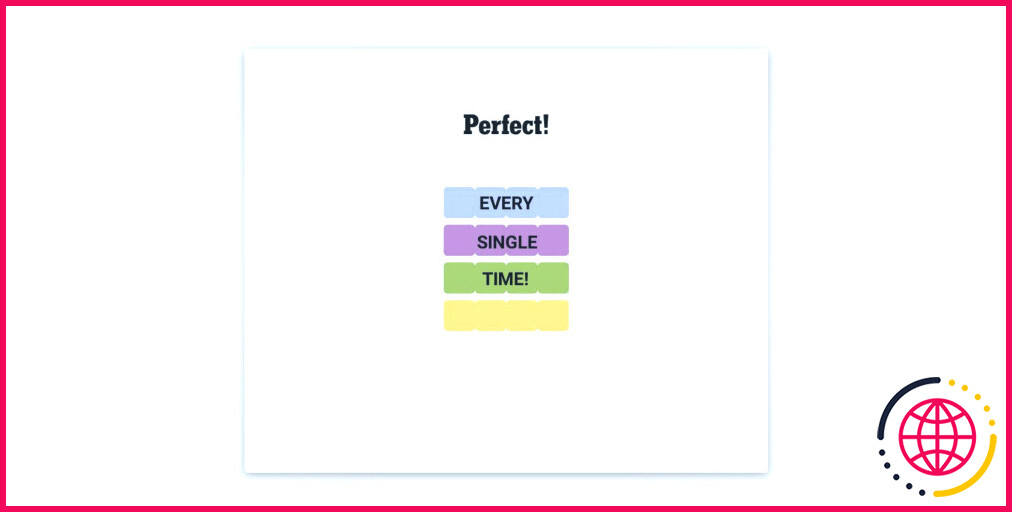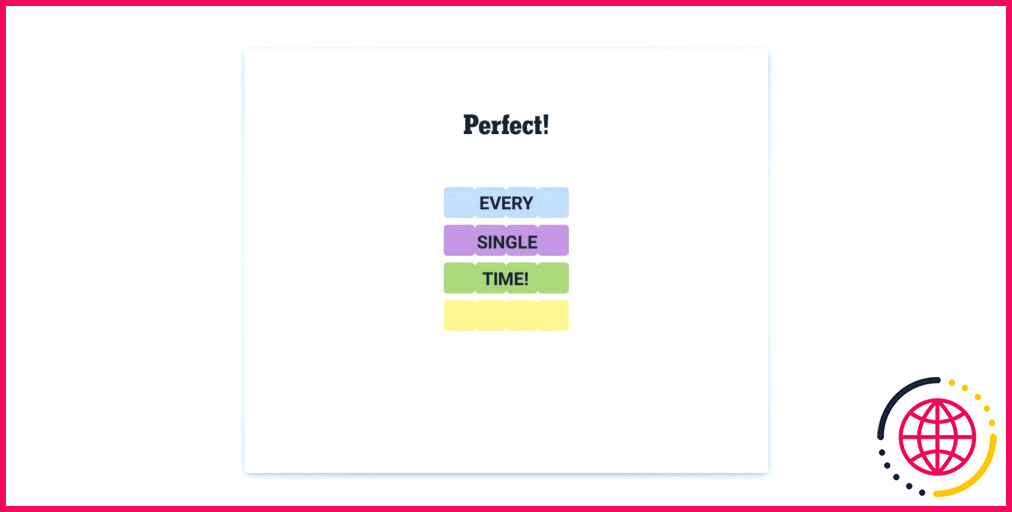Vous rencontrez des problèmes pour jouer à des jeux Steam sous Windows ? Un guide de dépannage
Vous pouvez rencontrer des problèmes avec vos jeux Steam pour de nombreuses raisons. Des problèmes tels que des pilotes graphiques obsolètes, des fichiers de jeu corrompus et des problèmes d’applications logicielles tierces peuvent empêcher les jeux vidéo de fonctionner correctement.
Si vous avez des difficultés à jouer aux jeux vidéo Steam sur votre PC Windows, cet aperçu devrait vous aider. Nous avons en fait dressé une liste de sept pointeurs de réparation fiables pour vous aider à jouer à vos jeux Steam sous Windows.
1. Configurer les dernières mises à jour Windows
Si vous utilisez Windows 11, vous constaterez peut-être que les jeux vidéo Steam sortent lentement. Bien qu’il s’agisse d’un problème reconnu, il n’existe pas de meilleur service pour résoudre le problème.
S’il s’agit d’un problème répandu dans Windows 11, les nouvelles mises à jour de Windows incluront probablement un correctif. Vérifiez si vous avez de toutes nouvelles mises à jour Windows disponibles et montez-les également pour voir si cela résout le problème.
Pour monter les mises à jour Windows :
- presse Gagner + je ouvrir Réglages .
- Ensuite, ouvrez le Windows Update onglet dans le volet de gauche.
- Cliquer sur Vérifier les mises à jour . Attendez que l’analyse soit terminée et installez tout type de mises à jour importantes disponibles pour votre PC.
- Une fois configuré, redémarrez votre ordinateur et recherchez également tout type de rénovations.
2. Confirmez l’intégrité des fichiers du jeu
Les données extraites du jeu vidéo Steam peuvent être endommagées pour diverses raisons et provoquer un dysfonctionnement du jeu. Heureusement, Steam inclut un dispositif de confirmation de documents de jeu intégré. Il vérifiera les mauvaises données et les modifiera comme demandé.
Pour valider l’intégrité des documents de jeux :
- Lancez le Fumer client sur votre ordinateur.
- Ouvrez le Bibliothèque onglet pour regarder vos jeux vidéo montés.
- Faites un clic droit sur le jeu vidéo que vous souhaitez réparer et choisissez Propriétés .
- Ouvrez le Fichiers locaux onglet dans le volet de gauche.
- Ensuite, cliquez sur Vérifier l’honnêteté des données de jeux vidéo . Une vapeur intense commencera certainement à vérifier les fichiers du jeu. Cette procédure peut prendre un certain temps en fonction de la dimension du jeu vidéo.
- Une fois la procédure terminée, Steam affichera certainement l’état de la réparation. Cliquez sur Fermer et relancez également le client pour voir si le problème est résolu.
3. Exécutez le jeu avec des privilèges administratifs
Si Steam a des difficultés à mettre à jour les jeux, cela peut être dû à des problèmes d’autorisation insuffisants. Dans ce cas, vous pouvez exécuter le jeu en tant qu’administrateur pour réparer ce problème.
Pour exécuter le jeu vidéo en tant qu’administrateur :
- Lancez le Fumer client sur votre PC. Assurez-vous que vous n’êtes pas dans la vue du foyer.
- Ensuite, ouvrez le Bibliothèque onglet pour voir tous les jeux mis en place.
- Faites un clic droit sur le jeu vidéo que vous souhaitez réparer et sélectionnez Gérer > > Parcourir les documents locaux .
- Steam ouvrira certainement le dossier de configuration dans Explorateur de fichiers .
- Faites un clic droit sur l’exécutable déclarez votre partie. Par exemple, pour exécuter Counter-Strike : GO en tant qu’administrateur, faites un clic droit sur csgo. EXE données et sélectionnez également Propriétés .
- Ouvrez le Compatibilité onglet dans le Propriétés la fenêtre.
- Sélectionnez le Exécutez ce programme en tant que gestionnaire alternative dans le cadre de la Réglages région.
- Cliquez sur Appliquer et aussi d’accord pour conserver les changements.
Relancez Steam et essayez également de mettre à niveau ou d’exécuter le jeu pour voir si le problème est résolu.
4. Exécutez le jeu en mode de compatibilité
Le système d’exploitation Windows est rétrocompatible, de sorte que la plupart des jeux Steam ainsi que les applications produites pour la version précédente de Windows fonctionneront sans problème. Cependant, certains jeux hérités peuvent mal fonctionner ou rencontrer des problèmes de compatibilité.
Heureusement, Windows inclut un dépanneur de compatibilité intégré pour résoudre ce problème. Suivez les étapes ci-dessous ou consultez notre aperçu sur la façon d’exécuter des applications plus anciennes dans Windows 10 pour une procédure plus approfondie.
- Ouvrez le dossier d’installation de votre jeu vidéo Steam.
- Faites un clic droit sur les données exécutables (. exe) et sélectionnez Propriétés .
- Ouvrez le Compatibilité onglet dans le Propriétés fenêtre de la maison.
- Sélectionner Exécutez ce programme dans le paramètre de compatibilité pour alternative.
- Ensuite, cliquez sur le symbole déroulant et choisissez également la variante compatible de Windows pour le jeu vidéo.
- Cliquez sur Appliquer et aussi d’accord pour enregistrer les réglages.
5. Mettez à jour vos pilotes graphiques
Les fabricants de GPU lancent généralement de nouvelles mises à jour consistant en des spots pour des jeux particuliers. Ces mises à jour consistent en des rénovations de performances ainsi que des corrections de bugs pour le système d’exploitation Windows ainsi que les pilotes GPU.
Vérifiez si vous avez une nouvelle mise à niveau disponible pour votre périphérique de raffinement graphique pour voir si cela aide à résoudre le problème. Voici exactement comment le faire.
- presse Gagner + R ouvrir Cours .
- Taper devmgmt . msc ainsi que cliquer d’accord ouvrir Gestionnaire de périphériques .
- Dans Gestionnaire de périphériques augmenter le Prises d’écran section.
- Faites un clic droit sur le périphérique graphique et choisissez Mettre à jour le conducteur du véhicule .
- Cliquer sur Rechercher automatiquement les conducteurs de véhicules . Windows recherchera de nouveaux chauffeurs et vous motivera à monter, le cas échéant. Une fois monté, redémarrez votre ordinateur et vérifiez également si le problème est résolu.
Si Device Manager ne parvient pas à trouver de nouveaux chauffeurs graphiques, consultez l’application amie de votre fabricant de GPU ou le site Web pour trouver de nouveaux chauffeurs. Reportez-vous à notre présentation sur la mise à niveau des pilotes GPU dans Windows 10 pour des instructions détaillées.
6. Vérifiez les conflits de programmes tiers
Les superpositions de jeux tiers, les outils antivirus, la disposition des logiciels de pare-feu, ainsi que d’autres problèmes peuvent également empêcher l’ouverture des jeux Steam. Voici quelques options pour empêcher les programmes tiers d’affecter les jeux Steam sous Windows.
6.1 Désactiver votre VPN
Si vous avez un client VPN (réseau personnel virtuel) actif, cela peut influencer les jeux vidéo qui nécessitent une connectivité Internet. Pour comprendre la raison, désactivez brièvement votre client VPN et redémarrez également le jeu.
Si cela fonctionne en dehors du VPN, configurez le client Steam ainsi que votre trafic de jeu pour l’autoriser à traverser le réseau.
6.2 Désactivez votre programme antivirus
Les programmes antivirus tiers peuvent perturber les jeux vidéo Steam et également les empêcher de sortir. Il peut également identifier à tort un jeu vidéo ou un lien sortant comme destructeur et également bloquer l’accès ou supprimer les documents.
Vérifiez si votre antivirus possède l’attribut Game Mode et autorisez-le à réduire les intrusions antivirus dans les jeux vidéo. Si votre antivirus n’a pas cette fonction, essayez d’inclure le client Steam ainsi que les jeux dans la liste d’exemption.
Alternativement, vous pouvez également désactiver brièvement vos antivirus avant votre session de jeu sur PC. Ou passez à divers antivirus avec des fonctionnalités d’optimisation de jeux vidéo.
6.3 Désactiver les applications de démarrage
Les applications de démarrage telles que les superpositions de jeux vidéo tiers peuvent entrer en conflit avec les jeux Steam. Tout d’abord, désactivez toutes les applications de démarrage et réactivez également le client Steam pour voir si cela résout le problème.
Pour désactiver les applications de démarrage :
- presse Gagner + X pour ouvrir le menu WinX.
- Cliquer sur Gestionnaire des tâches .
- Ouvrez le Commencez languette.
- Ici, localisez tous les rendus possibles pour les applications de démarrage et désactivez-les.
- Une fois que tout est altéré, redémarrez votre ordinateur et lancez Steam. Si les jeux vidéo commencent à fonctionner, vous pouvez supposer en toute sécurité qu’un problème d’application de démarrage tierce est à l’origine du problème.
Notez que vous n’aurez peut-être pas la possibilité de désactiver toutes les applications de démarrage à partir du Gestionnaire des tâches. Certaines applications ont leurs propres alternatives de démarrage pour permettre et également désactiver la fonctionnalité de démarrage. Consultez notre guide pour découvrir le droit de désactiver les applications de démarrage dans Windows 11.
En amélioration, recherchez les applications de serveur FTP et Internet, les clients P2P téléchargeant des fichiers volumineux en arrière-plan et désactivez les gestionnaires de téléchargement pour libérer vos ressources Internet.
7. Réinstallez le client Steam
Vous pouvez également exécuter une réinstallation de Steam pour détecter l’application pour les parasites et les problèmes de corruption de données. Cela vous permettra certainement de configurer la version actuelle et de faire face à tout type de problèmes à court terme avec l’application.
Vous pouvez désinstaller Steam sans effacer tous les jeux configurés. Pour cela, déplacez simplement le dossier steamapps avant de désinstaller l’application. Après la réinstallation, vous pouvez restaurer le dossier et continuer à jouer à vos jeux.
Pour désinstaller Steam :
- presse Gagner + E pour ouvrir l’explorateur de fichiers.
- Ensuite, accédez à l’endroit suivant :
- Ici, déplacez le applications steam dossier à divers diviseurs ou espace de stockage conduire. La dimension du dossier peut différer en fonction du nombre de jeux vidéo montés.
- Ensuite, appuyez sur Gagner + je s’ouvrir Réglages .
- Cliquer sur applications et après sur Applications et fonctions .
- Localisez le Fumer client et cliquez sur le sélection d’aliments à trois points du côté approprié.
- Sélectionner Désinstaller et après ça Désinstaller une fois de plus pour vérifier l’activité.
- Une fois désinstallé, téléchargez et réinstallez le client Steam.
Pour restaurer les jeux vidéo, déplacez le dossier steamapps vers C: Program Files (x86) Steam . Relancez Steam et vous devez avoir tous vos jeux prêts à jouer. Si Steam ne trouve toujours pas votre jeu vidéo, voici comment forcer Steam à reconnaître les jeux installés.
Dépannage des jeux Steam sous Windows
Vos jeux Steam peuvent agir pour de nombreux facteurs. Bien qu’il puisse être difficile d’identifier l’erreur, certains de ces conseils devraient vous aider à résoudre le problème.
Si le souci persiste, pensez à passer à des lanceurs de jeux alternatifs. Ces lanceurs de jeux vidéo peuvent détecter automatiquement les jeux montés sur votre système et utiliser une zone centrale pour accéder à tous vos jeux.