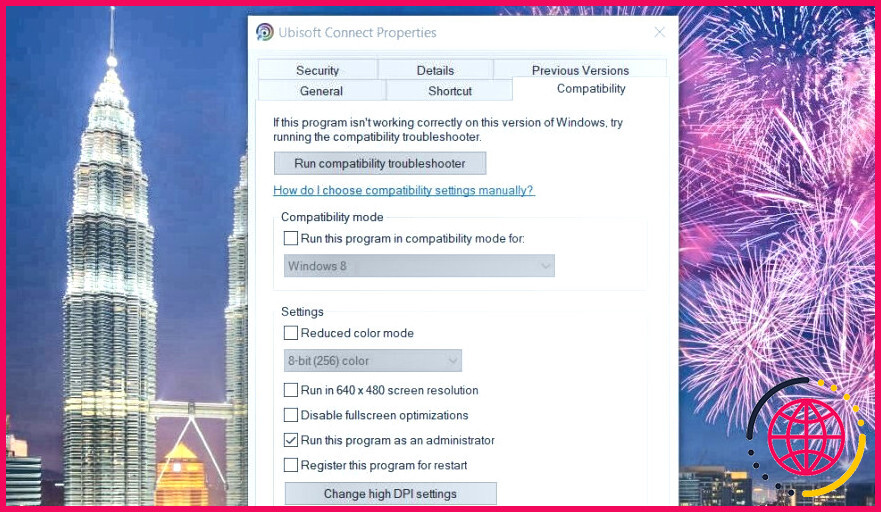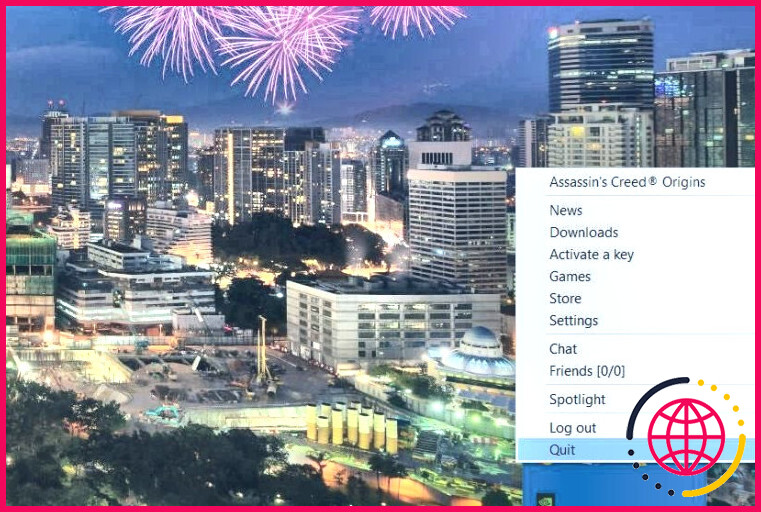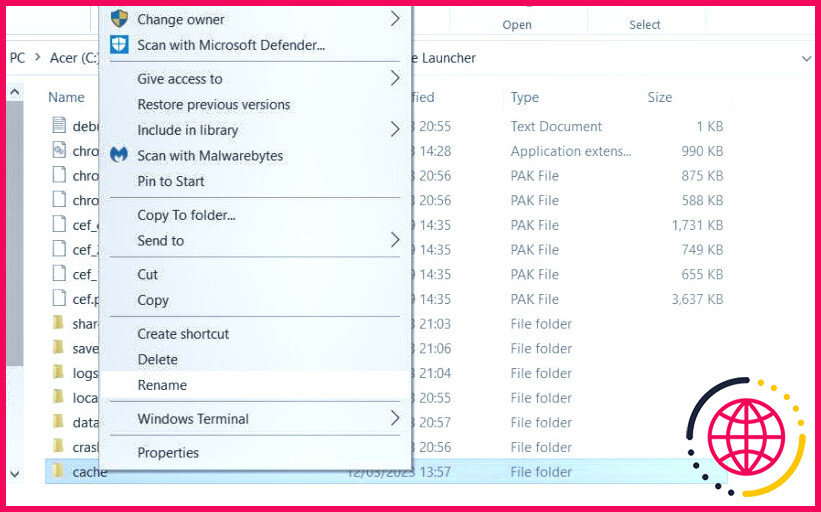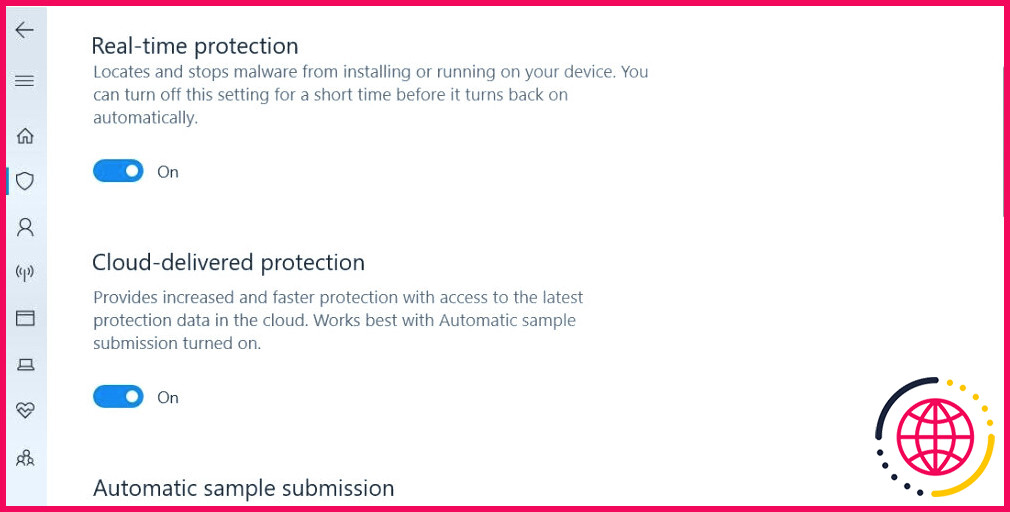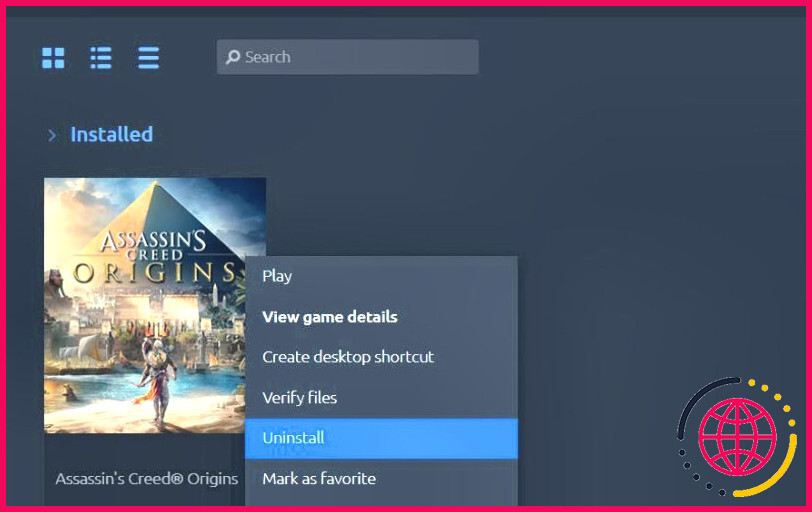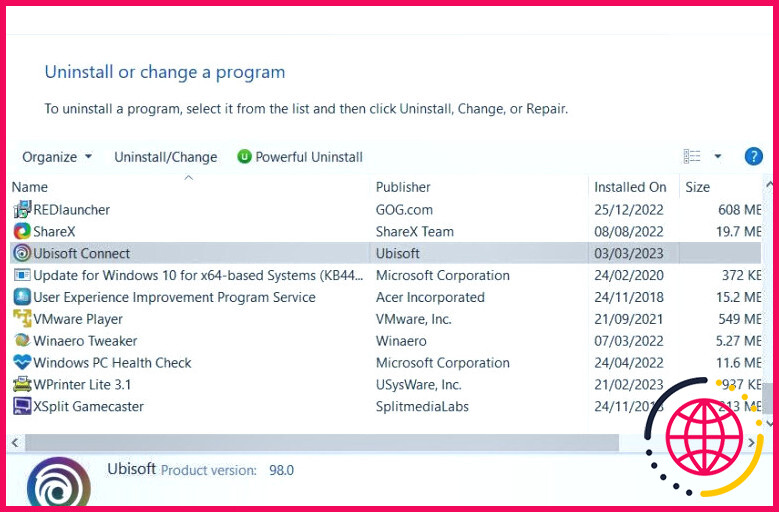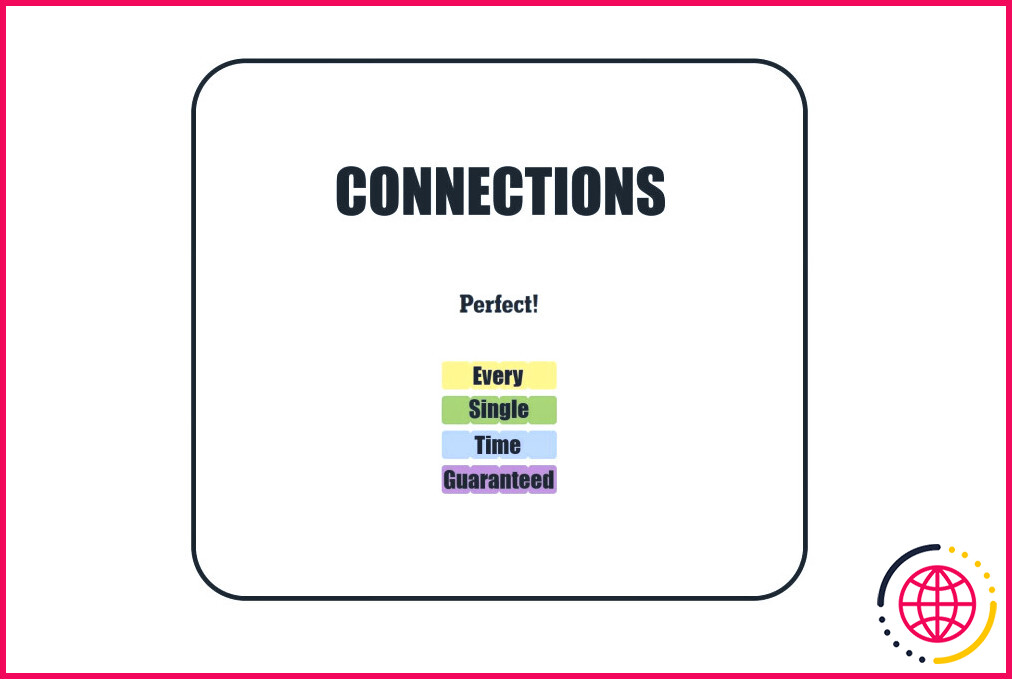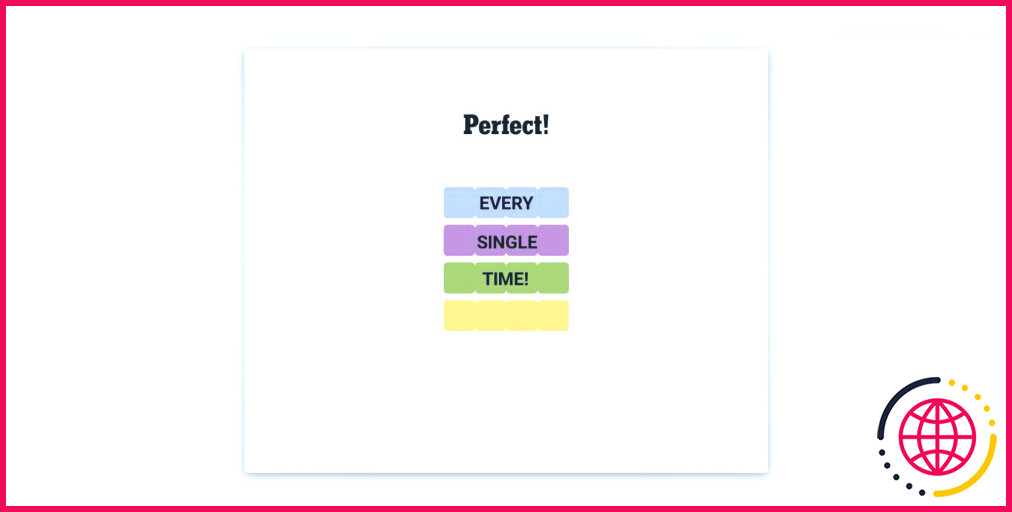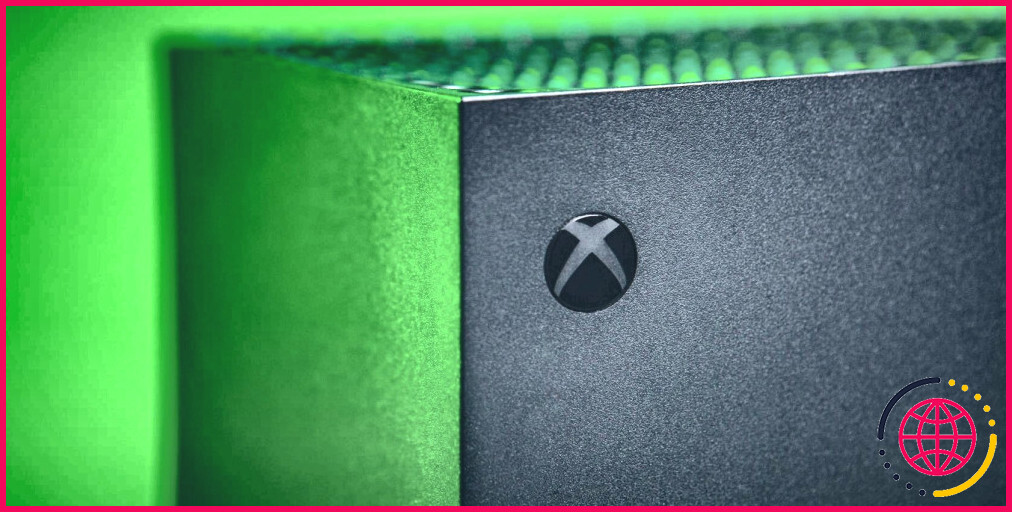Comment réparer l’erreur « Impossible de trouver le lanceur de jeux Ubisoft » ?
De nombreux joueurs disposent du lanceur de jeux Ubisoft Connect pour installer et jouer aux titres Assassin’s Creed sur les PC Windows. Cependant, certains utilisateurs ne peuvent pas jouer aux jeux qui nécessitent ce lanceur à cause d’un message d’erreur qui dit « Unable to find the Ubisoft Game Launcher » (Impossible de trouver le lanceur de jeux Ubisoft).
De nombreux joueurs ont signalé que ce message d’erreur apparaissait lorsqu’ils essayaient de lancer les titres Assassin’s Creed. Cependant, ce problème peut également survenir pour d’autres jeux Ubisoft. Voici comment résoudre l’erreur « Impossible de trouver le lanceur de jeu Ubisoft » sous Windows 11/10.
1. N’utilisez pas les raccourcis du jeu
Si vous essayez de lancer un jeu Ubisoft à l’aide d’un raccourci sur le bureau, il se peut que le raccourci présente un problème. Essayez plutôt de lancer le même jeu à partir d’Ubisoft Connect. Recréez le raccourci du jeu si cette solution fonctionne.
2. Démarrez Ubisoft Connect en tant qu’administrateur
L’exécution d’Ubisoft Connect en tant qu’administrateur donnera au logiciel client du jeu un accès complet au système. L’erreur « Impossible de trouver le lanceur de jeu Ubisoft » se produira plus probablement lorsque le logiciel client ne peut pas effectuer toutes les actions en raison d’autorisations restreintes.
Assurez-vous donc que vous exécutez Ubisoft Connect avec les droits d’administrateur. Il est préférable de configurer en permanence le client Ubisoft pour qu’il s’exécute avec des droits élevés plutôt que de sélectionner l’option Exécuter en tant qu’administrateur dans le menu contextuel de ce logiciel. Notre guide « Comment exécuter les applications Windows en tant qu’administrateur » vous explique comment configurer les programmes pour qu’ils s’exécutent avec des droits élevés.
3. Exécutez le jeu concerné en mode de compatibilité
Si l’erreur « Impossible de trouver le lanceur de jeu Ubisoft » se produit pour un jeu plus ancien, antérieur à Windows 10, essayez également d’exécuter le jeu en mode de compatibilité. Vous pouvez le faire en sélectionnant un Exécuter ce programme en mode de compatibilité dans le même onglet que l’option Exécuter ce programme en tant qu’administrateur . Sélectionnez ensuite la plate-forme Windows pour laquelle le jeu a été conçu à l’origine dans le menu déroulant.
4. Vérifiez les fichiers du jeu affecté
L’erreur « Impossible de trouver le lanceur de jeu Ubisoft » peut survenir parce qu’il manque des fichiers au jeu concerné ou que son installation est corrompue. La vérification des fichiers d’un jeu dans le logiciel Ubisoft Connect sera une solution probable dans un tel scénario. Notre guide de réparation des fichiers de jeu comprend des instructions pour la vérification des fichiers dans Ubisoft Connect.
5. Effacer les données du cache d’Ubisoft
Ubisoft Connect dispose d’un cache pour stocker les données fréquemment utilisées. Des données corrompues dans ce cache peuvent provoquer de nombreux problèmes techniques Ubisoft Connect. Pour vous assurer qu’aucune donnée corrompue n’est à l’origine de l’erreur « Impossible de trouver le lanceur de jeu Ubisoft », essayez d’effacer ce cache en procédant comme suit :
- Assurez-vous qu’Ubisoft Connect ne fonctionne pas en arrière-plan. Vérifiez la barre d’état système et cliquez avec le bouton droit de la souris sur l’icône Ubisoft Connect si vous la voyez pour sélectionner Quitter.
- Cliquez sur le bouton de la barre des tâches de la bibliothèque de dossiers pour ouvrir l’explorateur de fichiers.
- Faites apparaître le dossier d’installation d’Ubisoft Game Launcher. Il s’agit du répertoire d’installation par défaut de ce logiciel Ubisoft :
- Cliquez ensuite sur le dossier cache avec le bouton droit de la souris pour sélectionner Renommer.
- Changez le nom du dossier en cache_backup et appuyez sur Retour.
- Lancez ensuite le logiciel Ubisoft Connect.
En outre, sélectionnez pour supprimer les fichiers d’installation du jeu dans un sous-dossier de cache. Pour ce faire, cliquez sur le bouton de menu dans le coin supérieur gauche d’Ubisoft Connect pour sélectionner Paramètres et Téléchargements. Appuyez sur la touche Téléchargement de l’onglet Supprimer tous les installateurs de jeux bouton.
6. Désactiver les boucliers antivirus
Certains joueurs ont déclaré que la désactivation des boucliers antivirus pouvait résoudre l’erreur « Impossible de trouver le lanceur de jeu Ubisoft ». Les outils antivirus peuvent provoquer ce problème lorsqu’ils confondent des fichiers de jeu légitimes avec des logiciels malveillants (autrement appelés faux positifs).
Vous pouvez remédier à ce problème en désactivant temporairement la protection en temps réel dans Windows Security. Consultez ce guide de désactivation de Windows Security pour savoir comment procéder. Désactivez également la fonction Protection fournie par le nuage, Soumission automatique d’échantillons et Protection contre les manipulations juste en dessous de l’option Sécurité Protection en temps réel de Window.
Les utilisateurs qui ont installé des logiciels de sécurité tiers devront désactiver leurs fonctions de protection. Pour ce faire, cliquez avec le bouton droit de la souris sur l’icône d’un antivirus dans la barre d’état système de Windows pour afficher son menu contextuel. Sélectionnez ensuite une option permettant de désactiver temporairement l’antivirus dans ce menu.
Lorsque vous avez désactivé les boucliers antivirus, relancez le jeu concerné. Il n’est pas recommandé de laisser les boucliers antivirus désactivés en permanence si cette solution potentielle fonctionne. Ajoutez plutôt le dossier d’installation du jeu à la liste des exceptions de votre outil antivirus.
7. Réinstaller le jeu
La réinstallation d’un jeu affecté remplacera tous ses fichiers, ce qui peut résoudre de nombreux problèmes potentiels. Même le message d’erreur « Impossible de trouver le lanceur de jeu Ubisoft » suggère de réinstaller le jeu. L’application d’une telle solution pourrait donc résoudre ce problème dans certains cas. Vous pouvez réinstaller un jeu concerné dans Ubisoft Connect comme suit :
- Ouvrez la fenêtre Ubisoft Connect.
- Cliquez ensuite sur le bouton Jeux sur l’onglet
- Cliquez avec le bouton droit de la souris sur le jeu concerné et sélectionnez Désinstaller.
- Redémarrez Ubisoft Connect après avoir supprimé le jeu.
- Sélectionnez ensuite l’option Télécharger pour le jeu désinstallé dans Ubisoft Connect.
Si le jeu utilise la sauvegarde dans le nuage, vous ne perdrez aucune donnée sauvegardée lors de sa réinstallation. Vous pouvez sauvegarder les parties enregistrées pour d’autres titres qui ne prennent pas en charge les sauvegardes dans le nuage, comme indiqué sur cette page d’assistance d’Ubisoft.
8. Réinstallez Ubisoft Connect
La réinstallation d’Ubisoft Connect est une solution largement confirmée pour l’erreur « Impossible de trouver le lanceur de jeu Ubisoft ». Pour réinstaller ce client de jeu, désinstallez-le via le Panneau de configuration comme indiqué dans ce guide sur la désinstallation des logiciels Windows. Lors de la désinstallation d’Ubisoft Connect, vous avez la possibilité de conserver ou de préserver les jeux installés avec le client.
Après avoir désinstallé le client de jeu, procédez comme suit site d’Ubisoft. Cliquez sur le bouton Télécharger pour PC sur cet âge. Ouvrez l’explorateur et le dossier dans lequel votre logiciel de navigation télécharge les fichiers, puis double-cliquez sur le bouton UbisoftConnectInstaller.exe pour ouvrir le programme d’installation d’Ubisoft Connect et suivez l’assistant d’installation du client de jeu pour réinstaller Ubisoft Connect.
Il est également recommandé de désactiver les logiciels antivirus lors de la réinstallation d’Ubisoft Connect. Ainsi, désactivez temporairement la sécurité Windows ou la protection antivirus tierce, comme indiqué dans la résolution six, avant d’ouvrir le programme d’installation d’Ubisoft Connect. Rétablissez ensuite le bouclier antivirus après la réinstallation.
Profitez à nouveau de vos jeux Ubisoft
L’erreur « Impossible de trouver le lanceur de jeux Ubisoft » est un vieux problème qui affecte le client de jeu d’Ubisoft depuis de nombreuses années. Vous pourrez probablement résoudre cette erreur en appliquant les correctifs potentiels ci-dessus. Vous pourrez alors à nouveau profiter de vos jeux Ubisoft Windows préférés.
S’abonner à notre lettre d’information
Comment corriger l’erreur du lanceur de jeux Ubisoft ?
Une solution consiste à lancer Ubisoft Connect en tant qu’administrateur, ce qui garantira que le programme dispose des autorisations nécessaires pour s’exécuter. Une autre option consiste à vérifier les fichiers du jeu, ce qui peut faciliter l’identification et la réparation de tout fichier manquant ou corrompu.
Comment obtenir le lanceur de jeux Ubisoft ?
Téléchargez la dernière version d’Ubisoft Connect PC. Exécutez le fichier d’installation que vous avez téléchargé avec des droits d’administrateur. Suivez les instructions à l’écran pour terminer l’installation. Vous pouvez également installer le lanceur à partir de l’application Microsoft Store en recherchant « Ubisoft Connect PC » et en sélectionnant Installer.
Qu’est-ce que le code d’erreur 1 sur le lanceur de jeux Ubisoft ?
Le code d’erreur 1 signifie généralement qu’il y a un problème avec votre version actuelle d’Uplay. Pour le résoudre, je vous recommande de procéder comme suit. 1) Désinstallez votre version actuelle d’Uplay. Vous devriez pouvoir le faire à partir du panneau de configuration.
Comment réparer le code d’erreur 2 du lanceur de jeux Ubisoft ?
Il vous suffit d’installer Ubisoft Connect et de synchroniser votre compte avec le lanceur. Une fois que vous avez fait cela, tous les jeux que vous avez achetés précédemment apparaîtront dans la bibliothèque, et vous n’aurez pas à réinstaller quoi que ce soit.