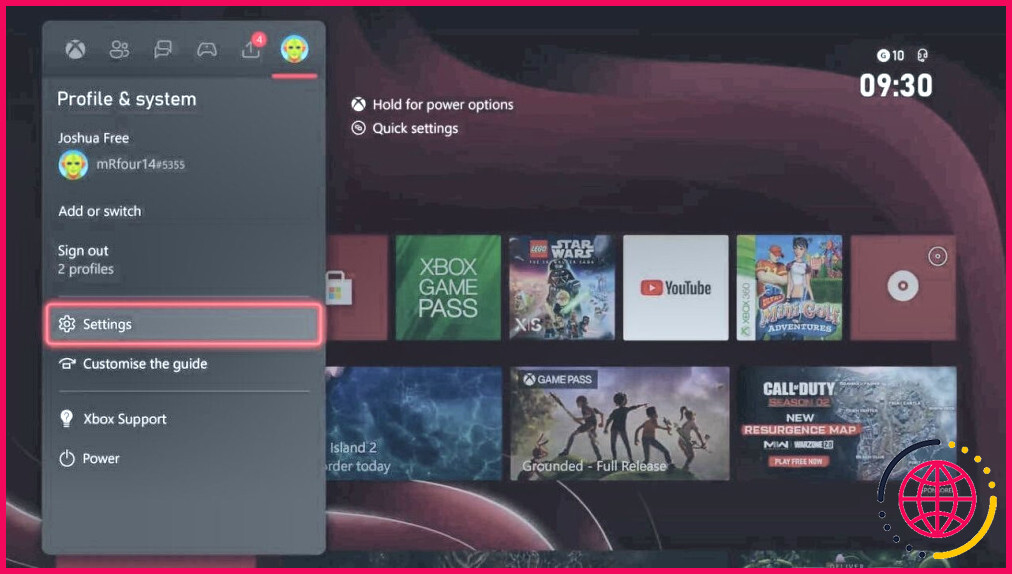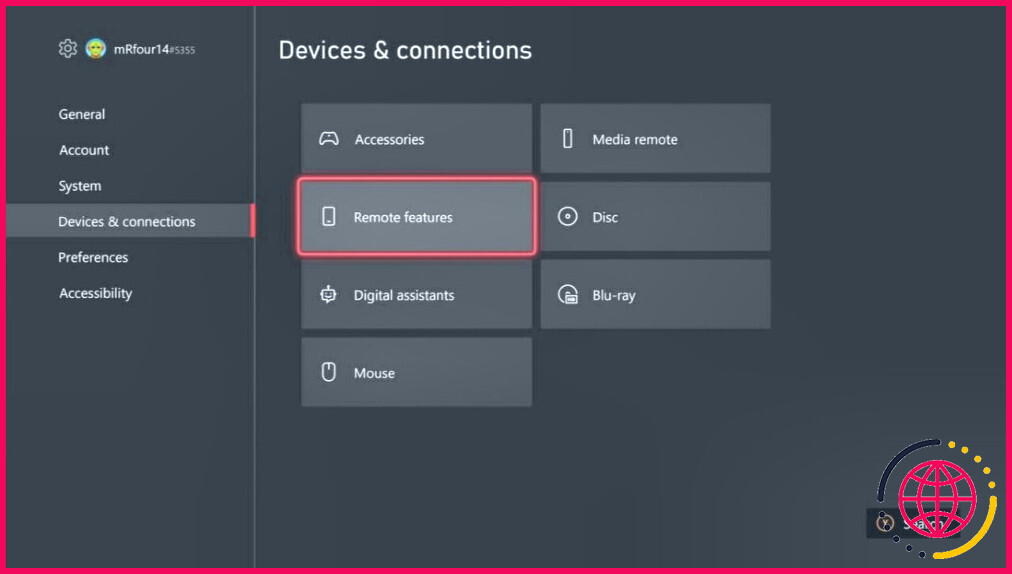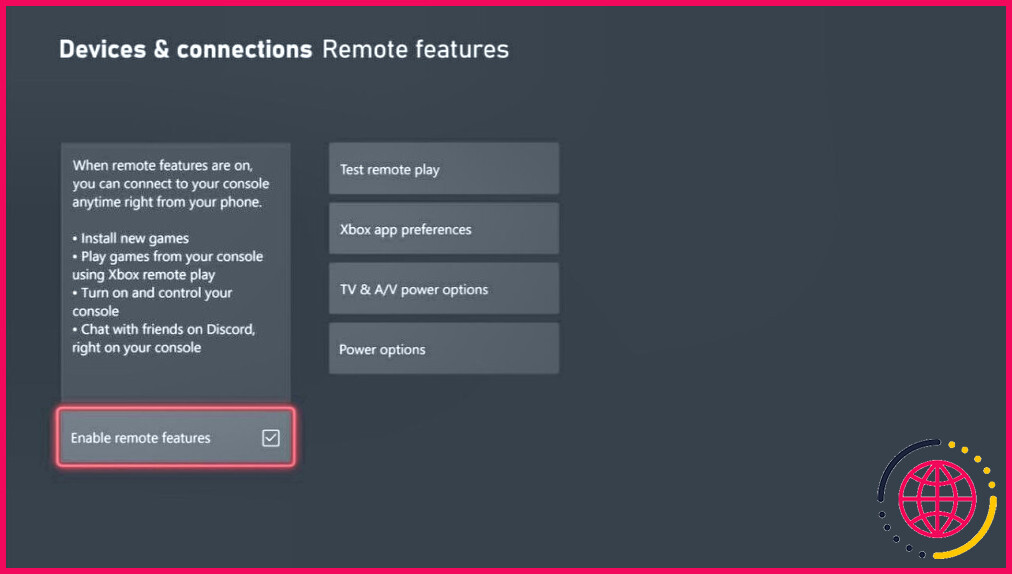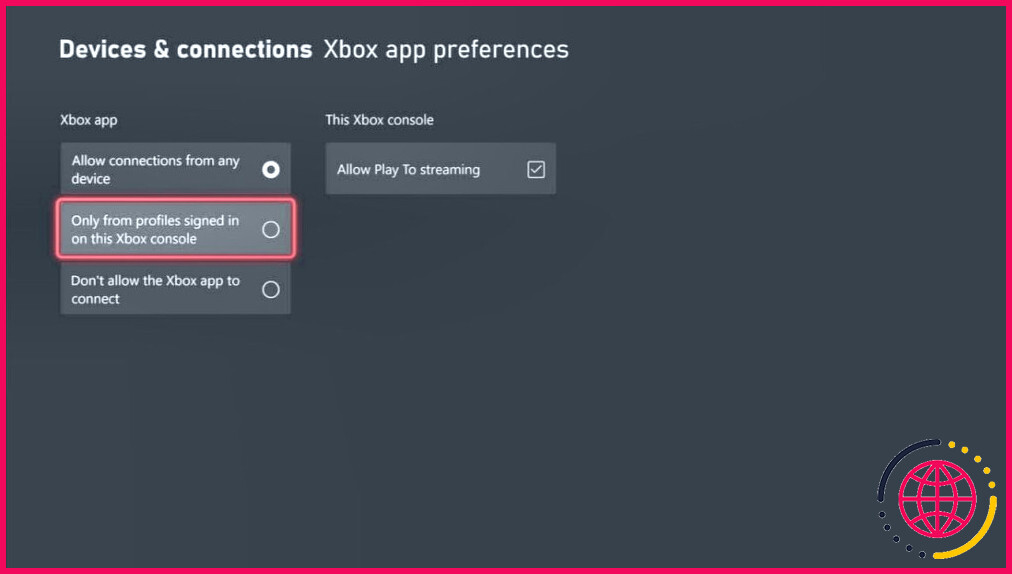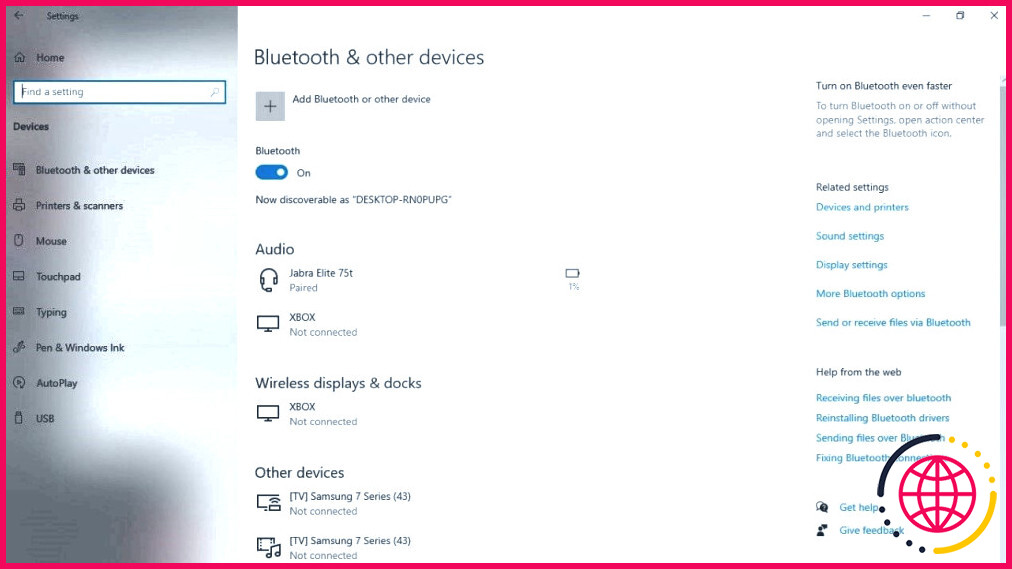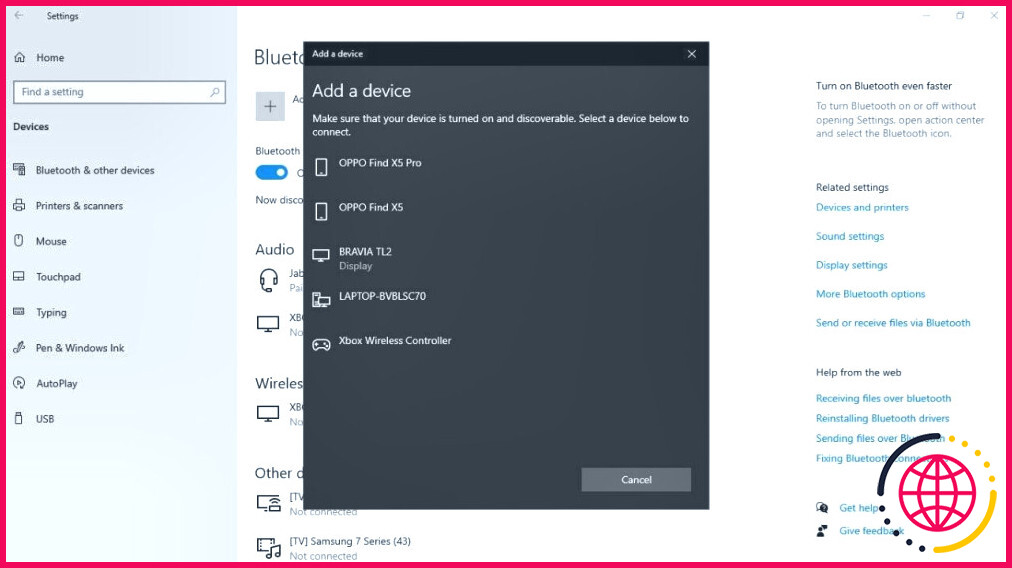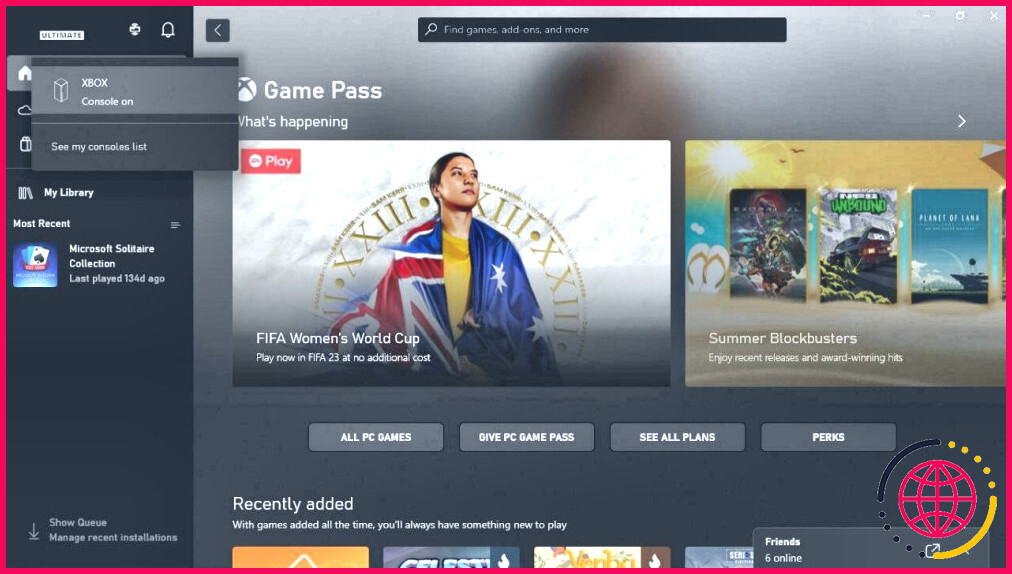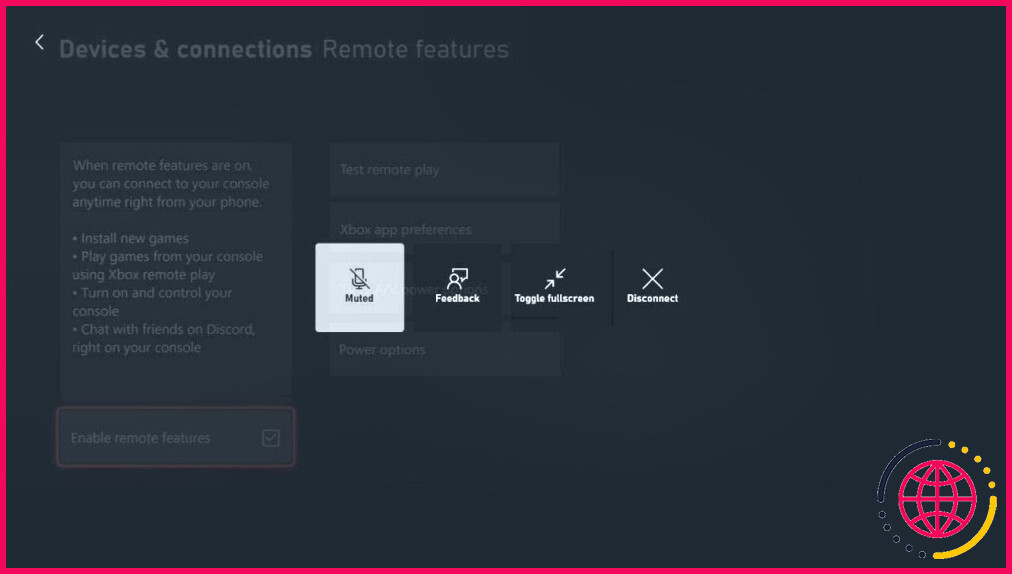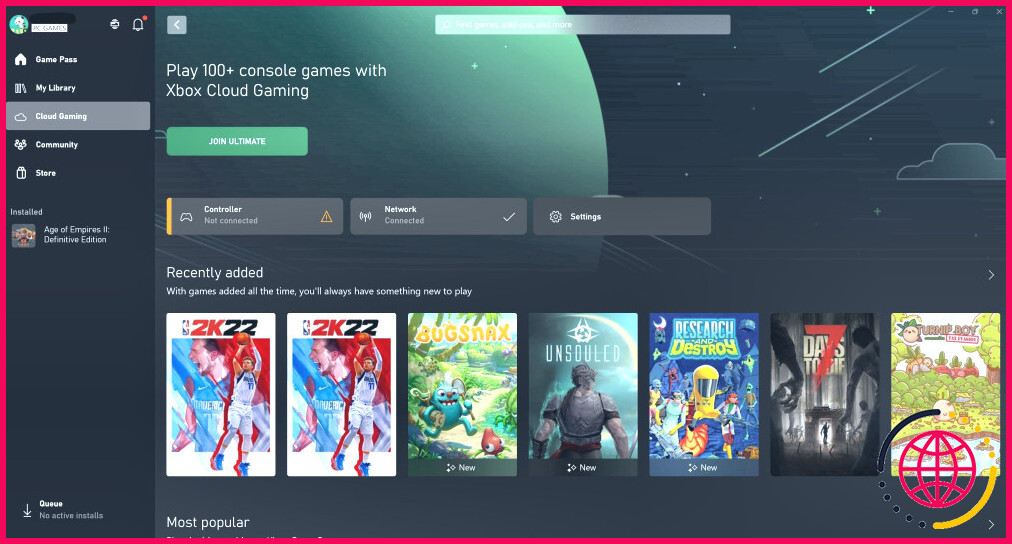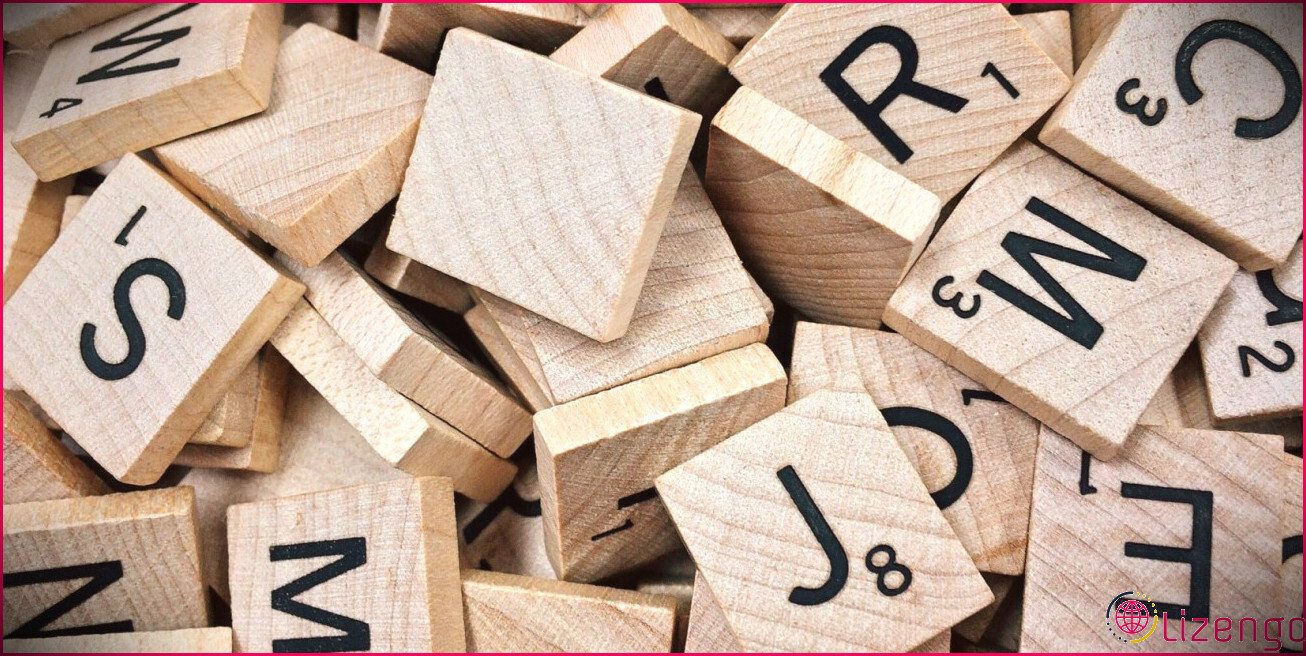Comment utiliser un ordinateur portable comme moniteur pour votre Xbox Series X|S
Utiliser votre ordinateur portable Windows comme écran pour votre Xbox Series X|S est très simple. C’est une solution idéale si vous n’avez pas de moniteur dédié ou si l’écran de votre ordinateur portable est de meilleure qualité que votre moniteur actuel.
Si vous vous connectez via Remote Play, cela présente également l’avantage de vous permettre de jouer à des jeux Xbox où vous le souhaitez. Le seul inconvénient est que votre ordinateur portable doit pouvoir se connecter à votre console via Internet.
Qu’est-ce que le jeu à distance ?
Remote Play vous permet de diffuser votre Xbox One ou Xbox Series X|S sur n’importe quel appareil éligible. Cela inclut les PC, les appareils Android et iOS ; voyez par exemple comment jouer à des jeux Xbox sur votre iPhone. Vous pourrez utiliser votre console exactement comme vous le feriez normalement.

Il est utile de connaître les différences entre le jeu à distance Xbox et le jeu dans le nuage Xbox. Lorsque vous ouvrez votre Xbox ou l’application Xbox pour PC, vous verrez une option intitulée Cloud Gaming. Cette option nécessite un abonnement Xbox Game Pass Ultimate et vous permet de diffuser des jeux Xbox sur vos appareils sans console Xbox.
Comment activer la lecture à distance sur votre Xbox Series X|S
Bien que le jeu à distance puisse toujours être utilisé tant que vous disposez d’une connexion sans fil à votre Xbox, vous obtiendrez les meilleures performances en vous assurant que vous remplissez les conditions suivantes :
- Un ordinateur portable mis à jour avec Windows 10 ou Windows 11 (v.1903+).
- Wi-Fi 5Ghz.
- Moins de 60 ms de latence réseau.
- Une bande passante ascendante de plus de 9 Mbps.
- Une connexion réseau filaire.
- En s’assurant que le Options d’alimentation de votre Xbox sont réglées sur Veille.
Si votre ordinateur portable et votre Xbox se trouvent tous deux sur le même réseau, vous n’aurez pas à vous préoccuper outre mesure des paramètres réseau. Toutefois, si vous jouez sur un autre réseau, vous risquez d’observer un décalage perceptible si vous descendez trop bas dans ces paramètres.
Comment configurer votre Xbox pour jouer à distance
Les conditions requises pour la lecture à distance ayant été décrites, vous devez vous assurer que votre Xbox a activé la lecture à distance. Suivez les étapes suivantes pour vous préparer à la lecture à distance :
- Appuyez sur la touche bouton Xbox pour ouvrir le menu Guide.
- Mettez en surbrillance les options pour Profil & système et sélectionnez Paramètres.
- Sous Appareils & connexions, choisissez Fonctions à distance.
- Assurez-vous que l’option pour Activer les fonctions à distance est sélectionnée.
A partir de là, vous devriez voir une coche à côté de Activer les fonctions à distance et votre Xbox prendra quelques instants pour tester votre configuration et vous suggérer des façons d’améliorer le jeu à distance.
Il se peut que vous deviez modifier votre préférences de l’application Xbox pour Autoriser à partir de n’importe quel appareil ou Uniquement pour les profils connectés sur cette Xbox pour activer les fonctions de lecture à distance.
De même, vous pouvez également sélectionner Options d’alimentation à partir du menu Fonctions de la télécommande pour personnaliser les paramètres d’alimentation de votre Xbox et vous assurer qu’elle est réglée sur Veille plutôt que sur Arrêter pour permettre la lecture à distance en permanence.
Comment commencer à jouer aux jeux Xbox Series X|S avec votre ordinateur portable ?
Bien que vous n’ayez techniquement pas besoin d’une manette Xbox pour cela, nous vous recommandons d’utiliser une manette officielle pour obtenir la meilleure expérience possible. Si vous n’utilisez pas de manette Xbox Series X|S, il se peut que vous ne puissiez pas utiliser le Bluetooth pour connecter votre manette à votre ordinateur portable. Dans ce cas, vous devrez utiliser une autre méthode pour synchroniser votre manette avec votre PC.
Connecter votre manette Xbox à votre ordinateur portable
Si vous jouez près de votre Xbox, vous n’aurez rien à faire ici. Votre manette se connectera directement à votre Xbox Series X|S. Sinon, suivez les étapes suivantes pour connecter votre manette Xbox à votre ordinateur portable :
- Sur votre ordinateur portable, ouvrez le menu Paramètres app.
- Cliquer Appareils suivi de Ajouter un appareil Bluetooth ou autre.
- A partir de l’écran Ajouter un appareil sélectionnez Bluetooth.
- Allumez votre manette Xbox et appuyez sur le bouton Pair situé en haut de la manette.
- Cliquez sur Manette sans fil Xbox lorsqu’il apparaît dans la fenêtre Ajouter un périphérique à l’écran.
Votre ordinateur portable ayant été apparié avec succès à votre manette, vous êtes prêt à l’utiliser avec Remote Play. Toutefois, si vous rencontrez des difficultés à effectuer l’appairage par Bluetooth, vous pouvez connecter votre ordinateur portable à votre contrôleur à l’aide d’un câble USB-C câblé. Cela permettra de synchroniser instantanément vos appareils.
Comment télécharger l’application Xbox et vous connecter à votre Xbox ?
Votre manette étant prête à l’emploi, vous devrez installer les éléments suivants. l’application Xbox pour PC sur votre ordinateur portable. Une fois l’application installée, connectez-vous avec le même compte Microsoft que celui que vous utilisez pour votre Xbox et procédez comme suit :
- Ouvrez l’application Xbox sur votre ordinateur portable.
- Cliquez sur l’icône Consoles en haut à gauche de votre écran.
- Cliquez sur votre Xbox. Votre Xbox se connecte alors à votre ordinateur portable.
Après un bref écran de chargement, vous serez accueilli par l’écran de démarrage de Xbox Cloud Gaming. À partir de là, vous pouvez interagir avec votre Xbox de la même manière qu’avec votre manette.
Cependant, en cliquant sur le bouton le menu à trois boutons en haut à gauche de votre écran, vous pouvez accéder à des options utiles. Ces options sont les suivantes Sourdine, Rétroaction, Basculer vers le plein écran et Déconnexion.
Tant que votre Xbox est réglée sur Veille, vous n’aurez même pas besoin d’allumer votre Xbox au préalable. Il vous suffit de vous connecter à votre Xbox via l’application Xbox, et votre console s’allumera à distance. Ainsi, si vous êtes dans un train, en vacances ou même en pause au travail, vous pourrez jouer à des jeux depuis votre console.
Quelles sont les autres possibilités offertes par l’application Xbox ?
Si vous n’avez utilisé l’application Xbox pour PC que pour jouer à distance, sachez que ce n’est qu’une infime partie de ses fonctionnalités.
L’application Xbox sert avant tout de plateforme pour les jeux Xbox sur PC. Vous pouvez acheter de nouveaux jeux Xbox, interagir avec la communauté Xbox et profiter du Xbox Game Pass. Même si votre ordinateur portable n’est pas assez puissant pour faire tourner les titres AAA les plus récents, vous pouvez jouer à des jeux via le Cloud Gaming.
Vous êtes maintenant prêt à utiliser la lecture à distance sur votre ordinateur portable
Comme nous l’avons vu précédemment, le Remote Play n’est pas seulement disponible sur PC. Vous pouvez installer l’application Xbox sur les appareils iOS et Android, ce qui vous permet de jouer où que se trouve votre téléphone. Cependant, vous aurez peut-être besoin d’un support pour tenir votre téléphone, car vous aurez besoin d’une manette pour jouer.
Si vous n’avez pas de console ou si vous voulez jouer avec un ami qui n’en a pas, vous pouvez essayer le Xbox Cloud Gaming. Pour cela, vous n’avez même pas besoin d’une manette Xbox officielle, mais simplement d’un abonnement Game Pass Ultimate.