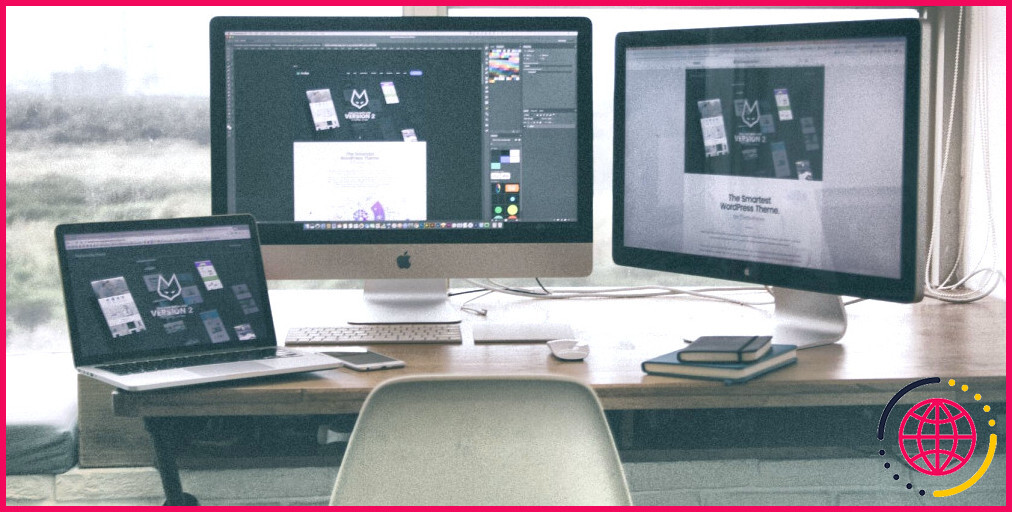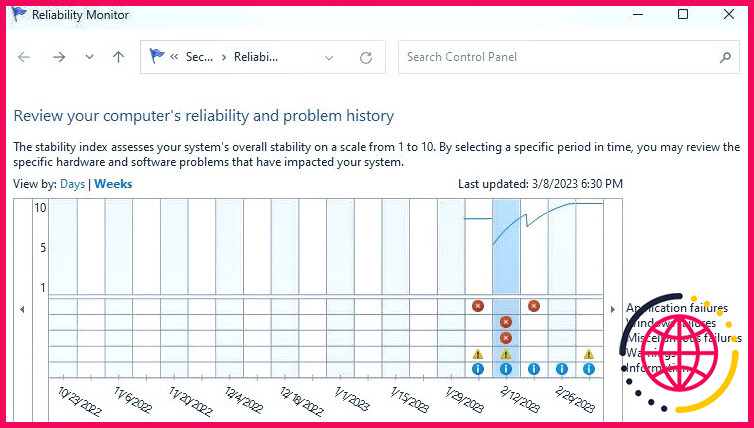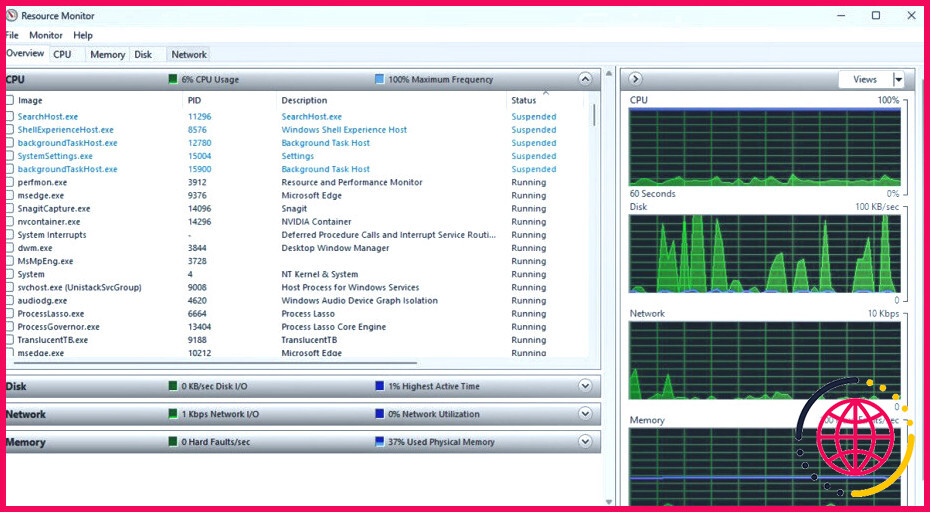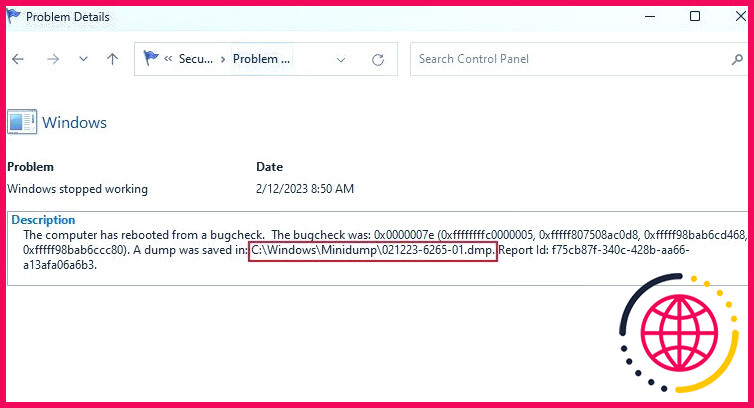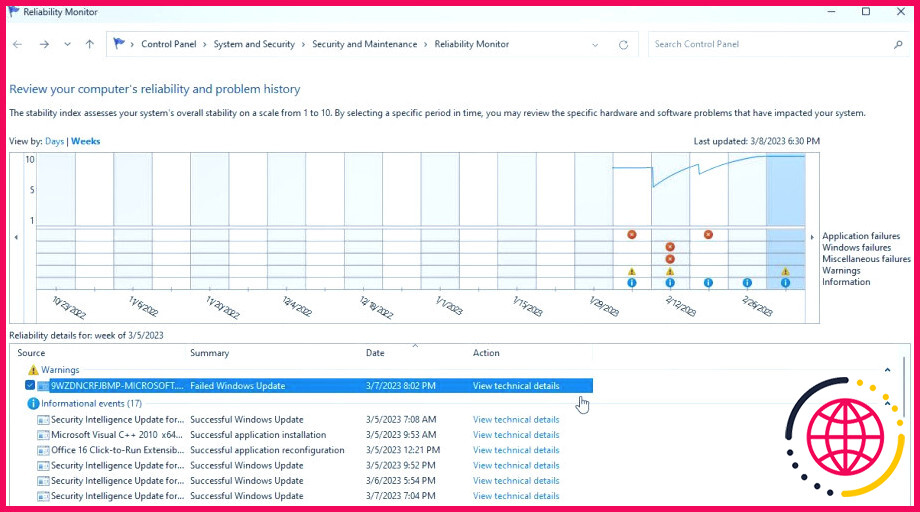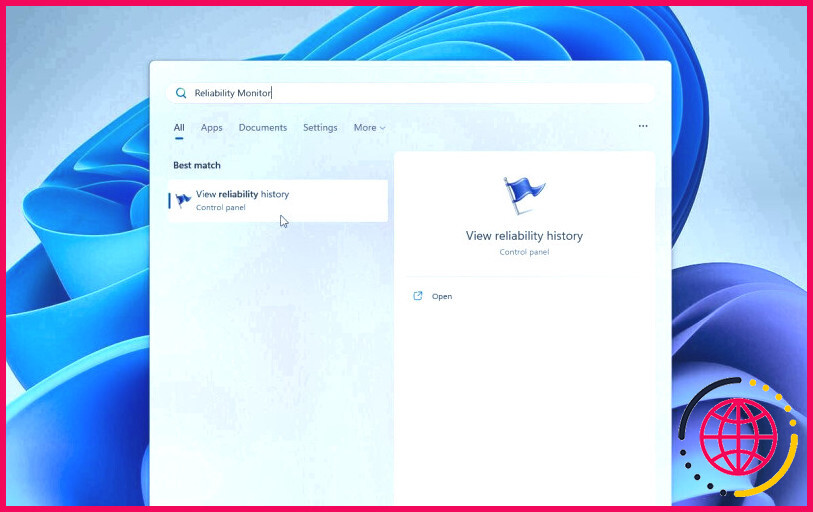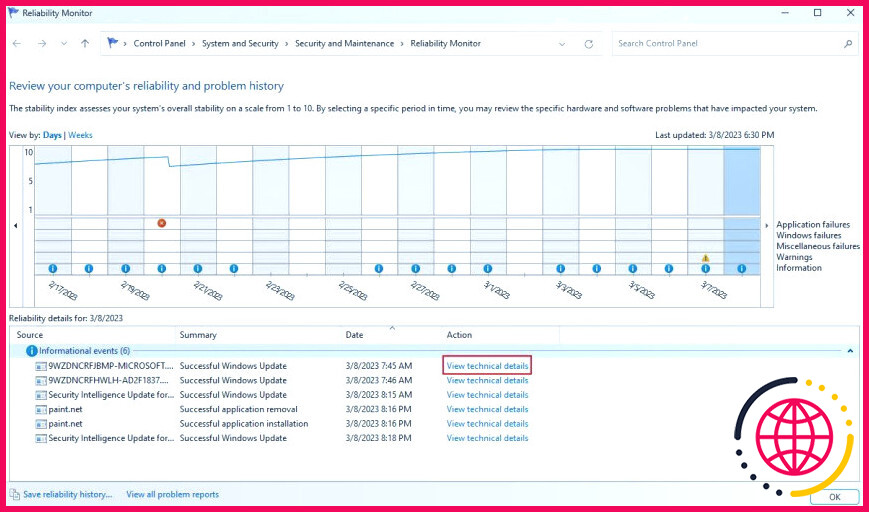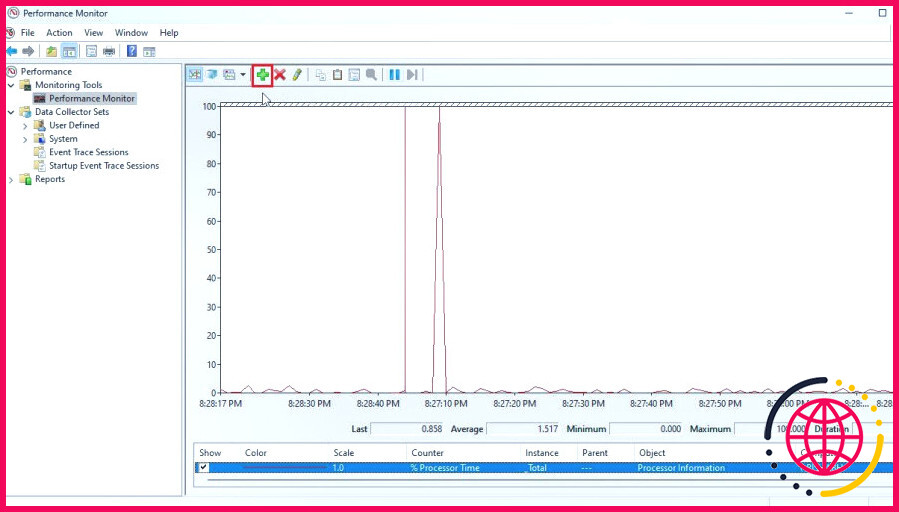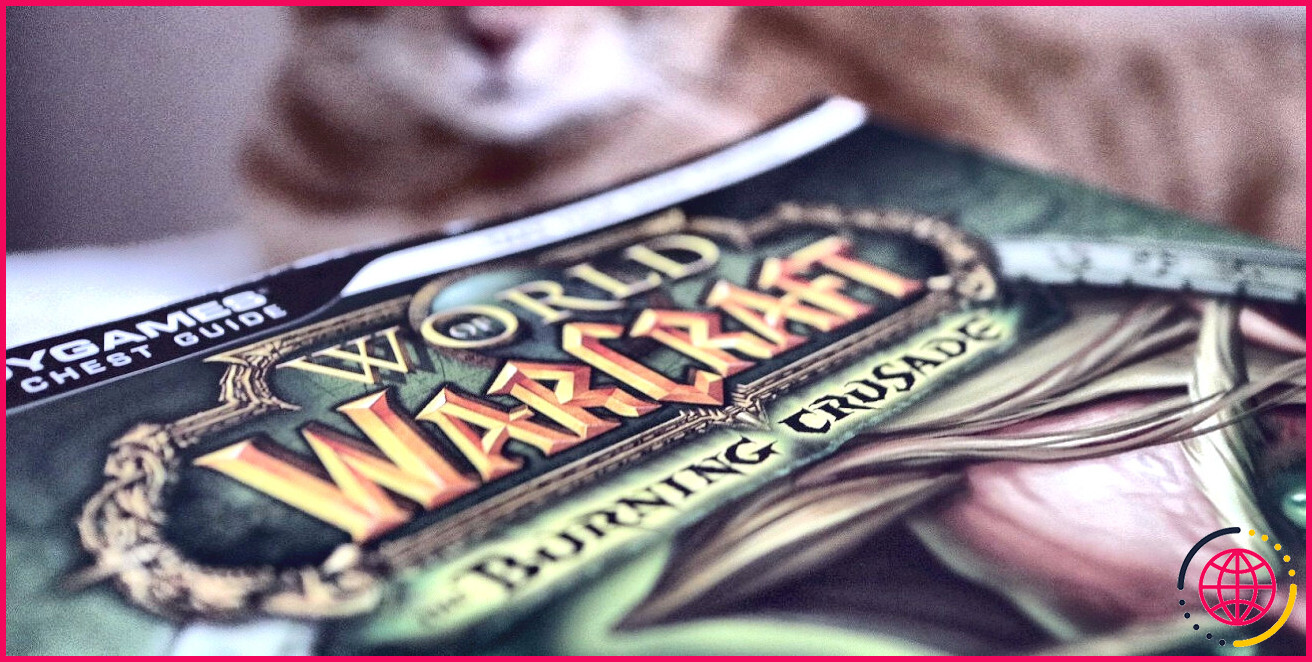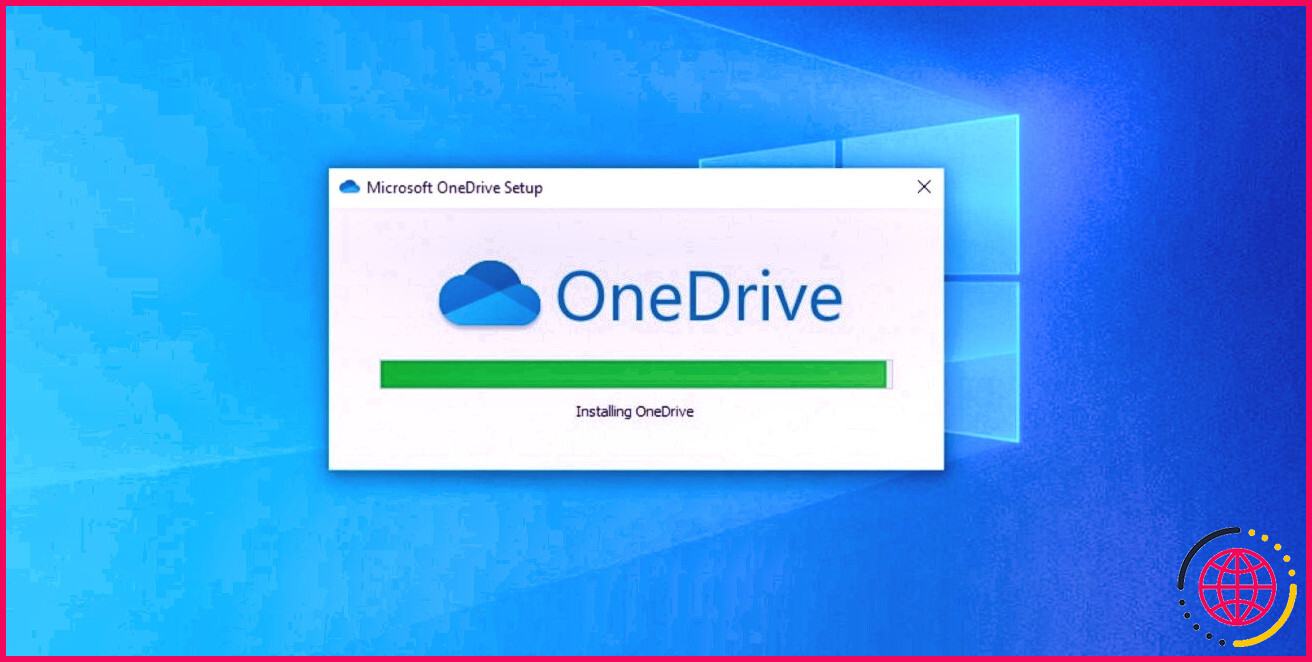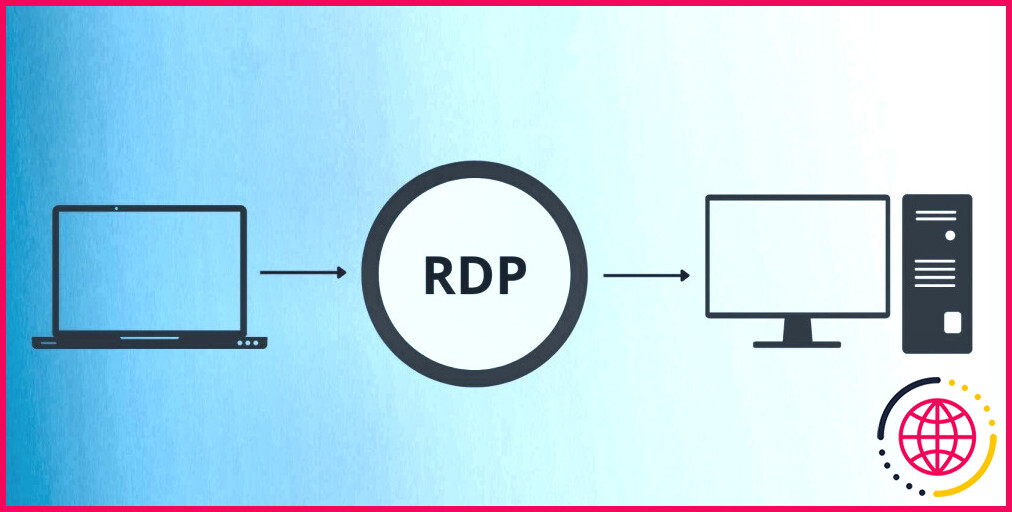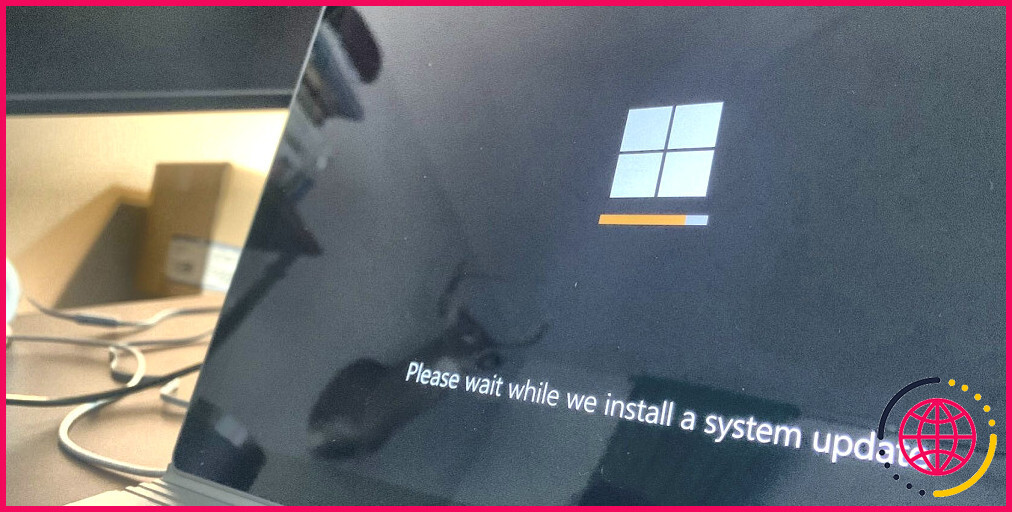Moniteur de fiabilité vs. Moniteur de performance : Comparaison de deux outils Windows sous-utilisés
Windows est doté d’un grand nombre d’outils de dépannage. Il y a donc de fortes chances que vous n’utilisiez pas la plupart d’entre eux. Deux de ces outils sous-utilisés sont le moniteur de fiabilité et le moniteur de performances.
Ces deux outils peuvent vous aider à identifier l’instabilité du système et les problèmes liés aux performances de votre ordinateur. Vous souhaitez en savoir plus sur ces outils ? Nous expliquons ci-dessous les principales différences et les cas d’utilisation du moniteur de fiabilité et du moniteur de performances.
Que sont les moniteurs de fiabilité et de performances sous Windows ?
Le moniteur de fiabilité et le moniteur de performances sont des outils intégrés à Windows qui vous aident à détecter les problèmes liés aux performances ou à la fiabilité de votre système.
Le moniteur de fiabilité affiche une vue graphique de la stabilité de votre ordinateur au fil du temps. Il affiche même une chronologie des événements du système. En d’autres termes, il vous indique la date et d’autres informations relatives à des événements tels que les pannes d’application, les défaillances matérielles et les erreurs système.
Supposons que votre système se bloque soudainement et que vous souhaitiez en identifier la cause profonde ; vous pouvez obtenir de l’aide à l’aide du moniteur de fiabilité. Vous pouvez voir la raison exacte du blocage du système dans l’historique de fiabilité.
D’autre part, le moniteur de performances est un autre outil de diagnostic intégré à Windows qui fournit des informations détaillées sur les performances de votre ordinateur. Vous pouvez afficher des mesures de performance en temps réel telles que l’utilisation du processeur, du disque et de la mémoire via l’application.
Principales caractéristiques du moniteur de fiabilité
Maintenant que vous connaissez l’utilité des deux outils, découvrons quelques-unes des différences significatives entre eux et quand utiliser chacun d’entre eux sous Windows.
- Représentation graphique : Il présente une vue d’ensemble graphique de la stabilité du système au fil du temps, en mettant en évidence les événements critiques et les avertissements. En outre, il vous permet d’afficher des informations détaillées sur chaque événement.
- Rapports de problèmes : Cette fonction vous permet de signaler les problèmes ou les erreurs que vous rencontrez aux développeurs de Microsoft en vue d’une amélioration.
- Indice de stabilité du système : Il mesure la stabilité globale de votre système au fil du temps. L’indice va de 1 à 10, où 1 représente un système très instable et 10 un système très stable. L’indice de stabilité tient compte de la fréquence et de la gravité des pannes, des erreurs et des temps d’arrêt du système.
Caractéristiques principales de Performance Monitor
Comme indiqué ci-dessus, l’outil Performance Monitor n’est pas destiné aux non-initiés, car il présente des détails techniques approfondis. Cependant, si vous êtes un administrateur système ou un technicien intéressé par la surveillance des performances d’un ordinateur, cet outil vous sera très utile.
Voici quelques-unes des caractéristiques remarquables du moniteur de performances :
- Mesures de performance en temps réel : Vous pouvez surveiller les performances de votre système en temps réel. Vous pouvez également personnaliser librement les mesures/données pour vous concentrer sur des domaines d’intérêt spécifiques à l’aide des ensembles de collecteurs de données.
- Créer des ensembles de collecteurs de données : C’est là que le bât blesse : vous pouvez créer des rapports personnalisés à partir d’un modèle prédéfini ou en choisir un manuellement. En créant vos propres ensembles de collecteurs de données, vous pouvez adapter la surveillance à vos besoins spécifiques.
- Moniteur de ressources : Resource Monitor fait partie de Performance Monitor. Il vous permet de suivre en temps réel la consommation des ressources de votre système.
Quel est le résultat final de l’utilisation du moniteur de performances ? Bien qu’il ne soit pas destiné à tout le monde, il répond aux besoins de ceux qui aiment jouer avec les statistiques techniques et les données numériques.
Les fonctions avancées des moniteurs de fiabilité et de performance
Les moniteurs de fiabilité et de performance disposent de fonctions avancées vous permettant de personnaliser et de filtrer les données.
Le moniteur de fiabilité vous permet de filtrer les événements par application, source et type d’événement, ce qui facilite l’identification de types spécifiques d’événements système. Mais est-ce utile pour vous ?
Oui, en effet, le filtrage est utile au cas où vous souhaiteriez trouver la raison d’une erreur aléatoire de type écran bleu de la mort ou d’une panne malencontreuse du système. Le plus intéressant, c’est que Reliability Monitor génère parfois un minidump (journaux) pour vous aider à trouver la cause.
D’autre part, Performance Monitor vous aide également à filtrer, mais il est bien supérieur et avancé.
Le plus intéressant, c’est que vous pouvez également configurer des alertes dans le moniteur de performances. Vous pouvez ainsi enregistrer les moments où des mesures de performances spécifiques dépassent certains seuils. Par exemple, vous pouvez définir une alerte pour vous avertir lorsque l’utilisation du CPU dépasse 90 % pendant plus de 15 minutes. Cela vous permet de prendre des mesures proactives pour éviter les temps d’arrêt du système.
Les différents cas d’utilisation des moniteurs de fiabilité et de performance
L’objectif principal du moniteur de fiabilité est de détecter les problèmes potentiels dans votre système avant qu’ils ne causent des problèmes majeurs.
Vous pouvez l’utiliser pour dépanner les installations de logiciels, surveiller les mises à jour du système et résoudre les erreurs d’écran bleu de la mort. Mais ce n’est pas tout ! Comme les mises à jour de Windows échouent parfois sans raison, Reliability Monitor peut venir à la rescousse et mettre en évidence tout problème survenant au cours du processus de mise à jour.
Le moniteur de performances peut vous aider à surveiller le fonctionnement de votre système et à détecter les problèmes liés à ses performances. Vous pouvez même l’utiliser pour accélérer Windows en analysant les tendances de performance de votre ordinateur.
Comment utiliser le moniteur de fiabilité et de performances
L’utilisation des deux outils est relativement simple sous Windows. Le Moniteur de fiabilité peut sembler plus simple, mais il fournit un aperçu rapide de la stabilité du système, tandis que le Moniteur de performances offre des informations plus détaillées, ce qui en fait une meilleure option pour les utilisateurs avancés.
Voici comment utiliser Reliability Monitor et Performance Monitor sous Windows :
- Ouvrez le menu de recherche de Windows en cliquant sur le bouton Windows dans la barre des tâches ou en appuyant sur Win + Q pour un accès rapide.
- Type Moniteur de fiabilité dans la barre de recherche. Cliquez sur Afficher l’historique de la fiabilité pour ouvrir le moniteur de fiabilité sous Windows. Veuillez patienter quelques secondes pour qu’il génère les résultats requis.
- Cliquez sur la date pour laquelle vous souhaitez consulter les résultats. Sous Source cliquez sur Voir les détails techniques en regard de l’événement souhaité pour afficher sa description complète.
- Si vous êtes un utilisateur avancé, tapez Moniteur de performance dans la barre de recherche pour l’ouvrir.
- Vous pouvez cliquer sur le bouton vert (+) dans la fenêtre du moniteur de performances pour ajouter un compteur (une mesure de performance) et laisser l’outil le mesurer pour vous.
Outre ces outils, Windows est truffé de nombreux autres utilitaires utiles pour améliorer votre expérience. Si vous êtes intéressé par ce type d’outils, consultez notre guide sur les outils d’administration Windows utiles.
Dites adieu aux systèmes Windows peu fiables
Pour résumer tout ce qui précède, vous pouvez utiliser le Moniteur de fiabilité pour identifier les causes de tout problème de stabilité du système. En revanche, le Moniteur de performances peut vous aider à surveiller en temps réel les performances de votre système.
Il ne fait aucun doute que les deux outils sont utiles en cas de besoin, même s’ils s’adressent à des publics différents. Vous pouvez gagner du temps et économiser des ressources système en identifiant et en résolvant rapidement les problèmes Windows en les utilisant ensemble à bon escient.
S’abonner à notre lettre d’information
Quelle est la différence entre le moniteur de performance et le moniteur de fiabilité ?
La différence entre les deux outils est assez explicite : le moniteur de performances vous indique les performances de votre matériel, à la fois actuellement et au fil du temps. Le moniteur de fiabilité se concentre plutôt sur les pannes et les blocages de logiciels, qui peuvent être liés à des problèmes matériels, mais ne le sont souvent pas.
Quelle est la différence entre Windows Performance Monitor et Resource Monitor ?
Le moniteur de performances fournit un résumé rapide de l’utilisation globale du processeur, du disque, du réseau et de la mémoire. Resource Monitor vous permet de vérifier les compteurs pour des processus et services système spécifiques. Performance Monitor permet d’accéder à des informations sur diverses ressources informatiques et d’établir des rapports à ce sujet.
Qu’est-ce qu’un moniteur de fiabilité dans Windows ?
Qu’est-ce que le moniteur de fiabilité de Windows ? Windows Reliability Monitor est une application Windows qui vous aide à identifier les problèmes logiciels du système d’exploitation Windows susceptibles d’affecter les performances et la fiabilité du système.
Qu’est-ce que le moniteur de fiabilité et de performance ?
Alors que l’Observateur d’événements vous permet de surveiller les événements du système et des applications, le Moniteur de fiabilité et de performances (RPM) vous permet de surveiller et de consigner la fiabilité et les performances de votre ordinateur.