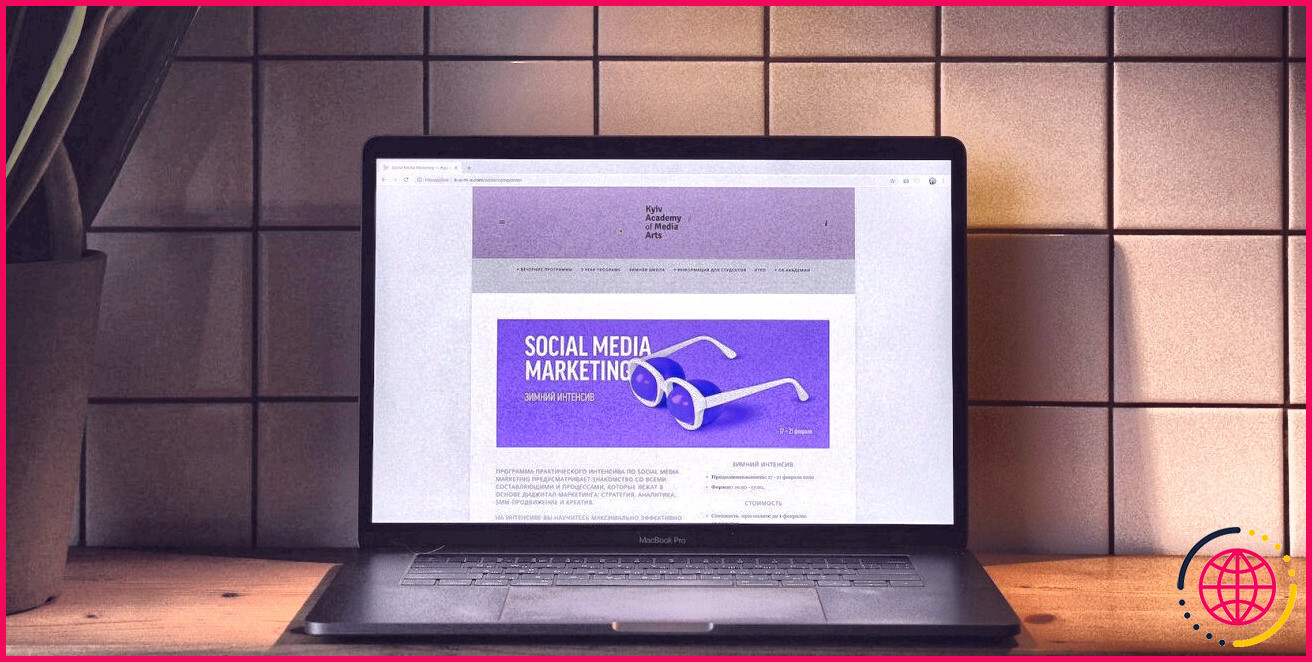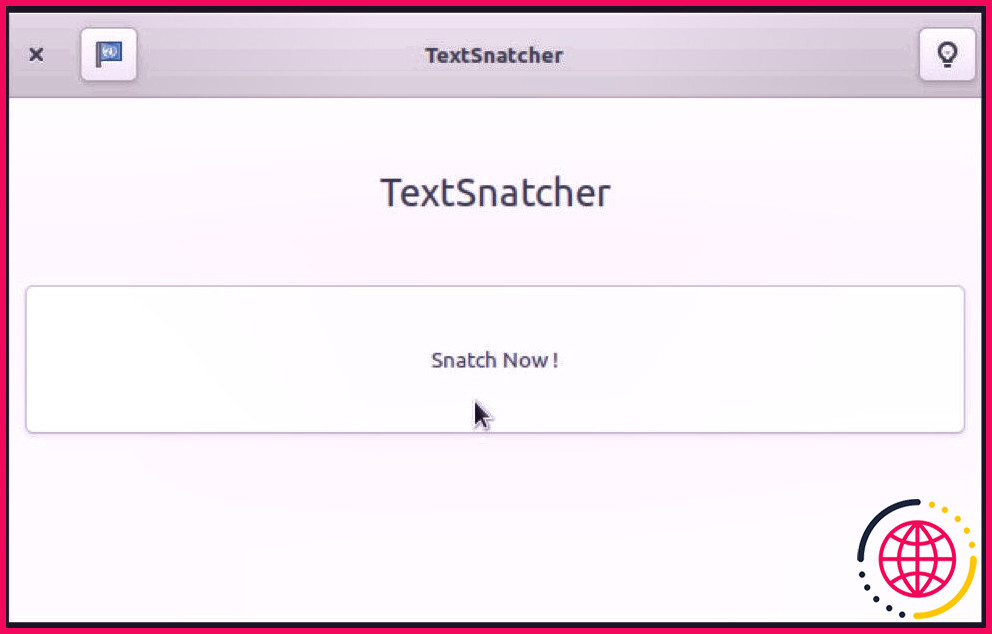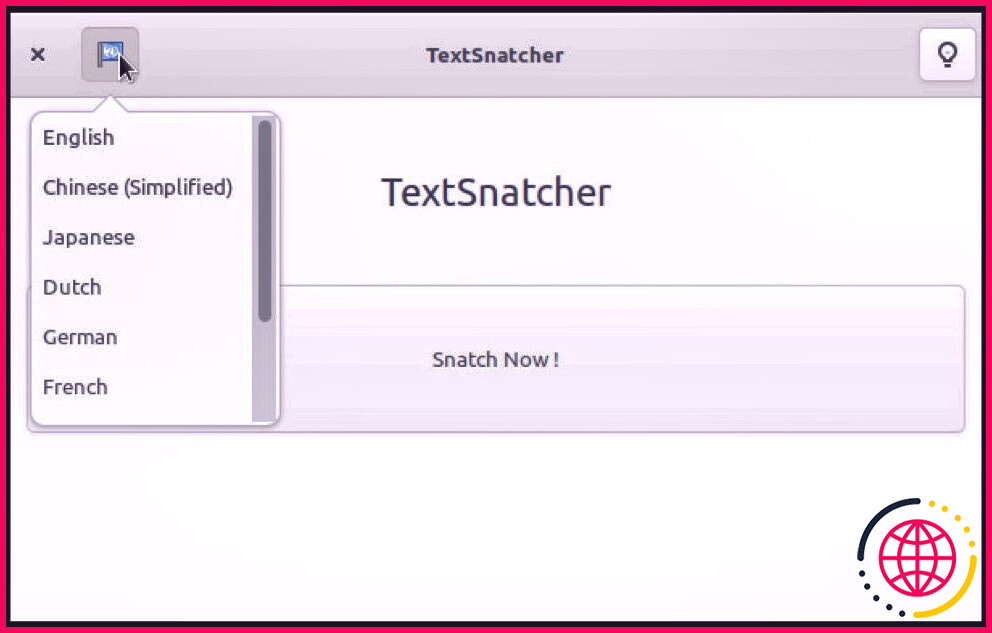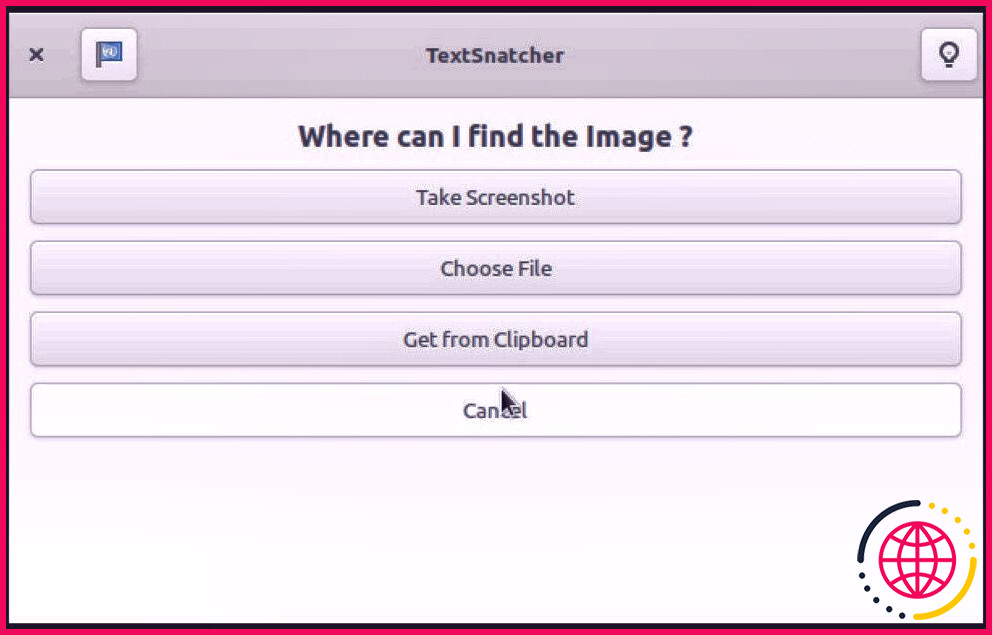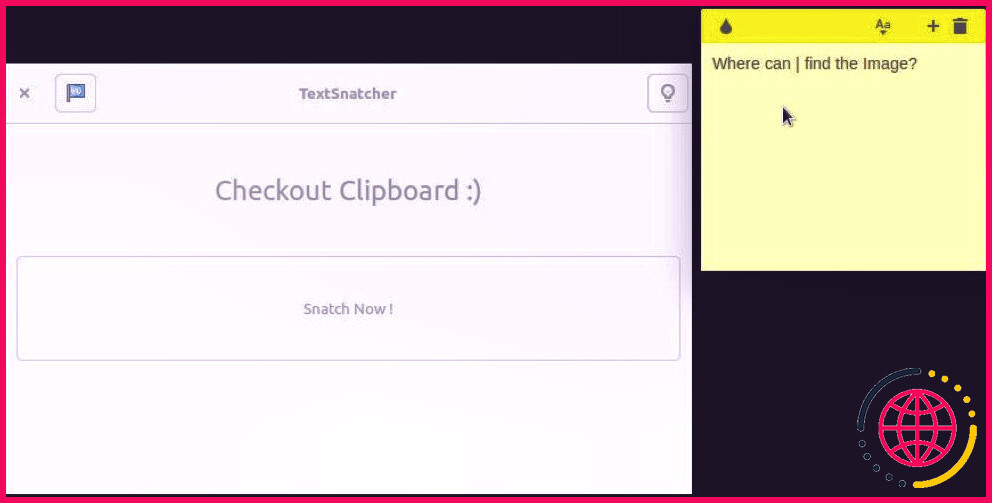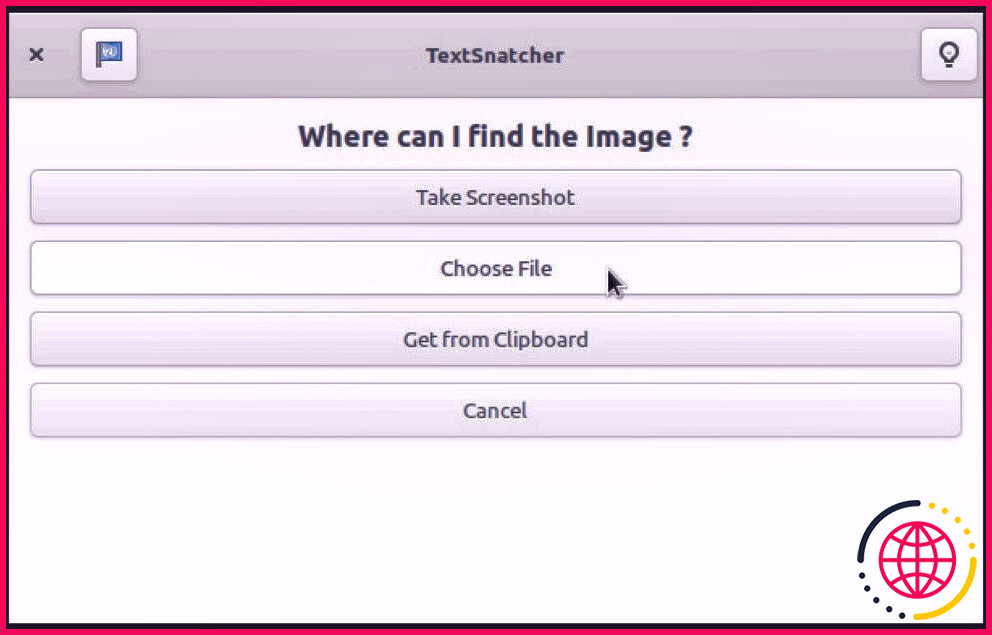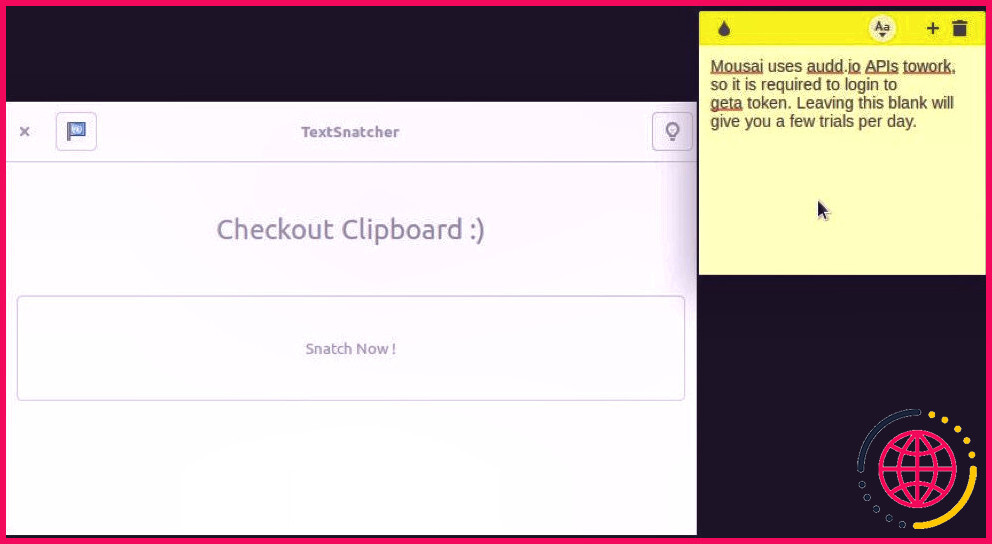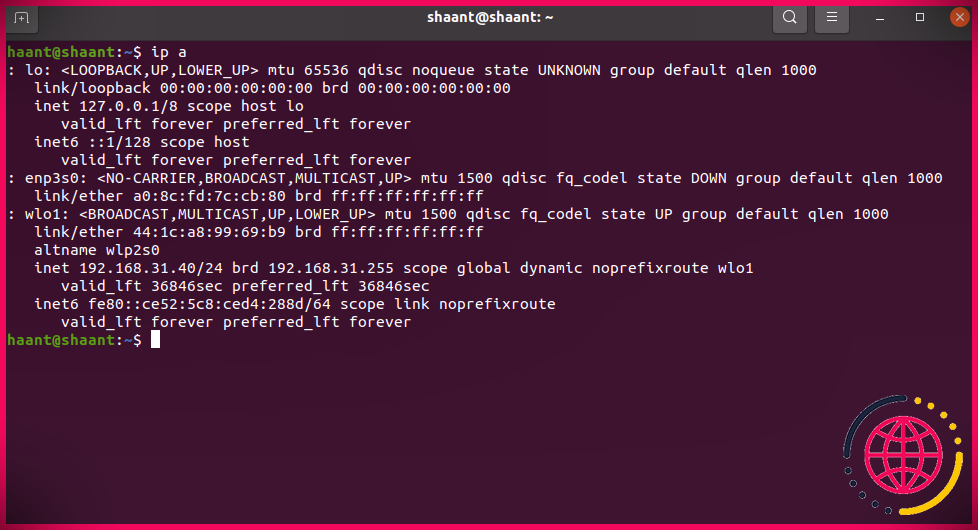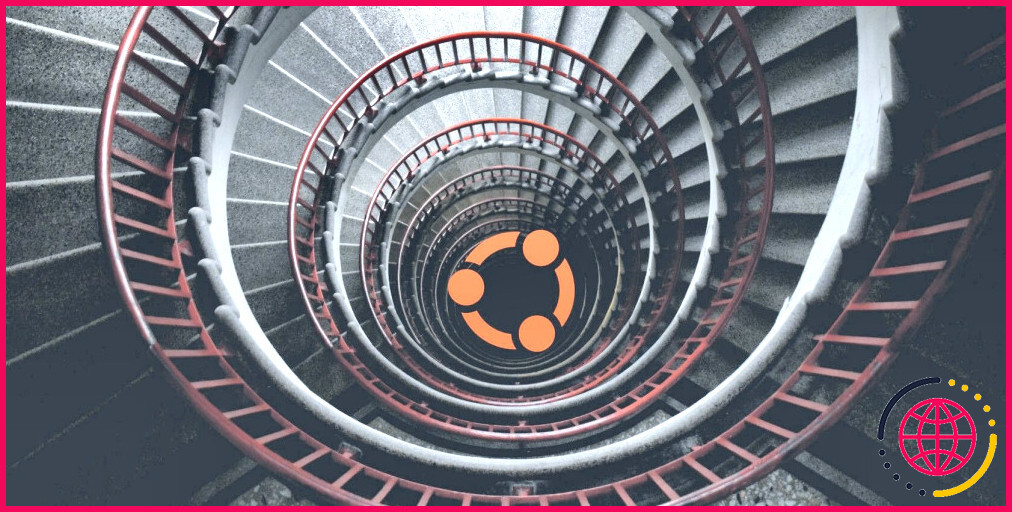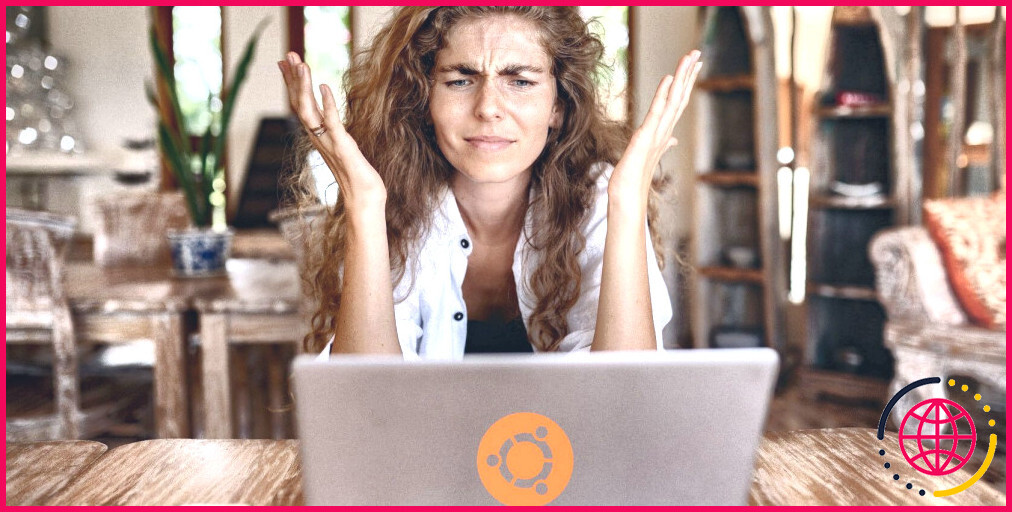Comment extraire du texte d’images sous Linux avec TextSnatcher
Pouvoir reproduire du texte à partir de photos est une petite méthode intéressante qui vous permet de supprimer une information d’une photo, probablement pour y copier un message ou supprimer un message d’erreur apparaissant à l’écran.
Étant donné que Linux n’a pas d’utilitaire OCR intégré, vous devez envisager des lecteurs OCR tiers. Mais comme beaucoup d’entre eux sont des outils basés sur CLI, ils ne sont pas très faciles à utiliser.
C’est ici que TextSnatcher peut être trouvé. C’est un programme simple et convivial qui permet de dupliquer très facilement du texte à partir d’images sous Linux. Permettez de plonger pour plus d’informations.
Qu’est-ce que TextSnatcher ?
TextSnatcher est essentiellement un frontal pour le Tesseract ROC moteur : parmi les moteurs OCR populaires utilisés par différents systèmes d’exploitation. Par conséquent, en plus d’être simple à utiliser, l’outil est également rapide et précis pour identifier les personnalités.
TextSnatcher prend en charge de nombreuses langues : anglais, chinois, japonais, espagnol, français, allemand et arabe. Ainsi, vous pouvez facilement dessiner du texte à partir d’images ayant ces langues.
Comment installer TextSnatcher sur Linux
TextSnatcher fonctionne avec toutes les principales distributions Linux et vous pouvez le monter de plusieurs manières. Suivez les instructions ci-dessous pour l’installer sur votre système.
Si vous utilisez Ubuntu, Linux Mint ou tout autre type de distribution sur votre équipement, vous pouvez installer TextSnatcher à partir de Flathub. Pour ce faire, assurez-vous d’abord que votre système dispose de Flatpak. Vous pouvez le faire en ouvrant un terminal et en exécutant également cette commande :
Si cela renvoie une version, vous avez Flatpak monté sur votre système. Sinon, vous devrez d’abord l’installer, ce que vous pouvez faire en utilisant notre guide détaillé Flatpak.
Ensuite, entrez la commande conforme pour installer TextSnatcher :
D’autre part, si vous utilisez le système d’exploitation principal, vous pouvez télécharger TextSnatcher à partir de l’AppCenter en utilisant le lien ci-dessous.
Télécharger: TextSnatcher
Alternativement, si vous souhaitez construire TextSnatcher à partir de la source – peut-être puisque vous voulez une certaine variation – vous pouvez également le faire. Néanmoins, vous devrez également monter les dépendances adhérentes si vous décidez d’emprunter cette voie :
- granit
- gtk+ -3.0
- gobject-2.0
- gdk-pixbuf-2.0
- libhandy-1
- libportal-0.5
Une fois que vous les avez montés, exécutez la commande suivante dans l’incurable pour dupliquer le référentiel TextSnatcher :
Ensuite, accédez au site du répertoire TextSnatcher en utilisant :
Développez maintenant le programme avec Meson :
Modifiez le répertoire à construire en utilisant la commande cd :
Et enfin, montez-le en exécutant :
Comment utiliser TextSnatcher
Une fois que vous avez configuré TextSnatcher, son utilisation est plutôt simple.
Commencez par ouvrir le menu des applications. Ensuite, cherchez TextSnatcher et aussi le relâcher. Vous serez accueilli avec une petite fenêtre TextSnatcher. Redimensionnez cette fenêtre d’accueil à votre choix pour vous assurer qu’il vous est plus facile d’y effectuer des opérations.
Ensuite, choisissez une langue que vous souhaitez dessiner à partir d’une image. Pour ce faire, appuyez sur le symbole du drapeau sur le bord gauche de la fenêtre et choisissez une langue parmi les langues proposées.
Avec la langue choisie, la prochaine étape que vous devez faire est de fournir la photo où vous souhaitez extraire le texte à TextSnatcher. Il existe 3 moyens différents pour cela :
- Prendre une capture d’écran : Il vous permet d’enregistrer une capture d’écran de l’affichage avec le texte que vous avez l’intention de dessiner
- Choisir le fichier: Il vous permet de sélectionner un fichier sur votre ordinateur et d’en extraire du texte
- Obtenir du Presse-papiers : Il vous donne la possibilité de copier une image dans votre presse-papiers et également d’extraire son texte
Pour l’accessibilité de ces alternatives, a frappé le Arracher maintenant sur l’écran d’accueil de TextSnatcher, et il vous montrera certainement ces 3 choix sur l’écran suivant :
Option 1 : Prendre une capture d’écran
Si vous souhaitez certainement supprimer un message de votre écran, la méthode la plus pratique consiste à enregistrer une capture d’écran de l’écran, puis à la transmettre à TextSnatcher pour dessiner le texte.
Pour cela, cliquez sur le Prendre une capture d’écran bouton.
TextSnatcher va maintenant lancer la capture d’écran du scrot et vous présenter avec un curseur en forme de croix. Utilisez-le pour dessiner la zone autour du texte que vous avez l’intention d’extraire pour prendre sa capture d’écran.
Attendez quelques secondes. TextSnatcher affinera le texte et l’ajoutera à votre presse-papiers. Ouvrez n’importe quel programme de prise de notes sur votre ordinateur et utilisez également le Ctrl + V raccourci ou faites un clic droit sur le vide et choisissez Pâte pour coller et également regarder le message dupliqué à partir de l’image.
Option 2 : Choisissez un fichier
Une autre façon d’alimenter une image dans TextSnatcher consiste à la publier. Cela sert lorsque vous avez déjà pris une capture d’écran du contenu que vous désirez dans le message ou que vous avez actuellement une image qui contient le texte que vous désirez sur votre système informatique.
Pour utiliser cette méthode, cliquez sur le Choisir le fichier interrupteur.
Lorsque TextSnatcher ouvre le superviseur de documents, choisissez le fichier que vous souhaitez télécharger et rayez Ouvrir ou alors D’accord pour le publier.
Une fois l’image soumise, TextSnatcher la lira certainement et conservera également son message dans votre presse-papiers, que vous pourrez voir comme vous l’avez fait dans le choix précédent.
Option 3 : Obtenir à partir du presse-papiers
De même, vous pouvez également utiliser le Obtenir du Presse-papiers option pour alimenter une image dans TextSnatcher pour en supprimer le message. Cependant, gardez à l’esprit que cette fonctionnalité est actuellement aléatoire, en particulier sur les systèmes utilisant le superviseur de fenêtre X11. Nous avons pu le faire fonctionner à certaines occasions, alors que, à d’autres moments, il a simplement fait une erreur.
Mais ici aussi, l’idée est simple. Vous devez dupliquer la photo à partir de laquelle vous souhaitez extraire du texte dans votre presse-papiers. Après cela, TextSnatcher examinera certainement votre presse-papiers pour localiser l’image et en supprimera également le texte.
Extraction de texte à partir d’images simplifiée
TextSnatcher permet en fait de supprimer très facilement les messages des images sous Linux. Il fonctionne très rapidement, comme il le garantit, et est également très facile à utiliser. De plus, la prise en charge multilingue vous permet d’utiliser le programme pour exprimer le message dans d’autres langues également, ce qui est une touche sympa.
Ainsi, actuellement, chaque fois qu’il y a un message sur un site, des données PDF, des notes de cours ou des vidéos, vous pouvez afficher TextSnatcher pour en extraire facilement du texte et également attendre dans un programme de prise de notes sur votre système informatique.
Inversement, si vous choisissez des outils en ligne, il existe quelques sites Web qui vous permettent de transformer des images en message totalement gratuit que vous pouvez consulter à la place.