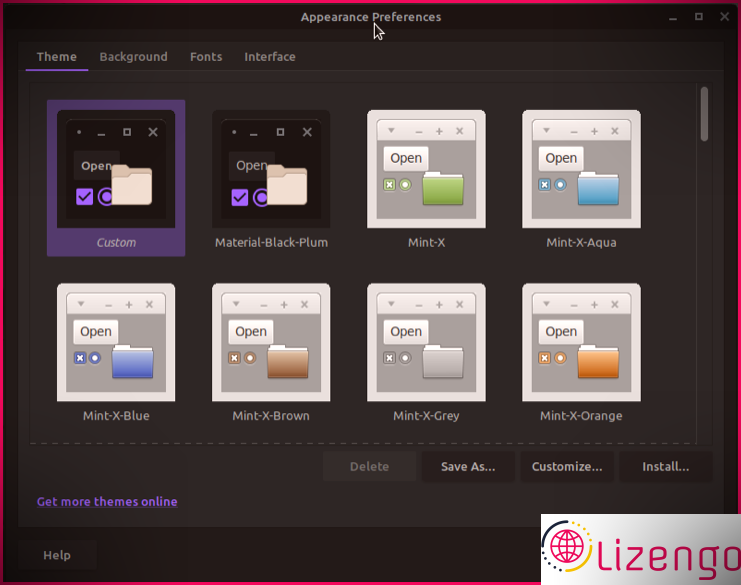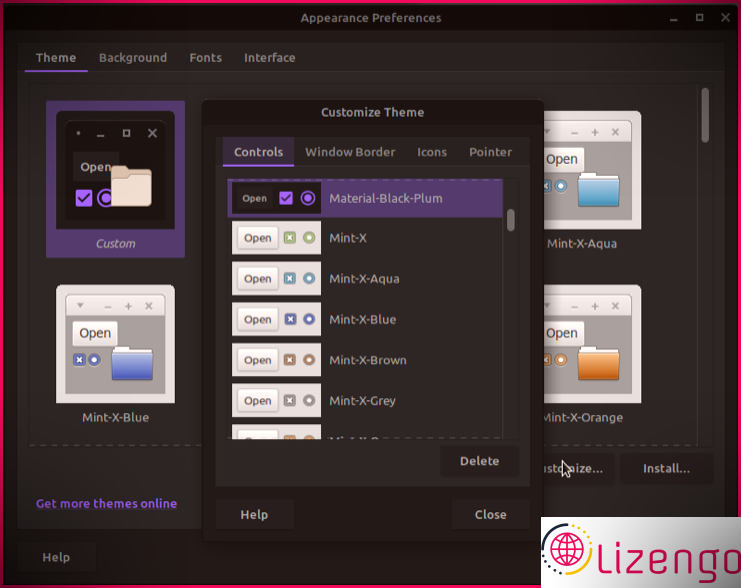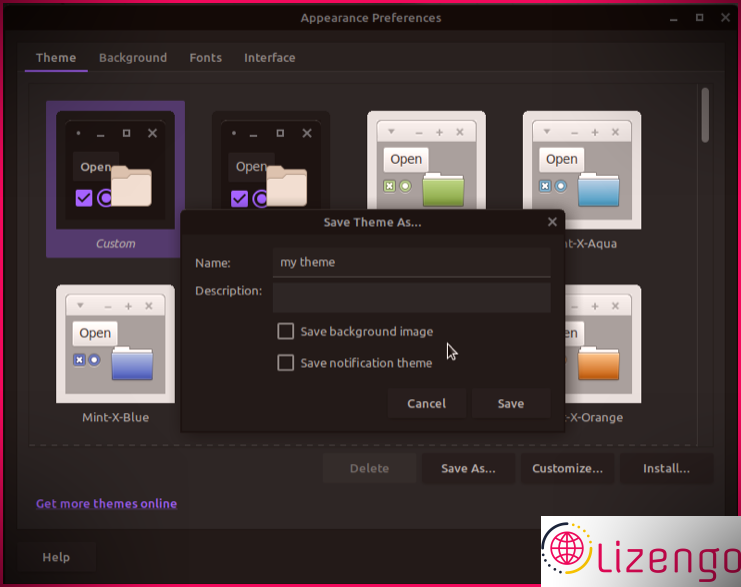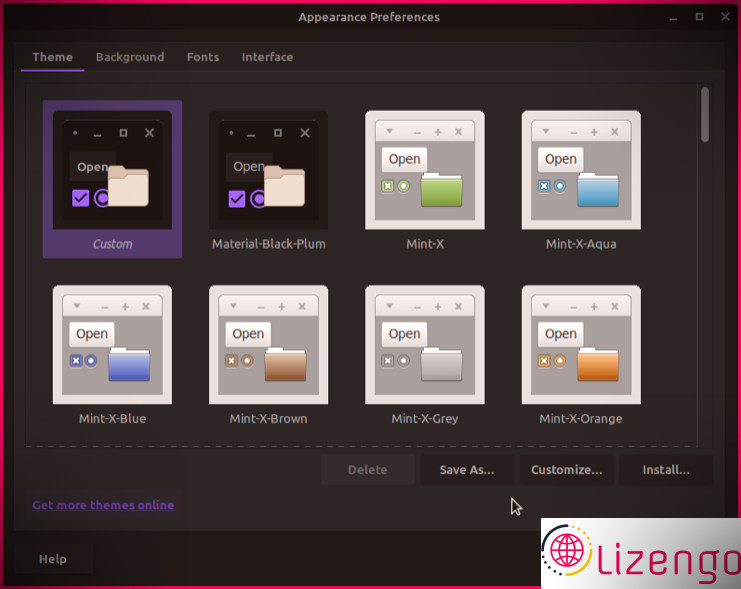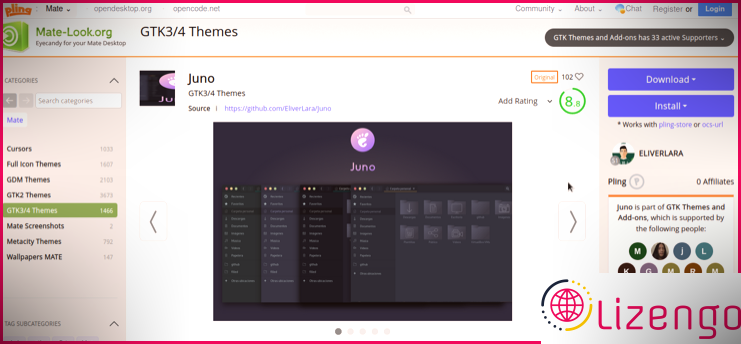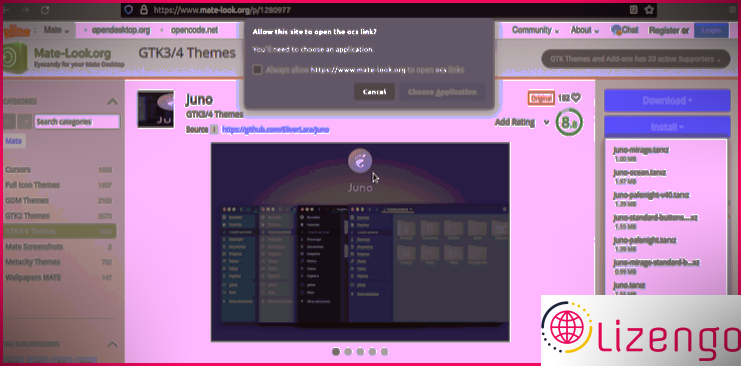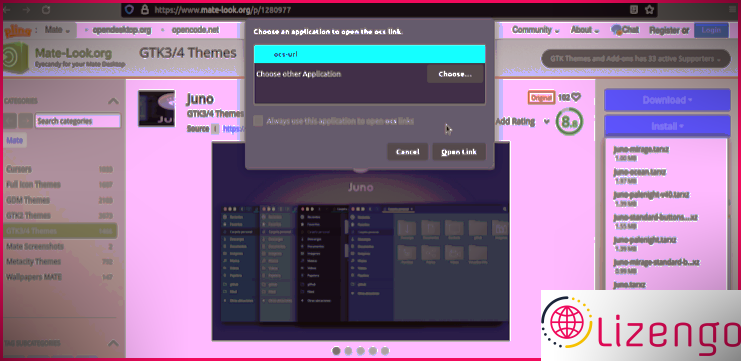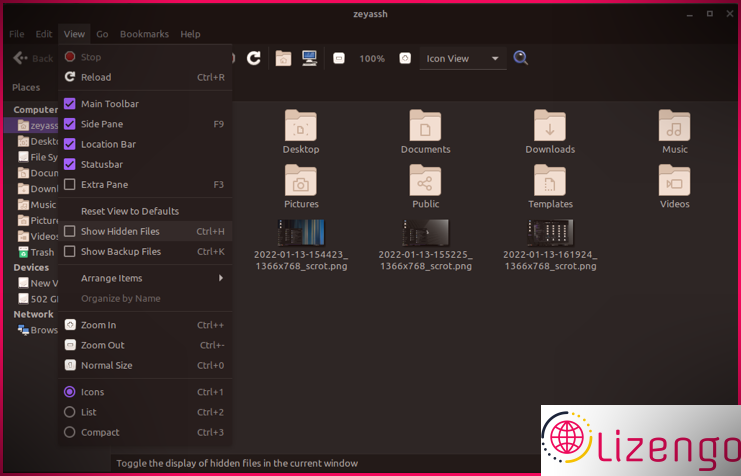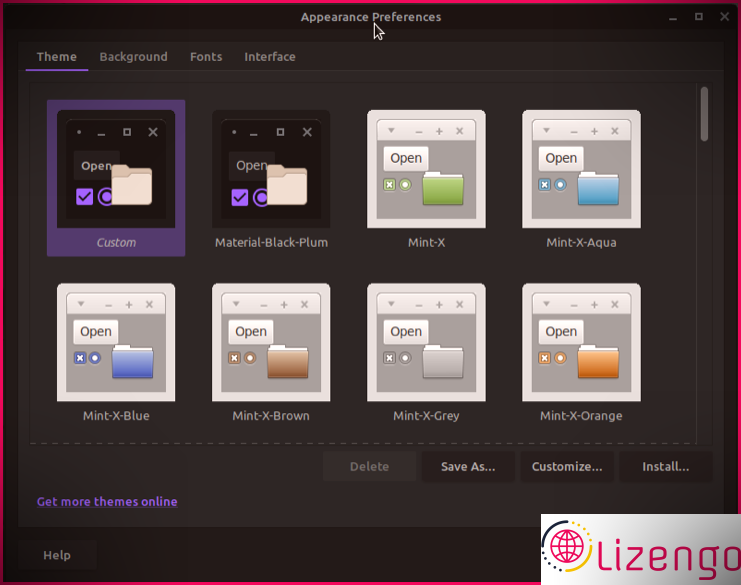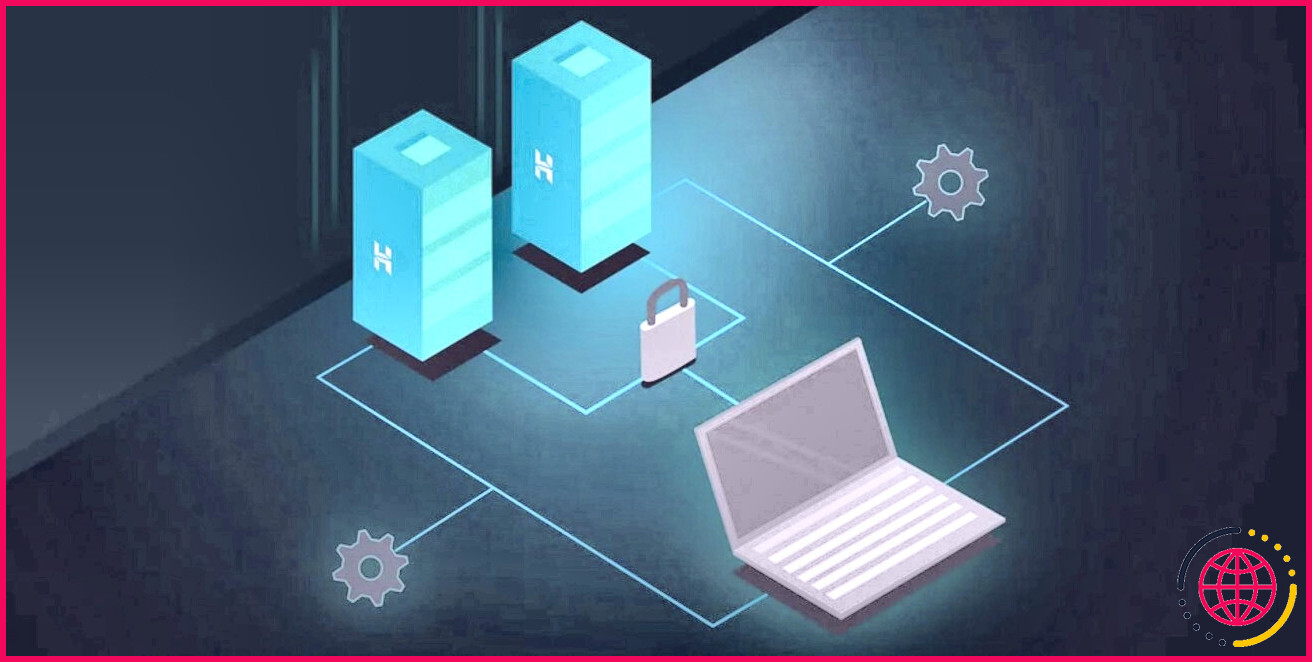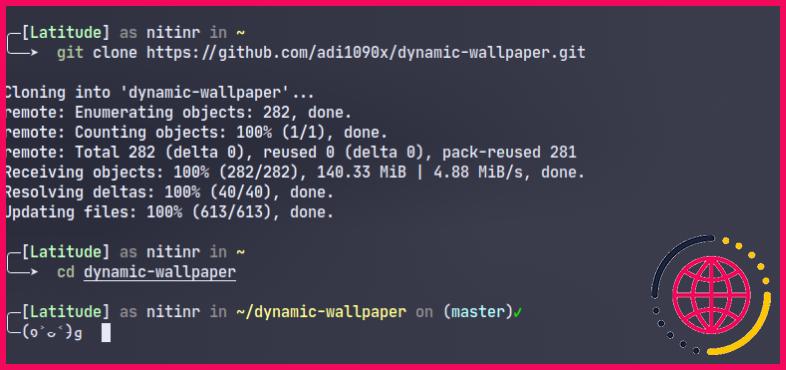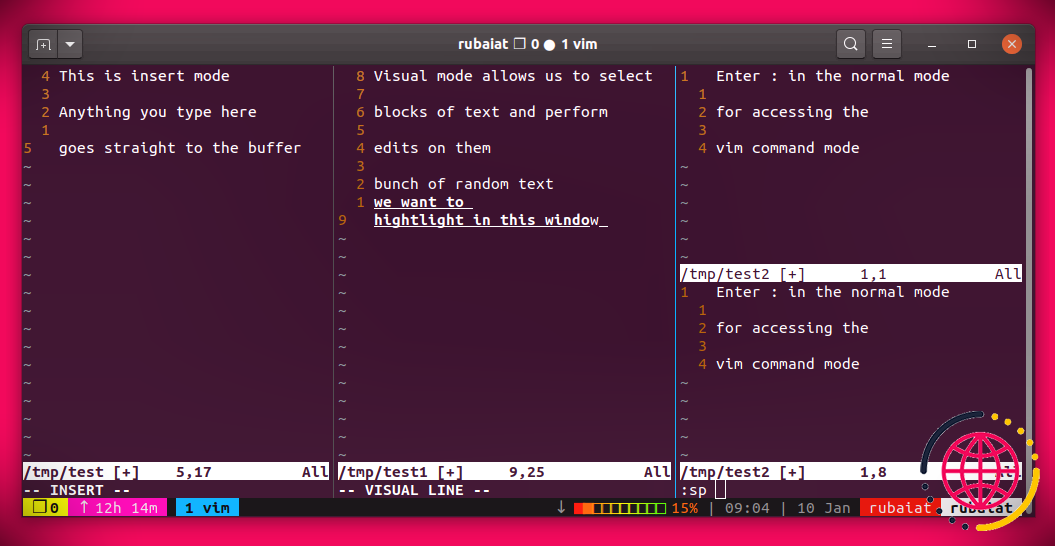Comment changer les thèmes du bureau sur Linux Mint
Linux Mint est une excellente distribution Linux pour toute personne débutant avec Linux. On le trouve en 3 saveurs différentes : Cinnamon, MATE, ainsi que Xfce, chacune satisfaisant un marché cible différent.
Au fil des ans, Linux Mint a en fait entrepris de nombreux ajustements, consistant en quelques modifications cosmétiques qui se démarquent de son aspect esthétique initial. Dans le cadre de cette modification, Mint vous permet désormais de choisir parmi une large gamme de motifs pour personnaliser votre bureau selon vos préférences.
Si vous commencez simplement avec Mint, voici un aperçu montrant tous les différents moyens de modifier les styles.
Différentes façons de changer de thème sur Linux Mint
Sur Linux Mint, vous pouvez transformer des thèmes en trois méthodes. Premièrement, vous pouvez choisir un motif dans la sélection de styles par défaut de votre système (et également le personnaliser). Deuxièmement, vous pouvez découvrir et configurer de nouveaux thèmes à partir de la principale bibliothèque de motifs de Mint, et troisièmement, vous pouvez télécharger et installer des motifs à partir d’autres ressources en ligne ainsi que les installer sur votre système.
Vous trouverez ci-dessous les directives pour modifier les styles en utilisant chacune de ces approches.
1. Installez un nouveau thème à partir des préférences
Selon le paramètre d’ordinateur de bureau que vous utilisez sur votre système, vous obtenez un certain nombre de motifs préinstallés parmi lesquels choisir.
Pour accéder à ces motifs, frappé le super touche pour monter le menu des applications. Rechercher » apparence » et cliquez sur le résultat approprié pour introduire Préférences d’apparence .
Cliquez sur Thème , et il vous révélera également tous les motifs système que vous pouvez utiliser. Sélectionnez un style pour le voir en action et établissez-le également comme votre motif actuel.
Si vous aimez l’un de ces thèmes dans son ensemble mais souhaitez modifier certains de ses composants, cliquez sur le Personnaliser bouton pour le faire. Les choix de modification incluent les contrôles, la bordure de fenêtre, les icônes et également le pointeur.
Cliquez sur l’un de ces composants dans le Personnaliser le thème fenêtre pour voir toutes ses alternatives, et touchez celle que vous aimez pour jeter un coup d’œil.
Une fois que vous avez personnalisé un motif, appuyez sur Fermer pour enregistrer vos modifications. Si vous souhaitez utiliser ce motif à l’avenir, assurez-vous d’attendre. Pour cela, cliquez sur le Enregistrer sous changer. Après cela, sur le Enregistrer le thème sous fenêtre, remplissez le Nom et La description champs et cliquez également sur le Sauvegarder bouton.
Cela ouvre la possibilité d’une expérience beaucoup plus personnalisée, car vous pouvez désormais boire des styles pour chacun des différents aspects du système sur différents motifs les uns avec les autres afin de développer un thème entièrement personnalisé pour Linux Mint qui correspond à votre style.
2. Depuis la boutique de thèmes en ligne de Linux Mint
Si la collection restreinte de styles ne vous passionne pas, Linux Mint propose également une variété de thèmes sur sa boutique en ligne. Ils sont conservés sur Pling, et vous pouvez y accéder directement à partir des paramètres de style.
Cependant, avant de télécharger ces styles, vous devez installer ocs-url , qui est un programme d’assistance qui vous permet d’installer des documents thématiques directement à partir de Pling.
Pour cela, voir opendesktop.org , où lien ocs est retenu. Ici, cliquez sur le Télécharger interrupteur sur le côté droit de l’écran ainsi que choisir le lien ocs fichier se terminant par le . Déborah extension dans le menu déroulant.
Clique sur le Télécharger sur l’écran correspondant pour démarrer le téléchargement. Lorsque les données sont téléchargées, très probablement dans le dossier Téléchargements. Faites un clic droit sur les documents et sélectionnez également Ouvrir avec le programme d’installation du package GDebi pour le monter.
Alternativement, vous pouvez également installer les documents DEB à partir du terminal. Pour ce faire, ouvrez le terminal, tapez la commande conforme, ainsi que appuyez sur Entrer :
Avec la configuration d’ocs-url, vous êtes maintenant prêt à utiliser les styles de Pling. Pour cela, lancez Apparence de la sélection des aliments de l’application. Dans Préférences d’apparence , passez à la Thème onglet et cliquez également sur Obtenez plus de motifs en ligne près du bas pour découvrir la boutique de thèmes idéale pour votre atmosphère de bureau.
Selon ce que vous préférez, choisissez soit GTK 2. x ou GTK 3. x thèmes sur la page d’accueil. Cela vous mènera maintenant à toute la bibliothèque de thèmes pour votre bureau. Ci-dessous, vous pouvez filtrer les thèmes par les plus récents, les notes ou les pings. De plus, cliquez sur les alternatives de motifs dans le volet de gauche pour découvrir d’autres alternatives de motifs.
Lorsqu’un thème vous plaît, cliquez dessus pour développer ses détails, en plus des choix de téléchargement/installation. Clique le Installer basculez et choisissez un document dans la sélection d’aliments déroulante.
Lorsque l’invite d’installation s’affiche, appuyez sur le Installer bouton. Dans la fenêtre contextuelle qui vous demande comment vous souhaitez ouvrir le lien ocs, cliquez sur Choisissez l’application .
Ensuite, choisissez ocs-url dans la liste, puis cliquez sur Ouvrir le lien .
Frapper d’accord dans la boîte de dialogue de confirmation pour commencer le téléchargement et l’installation ainsi que le montage du style.
Pour appliquer ce motif, ouvrez Apparence et choisissez le Thème languette. Le style que vous venez de configurer devrait apparaître sur cet écran. Cliquez dessus pour l’utiliser sur votre ordinateur de bureau.
Si le motif prend en charge votre ordinateur de bureau, il fonctionnera sans problème. Sinon, vous verrez un message d’erreur indiquant que le thème n’est pas maintenu. Dans certains cas, le thème peut même ne pas apparaître dans les préférences d’apparence.
De plus, si vous le souhaitez, vous pouvez également cliquer sur Personnaliser pour adapter quelques-uns des éléments de ce motif.
3. Thème d’ajustement à l’aide d’un fichier de thème
Dernier point mais non le moindre, Linux Mint vous offre également la possibilité d’établir vos motifs système à l’aide de données de motif. Donc, si vous avez téléchargé un motif Mint à partir de GitHub ou de quelques autres ressources, vous pouvez le monter directement sur votre ordinateur de bureau.
Pour cela, allez d’abord sur le site du répertoire où vous avez enregistré/téléchargé le style et décompressez également l’archive. Copiez le dossier de thème existant dans ce site de répertoire.
Visiter le Accueil site d’annuaire sur votre système informatique, cliquez sur Voir , ainsi que marquer le paquet à côté Montrer les fichiers cachés .
Cela affichera toutes les données cachées ainsi que les dossiers dans votre répertoire personnel.
Trouvez le . modes répertoire du site et collez le dossier des thèmes que vous avez copié précédemment dans ce dossier. De même, si votre thème contient des symboles, revenez au répertoire des motifs, copiez le dossier d’icônes et collez-le directement dans le dossier . Icônes répertoire à l’intérieur de l’accueil.
Enfin, ouvrez Apparence , ainsi que passer à Thème au Préférences d’apparence . Ci-dessous, vous devez voir le motif que vous venez de déplacer vers le . motifs annuaire. Cliquez simplement dessus pour l’appliquer comme motif par défaut pour votre système. Si le motif n’apparaît pas, c’est probablement parce qu’il n’est pas adapté à la configuration de votre ordinateur de bureau.
Alternativement, si vous avez du mal à trouver le dossier des motifs cachés, vous pouvez configurer le style directement à partir du Préférences d’apparence la fenêtre. Pour ce faire, avec le Thème onglet choisi sur le Préférences d’apparence fenêtre d’accueil, cliquez sur le Installer bouton.
Utilisez le gestionnaire de fichiers pour naviguer jusqu’au répertoire où vous avez téléchargé et installé le motif. Sélectionnez le style et cliquez Ouvert . Attendez quelques secondes et le système installera votre motif choisi.
Semblable aux diverses autres approches 2, vous pouvez, encore une fois, frapper Personnaliser sur le Préférences d’apparence fenêtre d’accueil pour personnaliser certains des aspects de ce motif selon vos préférences.
Personnalisez votre bureau en fonction de votre style
La personnalisation de différents composants du système pour personnaliser votre bureau n’est que l’un des moyens les plus simples de donner un souffle à votre système informatique.
Peu importe si vous ne faites que commencer – et que vous n’aimez pas le style Mint par défaut – ou si vous utilisez les mêmes vieux motifs depuis des lustres et que vous souhaitez une modification, le guide devrait vous aider à trouver un thème qui correspond à votre conception et définissez-le comme motif recommandé sur votre bureau.
En tant que tel, si vous êtes sur Cinnamon, vous voudrez peut-être également expérimenter d’autres façons de personnaliser votre bureau.