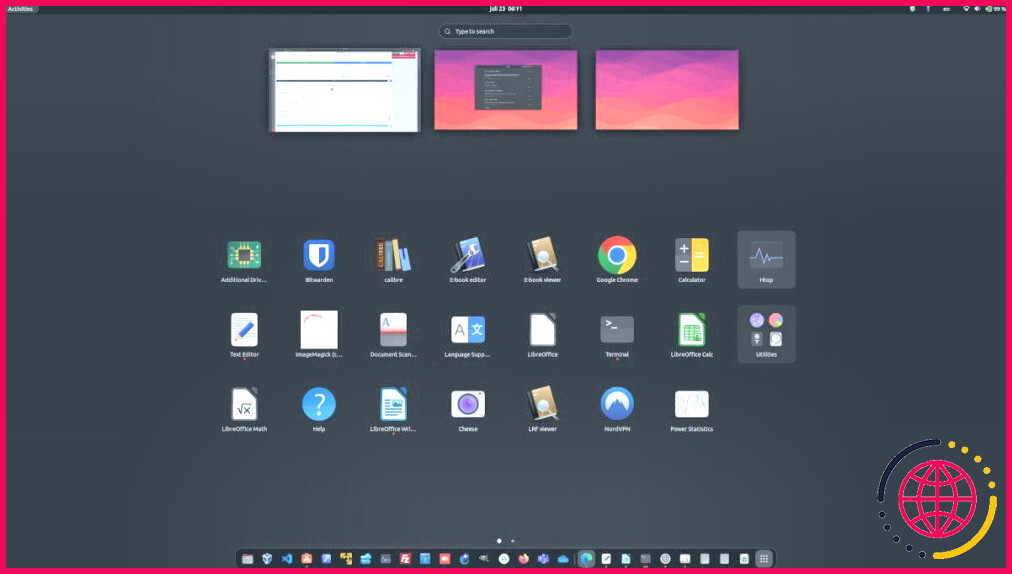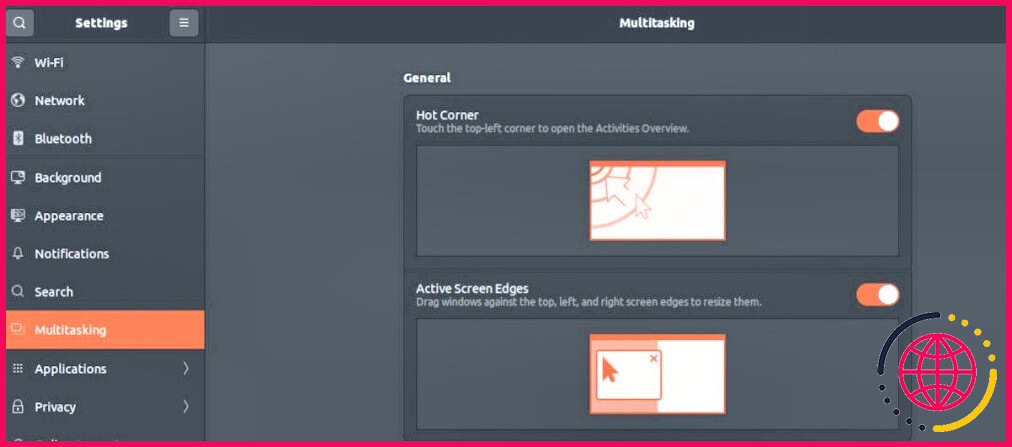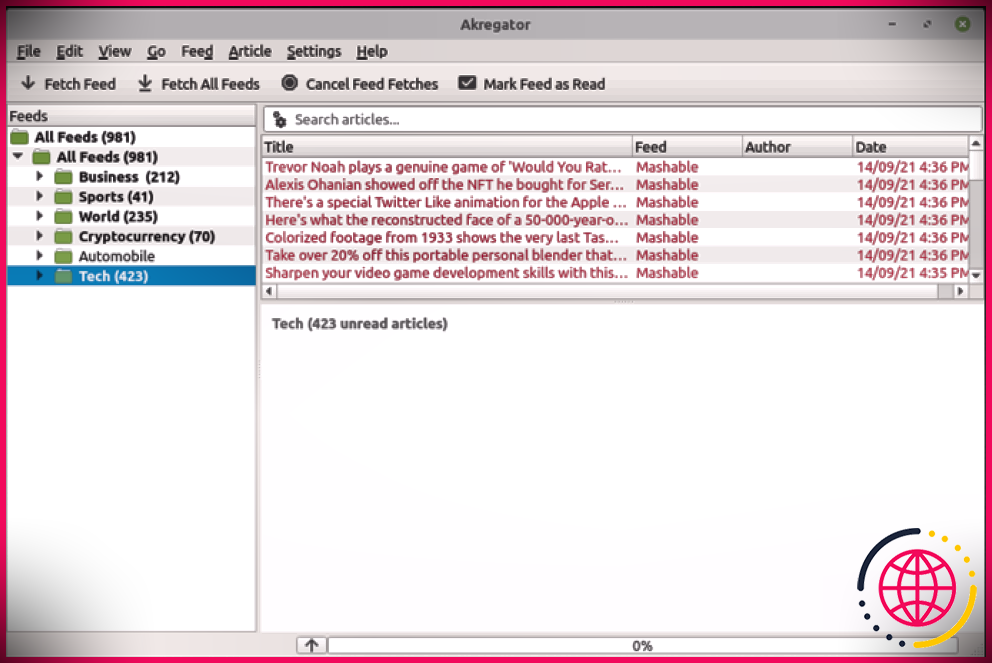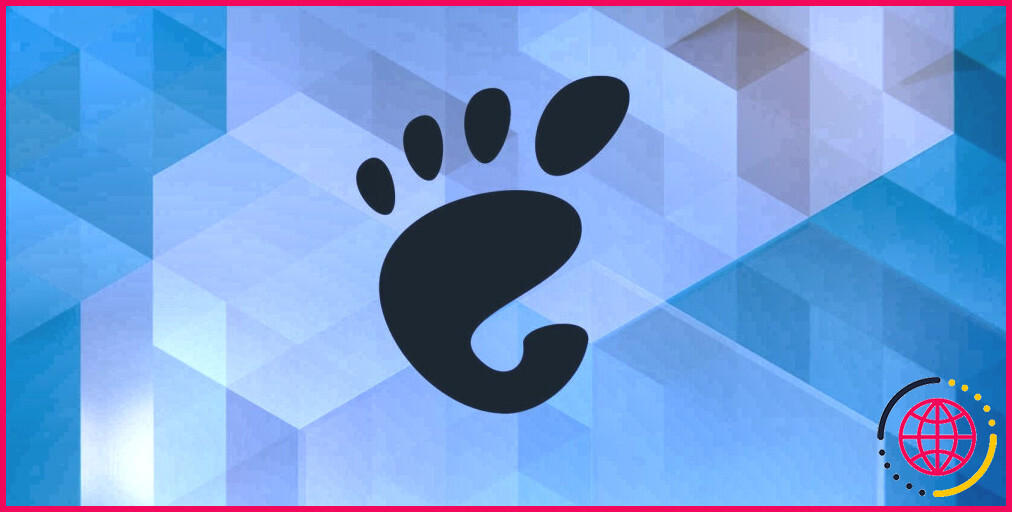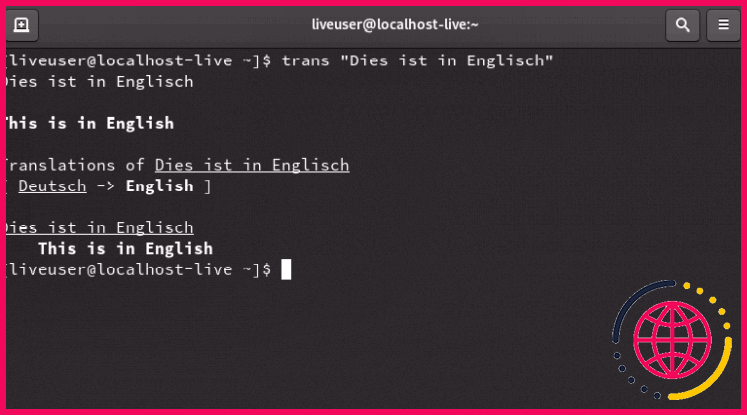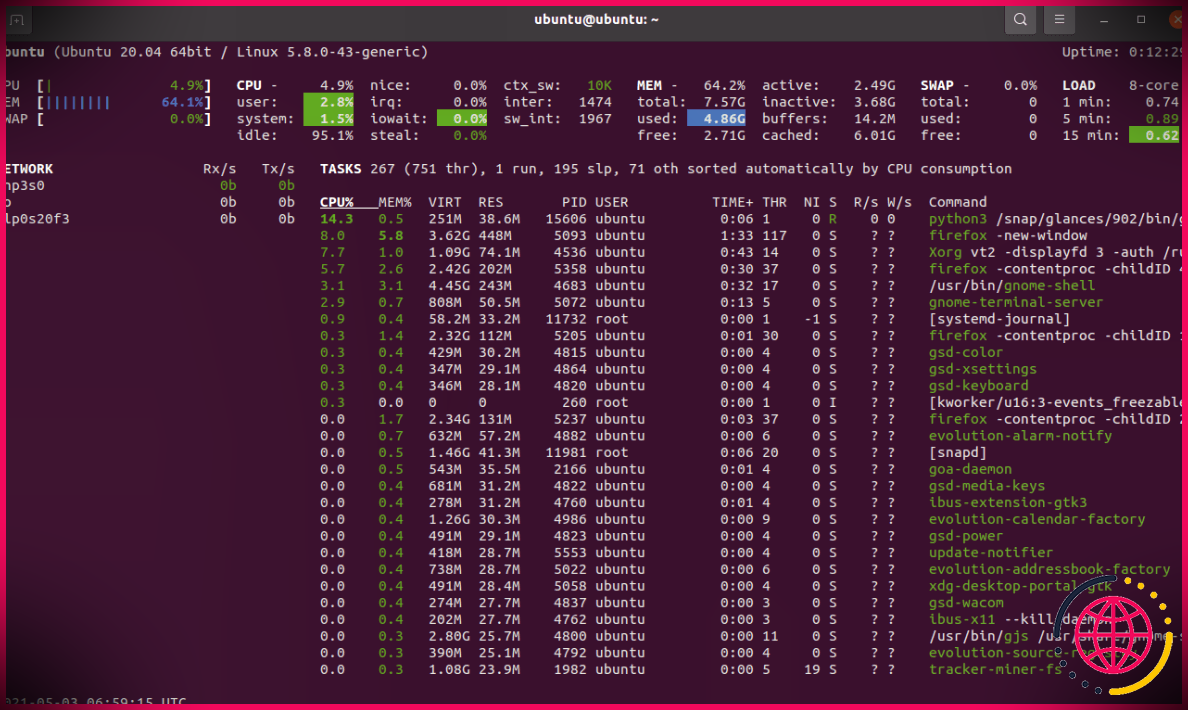Comment créer et gérer des espaces de travail sous Ubuntu
Les espaces de travail ou bureaux virtuels sont un groupe de tâches ou de programmes dans une fenêtre dédiée sur l’écran de votre PC. Les espaces de travail sont idéaux pour améliorer la concentration, la productivité et les bureaux sans encombrement.
Vous pouvez utiliser les espaces de travail pour rationaliser votre travail en vous concentrant sur un ensemble de tâches connexes à la fois. Pour souligner leur importance, les espaces de travail sont disponibles sur tous les principaux systèmes d’exploitation : Windows, Linux et macOS.
Voici comment créer et gérer des espaces de travail sur Ubuntu.
Pourquoi les espaces de travail sont-ils importants ?
Les espaces de travail font partie de Linux depuis un certain temps. Les espaces de travail apportent plusieurs avantages à votre flux de travail.
- Focus : Les espaces de travail améliorent la productivité en offrant un environnement mieux organisé. Au lieu de perdre du temps à rechercher des fenêtres spécifiques ou à les réduire/maximiser, vous pouvez rapidement passer d’un espace de travail à l’autre, avec des ensembles d’applications dédiés. Se concentrer sur une seule chose à la fois est l’une des nombreuses façons d’améliorer la productivité.
- Amélioration du flux de travail : Les espaces de travail vous aident à classer votre travail en fonction des différents projets, activités ou contextes. Par exemple, vous pouvez consacrer un espace de travail au codage, un autre à la navigation et à la recherche sur le web, et un autre aux outils de communication.
- Confidentialité et sécurité : Si des informations ou des applications sensibles sont ouvertes, vous pouvez les placer dans un espace de travail séparé et y basculer en cas de besoin. Cela permet d’éviter l’exposition accidentelle de données ou d’applications confidentielles à d’autres personnes qui pourraient consulter votre écran.
Création d’un espace de travail sous Ubuntu
Par défaut, Ubuntu crée un deuxième espace de travail pour vous. Pour le voir, cliquez sur l’icône Activités dans le coin supérieur gauche de votre bureau.
Vos espaces de travail sont affichés juste en dessous du champ de recherche. De plus, le deuxième espace de travail est partiellement affiché sur le côté droit de votre bureau. En guise de raccourci, il vous suffit d’appuyer sur le bouton Fenêtre ou sur Super pour afficher la vue d’ensemble de l’espace de travail.
Pour commencer à utiliser le deuxième espace de travail, faites glisser et déposez l’un des logiciels ouverts ou une icône de logiciel du dock vers votre deuxième espace de travail.
Lorsque vous ajoutez des éléments à votre deuxième espace de travail, Ubuntu crée dynamiquement un troisième espace de travail, prêt à être utilisé en cas de besoin. Essentiellement, un nouvel espace de travail sera créé chaque fois que vous ajouterez des éléments à un espace de travail vide.
Pour fermer un espace de travail, il suffit de déplacer ou de fermer toutes les fenêtres de cet espace de travail particulier.
Naviguer entre les espaces de travail sur Ubuntu
Une fois certains espaces de travail créés, il est facile de naviguer entre vos espaces de travail pour une productivité maximale.
Appuyez sur la touche Super ou Fenêtres pour afficher tous les espaces de travail en un coup d’œil ; à partir de là, vous pouvez sélectionner l’espace de travail avec lequel vous souhaitez travailler. En outre, vous pouvez faire glisser et déposer un programme dans l’espace de travail préféré.
Déplacez-vous vers un espace de travail situé à droite en appuyant sur la touche Ctrl + Alt + Flèche droite pour accéder à un espace de travail situé à droite. Naviguez vers un espace de travail situé à gauche en utilisant les touches Ctrl + Alt + Flèche gauche.
Si vous avez plusieurs espaces de travail ouverts et que vous souhaitez naviguer rapidement vers le premier espace de travail, appuyez sur la touche Super + Accueil. Pour naviguer vers le dernier espace de travail, utilisez les touches Super + Fin.
Pour déplacer rapidement une fenêtre ouverte vers l’espace de travail suivant, appuyez sur Shift + Ctrl + Alt + Flèche droite. Utilisez le raccourci Shift + Ctrl + Alt + Flèche gauche pour le déplacer vers un espace de travail situé à gauche.
Personnaliser les paramètres de l’espace de travail sous Ubuntu
L’une des plus grandes caractéristiques des espaces de travail sur Ubuntu est qu’ils sont faciles à personnaliser pour répondre à vos besoins.
Pour commencer à personnaliser, ouvrez Paramètres en appuyant sur la touche Super puis tapez « réglages » dans la barre de recherche qui s’affiche.
Dans le menu des réglages, accédez à l’option Multitâche .
1. Coin chaud
La fonction « Hot Corner » vous permet d’afficher rapidement la vue d’ensemble de l’espace de travail à l’aide d’un mouvement de souris. Pour l’activer, cliquez sur le bouton Coin chaud dans les paramètres multitâches.
Une fois activé, vous pouvez afficher la vue d’ensemble de l’espace de travail en déplaçant votre souris vers le coin supérieur gauche de votre écran.
2. Espaces de travail fixes
Comme vous l’avez vu, Ubuntu utilise par défaut des espaces de travail dynamiques et ajoute automatiquement des espaces de travail lorsque vous ajoutez des programmes.
Si vous n’aimez pas ce comportement par défaut, vous pouvez définir un nombre fixe d’espaces de travail. Par exemple, si vous définissez le nombre d’espaces de travail à cinq, vous obtiendrez automatiquement ce nombre d’espaces de travail chaque fois que vous démarrerez votre système.
Le nombre fixe d’espaces de travail restera ouvert même s’ils sont inutilisés ou si vous avez fermé tous les programmes actifs.
3. Autres réglages
Parmi les autres personnalisations importantes que vous pouvez modifier, citons la manière de travailler avec les espaces de travail si vous utilisez plusieurs moniteurs.
Vous pouvez également personnaliser la façon dont vous passez d’une application ouverte à l’autre dans vos espaces de travail en fonction de votre configuration. Par exemple, si vous utilisez plusieurs moniteurs ou non.
Pour plus d’ajustements, vous pouvez installer des extensions telles que le gestionnaire de commutateur d’espace de travail GNOME.
Télécharger: Gestionnaire de changement d’espace de travail GNOME
Les espaces de travail sous Ubuntu sont parfaits pour la productivité
Les espaces de travail Ubuntu sont faciles à créer et à gérer. Lorsqu’ils sont correctement utilisés, les espaces de travail peuvent contribuer à améliorer la productivité en vous permettant de vous concentrer sur une seule tâche. Ils sont également essentiels pour avoir un bureau organisé et sans encombrement.