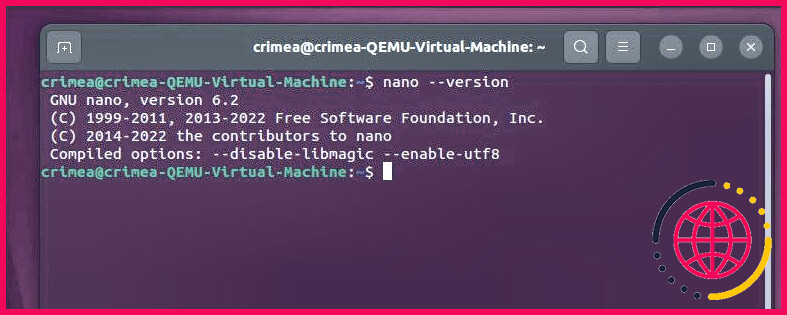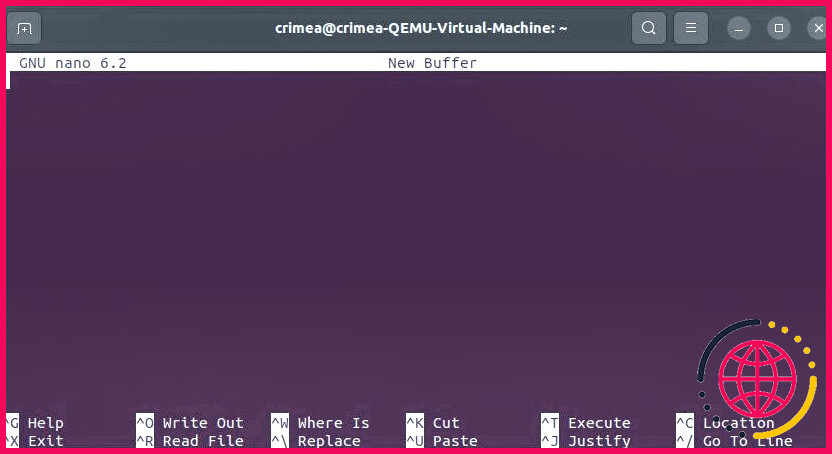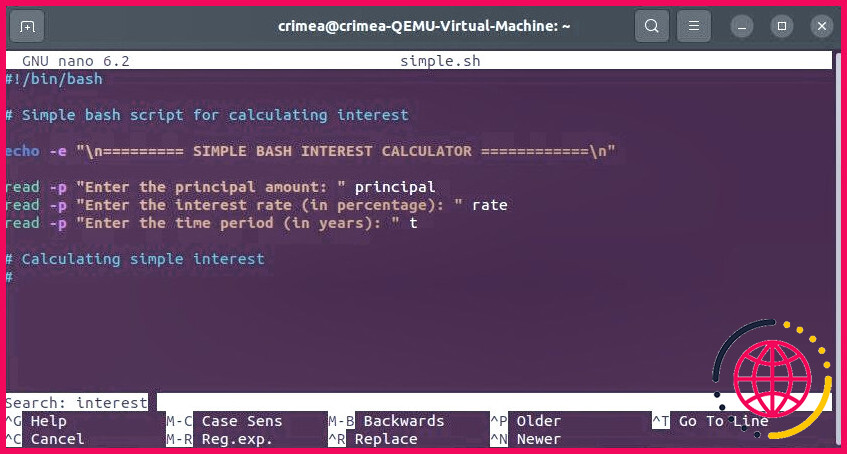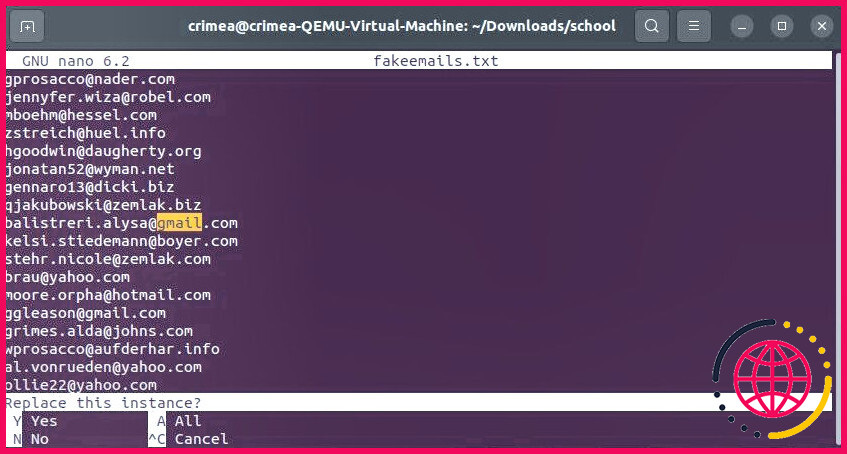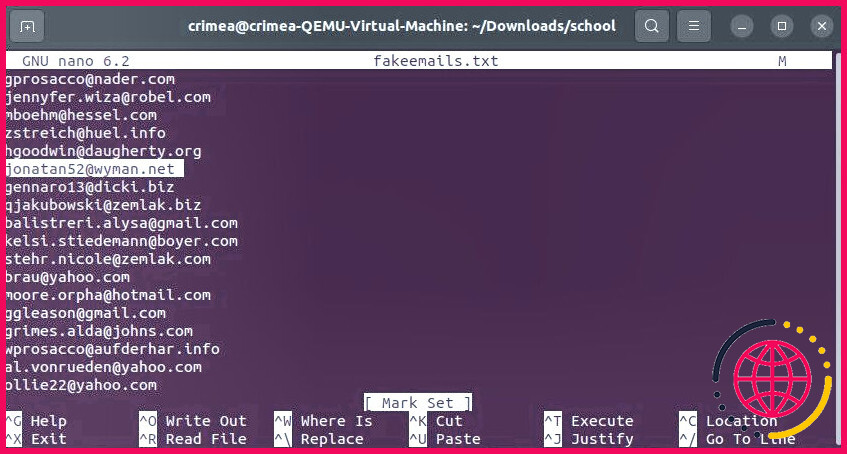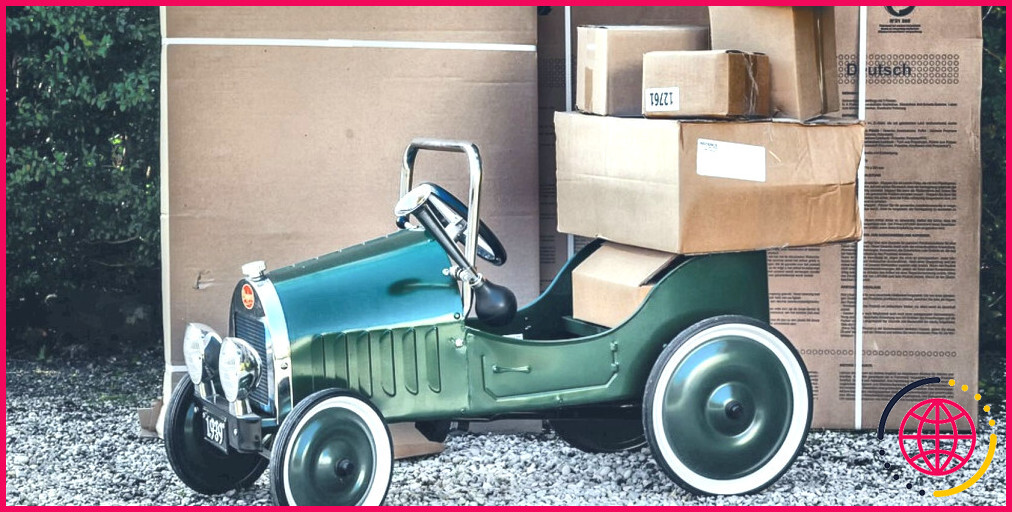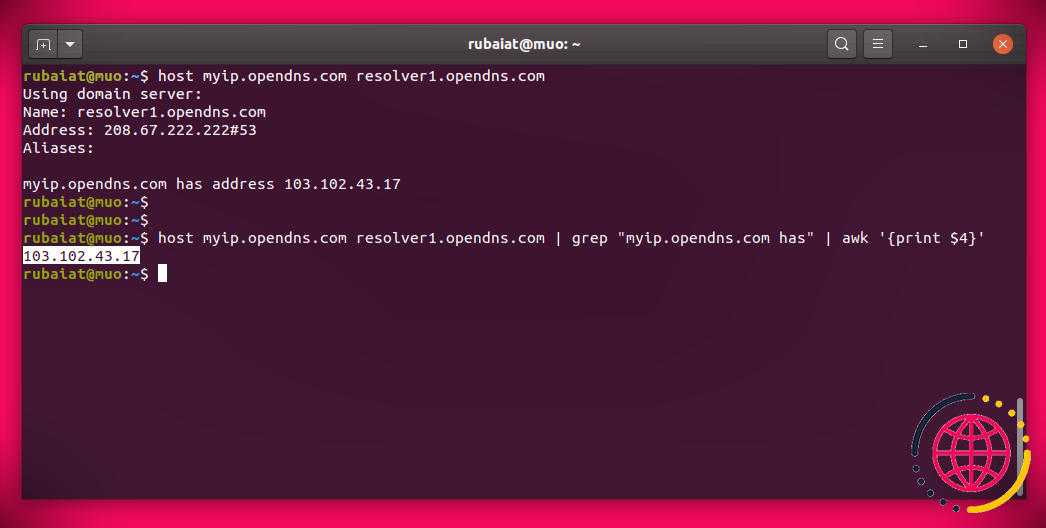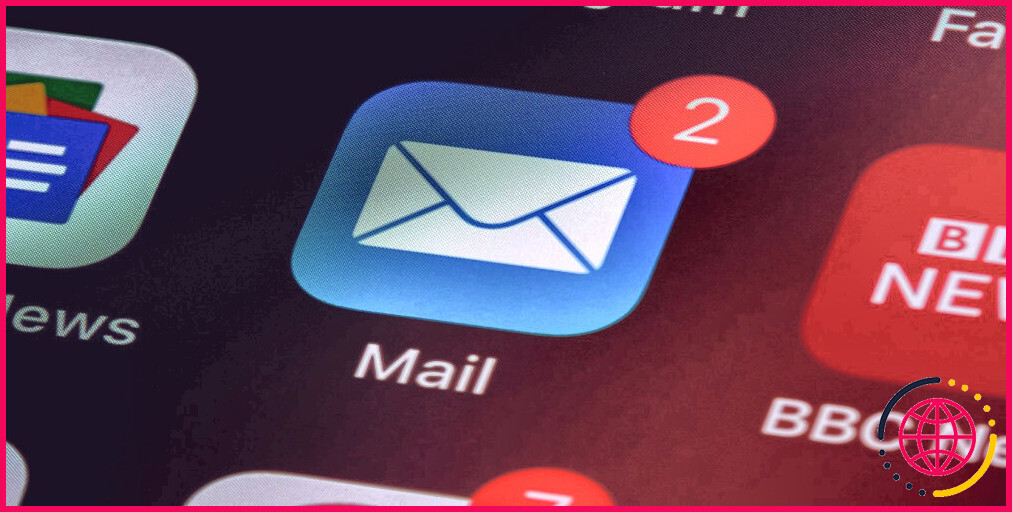Comment installer et utiliser GNU nano pour éditer des fichiers sous Linux
Si vous commencez votre voyage sous Linux, la création et l’édition de fichiers est l’une des choses les plus importantes que vous aurez à faire, surtout si vous prévoyez de vous salir les mains avec des scripts shell. L’un des éditeurs de texte en ligne de commande les plus courants sous Linux est GNU nano, qui est préinstallé sur la plupart des distributions Linux modernes.
nano prend en charge des fonctionnalités essentielles telles que la coloration syntaxique, la complétion, la vérification orthographique et bien d’autres encore. Il est adapté aux débutants, contrairement à des alternatives riches en fonctionnalités telles que Vim et Emacs. Voici comment installer et utiliser GNU nano pour travailler sur des fichiers sous Linux.
Comment installer GNU nano sous Linux
En fonction de votre distro Linux, il se peut que nano soit déjà préinstallé. Ouvrez le terminal et exécutez la commande nano –version pour vérifier si c’est le cas. Si la ligne de commande répond par un numéro de version, vous avez installé nano.
Si ce n’est pas le cas, vous devez installer nano. Il existe différentes manières de le faire. Toutefois, l’utilisation du gestionnaire de paquets en ligne de commande par défaut est de loin la méthode la plus rapide et la plus simple (l’une des raisons pour lesquelles Linux aime utiliser la ligne de commande).
Sur Debian/Ubuntu
Si vous utilisez un système Debian ou Ubuntu, ouvrez le terminal Linux et exécutez les commandes suivantes sudo apt update. Ensuite, exécutez :
Exécuter sudo apt update avant d’installer des paquets est fortement recommandé mais pas obligatoire. Cela permet de s’assurer que l’index local des paquets est à jour et synchronisé avec les dépôts distants. Cela permet d’éviter des problèmes potentiels tels que l’installation de paquets obsolètes ou incompatibles.
Sur RHEL/CentOS
Exécuter sudo yum install nano pour installer GNU nano sur les distributions Linux basées sur des RPM. Sur les systèmes plus récents où YUM a été remplacé par le gestionnaire de paquets DNF, exécutez :
Ce dernier fonctionne également pour Fedora.
Sur Arch Linux
Pour installer GNU nano sur les distros basées sur Arch Linux, exécutez :
Comment ouvrir et quitter GNU nano
L’éditeur de texte nano est maintenant installé, mais comment l’ouvrir ?
Ouvrez le terminal Linux et exécutez nano. nano s’ouvrira dans le terminal, vous permettant de créer un nouveau fichier.
Pour quitter, appuyez sur Ctrl + X. L’éditeur se ferme immédiatement. Toutefois, si vous saisissez du texte dans le fichier vierge, nano vous demandera si vous souhaitez d’abord enregistrer les modifications.
Si vous ne souhaitez pas enregistrer les modifications, appuyez sur N pour quitter l’éditeur immédiatement. Sinon, appuyez sur Y et saisissez un nom de fichier (par exemple, exemple.txt) et appuyez sur Entrer pour quitter.
Comment travailler avec des fichiers dans GNU nano
Travailler avec des fichiers est la fonction clé pour laquelle vous utiliserez nano. Vous devez savoir comment ouvrir des fichiers, en créer de nouveaux, les copier, les couper, les coller et même enregistrer les modifications. Une fois que vous aurez maîtrisé ces bases, il vous sera plus facile d’utiliser nano à l’avenir.
Ouverture de fichiers dans nano
Pour ouvrir un fichier existant dans nano, vous devez connaître le nom et l’extension du fichier. Cela peut sembler évident, mais c’est crucial car nano supposera que vous souhaitez créer un nouveau fichier si vous n’entrez pas le bon nom avec la bonne extension.
Ensuite, vous devez également naviguer jusqu’à l’emplacement exact du fichier à partir de la ligne de commande Linux. Ensuite, exécutez cette commande pour ouvrir un fichier :
Par exemple, si vous souhaitez ouvrir le fichier exemple.txt, exécutez :
N’oubliez pas que les noms de fichiers sont sensibles à la casse.
Création, modification et navigation dans les fichiers
Dans nano, vous pouvez créer un fichier de deux manières. Vous pouvez spécifier un nom de fichier à l’aide de la commande nano ou commencer par ouvrir l’éditeur, puis enregistrer vos modifications et spécifier un nom de fichier. La méthode choisie n’a pas d’importance, car vous confirmerez toujours le nom du fichier lors de l’enregistrement des modifications.
Pour créer un fichier dans nano, exécutez :
nano s’ouvrira sur un fichier texte vierge. Vous pouvez également exécuter la commande nano pour ouvrir nano en mode vide.
L’édition de fichiers dans nano n’est pas non plus très compliquée. Tapez ce que vous voulez, puis appuyez sur Entrer pour commencer une nouvelle ligne. Si vous devez sauter au début ou à la fin d’une ligne, appuyez sur Ctrl + A ou Ctrl + E respectivement.
Une autre façon de naviguer facilement dans un fichier dans nano est d’utiliser la commande Ctrl + V pour aller à la fin du fichier ou Ctrl + Y pour revenir au début du fichier. Si vous avez un fichier volumineux qui s’étend sur plusieurs pages, Ctrl + Y permet de faire défiler une page vers le haut et Ctrl + V une page vers le bas.
Recherche de termes spécifiques dans un fichier
Pour rechercher un texte spécifique dans un fichier, utilisez la fonction Ctrl + W puis entrez le terme recherché. Par défaut, nano ne vous amènera qu’au premier résultat correspondant, qui sera mis en surbrillance. Toutefois, vous pouvez parcourir l’ensemble du fichier pour trouver d’autres occurrences du terme en utilisant la commande Alt + W ou Option + W (si vous utilisez Linux sur un Mac).
Rechercher et remplacer du texte
Vous pouvez également rechercher et remplacer du texte dans nano, ce qui s’avère pratique lorsque vous devez remplacer plusieurs occurrences d’un terme spécifique sans avoir à parcourir manuellement l’ensemble du fichier. Pour ce faire, appuyez sur Ctrl + N. nano vous demandera d’indiquer le mot que vous souhaitez remplacer. Saisissez le terme, puis appuyez sur Appuyez sur la touche
Saisissez ensuite un terme de remplacement et appuyez sur Entrer. Si le fichier contient plusieurs occurrences du terme à remplacer, vous devez préciser si vous souhaitez remplacer la première ou toutes les occurrences. Appuyez sur Y pour remplacer la première occurrence ou A pour remplacer toutes les occurrences du terme recherché.
Copier, couper et coller du texte dans nano
Pour copier le texte dans nano, accédez au texte spécifique que vous souhaitez copier et placez le curseur au début. Ensuite, appuyez sur Alt + A ou Option + A pour lancer l’outil de sélection de texte de nano. Appuyez ensuite sur la touche fléchée vers l’avant (>) de votre clavier jusqu’à ce que tout le texte que vous souhaitez copier soit recouvert d’un fond blanc.
Appuyez sur Alt + 6 pour copier le texte ou Ctrl + K pour couper. Naviguez jusqu’à l’endroit où vous souhaitez placer le texte copié ou coupé et appuyez sur Ctrl + U pour coller.
Enregistrer les modifications du fichier et quitter nano
Une fois que vous avez terminé de travailler sur un fichier, enregistrez-le en appuyant sur Ctrl + O. Confirmez que vous enregistrez dans le bon fichier en appuyant sur Entrée.
Si vous souhaitez enregistrer les modifications dans un autre fichier, changez le nom du fichier avant d’appuyer sur Entrée. Après cela, quittez nano en appuyant sur Ctrl + X.
Travailler efficacement avec les fichiers Linux à l’aide de GNU nano
GNU nano est un éditeur de texte en ligne de commande simple et convivial pour les débutants sous Linux. Il offre suffisamment de fonctionnalités pour faciliter le travail sur les fichiers à partir de la ligne de commande sans pour autant vous submerger avec des tonnes de fonctionnalités dont vous n’avez pas besoin en tant que débutant.
En maîtrisant les astuces présentées ci-dessus, l’utilisation de GNU nano améliorera votre expérience de Linux lorsque vous travaillez sur des fichiers à partir de la ligne de commande.