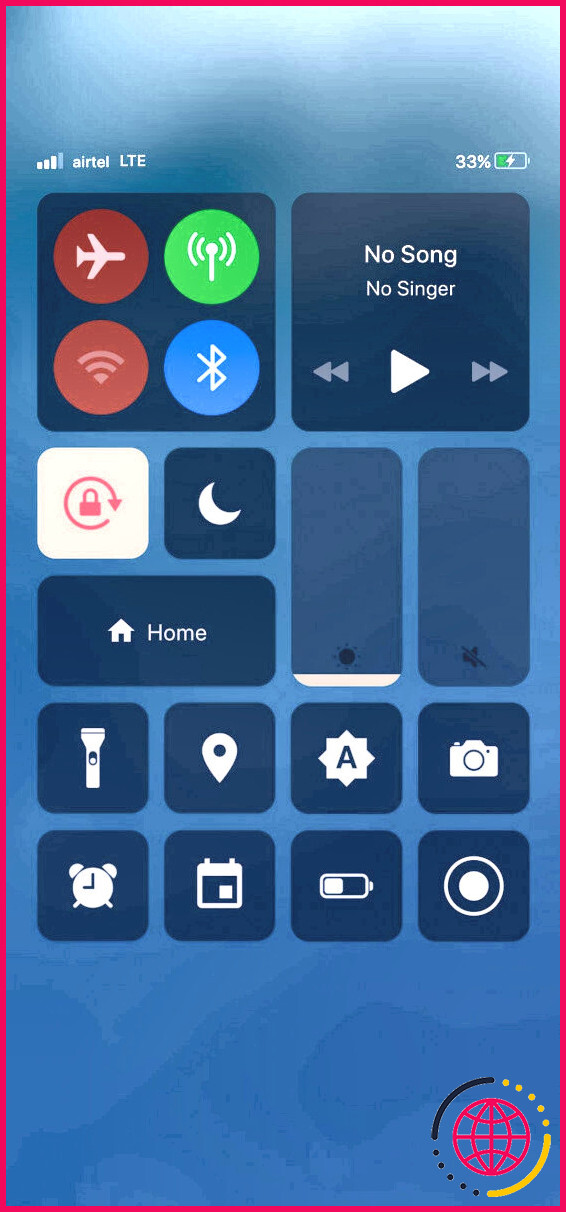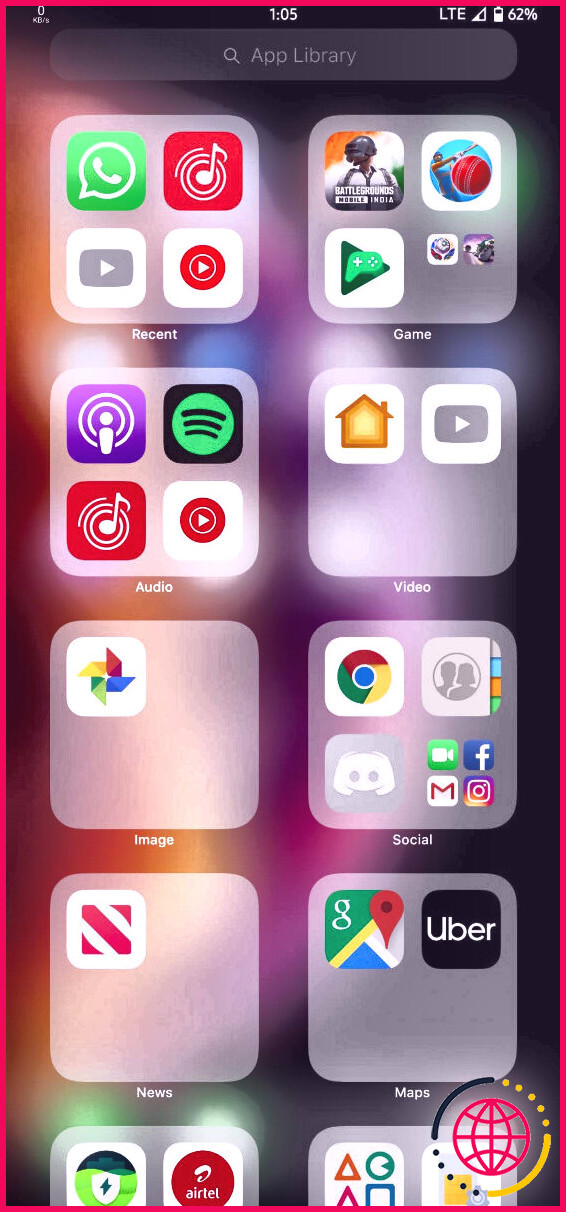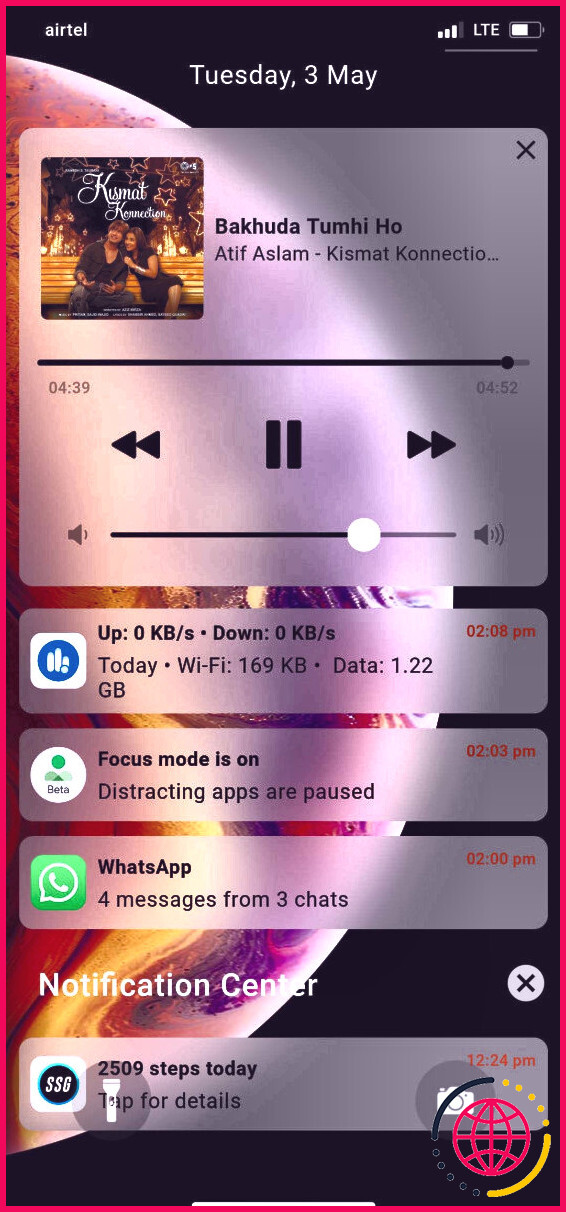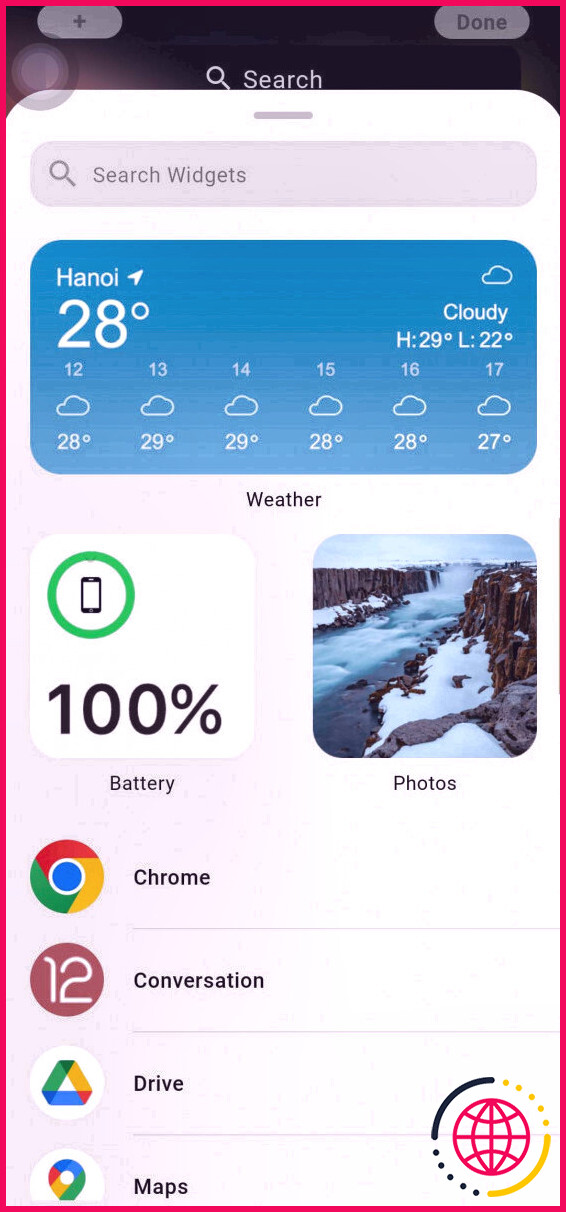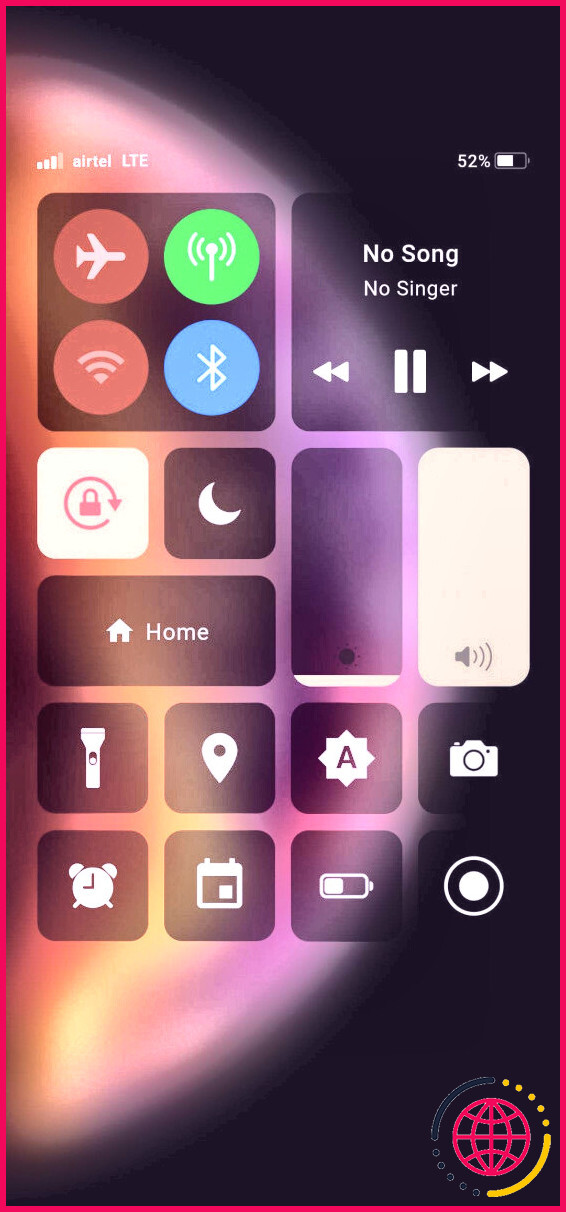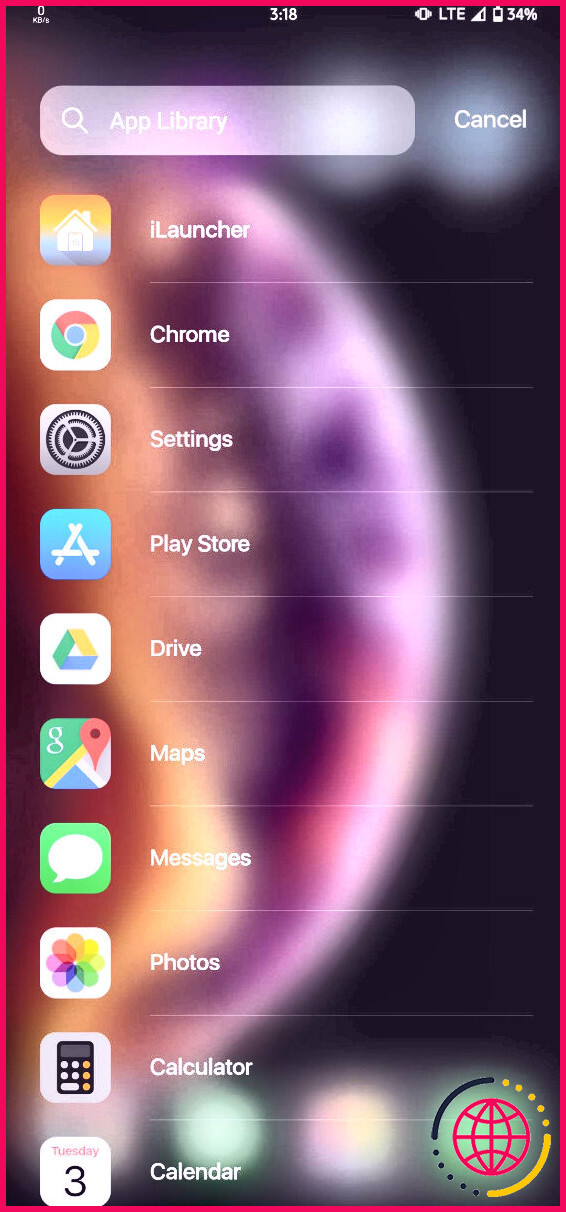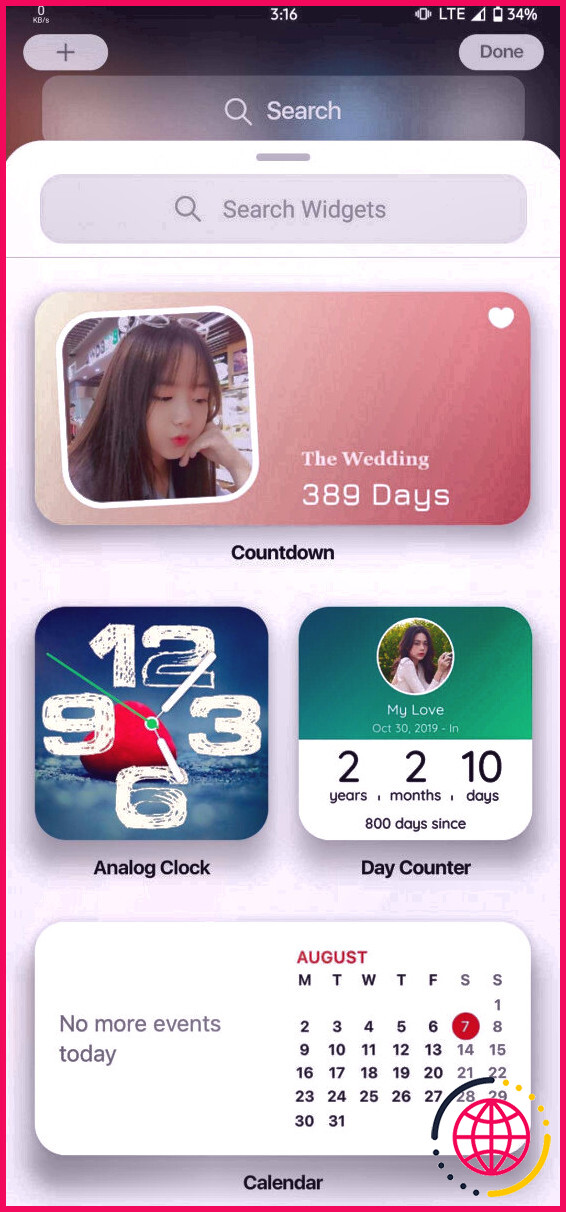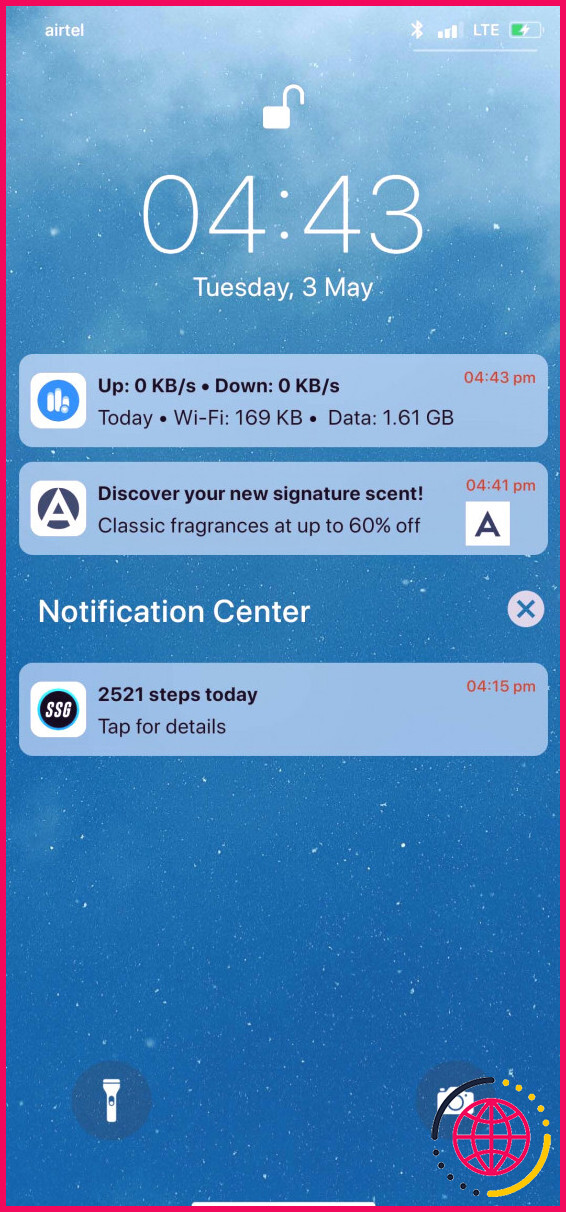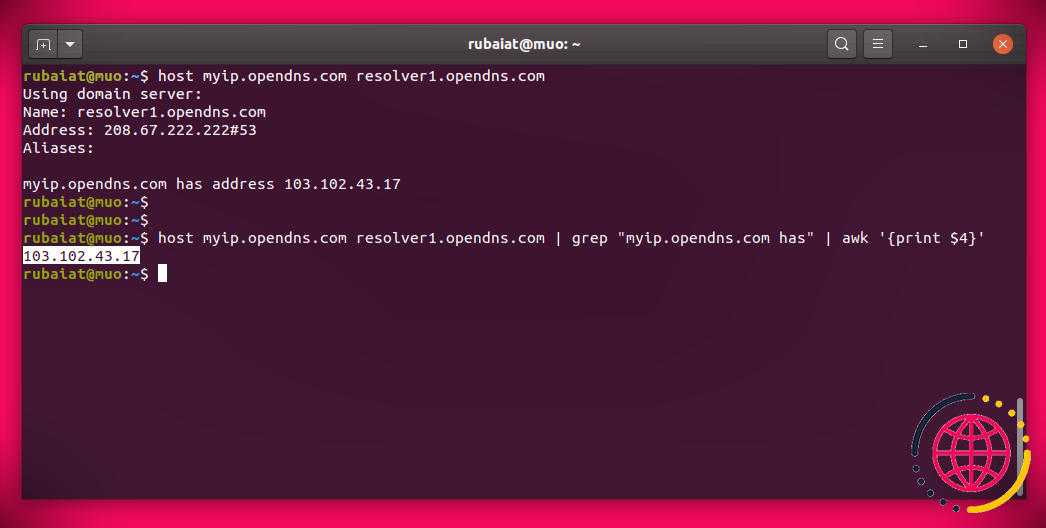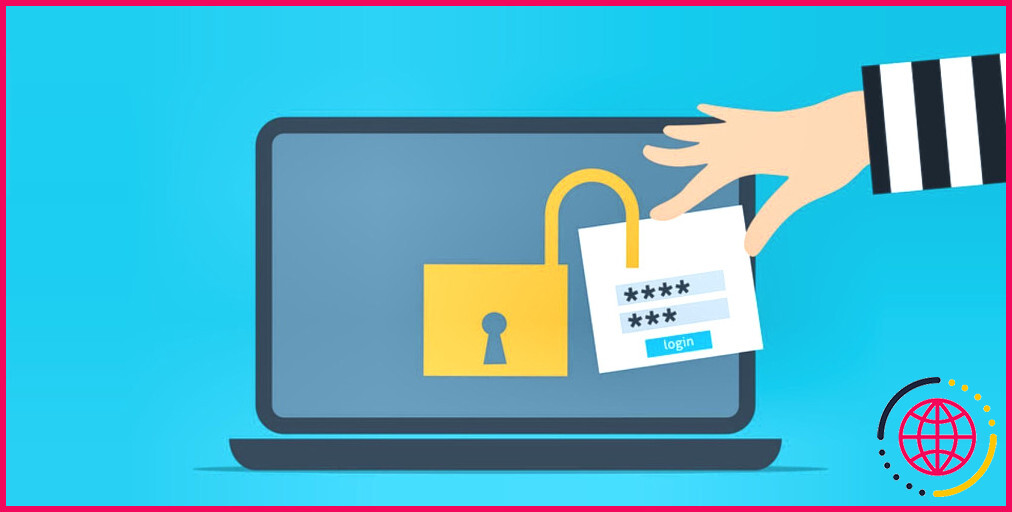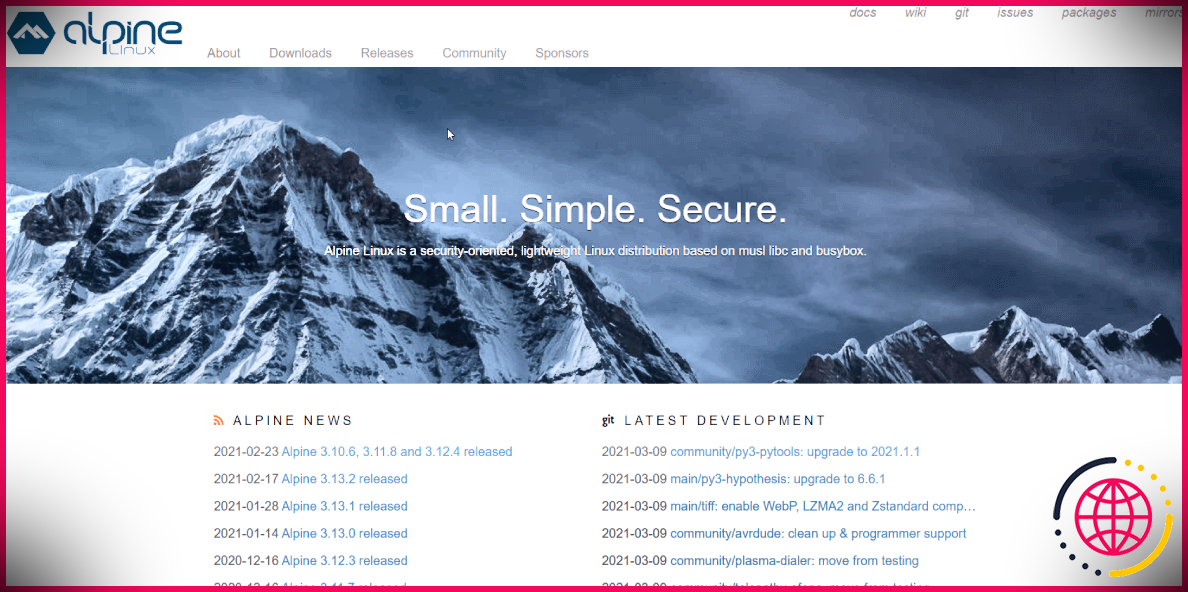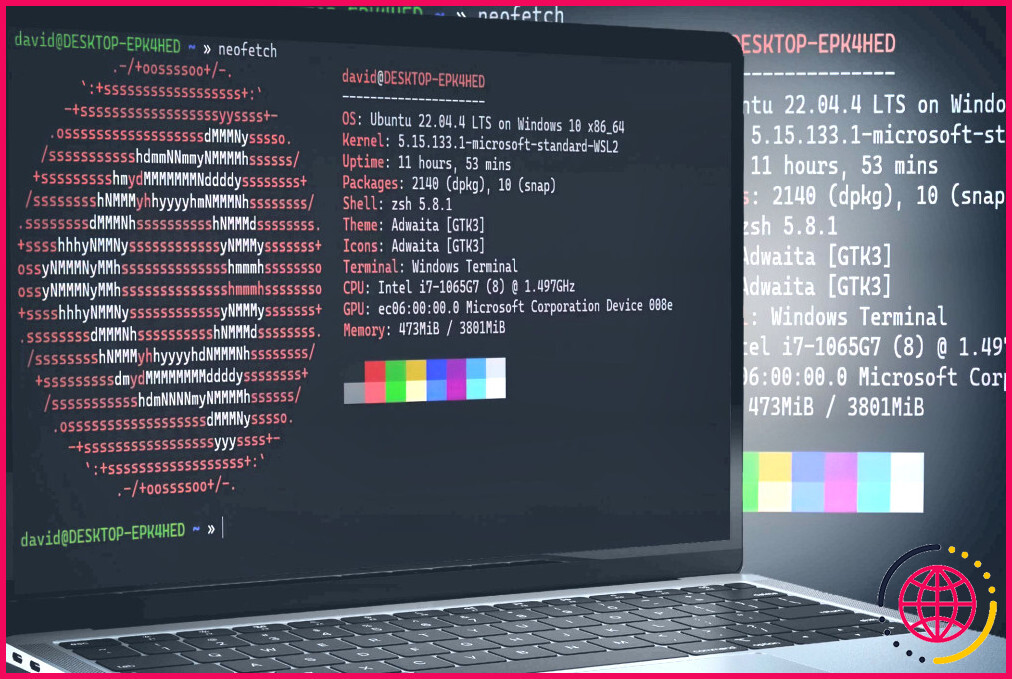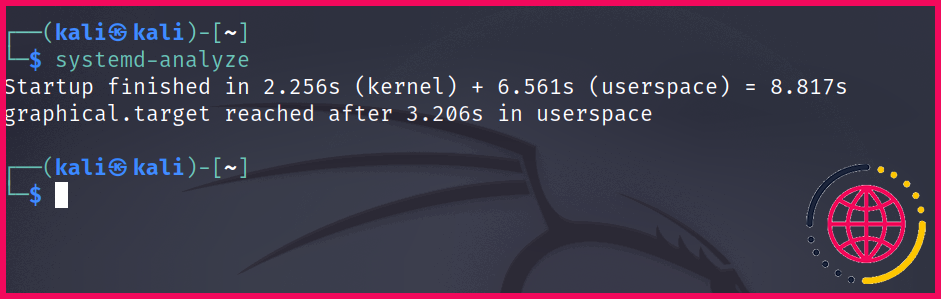Comment installer et utiliser Bitwarden sous Linux
Un gestionnaire de mots de passe est une application qui vous permet de créer de nouveaux mots de passe et également de stocker les mots de passe existants en toute sécurité. Il élimine le besoin de créer et de se souvenir de mots de passe forts et également complexes vous-même pour tous vos comptes.
Selon l’appareil et le système d’exploitation que vous utilisez, vous pouvez découvrir toutes sortes de superviseurs de mots de passe. Bitwarden est un gestionnaire de mots de passe gratuit qui comprend tous les attributs importants de la gestion des mots de passe.
Suivez-nous pour savoir exactement comment installer et configurer Bitwarden sur Linux.
Qu’est-ce que Bitwarden ?
Bitwarden est un gestionnaire de mots de passe totalement gratuit et également open-source. Il est offert sur tous les os mobiles et ordinateurs de bureau significatifs, consistant en Linux. Ce qui distingue Bitwarden, par rapport à quelques autres superviseurs de mots de passe, c’est qu’il se compose de toutes les fonctions de gestion de mots de passe nécessaires tout en étant gratuit à utiliser.
Quelles sont les fonctionnalités offertes par Bitwarden ?
Voici quelques-unes des fonctions notables du superviseur de mots de passe Bitwarden :
- Dispositifs illimités ainsi que la synchronisation
- Assistance multiplateforme, y compris des extensions pour les navigateurs Internet
- Générateur de nom d’utilisateur et de mot de passe intégré
- Hébergement gratuit dans le cloud
- Possibilité d’exécuter le serveur Bitwarden par vous-même réseau ou serveur web
- Bitwarden Send : pour partager du texte ou des fichiers avec n’importe qui
- Connexion en deux étapes (Email ou une app d’authentification)
- Produits de coffre-fort illimités
- Possibilité de faire des achats de notes et de divers autres détails individuels
En outre, si vous voulez un peu plus, vous pouvez mettre à jour vers la stratégie payante de Bitwarden et également avoir accès à quelques fonctions supplémentaires comme le 2FA avancé, l’Authenticateur Bitwarden, l’accessibilité en cas de situation d’urgence et les rapports de sûreté et de sécurité.
Comment installer Bitwarden sur Linux
Comme avec tout type de programme divers, vous pouvez configurer Bitwarden sur diverses variations de Linux de diverses manières. Ainsi, en s’appuyant sur la distro que vous utilisez, respectez ces directions de manière appropriée pour monter Bitwarden sur votre maker.
1. Monter Bitwarden en utilisant un gestionnaire de paquets
Si vous êtes sur Ubuntu, Debian, Linux Mint, et ainsi de suite, téléchargez d’abord le paquet DEB pour Bitwarden.
Téléchargez : Bitwarden DEB
Ouvrez le terminal et utilisez également les commandes cd et ls pour naviguer vers le site du répertoire Downloads . Enfin, exécutez cette commande pour installer le paquet :
Sur Fedora, CentOS, RHEL ou openSUSE, commandez le plan RPM pour Bitwarden.
Téléchargez : Bitwarden RPM
Puis, naviguez vers le site du répertoire Downloads en utilisant la commande cd dans une fenêtre d’accueil incurable. Après cela, installez les documents RPM en utilisant :
Pour monter Bitwarden sur Arch Linux ainsi que ses dérivés, exécutez :
2. Télécharger Bitwarden en tant qu’AppImage
Bien que la méthode du superviseur de paquets fonctionne pénalement, si vous désirez un choix d’installation beaucoup plus facile, vous pouvez soit faire usage de Snap ou d’AppImage.
Téléchargez : L’AppImage Bitwarden
Téléchargez l’AppImage Bitwarden et lancez le terminal. Utilisez les commandes cd et aussi ls pour naviguer sur le site du répertoire Downloads . Enfin, rendre l’AppImage téléchargé exécutable en utilisant :
Vous pouvez ensuite double-cliquer sur le fichier AppImage pour exécuter le programme.
3. configurer Bitwarden en utilisant Snap
Enfin, vous pouvez également configurer Bitwarden sur votre périphérique Linux en utilisant Snap. Pour cela, vous devez, dans un premier temps, examiner si votre système possède Snap. Vous pouvez le faire en ouvrant l’incurable et en exécutant cette commande :
Si elle sort une variation de Snap, après cela, vous l’avez configuré. Sinon, vous devez d’abord le monter, ce que vous pouvez faire en utilisant notre aperçu approfondi de Snap.
Une fois fait, installez Bitwarden en exécutant :
Bitwarden : Première exécution sur Linux
Avec Bitwarden monté sur votre équipement Linux, ouvrez le menu Applications, recherchez Bitwarden, et lancez-le. Si vous avez l’AppImage Bitwarden, vous devez aller dans le dossier Downloads ainsi que double-cliquer sur l’AppImage pour le lancer. Ou bien ouvrez l’incurable et exécutez-le également avec :
Contrairement à d’autres AppImages, l’AppImage Bitwarden ne propose malheureusement pas le choix de l’intégration dans son exécution initiale, vous devrez donc vous relocaliser sur votre ordinateur de bureau pour y accéder rapidement. À l’inverse, vous pouvez opter pour une approche de configuration supplémentaire. La pause sera la très meilleure alternative pour la majorité des gens.
Comment utiliser Bitwarden sur Linux
Lorsque vous lancez Bitwarden pour la première fois, vous serez accueilli par un écran qui vous demande de visiter ou de produire un nouveau compte. Si vous êtes déjà un utilisateur de Bitwarden, remplissez les détails de votre compte ainsi que frappé Log In pour continuer.
Cependant, si vous êtes nouveau sur Bitwarden (ou si c’est la toute première fois que vous utilisez un superviseur de mot de passe), vous devez d’abord vous inscrire. Bien que vous puissiez le faire à partir de l’application elle-même, nous suggérons de développer un tout nouveau compte à partir du site internet de Bitwarden. Une fois cela fait, réglez le 2FA à partir de cette page web .
La 2FA ou authentification à deux facteurs ajoute une couche supplémentaire de protection à votre compte et vous demande d’entrer un deuxième élément, en plus du tout premier facteur – le mot de passe – au moment de la connexion.
Bitwarden fournit de nombreuses alternatives pour le 2FA, y compris le courrier électronique.
Nous suggérons d’utiliser Authy ou Google Authenticator, car ils sont la très meilleure alternative pour de nombreuses personnes. Si vous êtes un individu Bitwarden Premium, vous pouvez également utiliser son propre Authenticator.
1. Importez les mots de passe d’autres gestionnaires de mots de passe
Si vous utilisiez un autre superviseur de mots de passe avant d’être transféré sur Bitwarden, cela pourrait mériter d’importer vos mots de passe et aussi diverses autres données.
D’abord, exportez toutes vos données du précédent gestionnaire de mots de passe dans un document CSV. Ensuite, allez dans votre coffre-fort Bitwarden ainsi que saisissez vos identifiants pour vous connecter.
Cliquez sur Outils dans la barre de navigation ainsi que sélectionnez Importer des données . Maintenant, appuyez sur le bouton Sélectionner sous la première alternative et sélectionnez également le format de données que vous souhaitez importer. Tapez sur Choisir un fichier et téléchargez également votre fichier de mot de passe.
Enfin, cliquez sur le commutateur Importer les données pour importer toutes vos infos de connexion du superviseur de mots de passe précédent.
Une fois importées, vous devriez voir tous vos logins (noms d’utilisateurs et mots de passe) à l’intérieur de Bitwarden.
2. Créer un nouveau mot de passe dans Bitwarden
Parfois, vous pouvez avoir l’intention de créer un nouveau mot de passe pour le nouveau compte auquel vous vous êtes simplement inscrit. Avec Bitwarden, vous pouvez le faire à partir de l’application de bureau ainsi que de l’extension du navigateur Internet.
D’abord, téléchargez l’extension Bitwarden pour votre navigateur internet et ajoutez-la à la barre d’outils de votre navigateur internet. Après cela, rendez-vous très probablement sur le site web pour lequel vous souhaitez créer un tout nouveau mot de passe et tapez sur l’icône de Bitwarden dans la barre d’outils. Appuyez sur le bouton Plus pour continuer.
Sur l’écran suivant, incluez votre nom d’utilisateur ainsi que cliquez sur le symbole Reload .
Cela fera certainement apparaître le Générateur et vous donnera également un mot de passe. Si ce mot de passe vous convient, cliquez sur le symbole de la coche près du bas. Sinon, cliquez sur Options et aussi changer les réglages de votre mot de passe.
Une fois que vous êtes satisfait du mot de passe, frappez Select . Et enfin, cliquez sur le bouton Save pour produire une nouvelle entrée de connexion dans Bitwarden.
Les actions pour produire un mot de passe en utilisant le client de bureau Bitwarden sont essentiellement les mêmes.
3. Organiser les éléments de connexion en utilisant des dossiers
Bitwarden vous permet également de créer de tout nouveaux dossiers pour organiser vos éléments de connexion. Ainsi, si, par exemple, vous avez des logins pour toutes sortes de sites internet : jeux vidéo, médias sociaux, travail, etc, vous pouvez développer des dossiers individuels pour chacun d’entre eux et regrouper leur accès de connexion. En faisant cela, il est plus simple de les découvrir.
Pour produire un dossier, appuyez sur le bouton plus près de Dossiers .
Donnez un nom à ce dossier sur le ponctuel suivant ainsi que tapez sur Save . Actuellement, il suffit de déplacer les mots de passe pertinents de votre coffre-fort vers celui-ci.
4. Inclure des notes sécurisées à votre coffre-fort
En plus de conserver les logins, vous pouvez également inclure des notes à votre coffre-fort Bitwarden. Des choses comme les clés d’autorisation des programmes logiciels font partie des lots de points que vous pouvez sauvegarder dans Secure Note.
Pour inclure une note sécurisée, cliquez sur Note sécurisée sous Types dans le menu de gauche ainsi que sur l’icône Plus près du bas.
Remplissez les entrées sur l’affichage adhérent et frappez l’icône Save pour attendre. Vous pouvez également enregistrer des notes sûres et sécurisées à l’intérieur de dossiers si cela est appelé.
5. Inspecter si votre mot de passe a été exposé
L’une des fonctions les plus bénéfiques de Bitwarden est la capacité de déterminer si votre mot de passe a effectivement été soumis ou égoutté dans une violation de données. Commencez par ouvrir une entrée dans votre coffre-fort ainsi que par cliquer sur l’interrupteur à cocher (le choix initial) dans la zone Password .
Si votre mot de passe a été mis en danger, Bitwarden vous en avertira et vous demandera également de le modifier. Dans le cas contraire, il est en sécurité et vous n’avez pas à vous inquiéter.
6. Envoyer des informations confidentielles en toute sécurité en utilisant Send
Bitwarden Send est une fonctionnalité utile qui vous permet de partager des informations confidentielles avec d’autres clients (pairs ou employés) en toute sécurité. Pour l’utiliser, frappez le commutateur Envoyer sur l’application Bitwarden ainsi que cliquez sur Plus . Inclure une note et aussi faucher sur Options .
Ici, choisissez le jour de retrait, la date d’expiration, le nombre d’accessibilité, ainsi que le mot de passe pour accéder à votre note. Enfin, frappez Save et cliquez sur le bouton du presse-papiers sous Share pour répliquer le lien web de partage. Plus tard, partagez ce lien à votre coéquipier, ainsi qu’il sera amené à une page web avec votre note.
Sécurisez vos comptes et simplifiez les connexions avec Bitwarden
L’utilisation d’un gestionnaire de mots de passe fait partie des méthodes web les plus efficaces aujourd’hui pour rester sécurisé et maintenir vos comptes protégés. Il s’assure que tous vos comptes sont sauvegardés avec des mots de passe forts et difficiles à pénétrer tout en rendant très simple leur production ainsi que leur manipulation. Vous pouvez également configurer l’application mobile de Bitwarden sur votre téléphone portable pour gérer vos mots de passe et aussi vos identifiants sans effort.
A mesure que vous procédez à l’ajout de nouveaux produits de connexion à votre coffre-fort, la découverte des différents moyens de garder votre coffre-fort organisé peut également se révéler pratique.