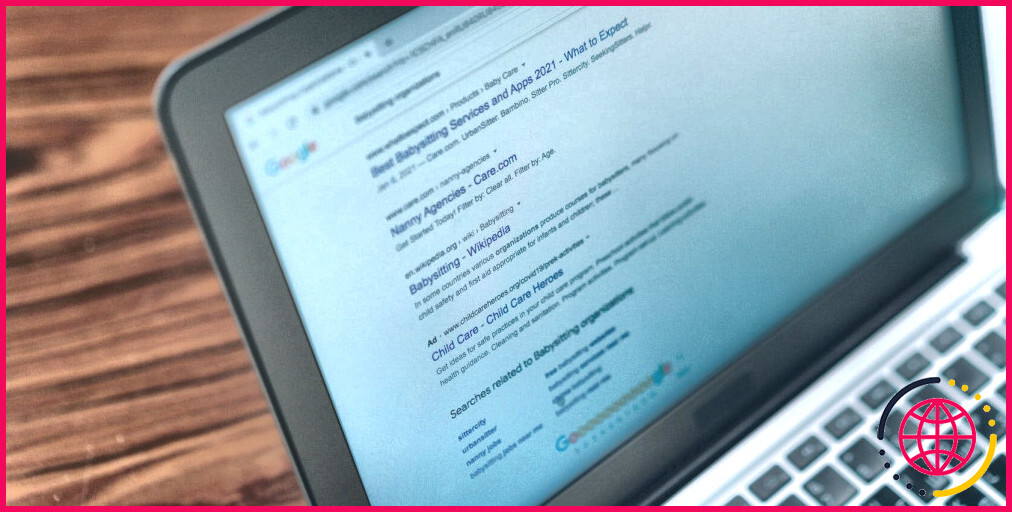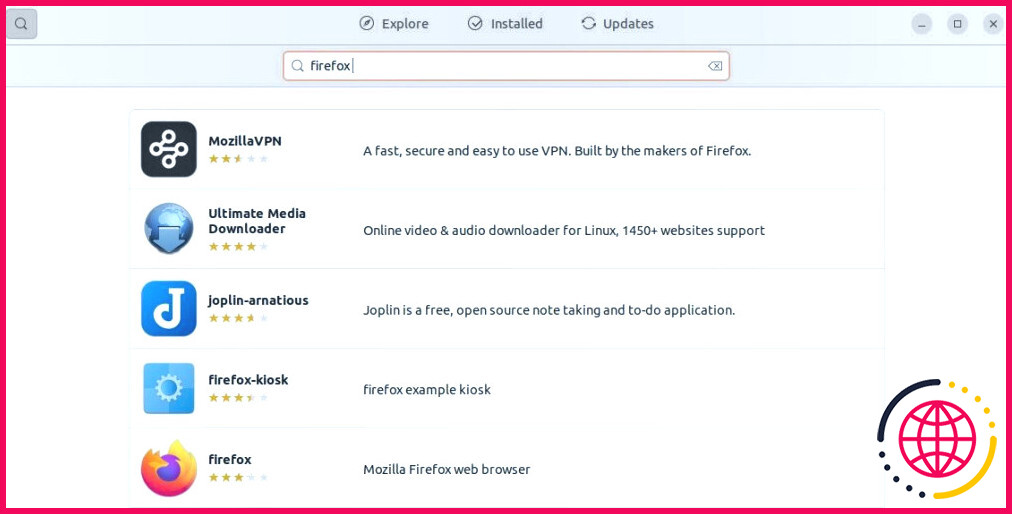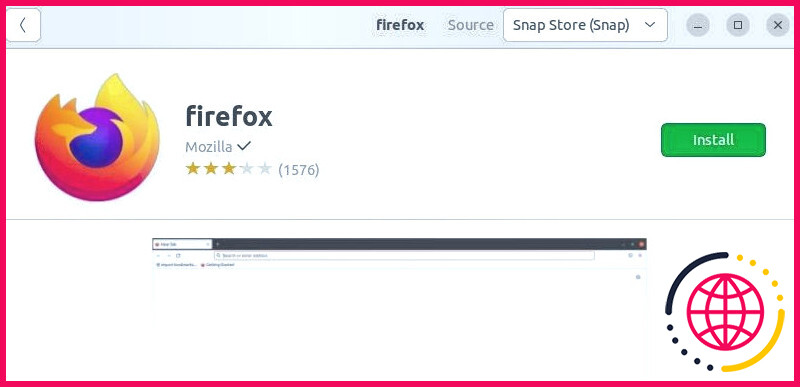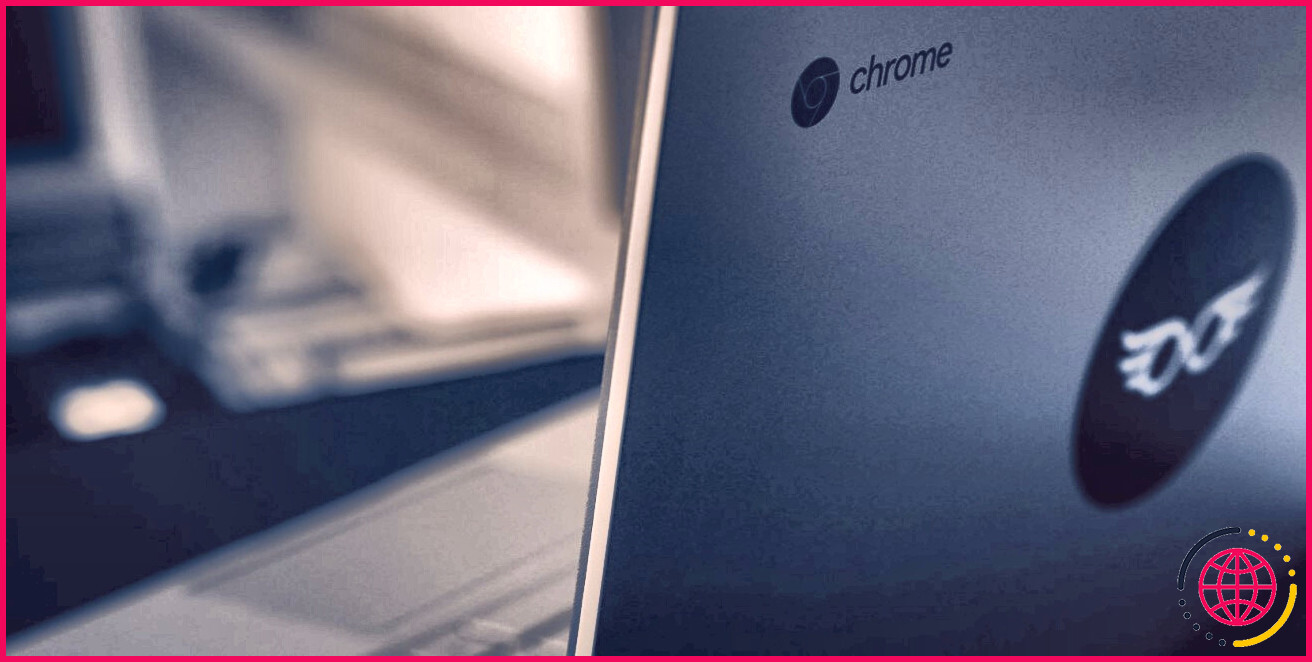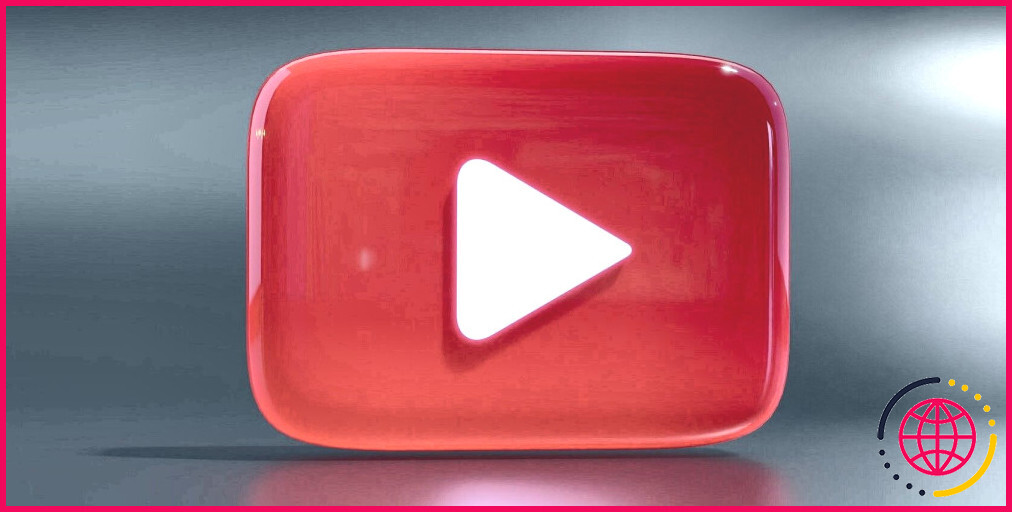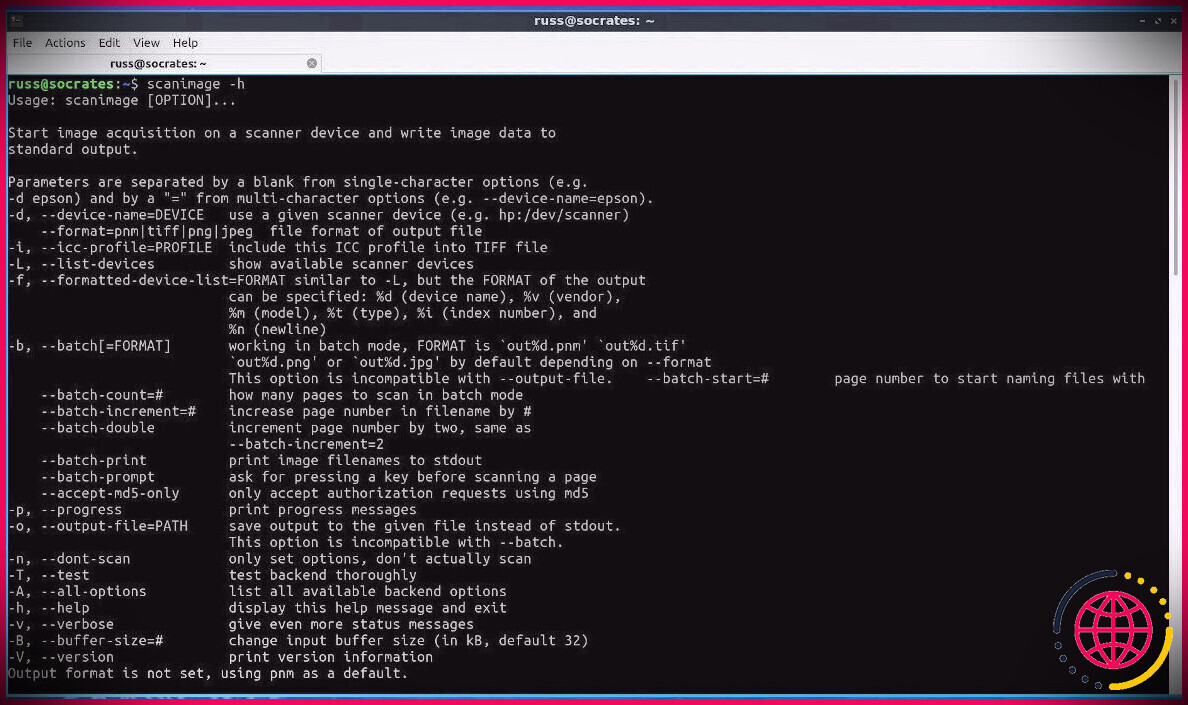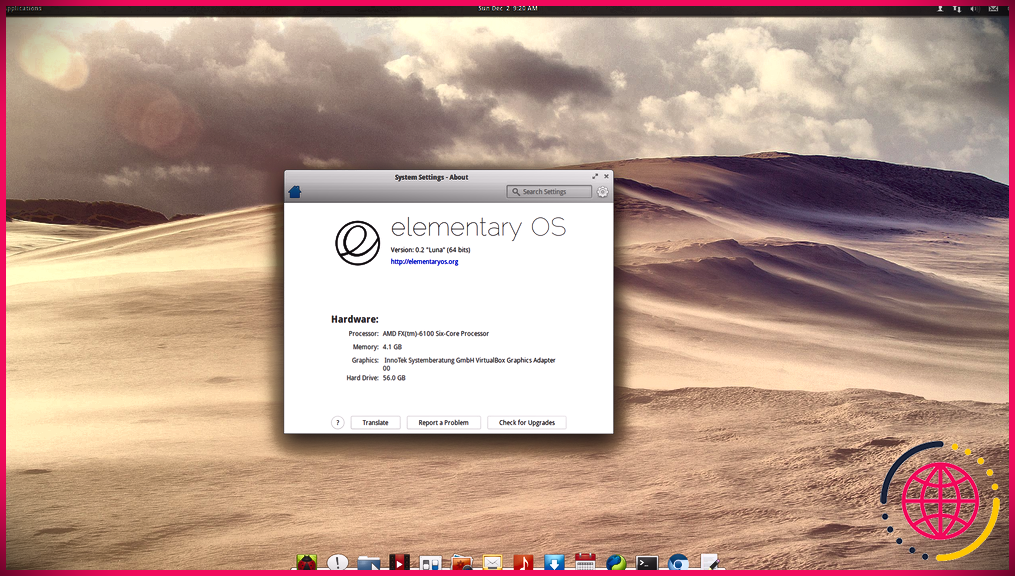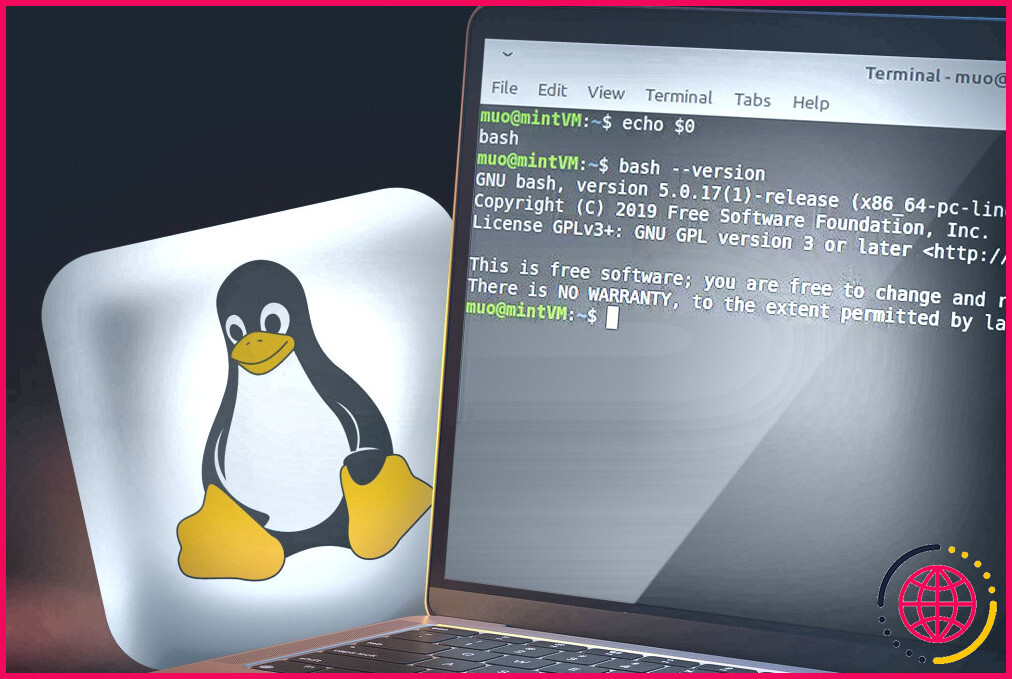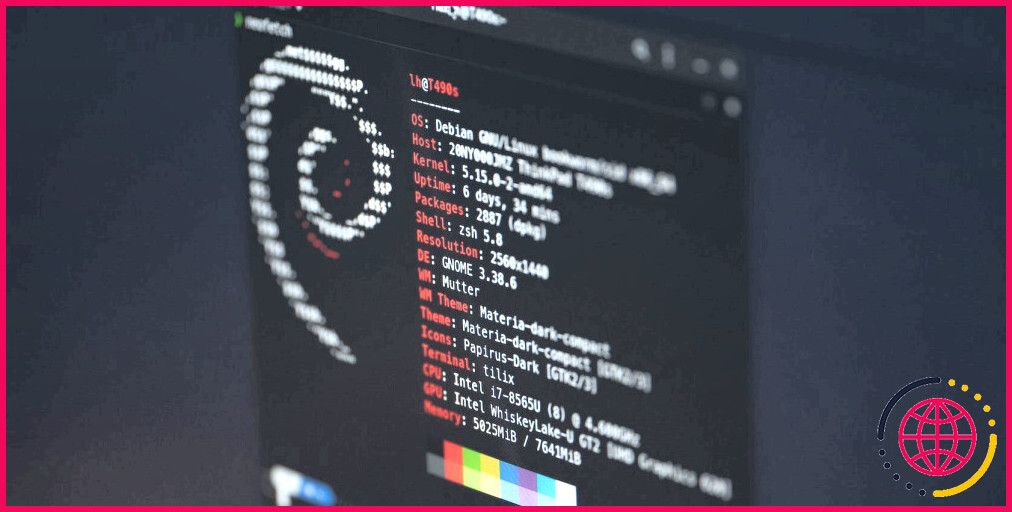Comment installer Mozilla Firefox sur Ubuntu : 5 façons
Firefox est un navigateur web libre et open-source de Mozilla. C’est l’un des navigateurs web les plus populaires et préférés au niveau mondial en raison de sa vitesse, de sa personnalisation et de ses fonctions de sécurité. Il est disponible pour Linux, Windows et macOS.
Sur Ubuntu 22.04 et les versions ultérieures, Firefox est préinstallé par défaut sous la forme d’un paquet Snap. Bien que Snap offre des avantages tels que la facilité d’installation, certains utilisateurs ne le préfèrent pas en raison de son temps de démarrage lent et des problèmes d’espace disque.
Snap n’est cependant pas la seule méthode d’installation de Firefox sur Ubuntu. Il y a plusieurs façons d’installer Firefox sur Ubuntu. Explorons chacune d’entre elles.
1. Installer le paquetage DEB de Firefox sur Ubuntu
Si vous n’aimez pas la version Snap de Firefox, vous pouvez installer le paquetage DEB de Firefox via APT. Pour cela, vous devrez ajouter le PPA Firefox, lui donner la priorité sur le paquet Snap, puis installer Firefox à l’aide d’APT.
Pour ajouter le dépôt Mozilla Firefox, exécutez ce qui suit :
Si vous obtenez l’erreur « add-apt-repository : command not found », installez simplement le fichier software-properties-common pour résoudre le problème.
Il se peut que l’on vous demande vos identifiants d’administrateur. Après avoir ajouté le référentiel, mettez à jour l’index du référentiel avec :
Créez maintenant le fichier /etc/apt/preferences.d/mozilla à l’aide d’un éditeur de texte tel que nano :
Ajoutez-y les lignes suivantes :
Enregistrez et fermez le fichier lorsque vous avez terminé.
Vous pouvez également exécuter la commande suivante (en une seule fois) dans votre terminal pour effectuer les étapes ci-dessus :
Vous pouvez maintenant installer le paquet DEB de Firefox via APT :
Si vous souhaitez mettre à jour automatiquement Firefox chaque fois qu’une nouvelle version est publiée, vous devrez le configurer en exécutant :
Supprimer le paquetage DEB de Firefox sur Ubuntu
Vous pouvez supprimer une application à l’aide d’APT si vous n’en avez plus besoin. Pour supprimer Firefox d’Ubuntu, exécutez :
2. Installer Firefox sur Ubuntu via Snap
Sur Ubuntu 22.04 et les versions ultérieures, Firefox est préinstallé en tant que paquet Snap. Cependant, si vous avez accidentellement supprimé Firefox ou si vous utilisez une ancienne version d’Ubuntu, vous pouvez toujours installer Firefox en tant que paquet Snap.
Pour ce faire, vous devez d’abord installer snapd sur votre système s’il n’est pas déjà installé. Une fois installé, installez Firefox sur Ubuntu avec :
Pour vérifier l’installation, affichez la version de Firefox installée avec :
Désinstallez le paquet Snap de Firefox
Pour désinstaller Firefox à partir d’Ubuntu, exécutez :
3. Installer Firefox sur Ubuntu via Flatpak
Une autre façon d’installer Firefox sur Ubuntu est d’utiliser Flatpak. Cependant, vous devrez d’abord installer Flatpak sur votre système. Installez-le en exécutant :
Ensuite, ajoutez le dépôt Flathub avec :
Maintenant, pour installer le paquetage Firefox Flatpak, exécutez :
Une fois installé, vous pouvez lancer Firefox en utilisant :
Désinstaller le paquet Firefox Flatpak
Pour désinstaller le paquetage Firefox Flatpak, utilisez la commande suivante :
4. Installer Firefox sur Ubuntu à partir des sources
Mozilla Firefox fournit également une archive TAR sur son site officiel. Suivez les étapes ci-dessous pour installer Firefox à partir des sources sur Ubuntu :
Téléchargez le paquet Firefox TAR.BZ2 depuis la page de téléchargement de Firefox ou utilisez la commande suivante pour télécharger la dernière version de Firefox (au moment de la rédaction de cet article) depuis le terminal :
Télécharger : Mozilla Firefox
Ensuite, utilisez la commande cd pour vous déplacer dans le répertoire contenant le fichier téléchargé et décompressez le contenu de l’archive à l’aide de la commande tar :
Cela créera un nouveau répertoire nommé firefox dans le répertoire actuel de votre terminal. Utilisez la commande mv pour déplacer ce répertoire vers /opt:
Ensuite, créez un lien symbolique vers l’exécutable de Firefox avec :
Pour lancer Firefox à partir du menu des applications, téléchargez une copie de son fichier de bureau et enregistrez-le dans /usr/local/share/applications:
Vous pouvez maintenant lancer Firefox soit à partir du menu des applications, soit en l’exécutant :
Désinstaller Firefox d’Ubuntu
Pour désinstaller Firefox que vous avez installé via son archive TAR, supprimez le fichier /opt/firefox à l’aide de la commande rm :
5. Installer Firefox sur Ubuntu via le Centre de logiciels Ubuntu
Vous pouvez installer Firefox via le Centre de logiciels Ubuntu si vous préférez l’interface graphique à la ligne de commande.
Ouvrez le Centre de logiciels à partir du dock sur la gauche et dans la barre de recherche, tapez « Firefox ». Dans les résultats de la recherche, cliquez sur Firefox.
Cliquez sur le bouton Installer pour lancer l’installation. Lorsque vous êtes invité à vous authentifier, saisissez votre mot de passe et cliquez sur Authentifier. Le processus d’installation démarre alors.
Une fois installé, vous pouvez lancer Mozilla Firefox à partir du dock ou du menu des applications de votre système.
Désinstaller Firefox d’Ubuntu via l’interface graphique
Pour désinstaller Firefox, ouvrez l’application Ubuntu Software. Allez à l’onglet Installé et cliquez sur Supprimer situé à côté de l’entrée Firefox. Cliquez sur Supprimer et indiquez votre mot de passe pour l’authentification. Mozilla Firefox sera alors supprimé de votre système.
Protégez votre vie privée et accélérez votre navigation avec Firefox
Avec Firefox, vous pouvez bénéficier d’une navigation plus rapide tout en protégeant vos informations personnelles. Étant donné les différentes méthodes d’installation de Firefox, vous pouvez choisir l’une d’entre elles en fonction de vos préférences.
Après avoir installé Mozilla Firefox, vous pouvez facilement le définir comme navigateur par défaut, soit à partir du menu des paramètres de Firefox, soit via la commande Applications par défaut dans les paramètres d’Ubuntu.