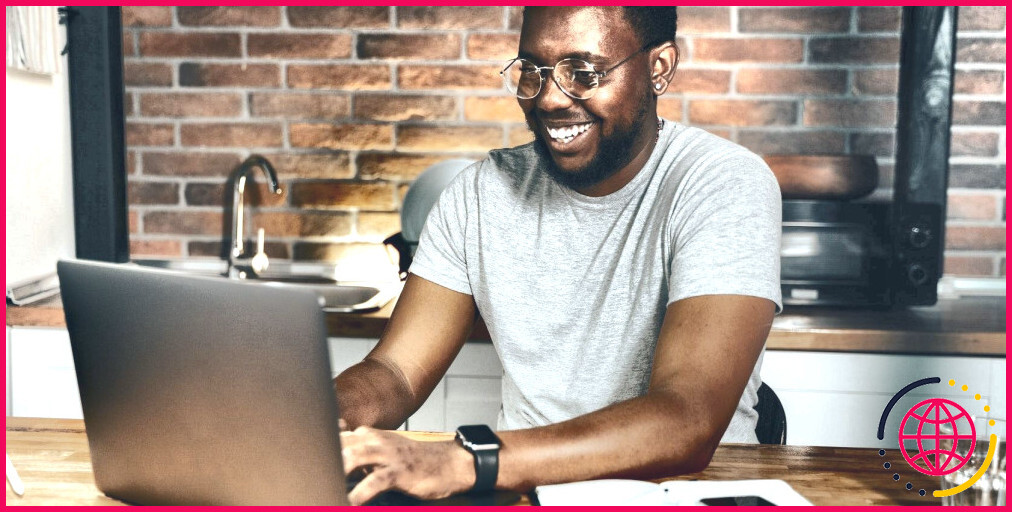Comment résoudre le problème du NetworkManager qui ne fonctionne pas sous Linux ?
Il peut être frustrant de perdre sa connexion à Internet – et c’est bien pire lorsque vous constatez que NetworkManager ne fonctionne pas du tout. Malheureusement, ce problème est fréquemment rencontré par les utilisateurs de distros telles que Arch Linux et Ubuntu.
Dans la plupart des cas, les problèmes liés au NetworkManager sont simples à résoudre. Il suffit parfois de réinstaller NetworkManager ou d’activer le service. Voyons quelques méthodes de dépannage efficaces pour résoudre la plupart des problèmes liés au non fonctionnement de NetworkManager sous Linux.
1. Vérifiez que NetworkManager est installé et mis à jour
Certains utilisateurs ont constaté que NetworkManager a cessé de fonctionner parce que le service a été désinstallé ou est devenu incompatible avec leur système. Vous pouvez déterminer si NetworkManager est en cours d’exécution en ouvrant le terminal et en entrant la commande suivante :
Le terminal imprimera des informations sur l’état de NetworkManager. Lisez les informations imprimées, puis appuyez sur Ctrl + C pour quitter l’invite. Si vous avez du mal à vous connecter à Internet mais que vous constatez que NetworkManager fonctionne activement, vous devez rechercher les problèmes potentiels liés à votre connexion Wi-Fi.
Si le terminal indique que le service est inactif (mort) vous devez vous assurer que NetworkManager est installé et mis à jour. Vous pouvez utiliser les commandes suivantes pour vérifier que NetworkManager est mis à jour et pour installer les nouvelles mises à jour si ce n’est pas le cas :
Vous devez également installer l’applet GNOME pour NetworkManager si vous utilisez une distribution basée sur GNOME, comme Ubuntu ou Debian. Vous pouvez installer cette applet à l’aide de la commande suivante :
Testez votre connexion en essayant de vous connecter à l’internet. Les fonctions du service de mise en réseau peuvent généralement être rétablies en installant et/ou en mettant à jour NetworkManager. Il se peut également que vous deviez redémarrer NetworkManager à l’aide de la commande systemctl suivante :
Il est important de noter que les termes de référence que vous utilisez pour NetworkManager varient en fonction de votre système et peuvent nécessiter un ajustement. Les ordinateurs qui utilisent le moteur d’initialisation Upstart se réfèrent à NetworkManager en tant que network-manager. Les ordinateurs qui utilisent le moteur d’initialisation systemd feront référence à NetworkManager en tant que NetworkManager.service.
La plupart des utilisateurs utilisent des systèmes d’exploitation qui utilisent le moteur d’initialisation systemd. Par exemple, Ubuntu utilise systemd et a abandonné la compatibilité ascendante pour Upstart après la version 20.10 (Groovy Gorilla).
Même dans systemd, le terme de référence peut varier selon le contexte. NetworkManager fait référence au service tandis que network-manager fait référence au paquetage logiciel.
2. Permettre à NetworkManager de s’exécuter au démarrage
Si vous constatez que le démarrage manuel de NetworkManager fonctionne jusqu’à ce que vous redémarriez votre PC, il se peut que NetworkManager n’ait pas la permission de s’exécuter au démarrage. Vous pouvez résoudre ce problème en ouvrant le terminal et en entrant une simple commande pour l’activer :
Redémarrez votre ordinateur et essayez de vous connecter à l’internet. Votre problème devrait être résolu si le problème avec NetworkManager était qu’il ne pouvait pas s’exécuter au démarrage. S’il ne s’est pas exécuté, entrez la commande suivante pour obtenir plus d’informations sur son état :
Lisez les journaux imprimés au bas du terminal. Ces journaux peuvent vous fournir des informations utiles sur le processus de démarrage qui a provoqué l’échec de NetworkManager. Vous pouvez enquêter sur les erreurs indiquées ou les partager avec les membres du forum en ligne pour un dépannage avancé.
Vous devez également vous demander si les modifications récentes que vous avez apportées à votre PC peuvent empêcher NetworkManager de fonctionner correctement. Si vous avez récemment modifié des paramètres dans des fichiers tels que /etc/systemd/system.conf vous devez immédiatement annuler ces modifications et redémarrer votre PC.
Les VPN mal configurés sont également connus pour causer des problèmes avec NetworkManager. Vous devriez envisager d’annuler toute configuration de VPN et de réinstaller votre VPN avec des conseils si vous pensez qu’il pourrait être la source de vos problèmes avec NetworkManager.
Tout facteur propre à votre système susceptible d’affecter les services de mise en réseau mérite d’être étudié. Si vous décidez de rechercher une aide au dépannage en ligne, le fait de fournir ces informations aux membres du forum leur permettra également d’enquêter plus facilement sur le problème et de vous offrir l’aide dont vous avez besoin.
Maintenez votre système Linux à jour
Malheureusement, tous les problèmes de réseau ne sont pas simples à résoudre. Votre problème peut être complexe et nécessiter un dépannage spécifique à la situation. Bien qu’il soit impossible de prévenir tous les problèmes de système, vous pouvez maintenir votre PC en bon état en installant régulièrement les dernières mises à jour stables du système.
S’abonner à notre lettre d’information
Comment démarrer NetworkManager sous Linux ?
AlmaLinux
- Utilisez la commande suivante pour redémarrer le service de mise en réseau du serveur. # nmcli networking off # nmcli networking on ou # systemctl restart NetworkManager.
- Une fois cette opération effectuée, utilisez la commande suivante pour vérifier l’état du réseau du serveur. # nmcli -o ou # systemctl status NetworkManager.
Comment vérifier l’état de NetworkManager sous Linux ?
Nous pouvons utiliser la ligne de commande nmcli pour contrôler NetworkManager et signaler l’état du réseau. Une autre option consiste à utiliser le NetworkManager pour imprimer la version sous Linux.
Comment installer le NetworkManager sous Linux ?
La méthode la plus simple consiste à démarrer à partir d’un support d’installation, puis à utiliser chroot .
- Démarrer à partir d’un média d’installation ubuntu.
- Montez vos lecteurs système : sudo mount /dev/sdX /mnt.
- Entrez dans votre système : chroot /mnt /bin/bash.
- Installez networkmanager avec sudo apt-get install network-manager.
- Redémarrez votre système.
Qu’est-ce que NetworkManager sous Linux ?
NetworkManager est un service réseau système qui gère vos périphériques et connexions réseau et tente de maintenir la connectivité réseau active lorsqu’elle est disponible. Il gère les périphériques Ethernet, WiFi, haut débit mobile (WWAN) et PPPoE tout en fournissant une intégration VPN avec une variété de services VPN différents.