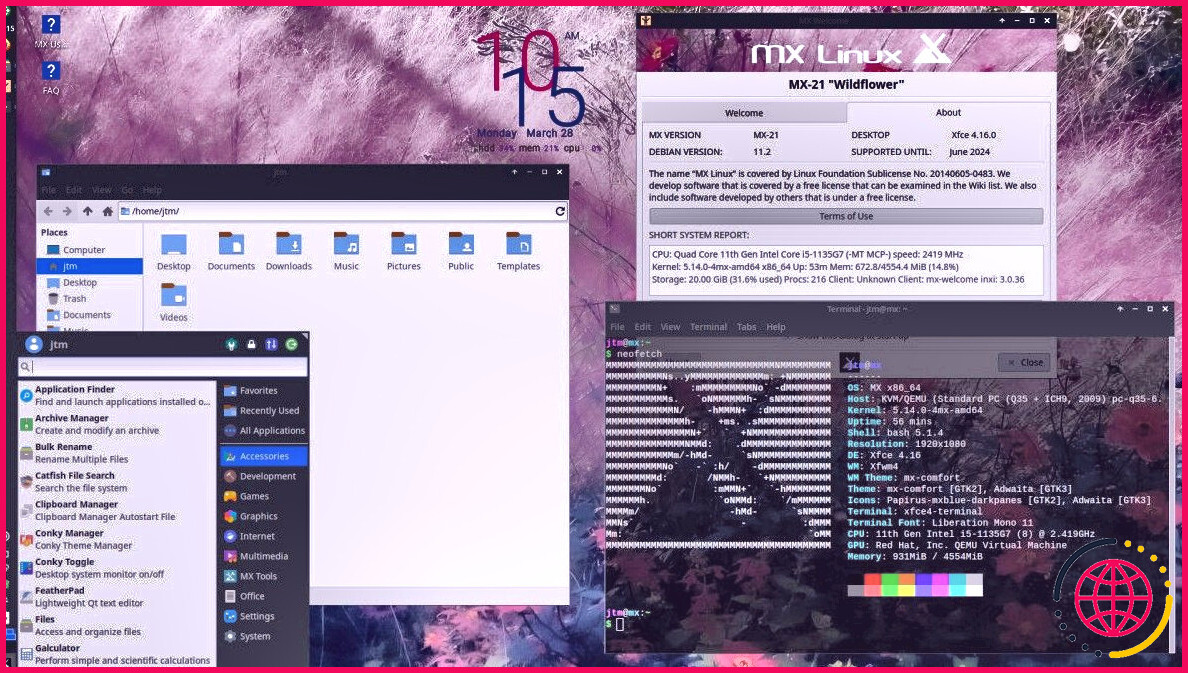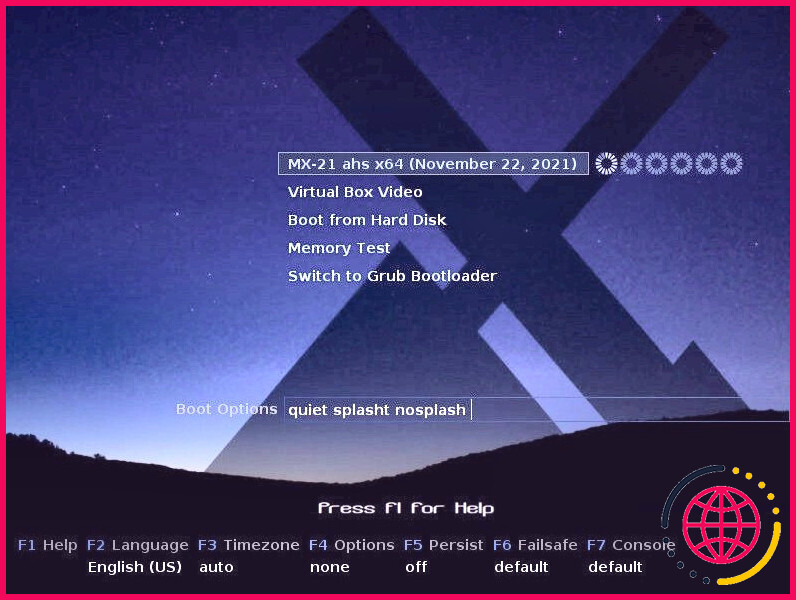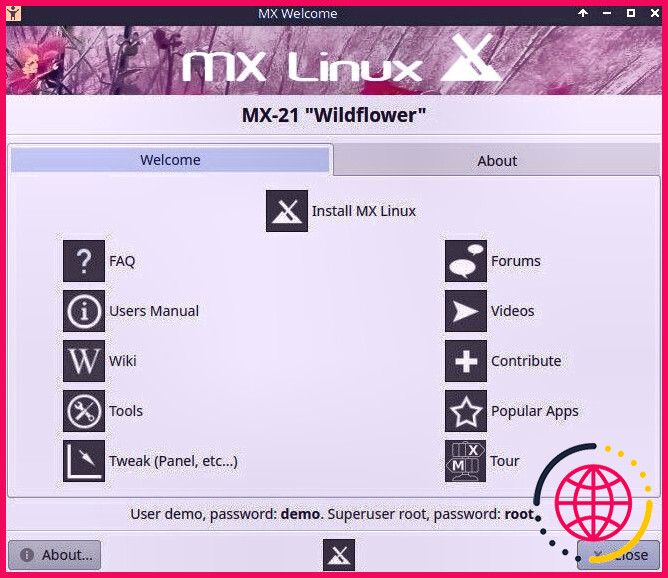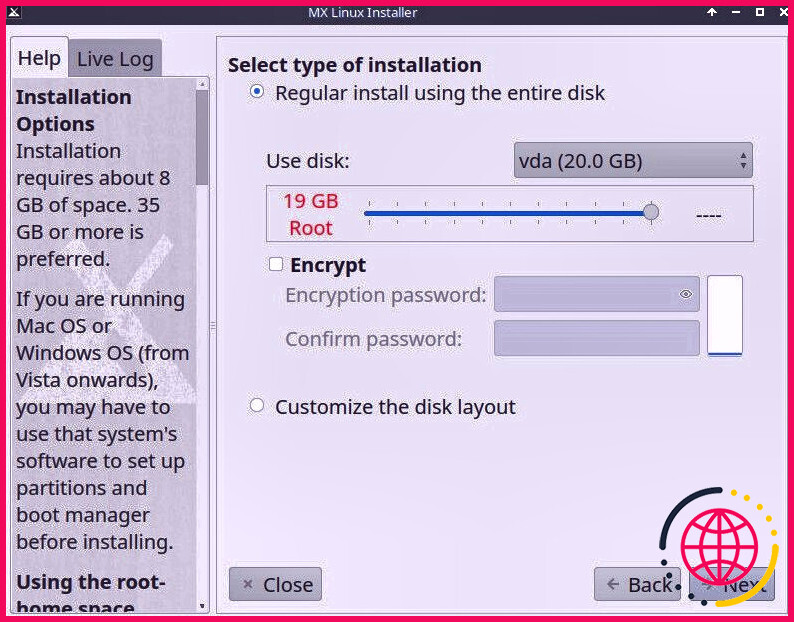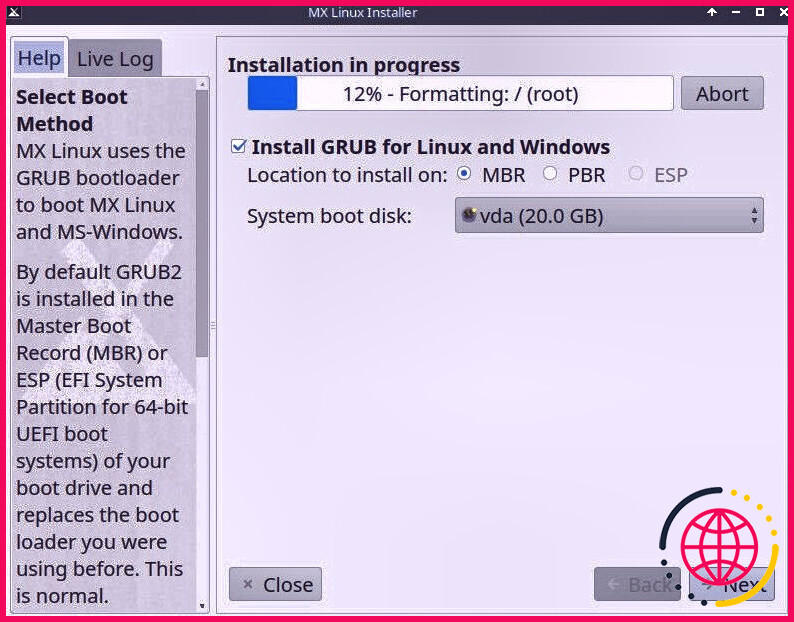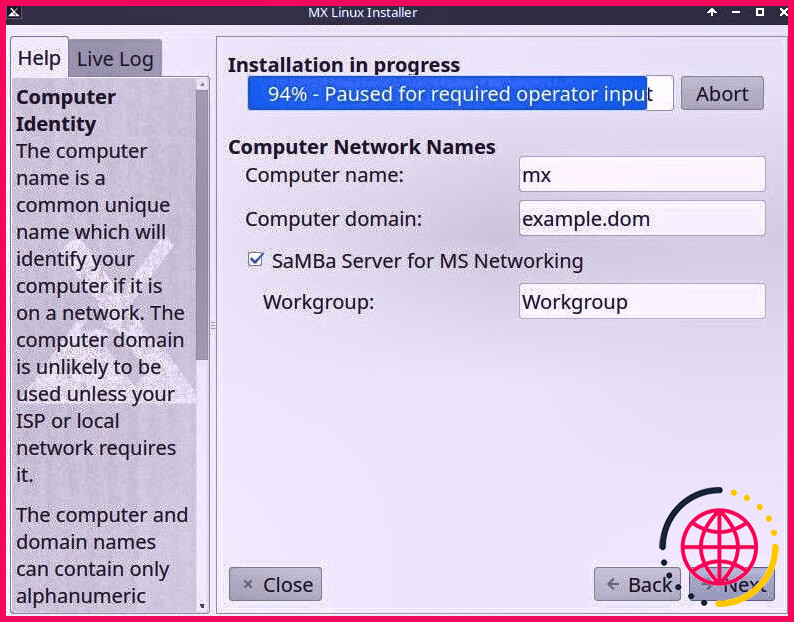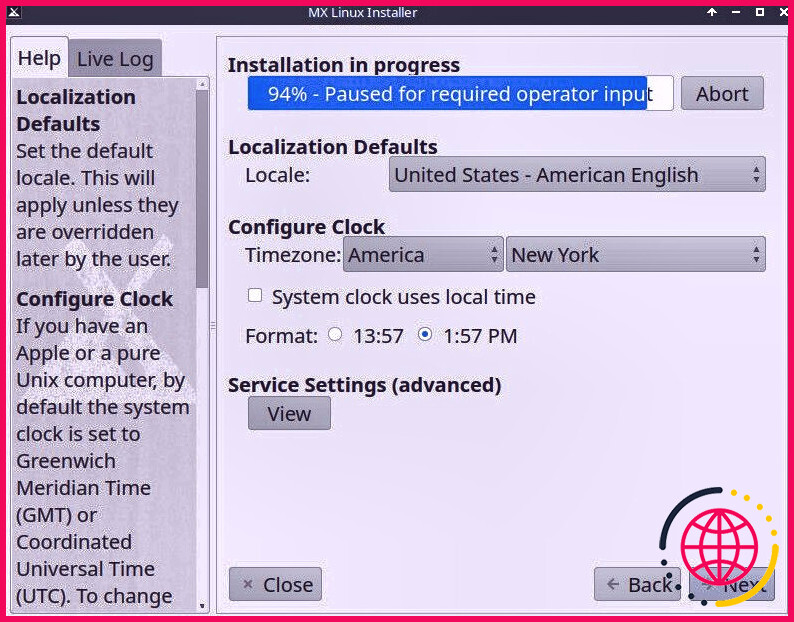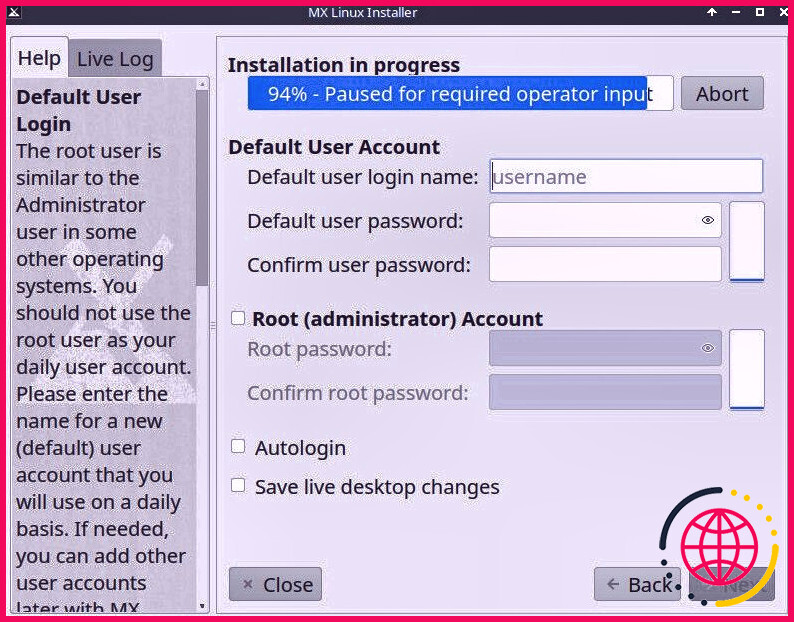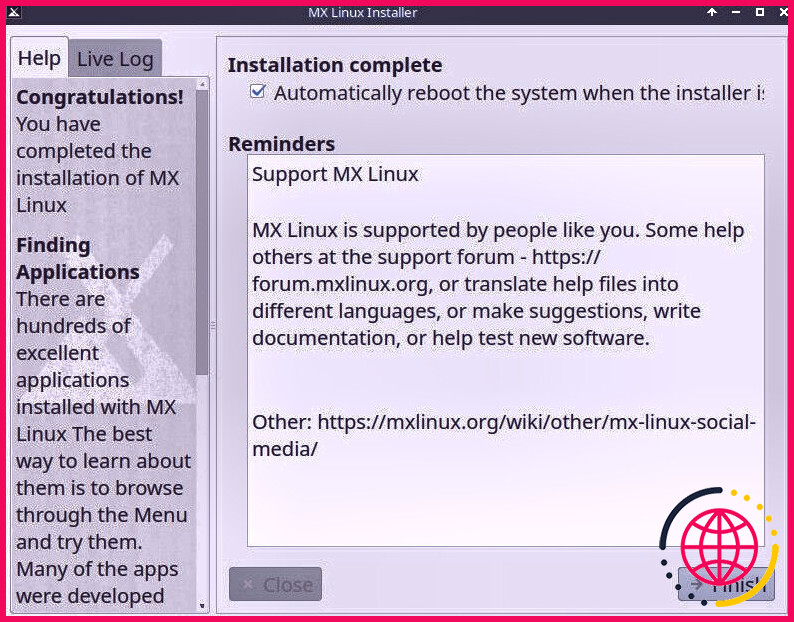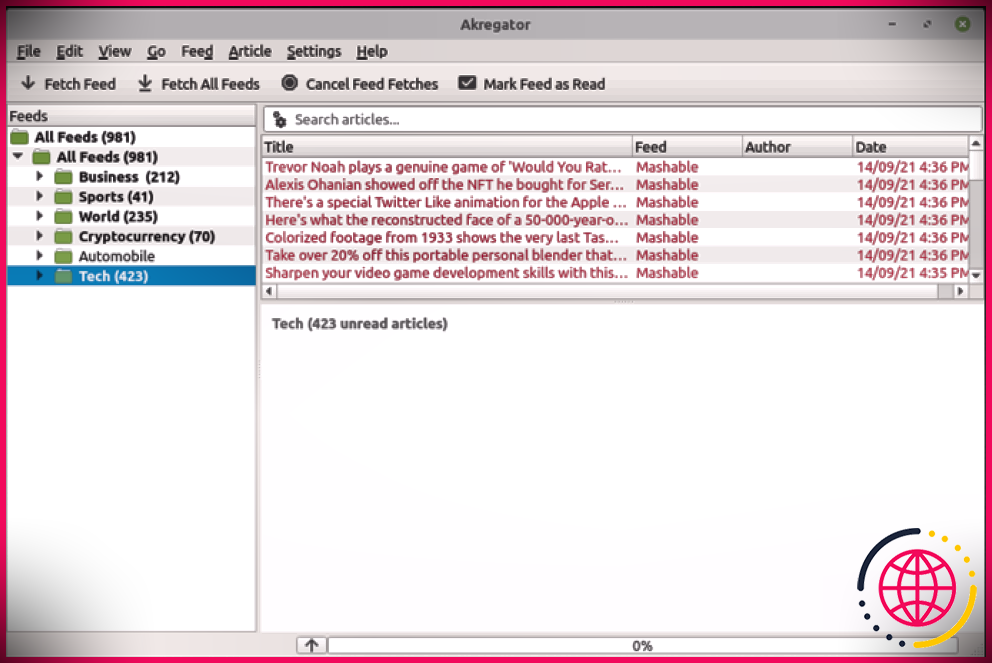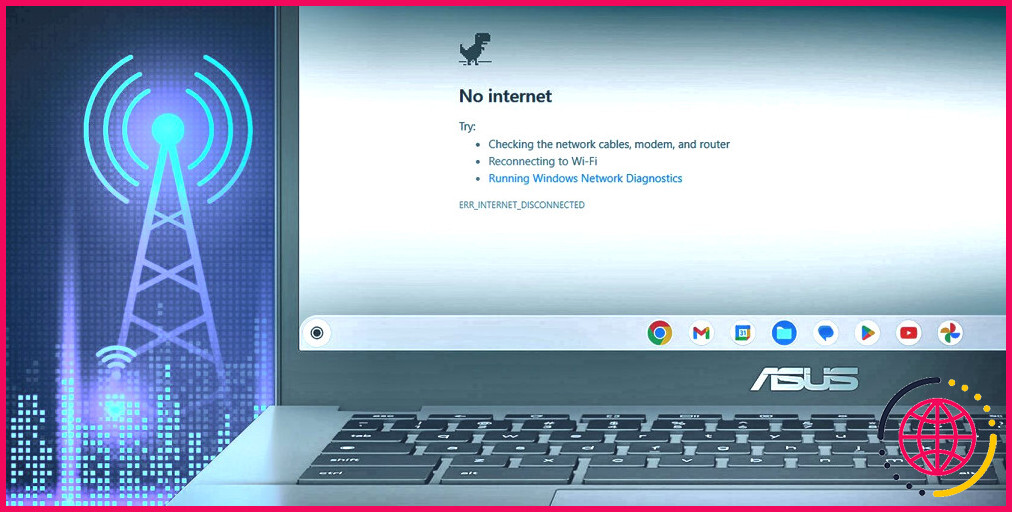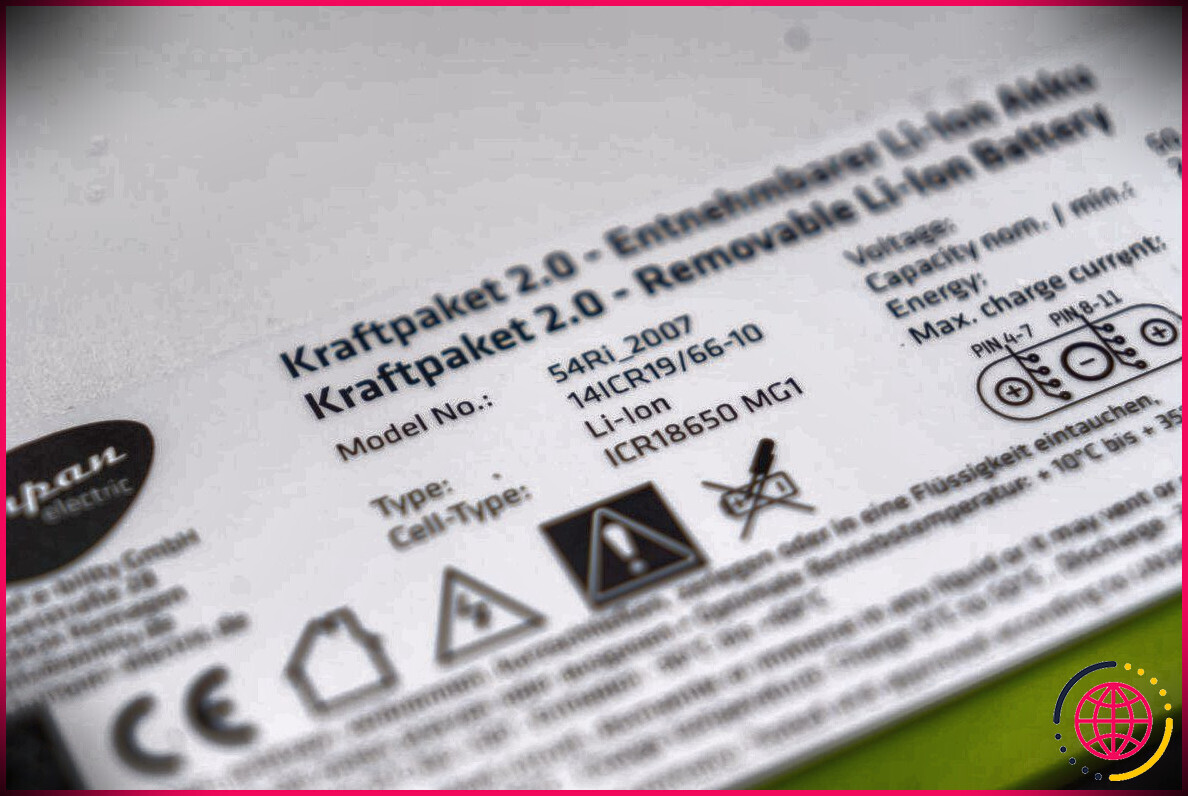Comment installer MX Linux sur votre PC
MX Linux est une distribution Linux extrêmement adaptable, de poids moyen, basée sur Debian. Il est suffisamment léger pour redonner vie aux anciens ordinateurs portables tout en étant suffisamment efficace pour tirer pleinement parti du matériel de bureau moderne et innovant. Ce système d’exploitation GNU/Linux bien équilibré convient tout aussi bien à tout le monde, des voyageurs Linux novices aux personnes chevronnées en passant par les concepteurs.
Une excursion rapide du système USB live MX Linux vous montrera certainement pourquoi il devient rapidement l’une des distributions Linux les plus importantes d’aujourd’hui. Voici comment installer MX Linux sur votre ordinateur.
Où obtenir MX Linux ?
Vous pouvez obtenir une copie de MX Linux entièrement gratuite directement à partir de mxlinux.org . La distribution phare comprend une atmosphère d’ordinateur de bureau XFCE parfaitement personnalisée et fonctionne également comme une variante de milieu de gamme qui fonctionnera bien sur l’ancien et le nouveau matériel.
Télécharger: MX Linux
Pour ceux qui ont des fabricants modernes qui recherchent plus de flash ainsi que la puissance de leur ordinateur de bureau, il existe une variante alimentée par KDE Plasma. Au-delà de la pièce, si vous souhaitez tirer le meilleur parti des équipements plus anciens que vous pouvez avoir, vous pouvez télécharger une version ultra-légère avec l’ordinateur de bureau Fluxbox. Dans l’ensemble, MX Linux doit bien fonctionner sur à peu près n’importe quel type d’appareil avec un processeur 64 bits.
Ce dont vous aurez besoin pour installer MX Linux
Étant donné que MX Linux tire ses racines de Debian, les besoins matériels du système d’exploitation sont en fait très réduits. Bien que vous puissiez moins vous échapper, nous suggérons certainement de respecter les minimums pour la majorité des clients :
- Processeur Intel ou AMD 64 bits
- 4 Go de RAM
- 20 Go d’espace de stockage interne
Vous aurez également besoin d’une clé USB avec un minimum de 8 Go d’espace de stockage pour produire une image USB amorçable en temps réel.
Comment installer MX Linux
Le processus d’installation pour MX Linux est extrêmement efficace et facile à suivre. Pour commencer, connectez la clé USB contenant le support d’installation en direct MX Linux à votre système informatique, redémarrez, entrez dans le menu de démarrage de votre système et sélectionnez également à partir de la clé USB.
Lorsque le menu du chargeur de démarrage MX Linux apparaît, vous pouvez simplement appuyer sur Entrer pour sélectionner le tout premier choix, ou attendez simplement environ 30 secondes et le système en temps réel démarrera immédiatement. Dans quelques minutes, vous devriez jeter un coup d’œil au bureau préliminaire du système live MX Linux.
L’ordinateur de bureau en direct vous présentera certainement une boîte de dialogue de bienvenue qui vous permettra certainement de configurer MX Linux sur le lecteur de disque de votre système ou de découvrir un certain nombre d’assistances différentes ainsi que des liens de didacticiel pour obtenir plus d’informations sur ce que MX Linux est et aussi comment cela fonctionne. Pour commencer le processus d’installation, choisissez simplement Installer MX Linux en haut au centre du menu.
Le programme d’installation vous demandera certainement d’abord comment vous souhaitez configurer le lecteur de disque. Par défaut, le programme d’installation se débarrassera de tout le disque dur et le configurera pour une utilisation avec MX Linux. Cela supprimera toutes les informations sur votre lecteur de disque, y compris tout système d’exploitation existant.
Si vous envisagez de double démarrer votre système avec un autre système d’exploitation tel que Windows, vous devrez certainement sélectionner le Personnaliser le format du disque option pour créer et/ou redimensionner les divisions de disque à la main.
Sur cet écran, vous pouvez également sélectionner si vous souhaitez sécuriser vos partages MX Linux. Pour ce faire, il vous suffit de vérifier le Crypter case à cocher et définissez également un mot de passe. Assurez-vous de bien comprendre les avantages et les inconvénients de la sécurisation de votre disque avant de commencer cette procédure. Lorsque le cryptage est activé, votre système ne démarrera certainement pas sans le mot de passe de cryptage.
Lorsque vous faites vos choix et choisissez également Suivant , le système vous demandera de vérifier que vous vous préparez à modifier le disque dur avant d’exécuter tout type d’action destructrice. Lorsque vous répondez oui, le programme d’installation commencera à configurer votre lecteur en fonction de vos choix.
Vous découvrirez peut-être ici que le programme d’installation de MX Linux fonctionne un peu différemment de diverses autres circulations pour aider à améliorer les performances d’installation. Le programme d’installation commencera à installer le disque dur et le système en arrière-plan tout en continuant à vous poser quelques questions sur la manière dont vous souhaitez que tout soit configuré. S’il arrive à un point où il nécessite des détails que vous n’avez pas encore saisis, il s’arrêtera certainement jusqu’à ce que vous le fournissiez.
Suivez simplement les motivations pour terminer le processus de configuration. Après les alternatives de configuration du disque dur, il vous demandera le nom que vous aimeriez certainement donner au système informatique de votre réseau. Si vous n’êtes pas sûr, les valeurs par défaut devraient fonctionner correctement.
Suite à cela, l’installateur vous demandera certainement d’établir votre zone ainsi que la zone horaire pour s’assurer que l’horloge puisse être correctement synchronisée.
Une fois l’heure de votre système correctement définie, la tâche suivante consiste à configurer votre compte client et à décider si vous souhaitez activer un compte d’origine. Par défaut, la connexion au compte root est désactivée et les tâches de gestion sont effectuées à l’aide de la commande sudo. Si vous avez l’intention de le rendre possible pour le compte root, cliquez simplement sur la case à cocher et fournissez un mot de passe pour le compte.
Vous pouvez également choisir d’autoriser Connexion automatique ci-dessous si vous aimez. Lorsque la connexion automatique est activée, votre système démarrera directement sur l’ordinateur de bureau sans vous demander votre mot de passe. Gardez à l’esprit que si vous avez l’intention de stocker tout type de données sensibles sur votre système informatique, l’activation de la connexion automatique est une menace sérieuse pour la sécurité.
Une fois le ou les mots de passe du compte établis, l’installateur disposera de toutes les informations dont il a besoin pour terminer la configuration. L’installation complète devrait prendre environ cinq à 10 minutes, mais peut prendre plus de temps en fonction de la vitesse de votre matériel. Et en gardant cela, vous avez réussi à configurer MX Linux sur votre système informatique. Vous avez terminé !
Redémarrez et profitez de votre nouveau système Linux MX !
Il ne reste plus qu’à redémarrer et à découvrir votre tout nouveau système MX Linux. Vous trouverez de nombreuses applications Linux parmi les plus couramment utilisées déjà installées et qui vous attendent. En plus de l’option importante d’applications Linux disponibles pour les circulations basées sur Debian, c’est un jeu d’enfant de découvrir et de monter tout type d’application dont vous pourriez avoir besoin pour votre flux de travail particulier.
Il est également fortement recommandé de prendre quelques minutes pour découvrir l’aide ainsi que les liens Web du didacticiel qui apparaissent dans la discussion de bienvenue. Vous naviguerez dans votre nouveau bureau comme un pro en quelques minutes.