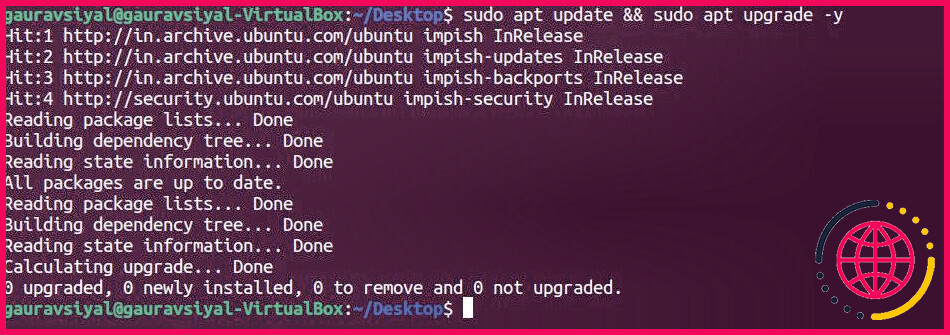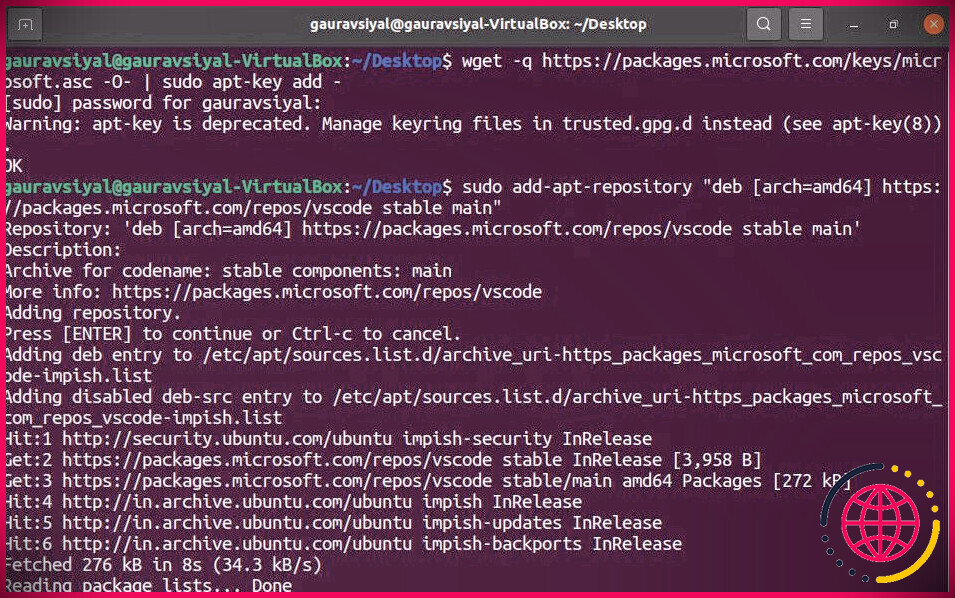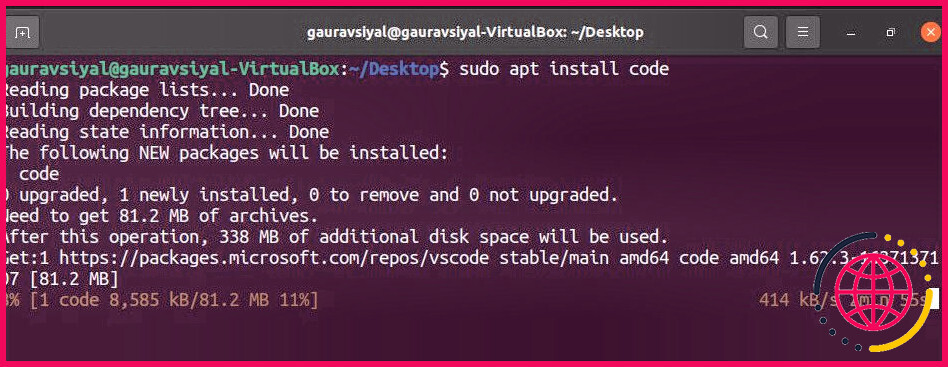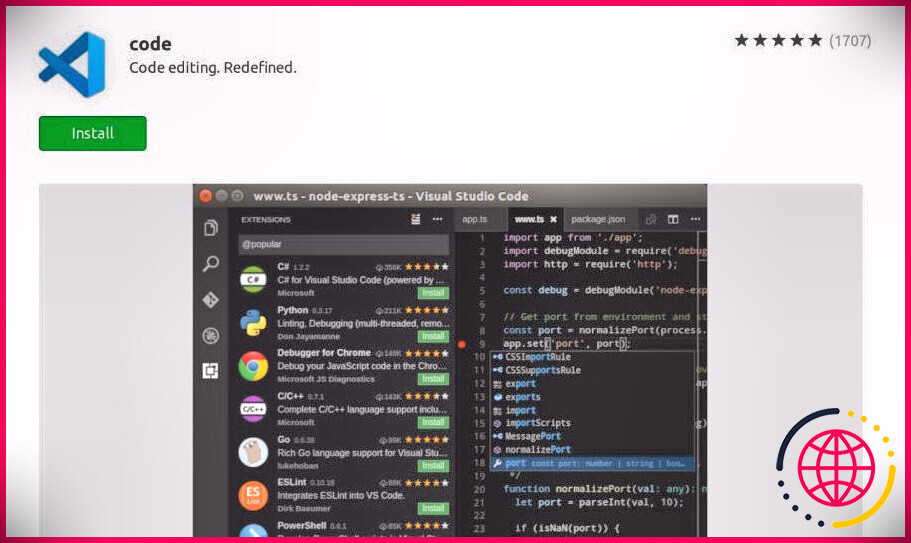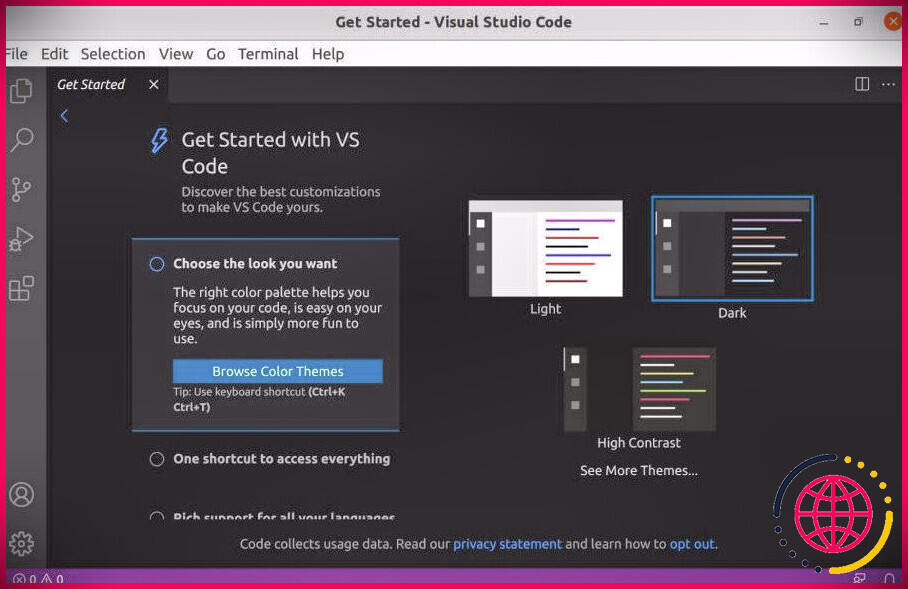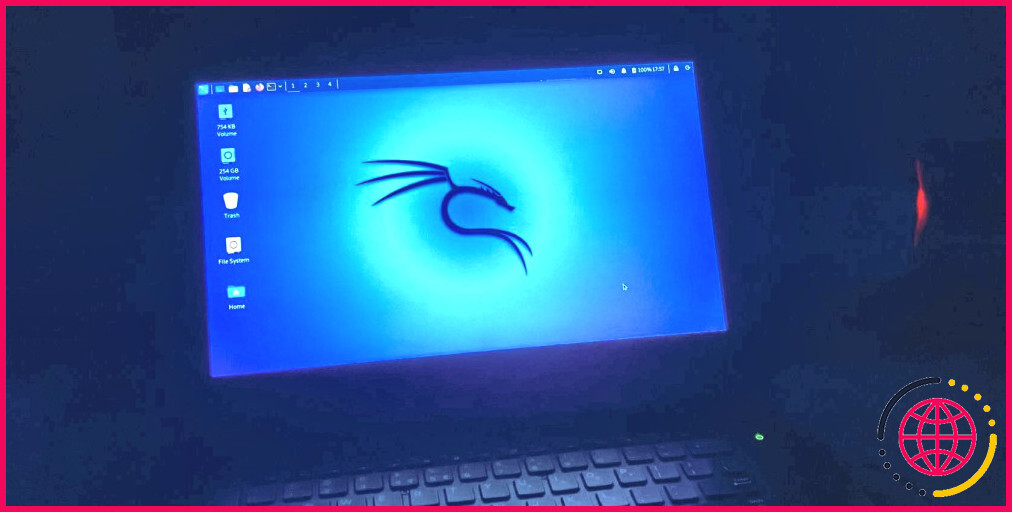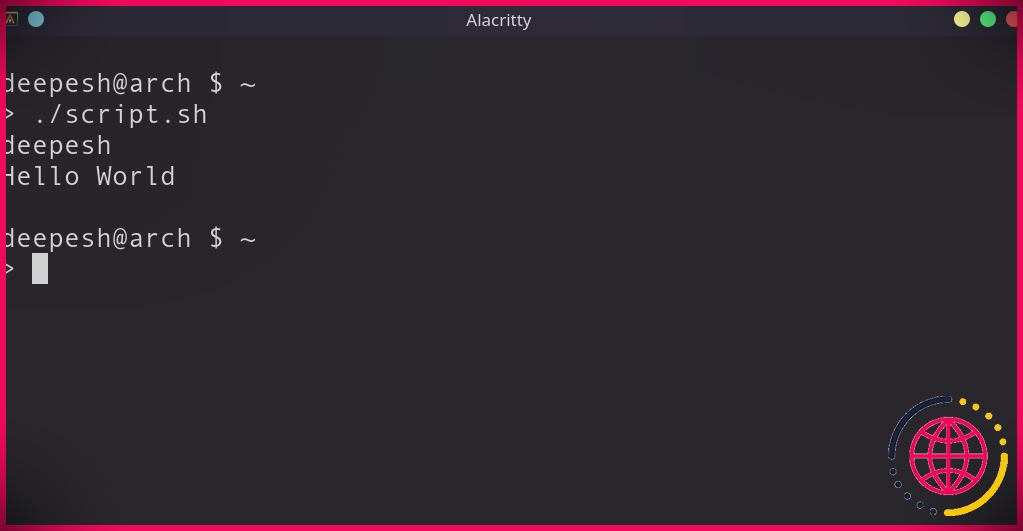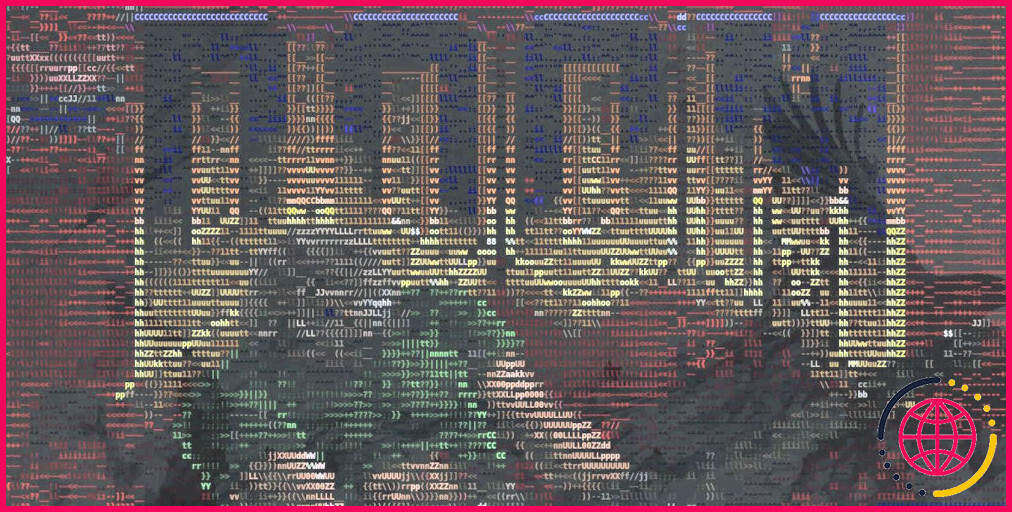Comment installer Visual Studio Code sur Ubuntu
Si vous êtes programmeur, vous connaissez peut-être déjà les subtilités ainsi que les capacités de Visual Studio Code.
Dans cet aperçu, vous découvrirez exactement comment monter VS Code sur Ubuntu ainsi que ses distributions associées. Pour ceux qui se demandent peut-être en quoi consiste Visual Studio Code, voici un petit indice directement dans ses fonctionnalités de construction.
Qu’est-ce que Visual Studio Code ?
Microsoft Visual Studio Code, comme son nom l’indique, est un éditeur de code open source alimenté par Microsoft. Il fournit de nombreuses alternatives de débogage aux utilisateurs finaux, comprenant un contrôle Git enraciné, ainsi qu’une coloration syntaxique, une conclusion de code, une refactorisation de code, un terminal intégré, ainsi que des fragments.
Visual Studio Code, en tant que système, se synchronise bien avec Windows, macOS, ainsi que même Linux.
Il existe 3 méthodes populaires pour installer Visual Studio Code sur Ubuntu. La méthode initiale consiste à l’installer à partir du terminal, en utilisant le package Breeze. La deuxième méthode consiste à utiliser APT avec la base de données de packages proposée par Microsoft. Ces référentiels satisfont particulièrement les utilisateurs de Linux.
Dans la troisième technique, vous utilisez simplement l’interface graphique de l’ordinateur de bureau pour monter le logiciel sur votre système.
1. Installation du package VS Code Snap
Le package Breeze pour Visual Studio Code sous Linux est entièrement conservé et mis à jour par Microsoft. De cette façon, vous vous assurerez toujours d’obtenir par vous-même l’un des meilleurs logiciels de qualité supérieure.
Comme condition préalable, vous pouvez monter des snaps à partir de la ligne de commande ou à l’aide du logiciel Ubuntu.
Pour installer le package snap de Visual Studio Code, ouvrez le terminal et tapez la commande suivante pour démarrer le processus d’installation :
Ça y est; dès que l’installation est complète, vous pouvez ouvrir Visual Studio Code depuis le terminal ou le menu Applications.
2. Configuration du code VS à l’aide d’APT
Alternativement, vous pouvez monter Visual Studio Code en utilisant la base de données de Microsoft et également le gestionnaire de bundles par défaut sur Ubuntu, qui convient.
Tout d’abord, mettez à niveau tous les bundles de votre système en utilisant les commandes suivantes :
Les personnes influentes peuvent également publier ce code en une seule ligne :
Une fois que vous avez mis à jour et également mis à niveau les bundles, il est temps d’installer les dépendances nécessaires pour la base de données. Tapez la commande conforme dans votre terminal :
Ensuite, utilisez wget pour importer le secret GPG de Microsoft :
Pour activer le référentiel VS Code, émettez la commande conforme à :
Dès que la base de données est autorisée, il suffit de monter le logiciel :
Pour mettre à jour votre version existante de VS Code vers la variante proposée la plus récente, exécutez les commandes de mise à jour/mise à niveau de cette manière :
Cela reconnaîtra les dernières variantes disponibles et mettra à niveau votre ensemble de versions existant en fonction de la version la plus récente.
3. Installation de Visual Studio Code à l’aide de l’interface graphique
Vous pouvez également installer Microsoft Visual Studio Code à partir de l’interface graphique de votre bureau. Si vous n’êtes pas un adepte de l’incurable, l’utilisation de l’interface graphique pour configurer le plan est votre prochain choix idéal.
Pour configurer Visual Studio Code, lancez l’application Ubuntu Software à partir de la sélection de nourriture Applications. Chercher Code et sélectionnez le premier résultat. Après cela, cliquez sur Installer .
Une fois la configuration terminée, vous pouvez ouvrir Visual Studio Code depuis le terminal ou directement depuis le menu Applications.
Utilisation du code VS pour la première fois
Après l’installation, dès que vous ouvrez VS Code sur votre machine Ubuntu, vous serez accueilli avec l’écran suivant :
Si quoi que ce soit recherche dans l’ordre, vous pouvez installer les extensions et également configurer l’éditeur selon vos préférences.
Écrire du code avec Visual Studio Code dans Ubuntu
L’installation de Visual Studio Code sur Ubuntu est plutôt une procédure de base. Étant donné les différentes manières de monter des bundles, vous pouvez choisir un processus à votre avantage, pour vous assurer que vous avez la possibilité de télécharger l’application logicielle et de l’utiliser quand vous le souhaitez.
Visual Studio Code n’est pas le seul éditeur de code à votre disposition en tant que client Linux. Vous pouvez évaluer divers autres éditeurs et trouver celui qui vous correspond le mieux.