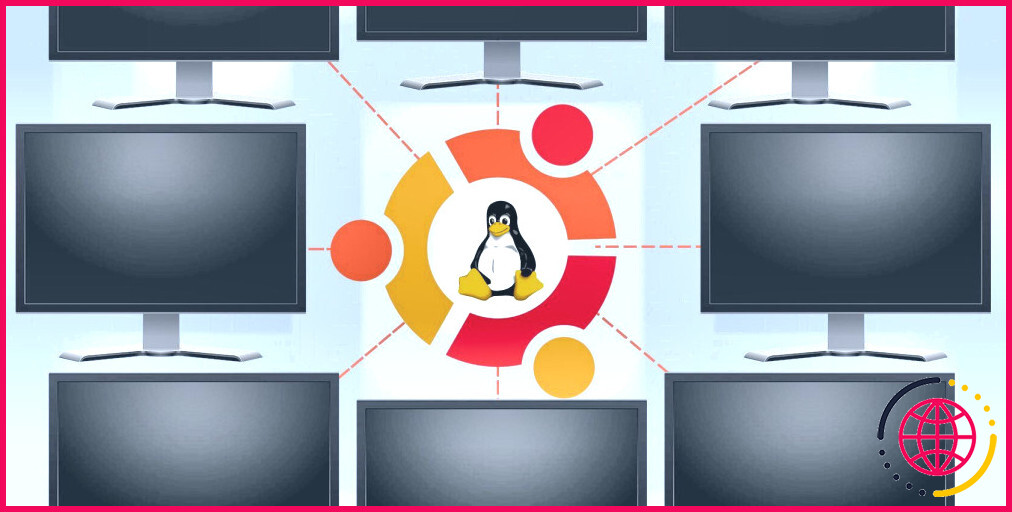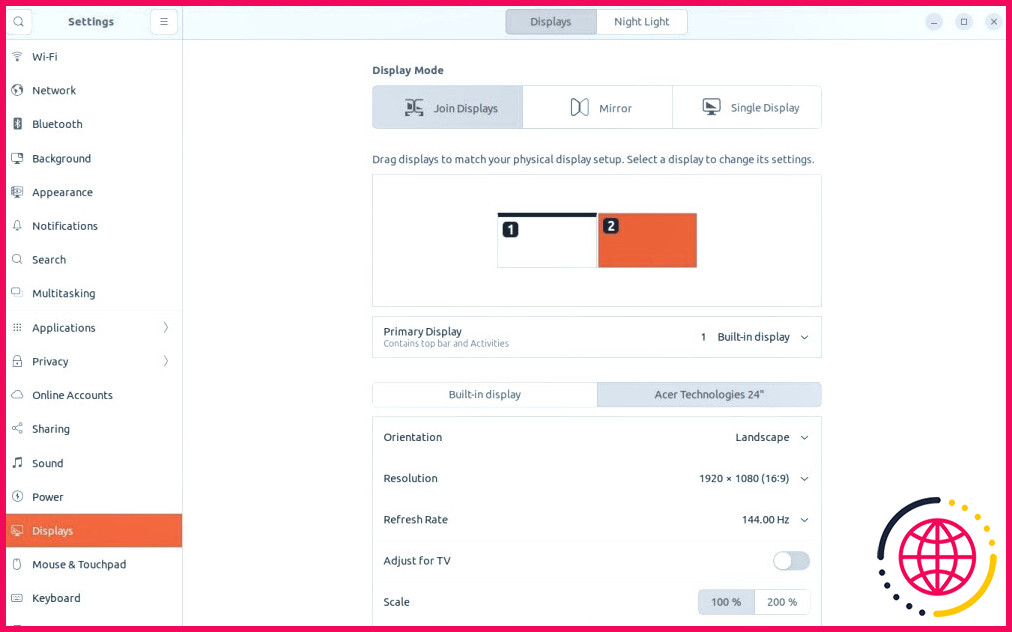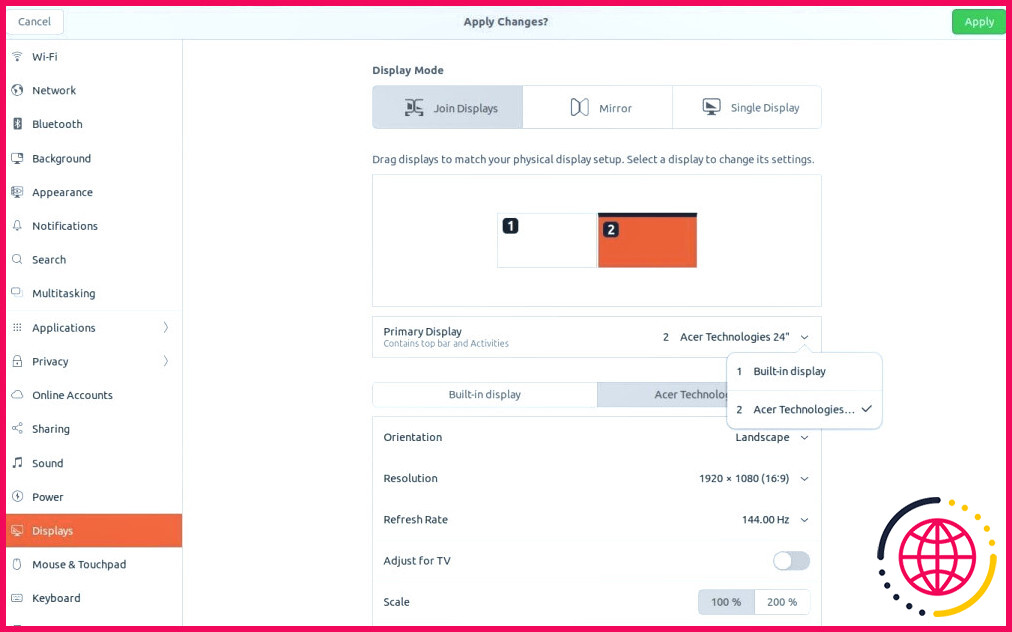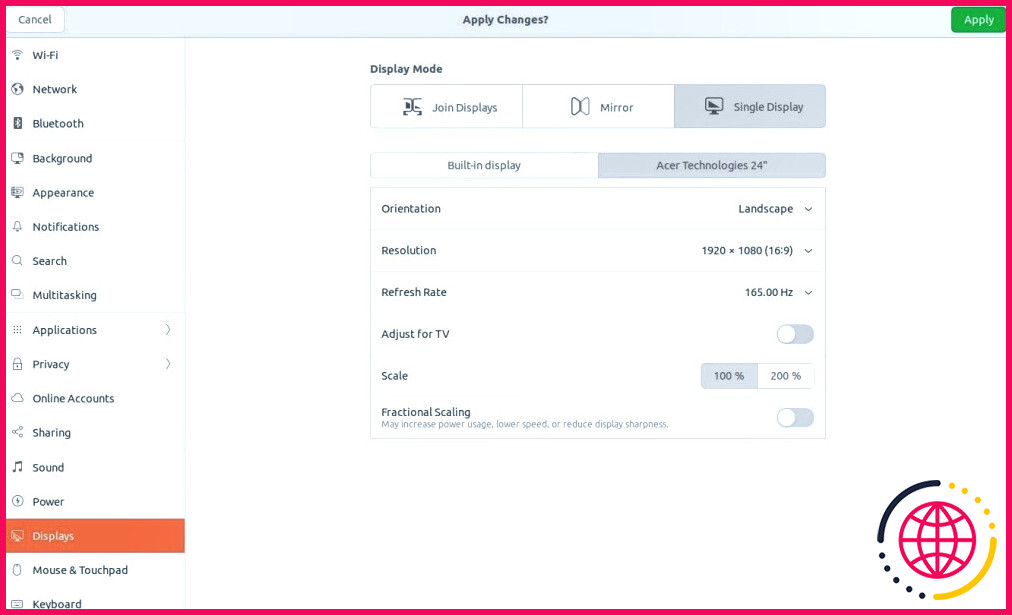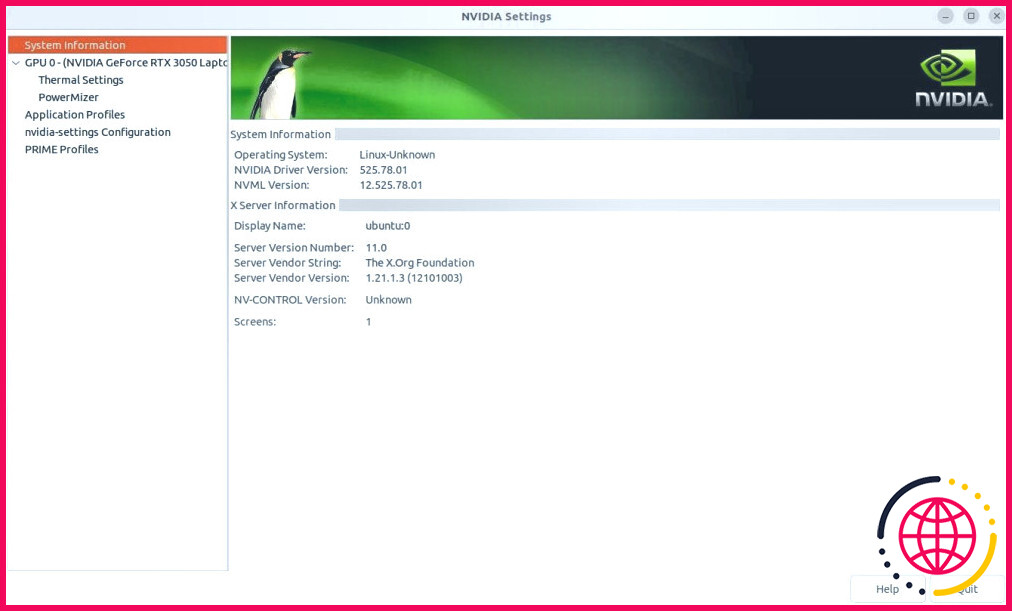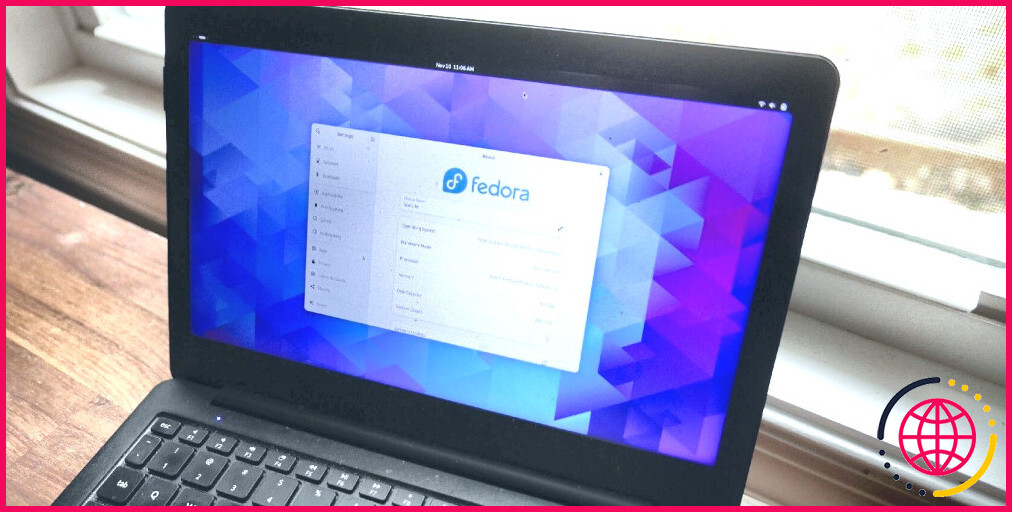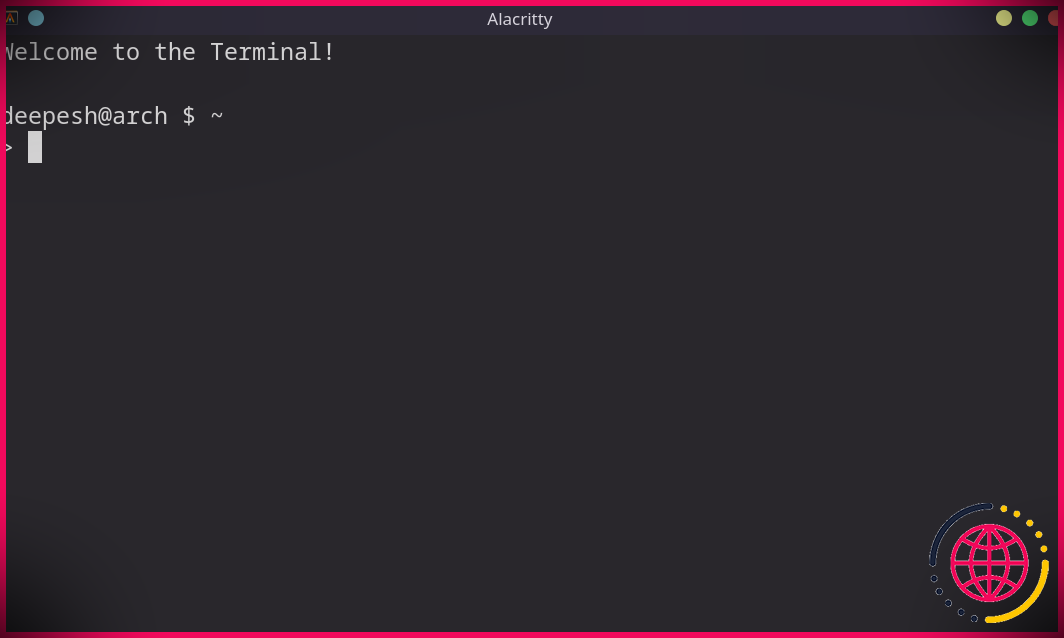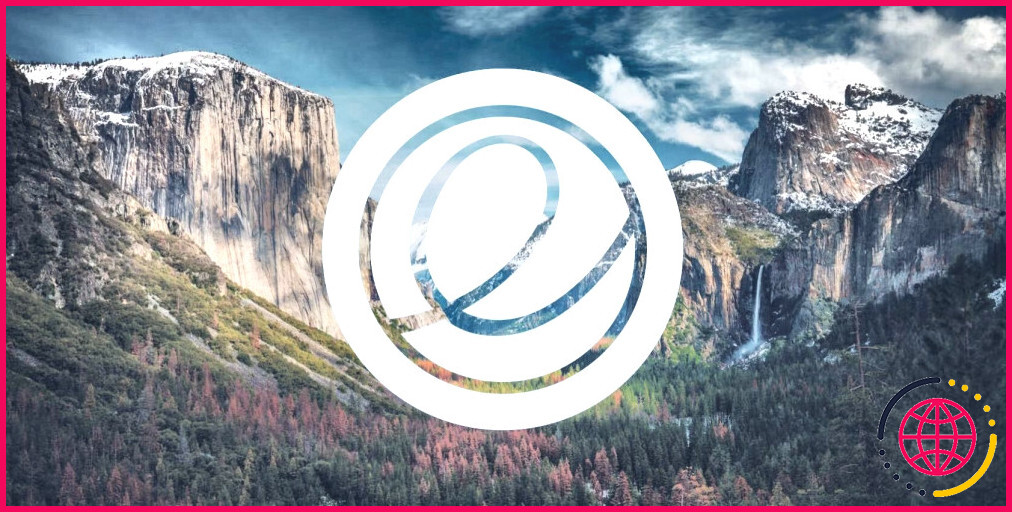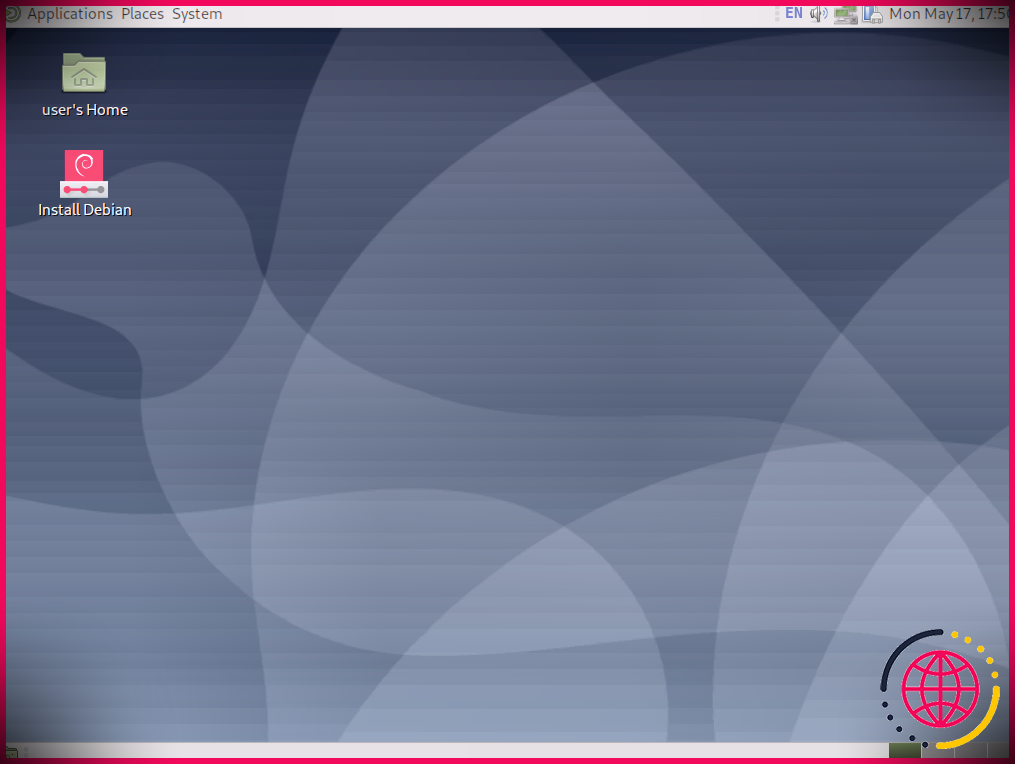Comment utiliser plusieurs écrans externes dans Ubuntu
Comme pour tout système d’exploitation, l’utilisation d’un second moniteur sous Linux peut vous aider à être plus productif lorsque vous travaillez ou à vous immerger plus profondément dans les mondes virtuels lorsque vous jouez.
L’ajout d’un deuxième moniteur peut sembler complexe, mais la configuration de plusieurs écrans externes sous Ubuntu est plus simple que vous ne le pensez.
Prérequis : Choisir un moniteur
Tout d’abord, vous devez disposer d’au moins un moniteur externe prêt à l’emploi. Si vous avez un ancien moniteur qui ne peut utiliser que le VGA et que votre système n’a que des ports HDMI, vous aurez besoin d’un adaptateur pour le brancher.
Si vous utilisez déjà un moniteur externe et que vous souhaitez bénéficier d’une meilleure expérience, essayez de vous procurer un deuxième moniteur externe de la même taille que l’autre. L’idéal est d’opter pour le même modèle. Ainsi, lorsque vous les placerez l’un à côté de l’autre, la souris ne « sautera » pas lorsque vous déplacerez le curseur d’un moniteur à l’autre et la qualité et la clarté de l’image seront beaucoup plus homogènes.
Configuration de votre moniteur externe sur Ubuntu
Une fois le matériel prêt, allumez votre système. Une fois le bureau démarré, connectez votre (vos) moniteur(s) supplémentaire(s). Ubuntu essaiera de configurer automatiquement les nouveaux moniteurs.
Ubuntu devrait être capable de détecter la meilleure résolution, mais il est probable qu’il ne détectera pas quel moniteur est à gauche et quel moniteur est à droite. Pour changer cela, vous pouvez aller à Paramètres et cliquer sur Affiche. Vous pouvez également cliquer avec le bouton droit de la souris n’importe où sur le bureau et cliquer sur Paramètres d’affichage.
Ici, vous pouvez modifier les paramètres de vos moniteurs. La région située dans la moitié supérieure de cette fenêtre vous permet de réorganiser les moniteurs de manière à ce qu’Ubuntu sache où se trouve l’un d’entre eux. En cliquant sur chacun d’eux, une petite boîte d’informations s’affichera dans le coin ou en bas du moniteur sélectionné.
Si vous cliquez sur le moniteur qu’Ubuntu pense être à droite, mais que la petite boîte d’informations apparaît sur votre moniteur gauche, vous devez alors faire glisser ce moniteur vers la gauche du moniteur non sélectionné.
Frapper Appliquer Ubuntu devrait maintenant savoir quel moniteur est placé à quel endroit. Pour sélectionner l’un d’entre eux comme moniteur principal, cliquez sur Affichage principal et dans le menu déroulant, sélectionnez le moniteur que vous souhaitez définir comme écran principal et cliquez sur Appliquer.
Si vous disposez d’une telle configuration, vous pouvez également faire en sorte que les moniteurs utilisent une orientation portrait au lieu de l’orientation paysage standard, et vous pouvez également avoir des moniteurs au-dessus et au-dessous les uns des autres plutôt que simplement à gauche et à droite.
Si vous utilisez un ordinateur portable et que vous préférez utiliser un moniteur externe plutôt que celui fourni avec votre ordinateur portable, vous pouvez facilement choisir votre écran interne et le désactiver afin que la puce graphique n’ait pas à gaspiller de ressources pour envoyer des pixels à votre écran interne.
Cliquez sur Affichage unique et dans la liste des moniteurs, sélectionnez le moniteur que vous souhaitez utiliser comme seul écran et cliquez sur Appliquer.
Etapes à suivre si vous avez des pilotes propriétaires
Si vous n’utilisez pas de carte graphique Intel ou de version open-source des pilotes graphiques NVIDIA ou AMD, il se peut (ou pas si vous avez de la chance !) que vous ayez des problèmes avec l’utilisation de l’outil Ubuntu de gestion des moniteurs. Si c’est le cas, vous devrez aller dans l’utilitaire de configuration de votre pilote graphique propriétaire et y faire les changements nécessaires.
Le concept est essentiellement le même, mais les modifications dépendent de la manière dont l’utilitaire vous présente les options. Cependant, les options spécifiques à Ubuntu, telles que l’emplacement de la barre de lancement, devront toujours être effectuées dans l’outil de configuration d’Ubuntu. Vous devrez simplement éviter de modifier les autres paramètres de l’écran lorsque vous l’utiliserez.
Problèmes possibles et solutions
Dans la plupart des cas, la configuration d’écrans supplémentaires ne devrait pas poser de problème. Le seul problème que vous pourriez rencontrer est que la prise en charge du HiDPI n’est pas tout à fait complète. En d’autres termes, si vous utilisez un système dont les paramètres HiDPI sont activés (comme sur un MacBook Pro Retina), ces mêmes paramètres seront appliqués à tous les écrans supplémentaires. Cela signifie que tout ce qui s’affiche sur ces écrans apparaîtra massif.
D’autres scénarios catastrophes auxquels vous pourriez être confronté sont le texte flou ou les écrans vierges. Une solution simple au problème du texte flou sous Linux serait de bricoler avec les paramètres de mise à l’échelle HiDPI et de trouver ce qui vous convient le mieux.
Pour traiter les écrans vides ou les problèmes liés à la fréquence de rafraîchissement, purger et réinstaller les pilotes de la carte graphique devrait être la solution. Si vous êtes confronté à des problèmes de déchirure d’écran, vous pouvez également y remédier de plusieurs manières.
Configurer plusieurs moniteurs sur Ubuntu est facile
L’utilisation de plusieurs moniteurs sur Ubuntu est très simple. Beaucoup de choses sont déjà détectées automatiquement, et l’outil de configuration fourni avec Ubuntu est simple, de sorte que toutes les modifications nécessaires peuvent être appliquées rapidement.
Donc, si vous voulez le faire, allez-y ! C’est aussi simple que possible. Toutefois, si vous rencontrez souvent des problèmes liés à l’affichage, il peut être judicieux de changer d’environnement de bureau.