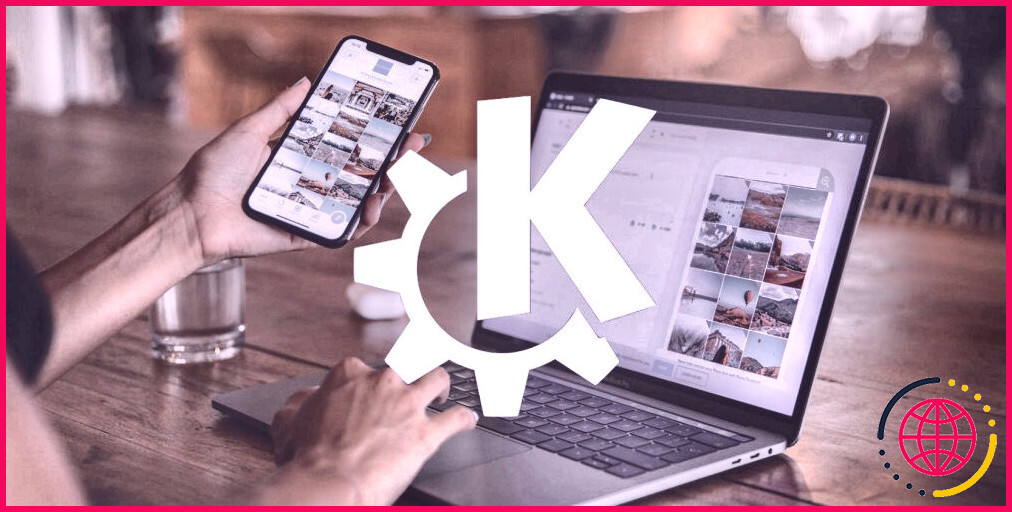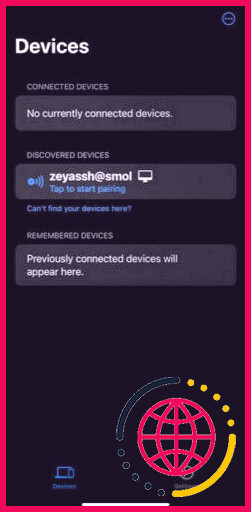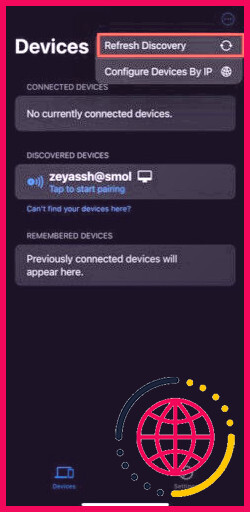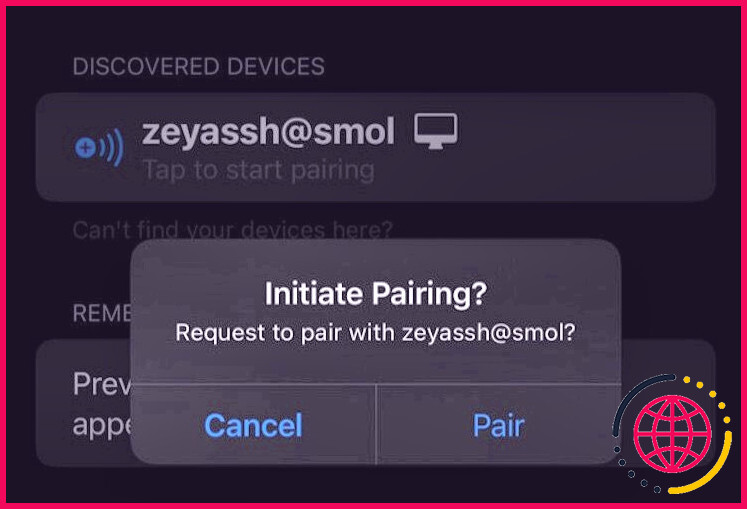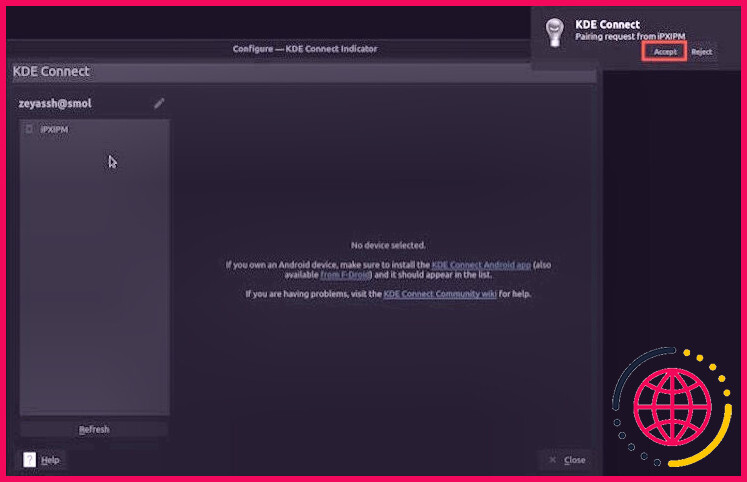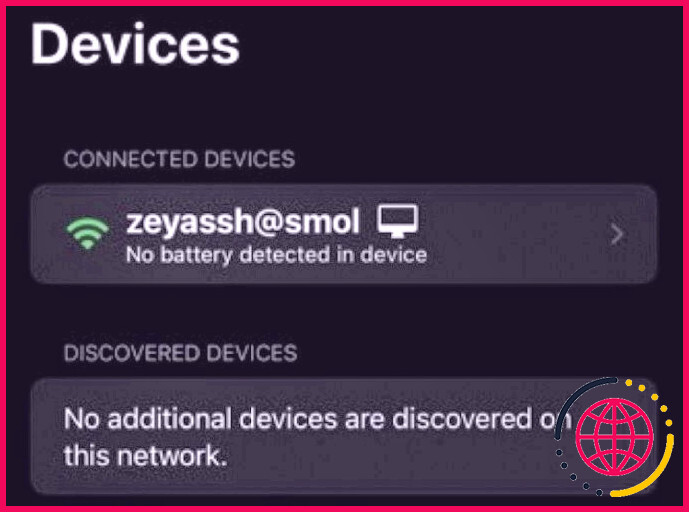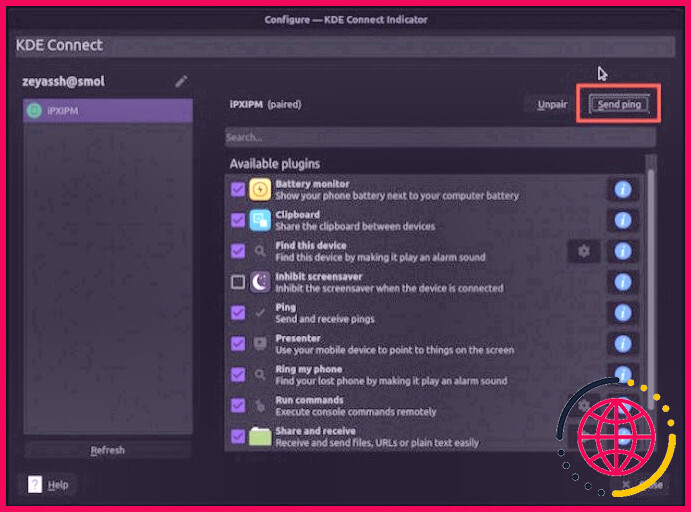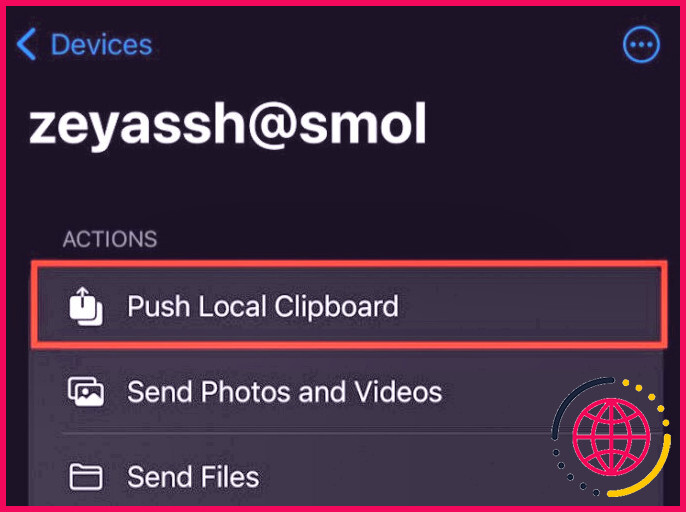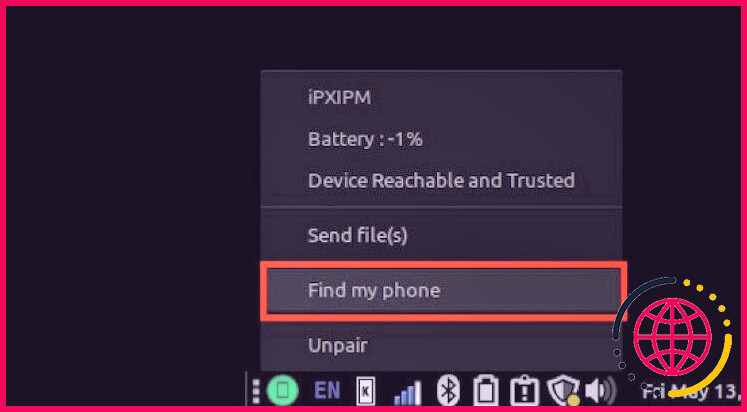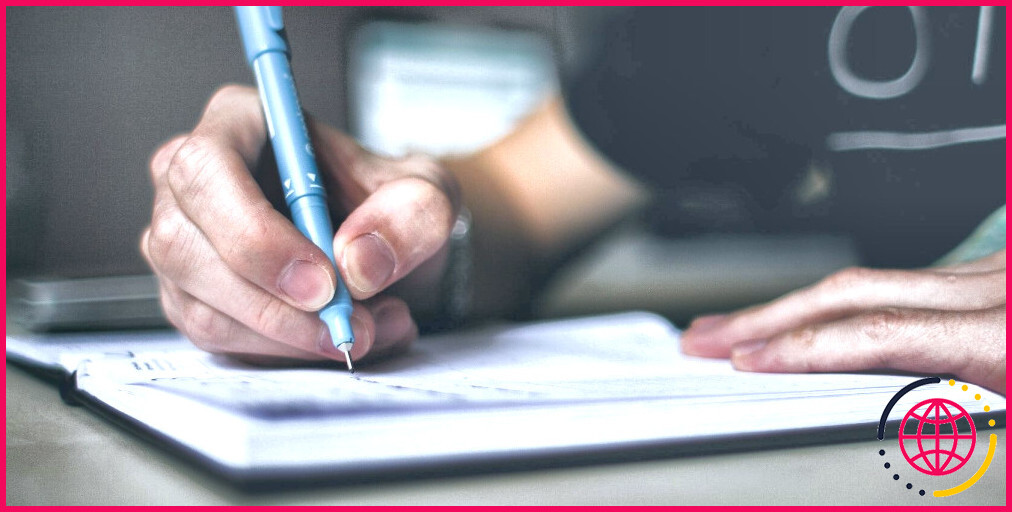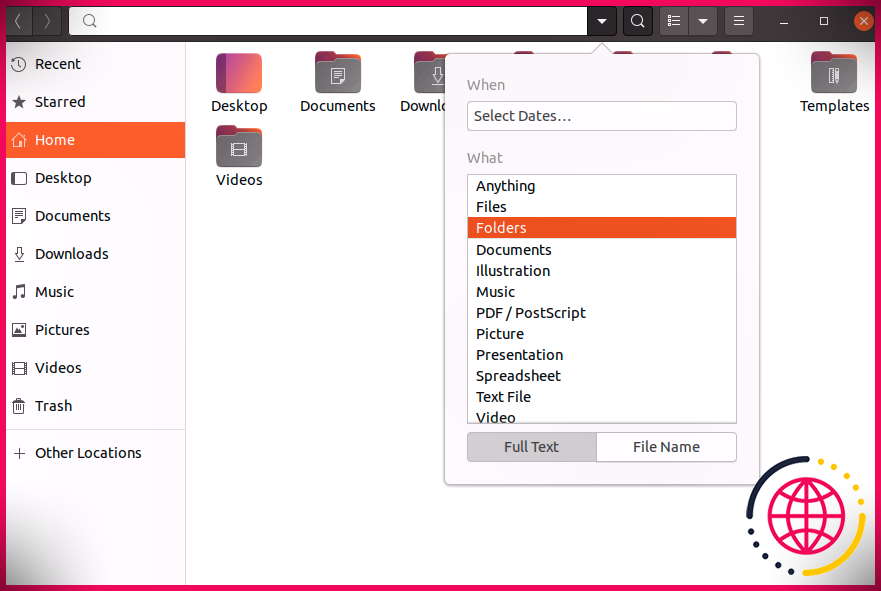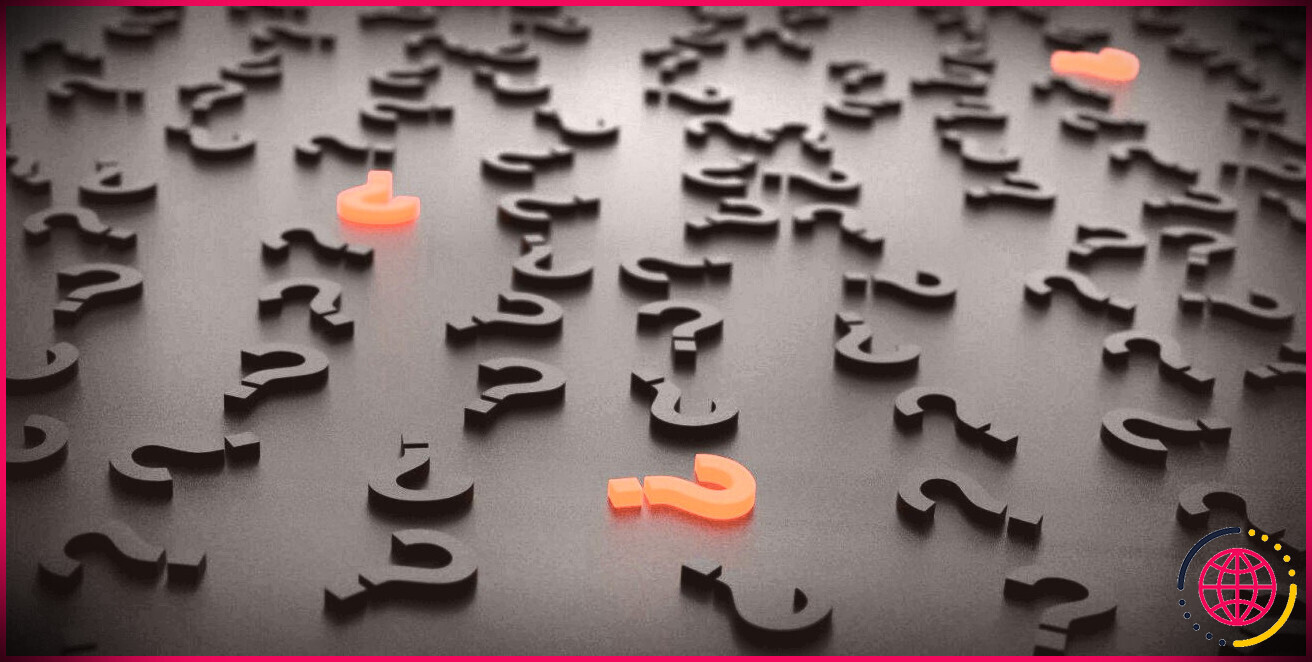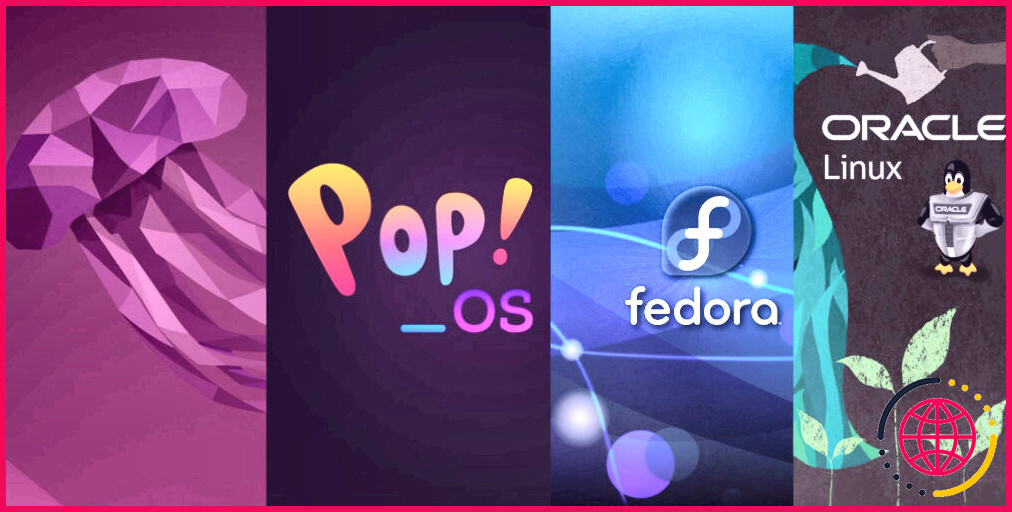Comment connecter votre iPhone à votre PC Linux en utilisant KDE Connect.
KDE Connect est une application qui vous permet de connecter votre smartphone Android à votre PC Linux. Elle est disponible sur le Play Store depuis de nombreuses années et est devenue un outil précieux pour les utilisateurs d’Android et de Linux.
Cependant, si vous étiez à l’autre bout du spectre – iOS – vous ne pouviez pas utiliser KDE Connect jusqu’à présent et deviez recourir à d’autres applications pour synchroniser votre iPhone à votre ordinateur Linux. Mais cela change enfin maintenant avec le lancement de l’application KDE Connect sur l’App Store.
Voici comment jumeler votre iPhone avec votre machine Linux et effectuer diverses opérations en utilisant KDE Connect.
Qu’est-ce que KDE Connect ?
KDE Connect est une application gratuite et open-source qui vous permet de connecter votre appareil Android à votre PC Linux. Elle est maintenant également disponible sur l’App Store, de sorte que vous pouvez facilement connecter votre iPhone ou iPad à votre PC Linux sur un réseau local et communiquer sans fil avec eux et déplacer des données entre eux, tout comme vous le feriez avec un smartphone Android.
Fonctionnalités de KDE Connect iOS
Une fois que vous avez connecté votre iPhone/iPad à votre machine Linux en utilisant l’application KDE Connect, vous pouvez effectuer les opérations suivantes :
- Copier et coller des éléments du presse-papiers
- Partager des fichiers et des URL à partir de n’importe quelle app
- Utiliser l’écran de votre iPhone ou iPad comme un pavé tactile pour votre ordinateur
- Contrôler un point laser sur votre PC Linux en utilisant votre iPhone/iPad pendant les présentations
- Exécuter des commandes à distance sur votre PC à partir du téléphone
KDE affirme que toutes vos communications sans fil entre l’iPhone/iPad et le PC Linux sont cryptées de bout en bout.
Comment obtenir KDE Connect sur votre iPhone et Linux
Pour connecter votre iPhone ou iPad à votre PC Linux, vous devez d’abord télécharger et installer l’application KDE Connect sur votre iPhone et votre ordinateur Linux.
Sur l’iPhone, téléchargez et installez KDE Connect depuis l’App Store.
Téléchargez: KDE Connect pour iPhone | iPad
Puis, vous avez également besoin du client KDE Connect sur votre bureau Linux. Si vous utilisez l’une des distros KDE Plasma, vous avez probablement KDE Connect installé sur votre système. Auquel cas, il vous suffit de le mettre à jour depuis le gestionnaire de logiciels.
D’autre part, si vous utilisez une autre distro Linux, rendez-vous dans votre gestionnaire de logiciels respectif, recherchez KDE Connect et KDE Connect Indicator, et installez-les sur votre système.
Comment connecter votre iPhone avec votre PC Linux
Une fois que vous avez installé l’application et le client KDE Connect sur votre iPhone et votre machine Linux, voici comment les connecter :
.
- Connectez à la fois votre iPhone et votre PC Linux au même réseau.
- Démarrez l’application KDE Connect sur votre iPhone et le client KDE Connect sur votre machine Linux. Dans certains cas, vous ne verrez pas tout de suite le client KDE Connect sur votre bureau, vous devrez donc faire un clic droit sur son icône dans la barre d’état système et cliquer sur Configure pour le faire apparaître.
- Maintenant, vérifiez le nom de votre appareil dans l’application KDE Connect sur votre PC Linux.
- Retournez dans l’application KDE Connect sur votre iPhone, et vous devriez voir le nom de votre PC Linux sous la section Discovered Devices . Dans le cas où vous ne voyez pas votre PC ici, tirez vers le bas sur l’écran pour rafraîchir. Ou tapez sur l’icône à trois points en haut à droite et sélectionnez Rafraîchir la découverte .
- Cliquez sur le nom du PC et appuyez sur le bouton Pair dans l’invite suivante pour lancer le processus de jumelage.
- Dès que vous faites cela, vous verrez une invite sur votre PC vous demandant de confirmer la demande de jumelage de votre appareil. Tapez sur Accept .
- KDE Connect devrait avoir apparié votre iPhone à votre PC Linux à présent. Vous pouvez confirmer si le jumelage a réussi si le nom de votre PC apparaît en couleur verte sur l’application KDE Connect de votre iPhone et vice versa.
Comment effectuer des opérations entre les appareils sur KDE Connect
Maintenant que vous avez configuré KDE Connect sur vos appareils et que vous les avez appariés ensemble, voici toutes les opérations que vous pouvez actuellement effectuer entre vos appareils connectés sur KDE Connect :
1. Ping
Avant d’effectuer toute opération entre votre PC et votre iPhone appariés, vous devez vérifier si les deux sont appariés et joignables. KDE Connect vous permet de le faire via l’action Ping.
Pour l’utiliser, dirigez-vous vers le client KDE Connect sur votre PC et tapez sur le nom de votre iPhone apparié. Ensuite, cliquez sur le bouton Envoyer un ping dans le coin supérieur droit. Si les appareils sont appariés correctement, vous devriez recevoir une alerte ping sur votre iPhone.
2. Copier le contenu du presse-papiers
Copier le contenu du presse-papiers sur un appareil et l’utiliser sur l’autre est assez facile avec KDE Connect. Pour cela, si vous êtes sur votre iPhone, copiez le texte que vous voulez utiliser sur Linux. Ensuite, retournez dans KDE Connect, tapez sur votre PC connecté, et sélectionnez Push Local Clipboard . Vous devriez maintenant avoir le texte copié dans le presse-papiers de votre PC.
D’autre part, pour copier du texte du PC vers votre appareil mobile, il suffit de copier le texte sur votre PC, et il devrait s’y trouver dans le presse-papiers de votre iPhone ou iPad.
3. Envoyer des médias
KDE Connect vous permet d’envoyer des médias (photos, vidéos et fichiers) entre votre ordinateur apparié et votre iPhone. Si vous voulez envoyer quelque chose depuis votre appareil mobile, tapez sur le nom de l’ordinateur et sélectionnez Envoyer des photos et des vidéos ou Envoyer des fichiers . Ensuite, sélectionnez le média que vous voulez partager, et il sera envoyé à travers votre PC et enregistré sous le dossier Downloads .
D’autre part, pour partager un fichier à partir de votre PC, faites un clic droit sur l’icône KDE Connect et sélectionnez Envoyer le(s) fichier(s) . Cela ouvrira votre gestionnaire de fichiers. Choisissez le fichier que vous voulez partager et appuyez sur Select pour l’envoyer. Sur votre iPhone/iPad, ouvrez l’application Fichiers et naviguez jusqu’au dossier KDE Connect pour accéder à ce fichier.
4. Trouvez votre appareil
Si vous avez gardé votre iPhone quelque part et que vous l’avez oublié, KDE Connect peut vous aider à le localiser. Pour utiliser cette fonctionnalité, faites un clic droit sur l’icône KDE Connect dans la barre d’état système et sélectionnez Trouver mon téléphone . Cela fera sonner votre téléphone avec une alerte jusqu’à ce que vous le trouviez.
5. Saisie à distance
Enfin, vous pouvez également utiliser KDE Connect pour transformer votre iPhone/iPad en trackpad pour votre PC Linux. Pour cela, rendez-vous sur l’application KDE Connect de votre appareil mobile et tapez sur votre PC. Ensuite, cliquez sur Remote Input et commencez à déplacer votre doigt sur l’écran pour déplacer le curseur sur votre PC. Pour sélectionner quelque chose, tapez sur l’écran.
Si vous voulez effectuer un clic droit, tapez avec deux doigts. En outre, vous pouvez taper sur l’icône à trois points dans le coin supérieur droit et sélectionner une action de saisie à partir de là également.
Simplifiez les interactions entre l’iPhone/iPad et le PC Linux avec KDE Connect
KDE Connect rend extrêmement facile l’exécution des opérations quotidiennes de base entre un appareil mobile et un PC. Si vous êtes quelqu’un qui utilise un iPhone du côté mobile et Linux du côté PC, alors vous pouvez utiliser la toute nouvelle application KDE Connect pour iOS et iPadOS pour simplifier une grande partie de vos interactions entre ces appareils.
Alternativement, si vous recherchez un outil plus simple pour transférer rapidement des fichiers entre votre PC Linux et votre iPhone/iPad, Snapdrop est une option qui vaut la peine d’être considérée.