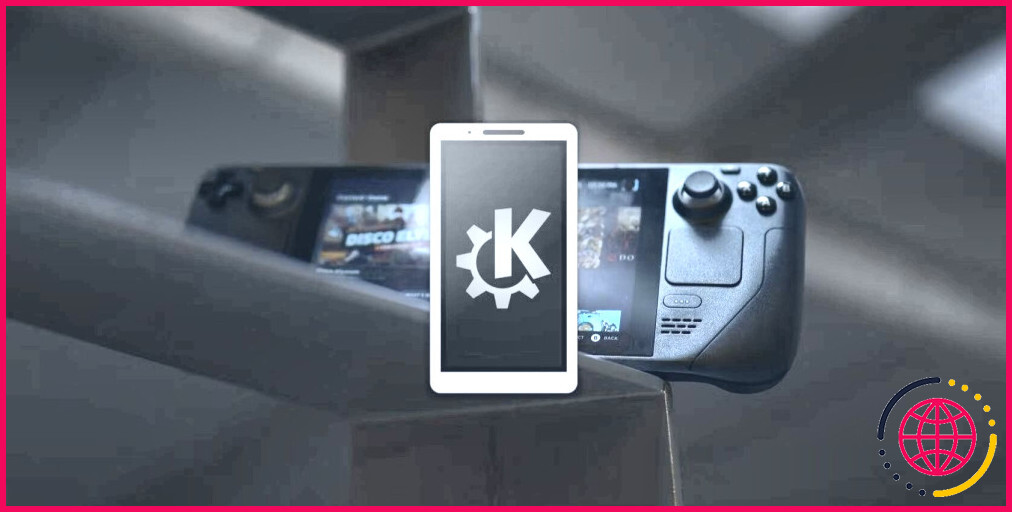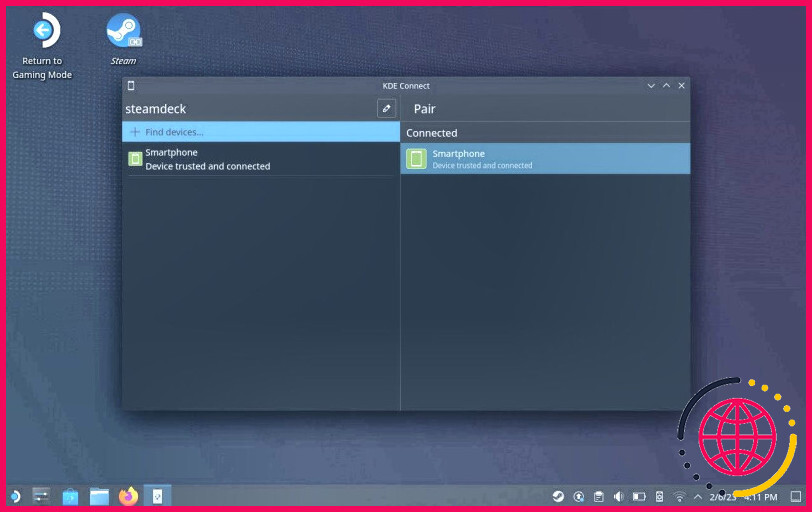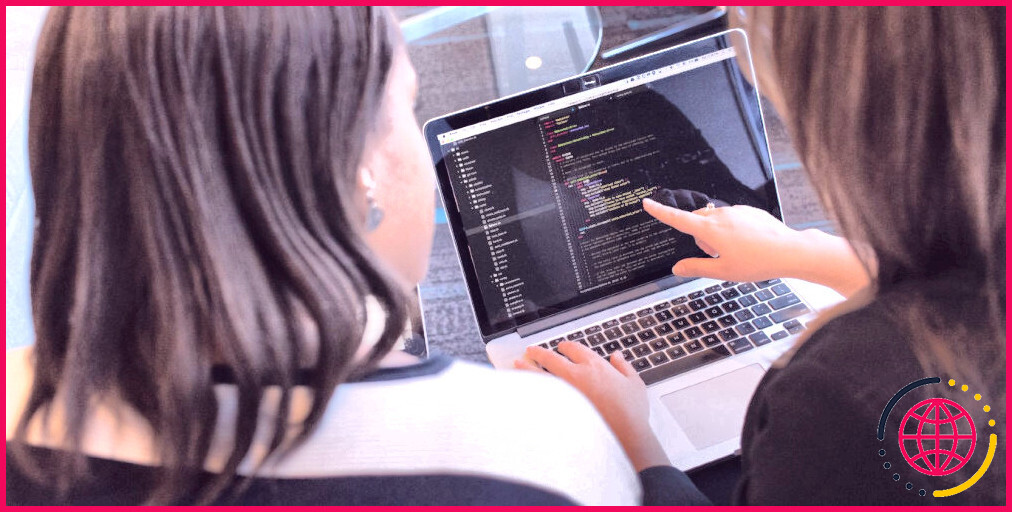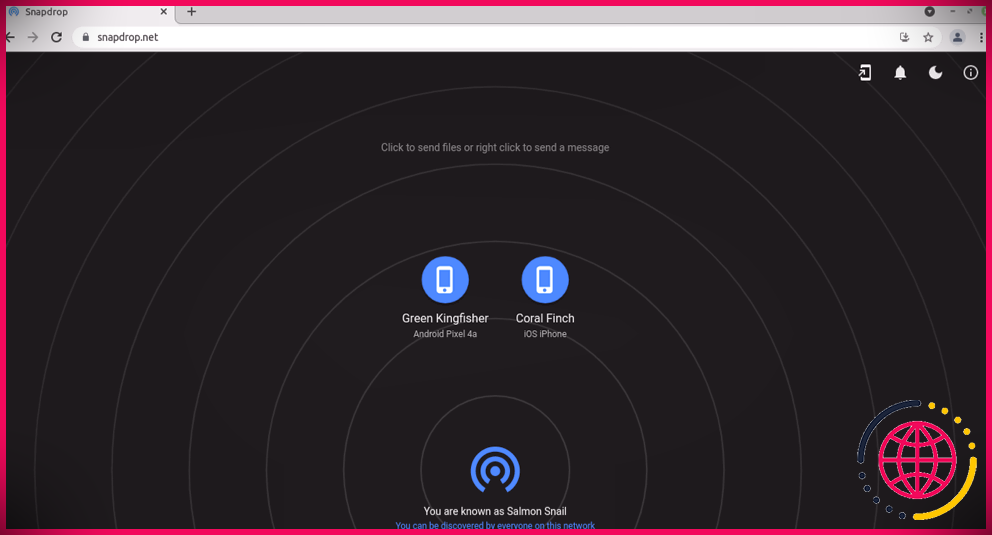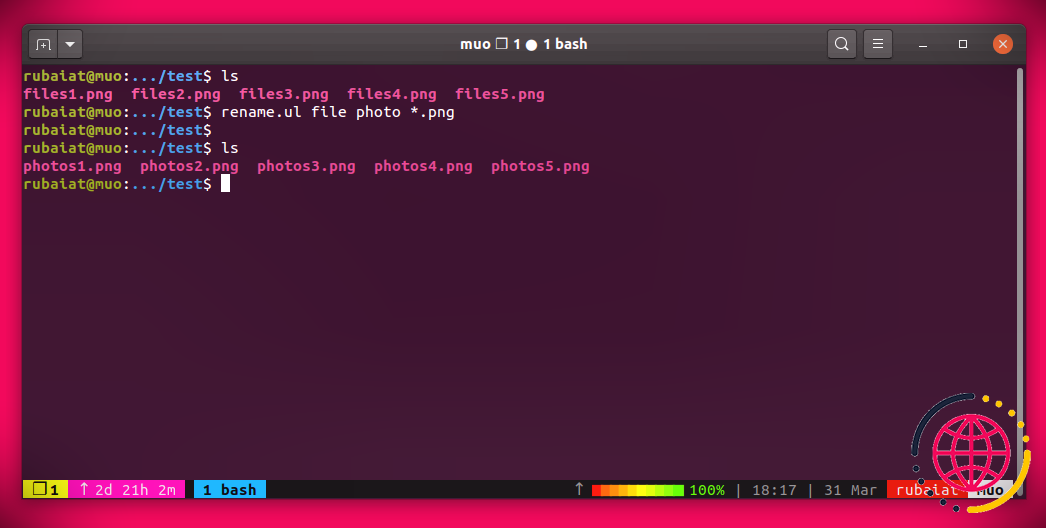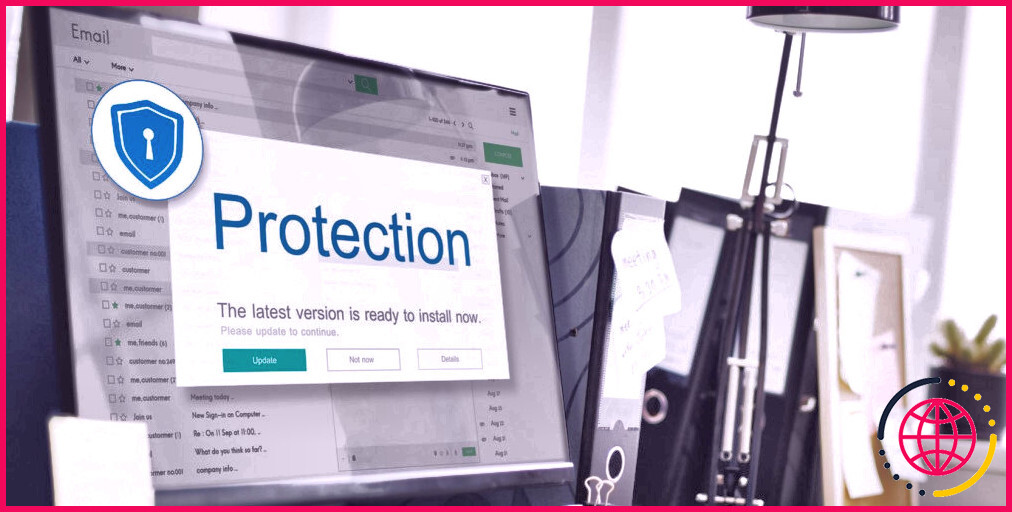Le moyen le plus simple de transférer des fichiers sur Steam Deck : KDE Connect
Le Steam Deck est une console de jeu pc phénoménale, cependant c’est encore plus que cela. C’est un PC à part entière. Vous pouvez passer en mode bureau lors de vos déplacements ou déposer votre équipement dans un dock et le traiter comme un ordinateur de bureau. Quoi qu’il en soit, il arrive un facteur où vous souhaiterez très probablement déplacer des données sur votre Deck.
Le Steam Deck ne dispose pas d’un port USB de taille normale pour plusieurs lecteurs USB, bien qu’il dispose d’une connexion USB-C. Cependant, la technique la plus simple consiste à utiliser une fonctionnalité préinstallée avec SteamOS appelée KDE Connect.
Qu’est-ce que KDE Connect ?
KDE Connect est un ensemble de logiciels de la zone KDE pour rendre possible la connexion de tous vos outils entre eux. C’est un moyen de vérifier les messages téléphoniques à partir de votre ordinateur de bureau, de contrôler la musique sur votre téléphone à partir de la barre d’état système de votre ordinateur, d’utiliser votre téléphone comme une télécommande pour contrôler votre système informatique tout au long d’une présentation, et aussi plus.
KDE Connect fait partie de votre configuration de bureau si vous utilisez KDE Plasma. Sur d’autres ordinateurs de bureau, il peut fonctionner beaucoup plus comme une application ou une extension. Sur les téléphones intelligents, c’est une application.
Si vous êtes immergé dans l’environnement Apple, vous pouvez vous émerveiller de la façon dont vos outils s’intègrent. Si KDE Connect n’est pas tout à fait aussi fluide, c’est une fantastique alternative complémentaire facilement disponible pour un éventail beaucoup plus large d’appareils, y compris les PC qui fonctionnent sous Windows.
De plus, KDE Connect est également proposé pour les appareils Apple, de sorte qu’ils peuvent également s’intégrer sans fil avec du matériel non-Apple. Pourtant, l’expérience se sent le plus chez vous sur les outils qui fonctionnent sous Linux, comme le Steam Deck.
Que pouvez-vous partager avec KDE Connect ?
Vous pouvez synchroniser n’importe quoi avec votre Steam Deck en utilisant KDE Connect que vous auriez la capacité de sur n’importe quel type de divers autres PC. Cela signifie que vous pouvez lire des messages téléphoniques sur votre Deck et envoyer des commentaires, ou vous pouvez naviguer dans le système de fichiers de votre téléphone depuis un autre endroit. Vous pouvez en outre vous attacher à divers autres PC sur votre réseau et parcourir leurs systèmes de fichiers.
L’expérience de la navigation dans des systèmes de fichiers distants peut être aléatoire. Il est plus rapide d’envoyer les documents exacts que vous voulez entre les appareils, comme vous le feriez certainement avec Apple AirDrop. Il suffit d’installer KDE Connect sur les deux appareils et aussi de les attacher au même réseau.
Il n’y a pas de limitation au type de documents que vous pouvez envoyer. Donc, si vous voulez partager des dossiers de jeux, des fonds d’écran, des chansons, des clips vidéo ou des documents, vous êtes prêt à partir.
Comment démarrer avec KDE Connect sur une platine Steam.
Pour utiliser KDE Connect, tout d’abord, passez en mode bureau en maintenant le bouton d’alimentation enfoncé ainsi qu’en sélectionnant l’icône de l’ordinateur. Passer au bureau choix.
Une fois que votre gadget a redémarré, cliquez sur le symbole Steam en bas à gauche pour ouvrir le lanceur d’applications. Vous pouvez trouver KDE Connect parmi les applications disponibles. Une barre de recherche est disponible pour vous aider à la trouver.
Ici, vous pouvez activer KDE Connect sur votre Steam Deck, cependant pour aller plus loin, vous devrez certainement installer de la même manière KDE Connect sur un second appareil. Cela peut être votre ordinateur de bureau ou votre téléphone portable. Ou cela peut même être un autre Steam Deck.
Une fois que vous avez 2 gadgets exécutant KDE Connect, vous pouvez les coupler. Ils vont probablement s’identifier l’un l’autre instantanément s’ils fonctionnent sur le même réseau.
Vous pouvez coupler des appareils dans l’application KDE Connect, cependant il prend place pour être un moyen plus rapide d’accéder à votre liste de gadgets. Cliquez sur l’icône KDE Connect dans la barre d’état système dans le coin inférieur droit. En dessous, vous pouvez activer diverses fonctionnalités de KDE Connect, comme sonder votre gadget ou prendre une photo à distance. Vous pouvez également envoyer des documents à partir d’ici.
Si vous ne voyez pas l’icône KDE Connect dans le bord inférieur droit de votre écran, cliquez sur l’icône de la barre d’état système. flèche vers le haut sur le côté le plus à droite de la barre d’état système. Le menu « État ainsi que Notifications » apparaîtra, KDE Connect n’étant qu’une des indications parmi lesquelles vous pouvez choisir.
Il existe une méthode également plus rapide pour envoyer des données que d’utiliser le symbole de la barre d’état système. Il suffit d’ouvrir votre superviseur de données, de faire un clic droit sur un document et de choisir. Partager > Envoyer vers un périphérique.
Pourquoi KDE Connect et également le Steam Deck sont un ajustement idéal.
KDE Connect pourrait ne pas provenir de Valve, mais le programme logiciel est excellent pour les propriétaires de Steam Deck. Voici pourquoi :
1. Le Steam Deck est livré avec KDE Plasma
Il n’est pas surprenant que KDE Connect et KDE Plasma fassent bon ménage. Le groupe KDE a créé KDE Connect pour KDE Plasma initialement, avant d’augmenter à d’autres environnements d’ordinateurs de bureau ainsi que des systèmes d’exécution. Considérant que le Steam Deck est livré avec KDE Plasma, l’appareil est livré avec une excellente expérience KDE Connect.
2. KDE Connect est préinstallé
KDE Connect est offert hors de l’emballage. Bon, pas techniquement hors de la boîte, si votre Deck comprend une version de SteamOS plus ancienne que 3.4. Dans cette situation, téléchargez les mises à jour du système avant de rechercher KDE Connect. Pourtant, tant que vous avez la dernière variation, KDE Connect est un moyen intégré pour partager des fichiers.
3. Vous pouvez maximiser l’espace de stockage pour les jeux.
Il se peut que vous ne souhaitiez pas stocker d’énormes quantités de données sur votre Deck, en particulier si vous avez le modèle 64 Go. Dans ce cas, il est facile d’envoyer des informations sur votre Deck quand vous en avez besoin. KDE Connect rend cela simple.
4. Vous n’avez pas à vous soucier des câbles et des disques durs
Les câbles sont une méthode fiable pour déplacer les informations, mais ils occupent une place supplémentaire dans votre sac ou sur votre bureau. De plus, les lecteurs flash USB-C ainsi que les disques SSD externes sont un autre point que vous pourriez laisser par inadvertance. KDE Connect vous permet d’obtenir des informations vers et aussi depuis votre Deck également si vous avez laissé tout le reste chez vous.
5. Vous n’avez pas besoin de vous inquiéter si votre application de synchronisation prend en charge SteamOS.
Vous pourriez utiliser un fournisseur d’espace de stockage en nuage pour partager des documents d’un appareil à un autre, pourtant ce service pourrait ne pas avoir une application qui supporte Linux. Il y a de bonnes chances que vous puissiez surfer sur le site web du service pour télécharger les documents de cette façon, cependant cela inclut la configuration d’un navigateur internet sur votre Deck et aussi, si vous n’êtes pas ancré, la navigation de ce navigateur sur un téléviseur.
Votre Deck Steam est-il connecté ?
Le Steam Deck est un gadget remarquablement simple pour obtenir vos informations. Hors de l’emballage, il se synchronise déjà avec votre compte Steam, téléchargeant et installant des jeux et sauvegardant des données. Avec KDE Connect, vous pouvez déplacer une grande partie de ce que Steam ne fournit pas pour vous. Vous êtes totalement libre de partager sans fil les documents que vous voulez.
Il est faisable de monter un autre os sur un Steam Deck, pourtant les individus préfèrent normalement s’en tenir à SteamOS sur leur Deck.
Abonnez-vous à notre e-newsletter
Comment transférer facilement des fichiers sur Steam Deck ?
Transférer des fichiers d’un PC Windows ou Linux vers Steam Deck
- Accédez à Warpinator sur le PC et sur Steam Deck.
- Sur le PC, sélectionnez Steam Deck comme le périphérique qui recevra les données.
- Sélectionnez Envoyer des fichiers en choisissant les fichiers qui doivent être transférés.
- Une notification s’affiche sur le Steam Deck avec Steam OS. Sélectionnez suivant.
- Sélectionnez Terminé.
Comment envoyer un fichier en utilisant KDE connect ?
Envoyer des fichiers du bureau Linux vers un appareil Android Cliquez sur l’appareil Android dans le tableau de bord KDE connect de votre système Linux. Cliquez sur l’option « Partager des fichiers » dans le volet de droite. Sélectionnez le(s) fichier(s) que vous souhaitez partager avec votre téléphone Android. Les fichiers sélectionnés seront envoyés au périphérique Android.
Peut-on transférer des fichiers sur Steam Deck via une clé USB ?
Une fois formatés, vous pouvez prendre les fichiers de votre PC sur la carte SD ou le lecteur USB, puis connecter la carte SD ou le lecteur USB à votre Steam Deck, et transférer les fichiers. Votre Steam Deck doit être en mode bureau pour transférer des fichiers via une Micro SD ou une clé USB.
Comment utiliser FileZilla pour Steam Deck ?
Guide texte :
- Télécharger FileZilla.
- En mode bureau Steam Deck, configurez un mot de passe en utilisant « passwd » dans le terminal.
- Activez et démarrez ensuite SSH avec ces commandes dans le terminal :
- Trouvez l’adresse IP de votre Steam Deck.
- Chargez FileZilla, en entrant les détails dans la barre supérieure.
- Cliquez sur Quickconnect.