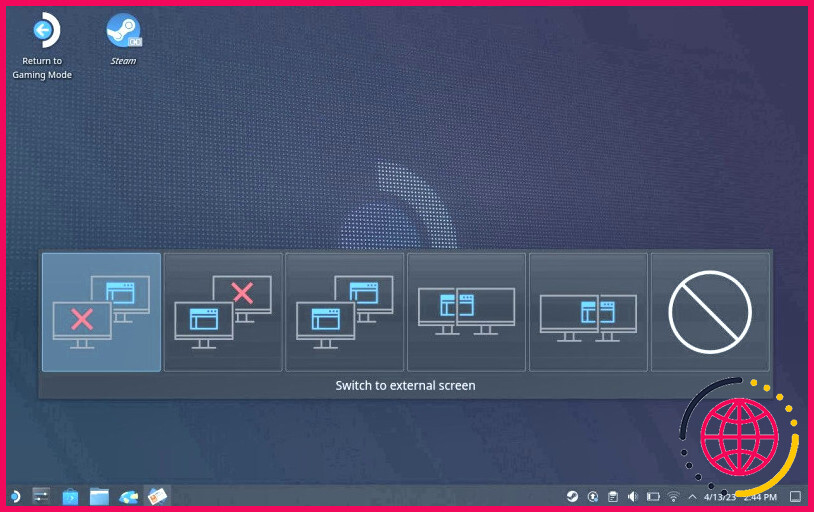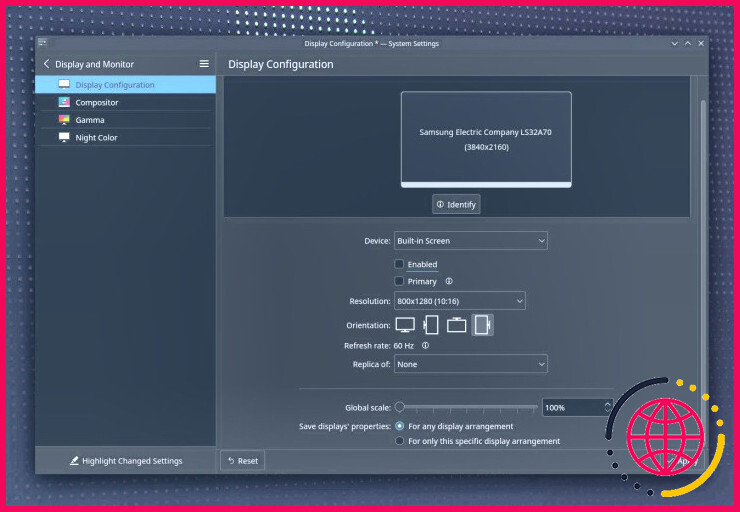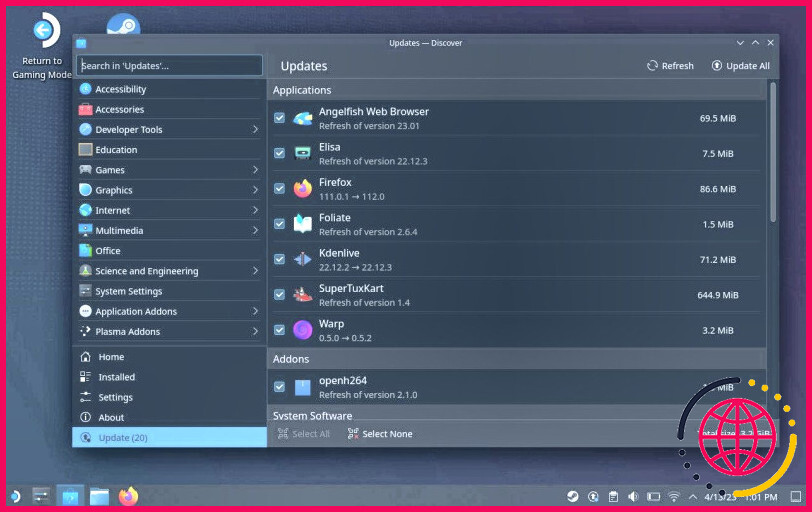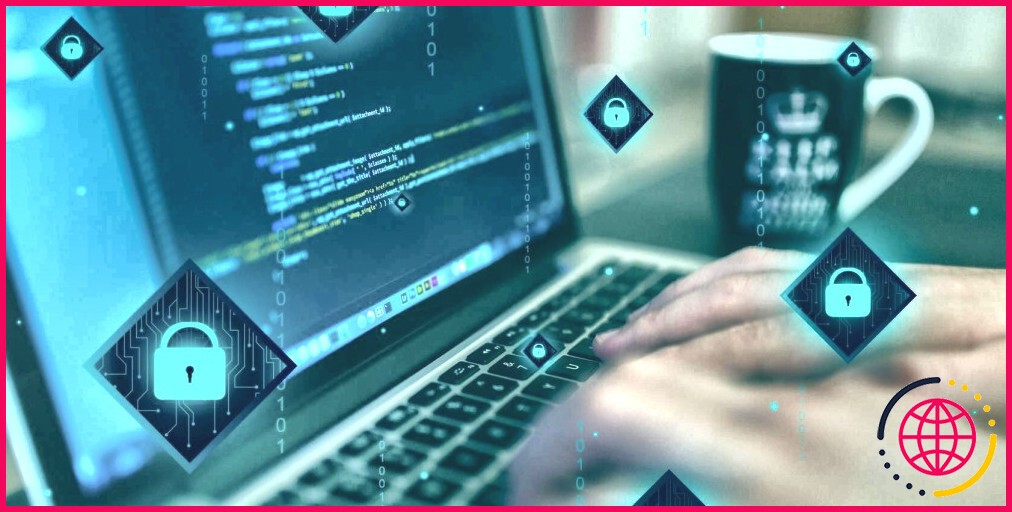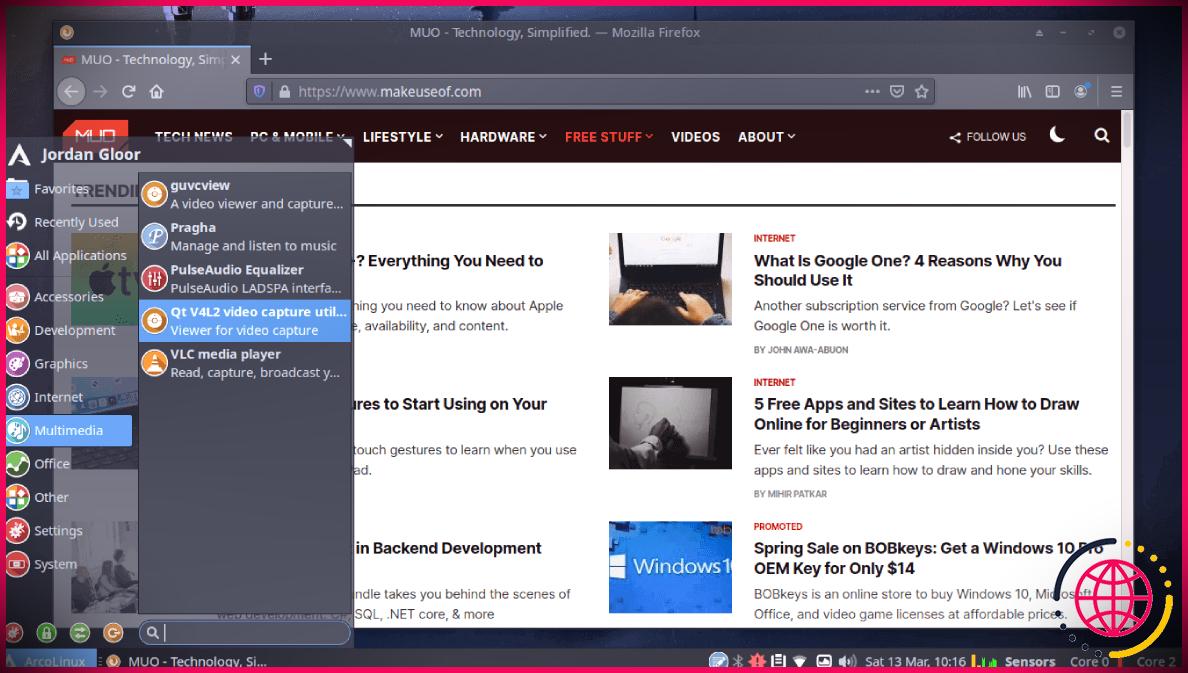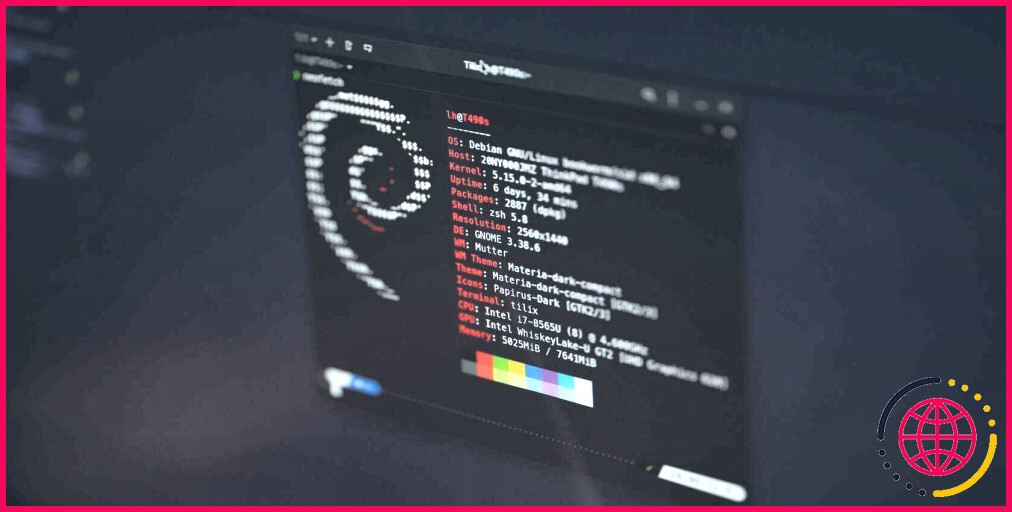5 conseils pour utiliser plus efficacement un Steam Deck avec un Dock
Le Steam Deck est un ordinateur personnel déguisé. Bien sûr, il ressemble à une console de jeu. Il possède des manettes, des boutons et une interface centrée sur le jeu.
Mais en maintenant le bouton d’alimentation enfoncé, vous pouvez activer le mode bureau. Mieux encore, en connectant la Deck à une station d’accueil et à un moniteur, vous avez entre les mains un véritable PC. Maintenant, comment tirer le meilleur parti de cette expérience ?
1. Acheter une station d’accueil alimentée
Tout d’abord, quelle station d’accueil acheter ? Vous n’êtes pas obligé d’acheter la station d’accueil Steam Deck officielle de Valve, mais il y a de nombreuses raisons impérieuses de le faire. L’une d’entre elles est de taille : La station d’accueil de Valve se branche sur le mur et recharge votre Steam Deck pendant toute la durée de son utilisation.
Cela signifie que vous n’avez pas à vous inquiéter de voir votre Steam Deck mourir pendant que vous travaillez, ce qui briserait complètement l’illusion que vous utilisez un PC de bureau normal. Et lorsque vous décidez d’emporter le Deck avec vous sur le canapé ou dans la voiture, il ne sera pas mort.
Des stations d’accueil tierces sont disponibles. Techniquement, vous pouvez essayer n’importe quel dock USB-C et certaines alternatives sont moins chères que l’option de Valve. Mais si vous le faites, assurez-vous d’en chercher un qui alimente votre Deck.
Sinon, votre dock tirera l’énergie du Deck, laissant votre ordinateur de poche mourir peut-être aussi rapidement qu’en jouant à Halo ou à Elden Ring.
2. Désactiver l’écran intégré
Si vous vous connectez à un écran 1080p ou 4K, l’écran du Deck, avec sa faible résolution de 1280×800, est probablement plus une distraction qu’autre chose. Vous préférerez peut-être le désactiver.
Lorsque vous branchez le Deck sur un moniteur, l’appareil ouvre une invite vous demandant comment vous souhaitez gérer plusieurs moniteurs. La première option consiste à désactiver l’écran du Deck en faveur de votre moniteur externe en sélectionnant Switch to external screen (Passer à l’écran externe). Mais si vous ne sélectionnez pas d’option, l’invite disparaît. Comment désactiver l’écran du Deck dans ce cas ?
Vous pouvez désactiver l’affichage en ouvrant les Paramètres du système et en naviguant vers Matériel > Affichage et moniteur > Configuration de l’affichage. Vous pouvez y sélectionner l’écran intégré et décocher l’option Activé et décocher l’option Activé . Mais vous ne pouvez le faire qu’après avoir désigné un autre écran comme écran principal.
Maintenant, lorsque vous branchez votre Steam Deck sur une station d’accueil, le moniteur connecté prendra automatiquement la place de votre écran par défaut, et votre Steam Deck deviendra noir. Vous pouvez continuer à ignorer ce dernier jusqu’à ce qu’il soit temps de bouger à nouveau.
3. Faites attention à l’étui que vous achetez
Valve n’en vend pas, mais il existe de nombreux étuis de protection conçus pour la Steam Deck. Ces étuis s’adaptent généralement à l’appareil et protègent les coins ou l’arrière en cas de chute.
La face avant du Deck est souvent exposée, bien que vous puissiez atténuer ce problème en appliquant une protection d’écran. Certains étuis sont dotés d’une protection d’écran intégrée.
Ces étuis peuvent vous apporter la tranquillité d’esprit sans nuire à votre confort lorsque vous jouez ou lorsque vous utilisez le mode bureau sans station d’accueil. Mais selon la station d’accueil que vous utilisez, il peut y avoir un inconvénient.
Si vous utilisez le dock officiel de Valve, de nombreux étuis empêcheront la Steam Deck de s’adapter correctement. Le connecteur USB-C ne pointe pas directement vers l’extérieur, comme la plupart des câbles, mais s’incline vers le bas. Il n’y a pas assez d’espace entre le connecteur et son câble pour qu’une Deck avec un étui puisse s’adapter.
Si vous comptez utiliser votre Deck principalement sur une station d’accueil, vous pouvez vous passer d’un étui moulé pour s’adapter à l’appareil à tout moment. Vous pouvez appliquer un protecteur d’écran et faire un usage intensif de l’étui de voyage fourni avec la Steam Deck. Ou optez pour une station d’accueil alternative qui ne soit pas gênée par un étui.
4. Activez l’écran de verrouillage
Bien que la Steam Deck soit un ordinateur, très peu de fonctions de sécurité sont activées d’emblée. N’importe qui peut allumer votre Deck, sans mot de passe. La situation ne s’améliore pas lorsque vous passez en mode bureau.
Mais vous pouvez choisir d’exiger un mot de passe. Tout d’abord, vous devez en créer un. Vous pouvez le faire en ouvrant les Paramètres du système et en allant sur Personnalisation > Utilisateurs. Sélectionner Utilisateur Steam Deck et appuyez sur la touche Changer le mot de passe et appuyez sur la touche Changer le mot de passe .
Ensuite, allez à Espace de travail > Comportement de l’espace de travail > Verrouillage de l’écran. Activez ensuite les cases situées à côté de Verrouiller l’écran automatiquement.
Il y a une importante mise en garde à garder à l’esprit lorsque vous activez ce paramètre. Votre Deck vous demandera toujours un mot de passe après avoir débranché votre appareil de la station d’accueil. Le problème, c’est qu’il n’y a aucun moyen pour vous d’en saisir un. Le clavier virtuel que vous activez en appuyant sur Steam + X ne fonctionne pas sur l’écran de verrouillage.
Cette mise en garde n’est pas la seule. Si vous ne parvenez pas à vous connecter, l’écran est facile à contourner. Il suffit de forcer la fermeture de l’appareil en maintenant le bouton d’alimentation enfoncé. Rallumez-le ensuite et repassez en mode bureau.
Vous êtes de retour sur votre bureau sans avoir besoin d’un mot de passe. Mais si l’appareil s’endort à nouveau, devinez quoi ? L’écran de verrouillage est de retour.
En résumé, l’écran de verrouillage donne une illusion de protection. Il peut empêcher ceux qui ne pensent pas à redémarrer votre appareil de s’en approcher et peut simplement gêner ceux qui le font, surtout si vous avez réglé votre Deck pour qu’il s’endorme très rapidement lorsqu’il est inactif.
5. Vérifier les mises à jour
Oui, c’est vrai pour tout système d’exploitation, et le mode bureau de la Steam Deck ne fait pas exception. Vous utilisez une interface de bureau complète connue sous le nom de KDE Plasma. Ce bureau s’enrichit de nouvelles fonctionnalités au fil du temps, mais ce n’est pas tout.
Les applications que vous téléchargez nécessitent également des mises à jour et, contrairement à l’interface de bureau, ces mises à jour arrivent indépendamment des mises à jour du système principal.
Il est facile d’ignorer l’icône de mise à jour dans la barre d’état système, en bas à droite.
Si vous souhaitez obtenir les versions actuelles de chaque application que vous utilisez, avec les correctifs de sécurité et les nouvelles fonctionnalités que cela implique, vous devez cliquer sur cette icône de mise à jour chaque fois qu’elle apparaît. Et si vous voulez vérifier manuellement, cliquez sur l’icône Découvrir sur votre tableau de bord ou dans le lanceur d’applications.
KDE Discover sert de magasin d’applications et de gestionnaire de mises à jour pour le bureau KDE Plasma, en plus de permettre le téléchargement de widgets et d’autres modules complémentaires.
Profitez de votre PC KDE et Steam
En mode jeu, ce que vous voyez est en grande partie la création de Valve. Mais lorsque vous arrimez votre Steam Deck en mode bureau, ce que vous voyez provient en grande partie de la communauté KDE. Et si vous aimez ce que cette équipe a créé, vous pouvez installer la même expérience sur votre PC. Votre autre PC, en l’occurrence.
S’abonner à notre lettre d’information
Comment utiliser un Steam Deck lorsqu’il est à quai ?
Steam Deck fonctionne parfaitement avec une variété de stations d’accueil ou de hubs USB-C.Le meilleur processus pour l’activer est :
- Débranchez le Deck de la station d’accueil/du hub.
- Réglez ‘External display safe mode’ sur On dans les paramètres du développeur.
- Branchez le Deck sur la station d’accueil.
- L’écran devrait maintenant s’allumer.
La station d’accueil Steam Deck augmentera-t-elle les performances ?
L’utilisation de la station d’accueil augmentera-t-elle les performances du Steam Deck ? Non, la station d’accueil permet la recharge et la connectivité, mais n’apporte aucun avantage supplémentaire en termes de performances.
Comment puis-je obtenir les meilleures performances de mon Steam Deck ?
Voici cinq étapes à suivre pour optimiser votre expérience de jeu pour les jeux exigeants sur le Steam Deck.
- Activez la superposition des performances du Steam Deck pour afficher les statistiques de performances actuelles.
- Activez le profil par jeu pour personnaliser les performances.
- Personnaliser les paramètres de performance pour votre jeu.
La station d’accueil vaut-elle la peine pour le Steam Deck ?
La Steam Deck est vraiment géniale, c’est sans doute la machine de jeu portable la plus rentable du moment. Mais avec une station d’accueil, elle peut devenir encore meilleure. La station d’accueil Steam Deck élève les fonctionnalités de la Deck au niveau de l’autre grande console portable de jeu du marché, la Nintendo Switch.