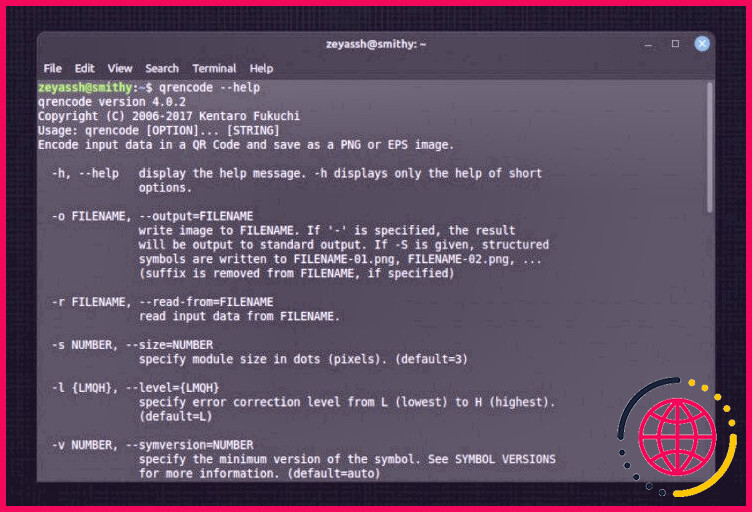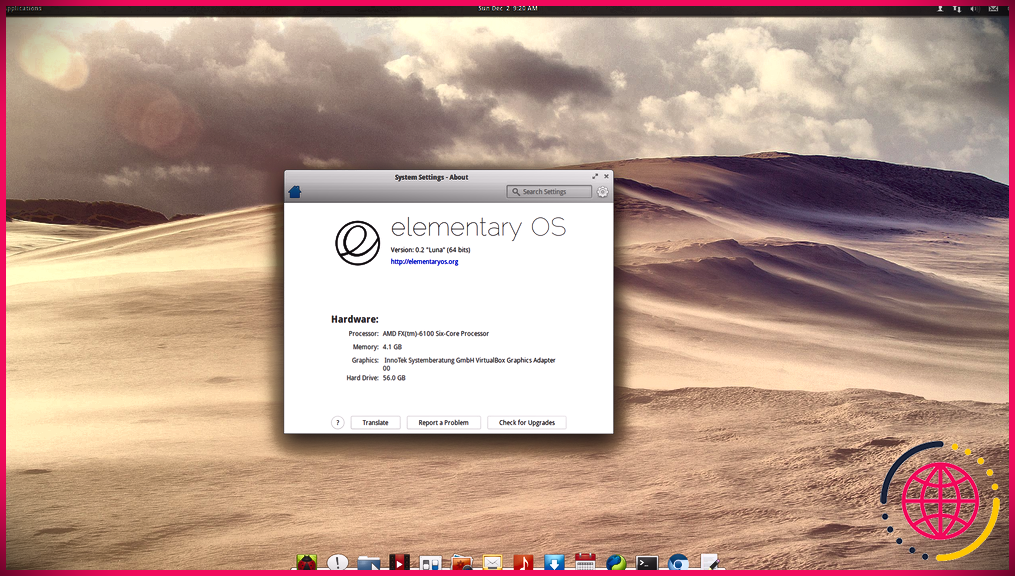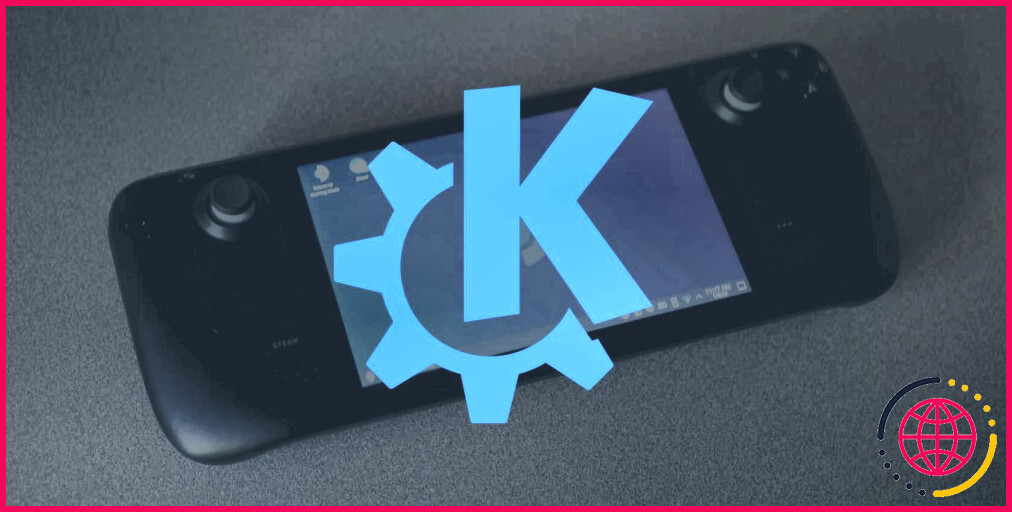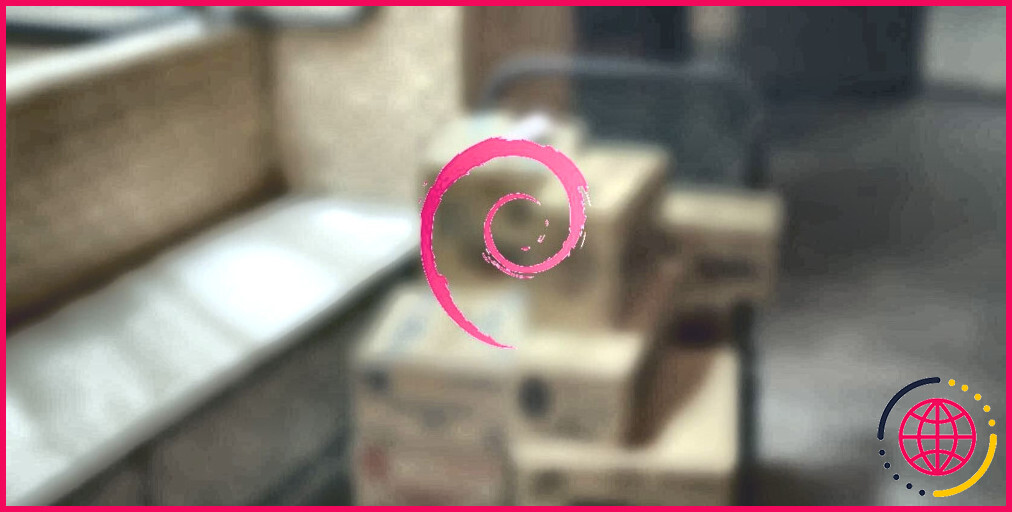Comment créer facilement des codes QR sous Linux
Un code QR est une sorte de code-barres qui stocke des informations et qui est lu à l’aide d’un gadget numérique, notamment les appareils intelligents. Si vous avez été au magasin du coin ou dans des cafés, vous y auriez certainement vu des codes QR pour obtenir des règlements ou partager des mots de passe Wi-Fi, pour ne citer que quelques exemples.
Mais ce n’est pas tout. Les codes QR ont diverses autres applications utiles dans le globe d’aujourd’hui. Par exemple, vous pouvez utiliser les codes QR pour partager l’accès au Wi-Fi de votre maison avec des invités ou pour partager votre carte d’appel.
Suivez-nous pendant que nous clarifions comment créer des codes QR sur Linux en utilisant qrencode.
Étape 1 : Installation de qrencode sur Linux
Tout d’abord, vous devez configurer le programme qrencode sur votre système informatique. Comme tout autre type de programme, faire cela sur votre créateur Linux dépend totalement de la distro Linux que vous utilisez. Donc, se conformer aux actions énumérées ici de manière appropriée pour obtenir qrencode sur votre système :
Sur Ubuntu et ses dérivés, ouvrez le terminal et exécutez également la commande suivante pour installer qrencode :
Pour installer qrencode sur Fedora, utilisez :
Sur Arch Linux et Manjaro, vous pouvez configurer qrencode avec Pacman, de manière similaire à ceci :
Si vous êtes sur openSUSE, exécutez :
Étape 2 : Utilisation de qrencode pour créer un code QR
Étant un dispositif basé sur CLI, qrencode implique l’utilisation d’un certain nombre d’options diverses pour produire un code QR. Ce qui suit sont toutes les options importantes (ainsi que leurs attributs) que vous devez reconnaître pour générer un code QR fondamental :
- – o nom de fichier : Utilisé pour définir le nom des données de sortie du code QR produit.
- – s taille : Il vous permet de définir la taille du module en points. Par défaut, sa valeur est lue à 3, cependant vous pouvez la transformer en fonction de vos demandes.
- – l error_correction_level : Comme son nom le recommande, cette option vous permet de définir le degré de modification des erreurs pour votre code QR. Essentiellement, elle détermine à quel point l’ajustement du code QR a un impact sur sa scannabilité. Par défaut, elle utilise le degré faible (L).
- – t filetype : Cette option vous permet de décider du type de données pour votre code QR. Sa valeur par défaut est PNG, cependant vous pouvez l’établir à une gamme d’autres mises en page.
Pour beaucoup plus de choix de qrencode, exécutez la commande suivante dans une fenêtre de terminal :
Maintenant que vous êtes familiarisé avec les alternatives qrencode fondamentales, voici juste comment les assembler dans une commande pour produire un code QR qui sort du texte :
Avec cette commande, nous créons un code QR pour le texte « Ceci est un code QR d’examen ! ». Ce code QR sera certainement appelé QR- code.png , aura une dimension de 9 pixels, ainsi que d’utiliser le degré d’amélioration élevé (H). Il sera enregistré dans le répertoire de résidence de votre système informatique, afin que vous puissiez utiliser le superviseur de documents intégré pour y accéder.
Étape 3 : Vérification du code QR généré
Après avoir développé le code QR, l’étape suivante consiste à confirmer s’il a été produit correctement et s’il comporte également vos informations préférées.
Pour ce faire, tout ce dont vous avez besoin est un scanner de code QR. Sur l’iPhone, vous obtenez un scanner QR en tant qu’utilitaire intégré, auquel vous pouvez accéder depuis le Centre de contrôle. D’autre part, si vous êtes sur Android, vous pouvez télécharger le lecteur de codes QR ainsi que le scanner de Kaspersky sur votre gadget. Ou vous pouvez télécharger et installer tout autre scanner de codes QR depuis le Play Store.
Téléchargement : QR Code Reader as well as Scanner by Kaspersky
.
Ensuite, ouvrez l’image du code QR sur votre bureau Linux. Lancez le scanner de code QR sur votre téléphone mobile et aussi le facteur au code QR sur votre système informatique de sorte qu’il se redresse efficacement dans le paquet.
Une fois que votre téléphone scanne ce code, il affiche son contenu. Validez si c’est le même matériel que vous avez placé lors de la génération du code. Si c’est le cas, vous êtes prêt et vous pouvez utiliser ce code QR comme vous le souhaitez. Sinon, essayez de le générer à nouveau en utilisant qrencode.
Encodage d’autres types de données dans un code QR
Comme révélé quelques étapes auparavant, le texte est l’un des nombreux types d’informations que vous pouvez inscrire dans votre code QR. Outre le texte, vous pouvez en outre consister en une URL de site web, un lien SMS ou e-mail vers votre numéro de téléphone ou votre adresse e-mail, une carte d’appel, des liens web de téléchargement ou un événement de calendrier, pour ne citer que quelques exemples.
Nous avons détaillé ci-dessous les commandes permettant de créer des codes QR avec quelques-uns de ces composants :
1. Générer un code QR avec l’URL d’un site Web
2. Ajouter une invite SMS à un code QR
Lorsque vous scannez ce code QR à l’aide de votre téléphone, il vous incitera certainement à envoyer le message ou à en composer un nouveau dans l’application de messagerie. En choisissant le précédent, vous enverrez certainement un message « Salut » à ce numéro, tandis que le second vous donnera le choix de modifier le message avant de l’envoyer.
Vous pouvez également laisser la zone après le Colon (:-RRB- dans l’espace de commande pour donner à la personne qui scanne le code la capacité de saisir le texte qu’elle désire.
3. Encodage d’une carte de contact dans un code QR.
Puisqu’une carte d’appel a généralement un certain nombre de détails qui s’étendent sur plusieurs lignes, inclure ces lignes de texte à votre code QR tout au long de sa génération n’est pas une décision intelligente. Donc plutôt, ce que vous avez besoin de faire est d’inclure ces à un message documents et de rediriger qrencode à elle, comme ceci :
Zones essentielles dans la carte de contact pour votre référence :
5. Partager les détails du Wi-Fi en utilisant un code QR
Ici, changez < SSID> et < password> avec votre nom et votre mot de passe Wi-Fi spécifiquement. De plus, si votre réseau utilise le WEP par opposition au WPA, changez WPA avec exactement les mêmes.
Maintenant, dès que vous scannez ce code sur votre téléphone, il vous demandera certainement de vous connecter au réseau. Tapez sur Join , Connect , ou toute sorte de divers autres boutons comparables pour vous y connecter rapidement.
6. Création d’un code QR avec une invitation par courriel.
Dans la commande ci-dessus, remplacez < email_address> par l’adresse électronique à laquelle vous souhaitez que les individus vérifiant le code QR se connectent. De même, remplacez Subject et aussi Body en fonction de vos besoins.
7. Inclure une invite de message WhatsApp dans un code QR
Lorsque vous exécutez cette commande, remplacez tous les X par votre numéro de portable (y compris le code de la nation).
Générer facilement des codes QR personnalisés sous Linux
Générer des codes QR peut rencontrer comme un travail assez difficile au début. Néanmoins, l’utilisation du meilleur dispositif de génération de codes QR peut rendre la procédure nettement plus simple, comme le démontre ce guide utilisant le générateur de codes qrencode.
Ainsi, vous pouvez actuellement produire des codes QR pour partager votre carte d’appel, envoyer des invitations de calendrier, partager des qualifications Wi-Fi, et bien plus encore, avec facilité. Bien sûr, nous avons détaillé les codes pour seulement quelques-unes de ces applications, ainsi qu’il y a beaucoup beaucoup beaucoup plus que vous pouvez faire simplement en googlant.
Dans la situation où vous êtes à la recherche d’une solution à long terme, vous pouvez même produire un code QR publié en 3D pour vous-même.