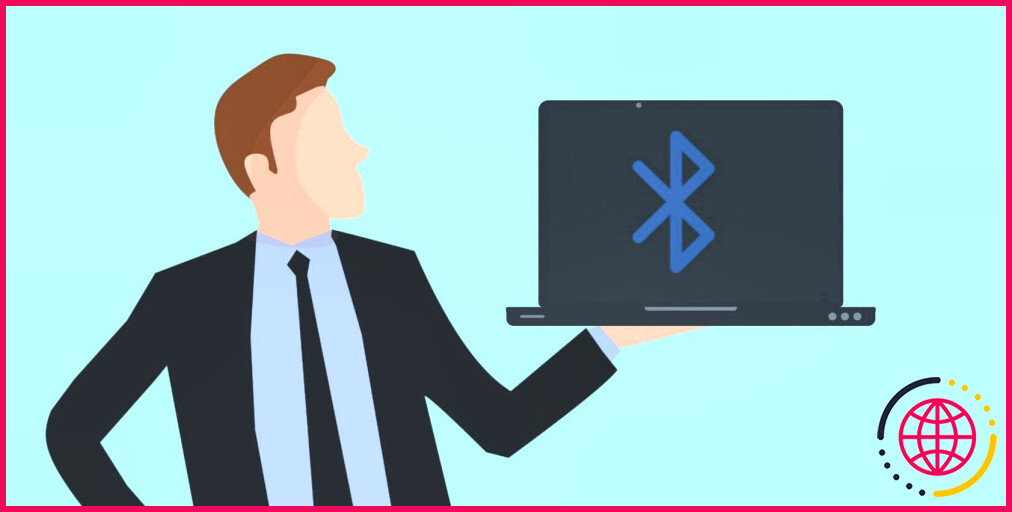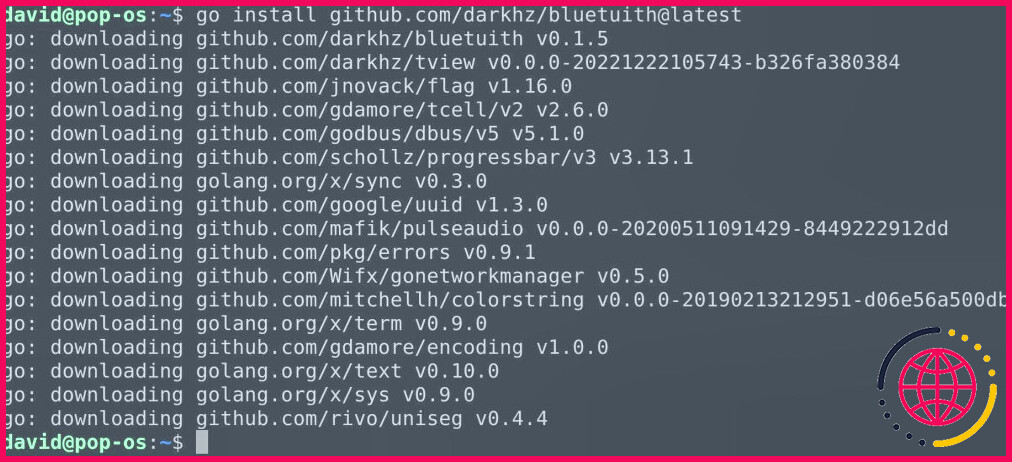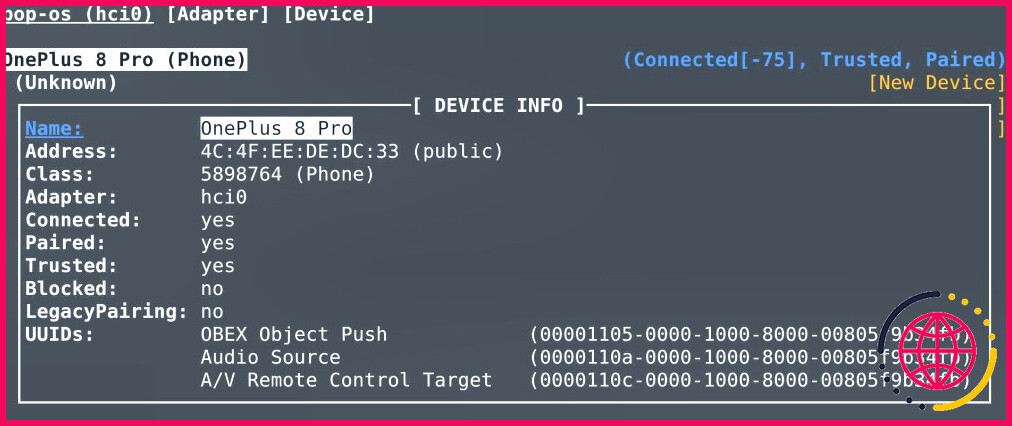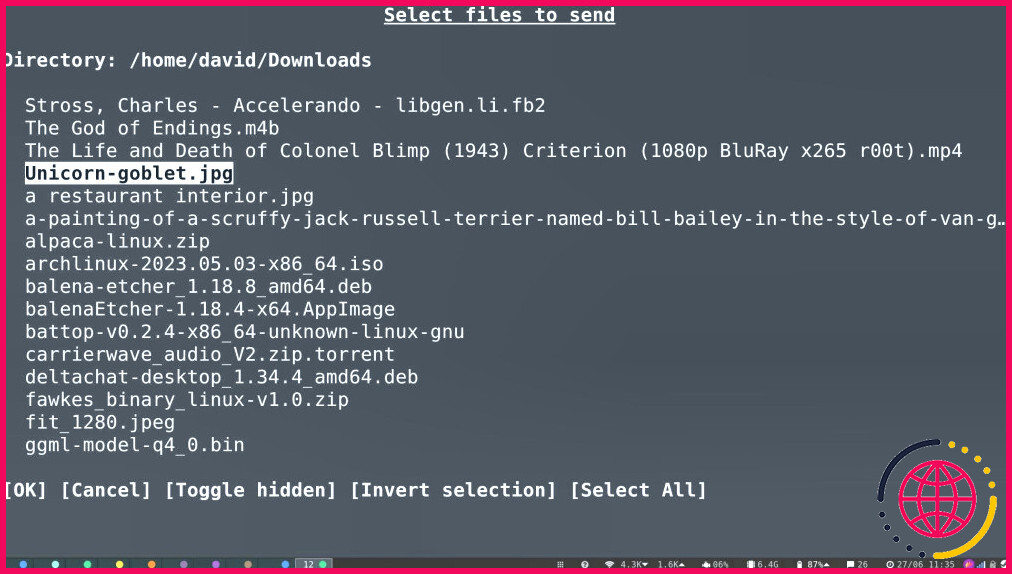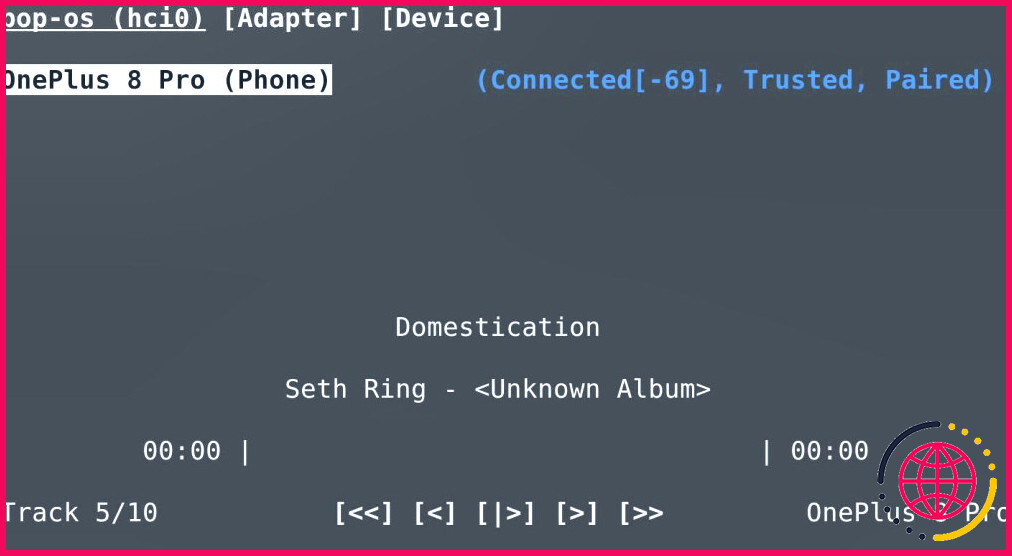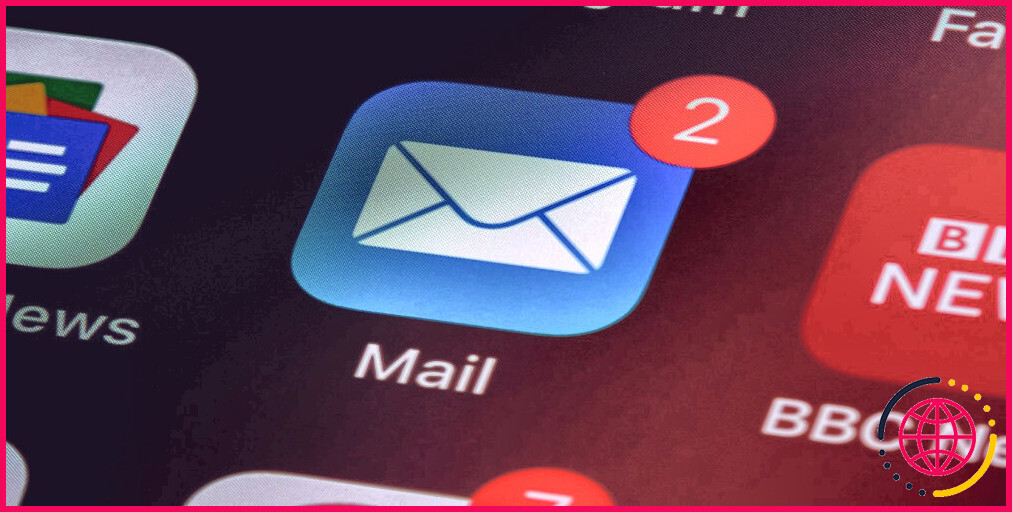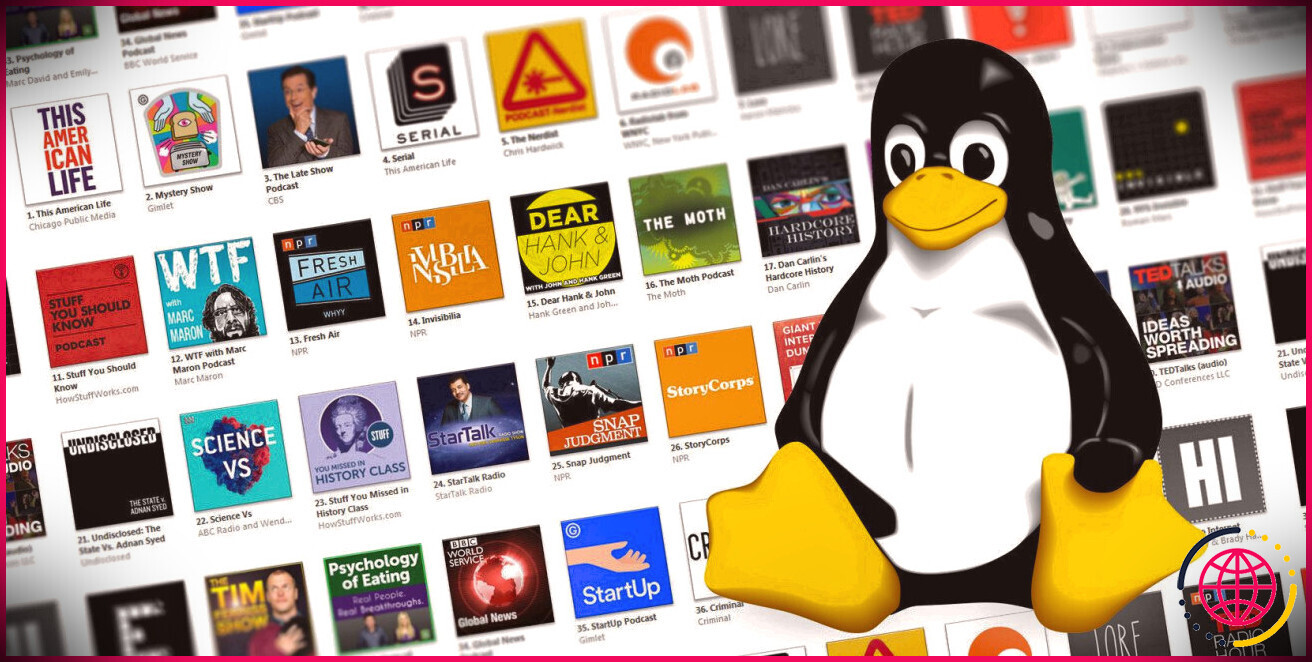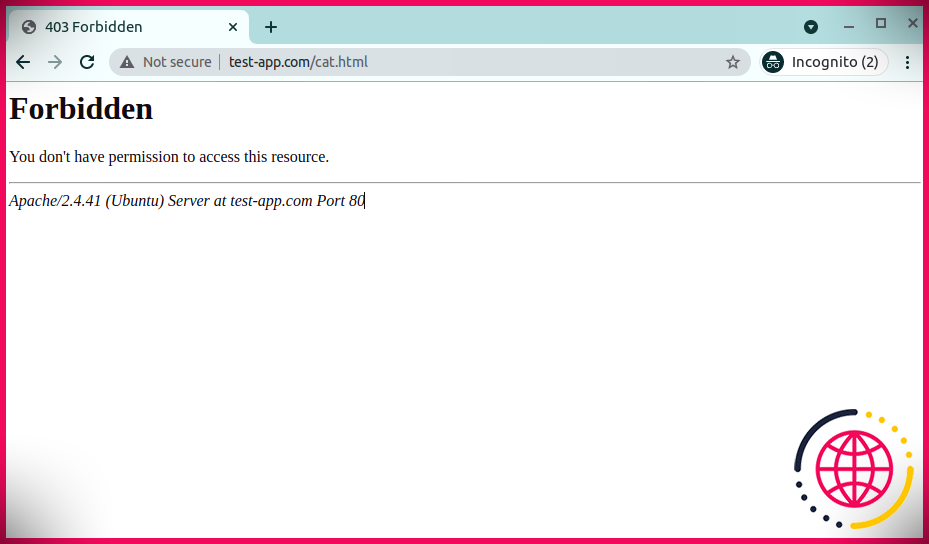Gérer facilement les périphériques Bluetooth depuis le terminal Linux avec bluetuith
Bluetooth est une technologie sans fil qui vous permet de communiquer avec des appareils situés à courte distance et de les contrôler. Elle est idéale pour transférer de petits fichiers, diffuser de la musique dans vos écouteurs et communiquer avec votre montre.
Mais il n’est pas toujours facile de gérer les périphériques Bluetooth à partir de la ligne de commande sous Linux. bluetuith vous offre une interface de terminal simple, grâce à laquelle vous pouvez facilement scanner, connecter, coupler et faire fonctionner les périphériques Bluetooth.
Pourquoi utiliser bluetuith pour contrôler les périphériques Bluetooth sous Linux ?
Bluetooth porte le nom d’un roi scandinave du dixième siècle et existe pour faciliter la communication à courte portée entre les appareils électroniques.
Sous Linux, l’outil standard pour gérer les périphériques Bluetooth est bluetoothctl. L’utilisation de bluetoothctl est assez intuitive, mais nécessite de se rappeler et de taper manuellement les commandes.
Par ailleurs, la plupart des distributions sont dotées d’une interface graphique Bluetooth qui permet de gérer les périphériques Bluetooth en quelques clics.
bluetuith occupe une position intermédiaire et s’adresse aux personnes qui passent la plupart de leur temps dans le terminal Linux, mais qui ne veulent pas se prendre la tête à entrer des adresses MAC de manière répétée.
Outre son interface utilisateur de terminal (TUI) attrayante, bluetuith offre des fonctionnalités supplémentaires. Vous pouvez envoyer des fichiers, diffuser de l’audio et contrôler les fonctions de l’appareil, le tout sans quitter l’application.
Comment installer bluetuith sous Linux
bluetuith est écrit en langage Go de Google, donc avant de commencer, assurez-vous que Go est installé sur votre système.
Ensuite, installez bluetuith avec la commande suivante :
Go installera le binaire à ~/go/bin/bluetuith mais vous pouvez créer un lien symbolique pour vous assurer que vous pouvez le démarrer à partir de n’importe quel endroit :
Vous pouvez maintenant démarrer bluetuith en entrant :
Utiliser bluetuith pour gérer les périphériques Bluetooth sous Linux
Démarrez bluetuith et vous serez accueilli par un écran presque vide, montrant votre nom d’hôte, et les éléments de menu pour Adaptateur et Dispositif.
Vous n’avez pas encore connecté d’appareils. Appareil n’est pas fonctionnel à ce stade.
Frapper Entrer dans le menu pour afficher les options disponibles dans le menu de l’adaptateur, et notez les touches de raccourci communes que vous pouvez utiliser pour rationaliser le processus par la suite.
Pour rechercher les périphériques à portée, assurez-vous que ceux que vous voulez sont détectables, puis appuyez sur s ou sélectionnez balayage dans le menu de l’adaptateur.
bluetuith vous présentera une liste d’appareils auxquels vous pouvez vous connecter. Utilisez les touches fléchées de votre clavier pour sélectionner celui que vous voulez, puis appuyez sur c pour vous connecter.
Si vous vous connectez à un appareil Android via Bluetooth, vous verrez un code d’appairage apparaître sur l’écran de votre appareil et dans l’interface Bluetooth. Confirmez que le numéro est le même sur les deux appareils, puis confirmez que vous souhaitez les appairer.
Maintenant que vous êtes connecté à un appareil, vous pouvez accéder au menu de l’appareil en appuyant sur Entrer, puis sur Tab.
Encore une fois, vous devriez prendre note des touches de raccourci pour vous y référer ultérieurement.
Pour envoyer rapidement des fichiers par Bluetooth, appuyez sur f puis sélectionnez vos fichiers à l’aide des touches fléchées dans le gestionnaire de fichiers intégré.
Le m vous permet soit de diffuser des fichiers multimédias sur votre appareil, soit de prendre le contrôle du lecteur multimédia de votre appareil. Si vous êtes connecté à un téléphone, vous verrez ce qui est en cours de lecture, quelle que soit l’application utilisée.
En testant bluetuith, nous avons pu contrôler la lecture dans Audiobookshelf, une bibliothèque de livres audio auto-hébergée fonctionnant sur Raspberry Pi.
Si votre appareil est un haut-parleur ou un casque, vous pouvez également le lire directement.
Pour obtenir des informations sur votre appareil connecté, l’option i permet d’afficher les détails pertinents.
Il n’est pas inconcevable que votre ordinateur dispose de plusieurs adaptateurs Bluetooth. Vous pouvez choisir celui que bluetuith doit utiliser à l’aide de la touche a.
Si vous en avez assez de l’aspect noir et blanc de bluetuith, il existe quelques options de thématisation de base. Pour voir ces options et d’autres options de configuration simples, exécutez :
La gestion des périphériques Bluetooth est simple avec bluetuith
En utilisant bluetuith à la place de bluetoothctl ou de l’application Bluetooth de votre distro, vous obtenez une interface rapide, légère et facile à comprendre – et vous n’avez pas besoin de quitter votre terminal non plus !
L’utilisation la plus courante de Bluetooth est de diffuser de la musique sur des haut-parleurs, alors assurez-vous de choisir les meilleurs haut-parleurs disponibles.
Comment scanner un périphérique Bluetooth dans le terminal ?
Pour interagir avec bluetoothd depuis le terminal, nous utilisons la commande bluetoothctl. L’utilisation de bluetoothctl en soi ouvrira le shell interactif. C’est ce qu’on appelle le mode interactif et c’est là que nous pouvons exécuter des commandes pour configurer nos paramètres Bluetooth.
Quelle est la ligne de commande pour Bluetooth sous Linux ?
bluetoothctl [1] est la principale commande permettant de configurer les périphériques Bluetooth sous Linux. Contrairement à ce que la structure du nom pourrait laisser penser, bluetoothctl ne fait pas partie de systemd, mais constitue plutôt un simple ensemble d’options pour configurer les périphériques Bluetooth.
Comment rechercher des périphériques Bluetooth dans le terminal Ubuntu ?
Ouvrez l’aperçu des activités et commencez à taper Bluetooth. Cliquez sur Bluetooth pour ouvrir le panneau. Assurez-vous que Bluetooth est activé : l’interrupteur situé en haut doit être réglé sur on. Une fois le panneau ouvert et l’interrupteur activé, votre ordinateur commencera à rechercher des périphériques.
Comment utiliser Bluetoothctl sous Linux ?
Table des matières
- Installation et préparation initiale.
- Étape 1 : entrer dans le mode interactif de Bluetoothctl.
- Étape 2 : activer le Bluetooth sous Linux.
- Étape 3 : Recherche des périphériques Bluetooth disponibles.
- Étape 4 : connectez-vous à votre appareil Bluetooth. Appairer et connecter.
- Scripting utilisant bluetoothctl en mode non-interactif.
- Autres commandes Bluetoothctl.