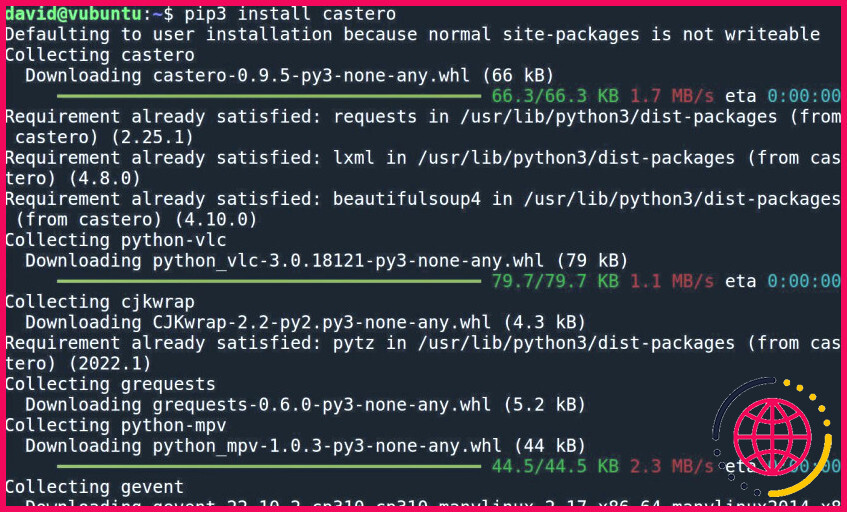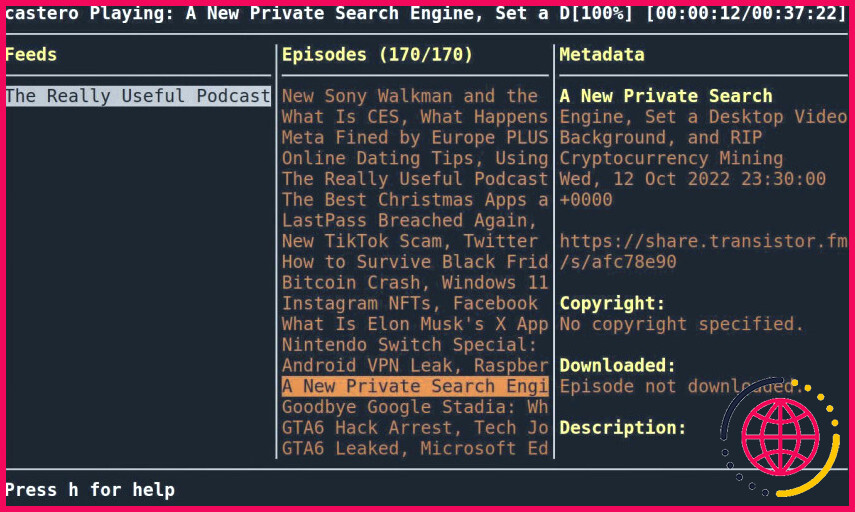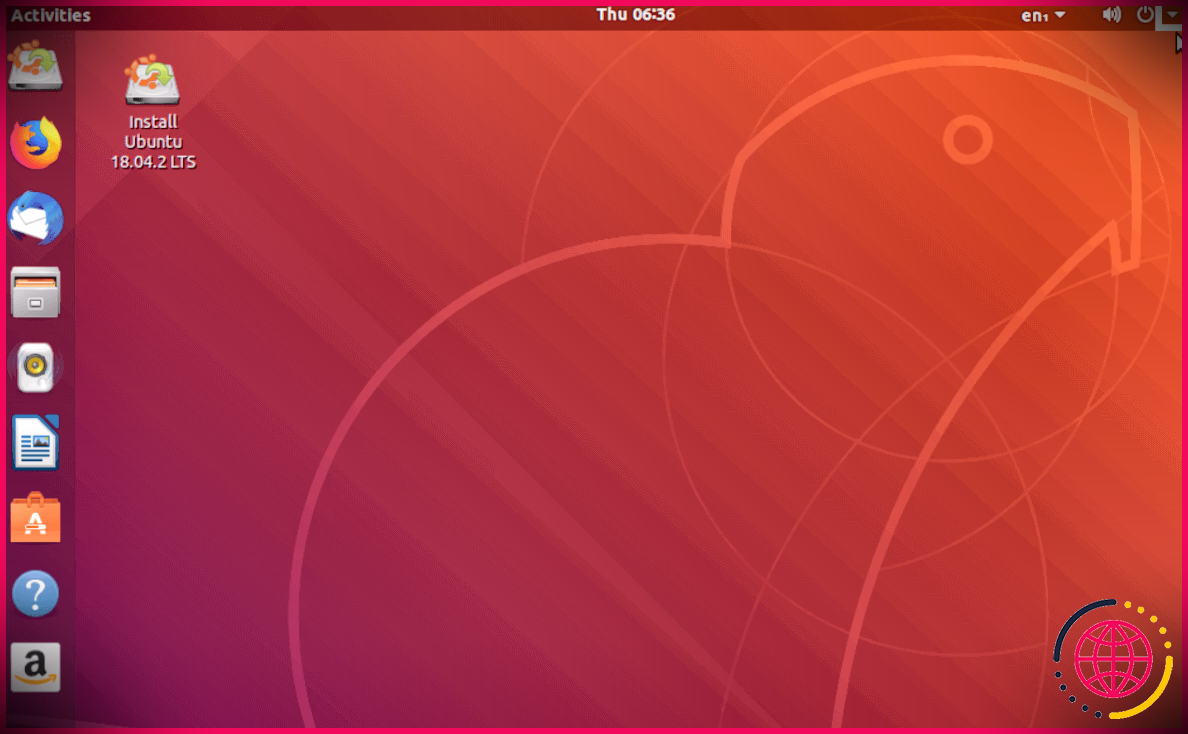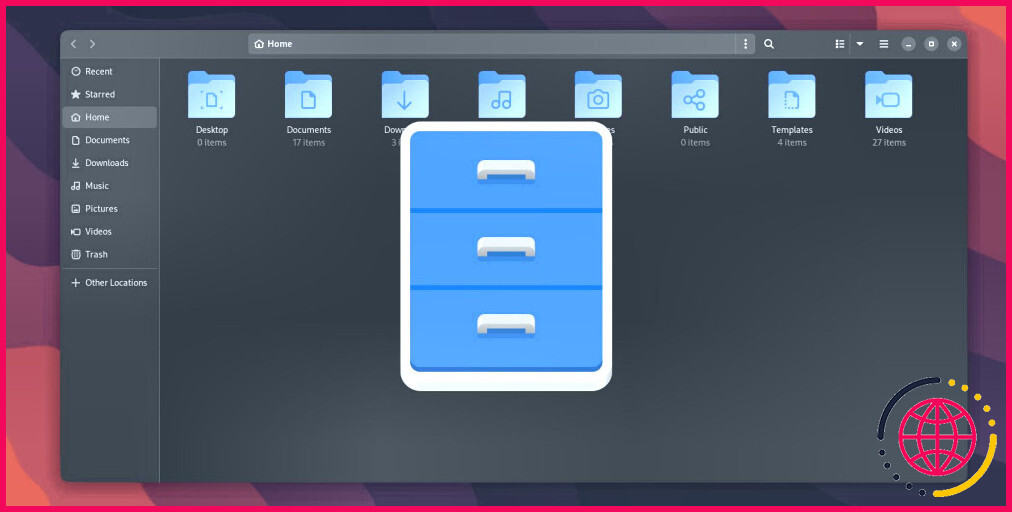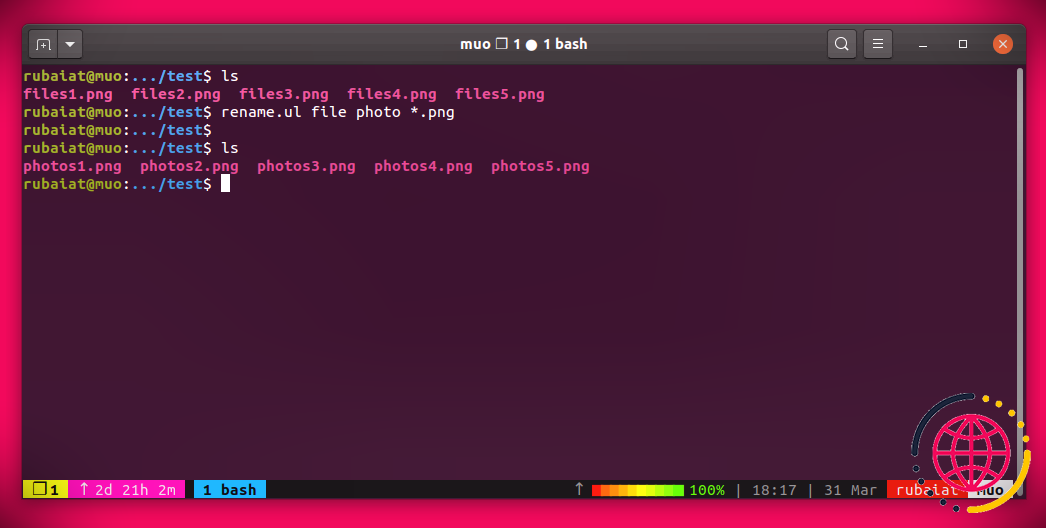Comment écouter des podcasts dans votre terminal Linux avec Castero
Les podcasts sont un excellent moyen de suivre l’actualité, les émissions humoristiques ou les sujets qui vous intéressent. Vous pouvez écouter les derniers épisodes sur votre téléphone, pendant que vous êtes coincé dans les embouteillages ou que vous essayez de vous endormir.
Mais qu’en est-il si vous vivez votre vie en ligne de commande ? Castero est une application de terminal pour Linux qui vous permet d’écouter les meilleurs podcasts audio disponibles en ligne.
Pourquoi écouter des podcasts dans votre terminal Linux ?
Tout le monde peut créer un podcast. Les barrières à l’entrée sont pratiquement inexistantes, ce qui signifie qu’il existe littéralement des millions de podcasts.
Outre les productions professionnelles de grande valeur, telles que MUO’s Really Useful Podcast, vous trouverez des gens qui discutent de leurs passe-temps et de leurs obsessions, de problèmes locaux et de leurs passions de niche.
Quels que soient vos centres d’intérêt, il existe quelque part un podcast qui y correspond parfaitement et qui peut vous tenir en haleine, vous captiver et vous faire attendre avec impatience le prochain épisode.
Bien qu’il existe plusieurs clients de podcast disponibles pour Linux, ils ont tendance à être pilotés par l’interface graphique, ce qui signifie que si vous préférez les interactions avec le terminal, vous n’avez pas de chance.
Mais en optant pour un client de podcast basé sur un terminal, vous vous offrez moins de distractions, et une interface pilotée par le clavier signifie que vous pouvez facilement accéder aux commandes avec une touche – sans changer d’application ou toucher la souris.
Castero est un client de podcast Linux conçu pour fonctionner dans le terminal et qui offre une interface utilisateur de terminal (TUI) propre, des commandes simples et une gamme complète de fonctionnalités.
Comment installer Castero sous Linux
Castero étant une application Python, Python et PIP doivent être installés sur votre système Linux. Vérifiez si vous les avez installés en tapant cette commande dans n’importe quel terminal :
Si vous voyez une erreur « command ‘pip3’ not found », vous devez installer Python et PIP.
Vous pouvez maintenant installer Castero avec :
Si vous préférez installer Castero manuellement, clonez d’abord le dépôt GitHub de Castero :
Utilisez la commande cd pour vous déplacer dans le répertoire Castero :
Installez maintenant Castero avec :
Utiliser Castero pour écouter des podcasts dans le terminal Linux
Démarrez Castero en entrant :
Vous serez immédiatement transporté vers l’interface utilisateur, qui est commodément divisée verticalement en trois sections : Alimentation, Épisodes et Métadonnées.
La première fois que vous lancez Castero, ces sections seront vides, car vous n’avez pas encore ajouté de podcasts. Pour ajouter un flux de podcasts, appuyez sur la touche a de votre clavier, écrivez ou collez l’adresse de votre flux de podcast, puis appuyez sur la touche Entrez.
Castero va chercher le flux, et vous noterez qu’il y a maintenant une seule entrée dans le champ Flux section. Bravo !
Les Les épisodes affiche une liste des épisodes de podcast disponibles, avec l’entrée la plus récente en surbrillance, et la section Métadonnées affiche les métadonnées associées à l’épisode en surbrillance. Ces métadonnées comprennent des informations telles que le titre, un résumé, la publication, la date, l’URL de l’épisode, les droits d’auteur et l’état du téléchargement.
Pour sélectionner un épisode, appuyez sur la touche droite de votre clavier pour passer à l’écran Épisodes puis utilisez la touche En haut et Vers le bas pour changer l’épisode en surbrillance. Lorsque vous avez trouvé celui que vous voulez écouter, appuyez sur Enter.
Le titre de l’épisode apparaît en haut de l’interface utilisateur, ainsi que la durée de lecture actuelle et la durée totale de l’épisode.
Si vous souhaitez mettre l’épisode en pause pendant que vous préparez une tasse de thé, vous pouvez appuyer sur l’une des touches suivantes p ou k sur votre clavier ; les mêmes touches permettent de reprendre la lecture.
D’autres raccourcis utiles incluent :
- Espace : Ajoute l’épisode surligné à la file d’attente
- n : Passe à l’épisode suivant dans la file d’attente
- m : Basculer un épisode comme joué ou non joué
- f ou l : Recherche avant
- b ou j : Recherche en arrière
- ]: Augmenter la vitesse de lecture
- [: Diminuer la vitesse de lecture
Pour obtenir la liste complète des commandes, appuyez sur la touche h pour obtenir la liste complète des commandes.
Vous pouvez écouter plus que des podcasts sur votre terminal
Les podcasts sont parfaits pour écouter des opinions et des informations passionnantes sur vos sujets préférés, mais parfois, vous souhaitez simplement vous détendre en écoutant des émissions plus générales.
Heureusement, il est également facile d’écouter la radio Internet en continu sur votre terminal !
S’abonner à notre lettre d’information
Comment obtenir des podcasts ?
Téléchargez l’application Google Podcasts. Demandez à votre assistant Google de lire un podcast spécifique. Recherchez un podcast dans votre application Google ou sur google.com.Ajouter un podcast par flux RSS
- Sur votre téléphone ou tablette Android, ouvrez Google Podcasts .
- En bas, appuyez sur Activité. Abonnements.
- Appuyez sur Plus.
- Saisissez l’URL du flux.
- Appuyez sur S’abonner.
Quand devriez-vous écouter des podcasts ?
Nombreux sont ceux qui choisissent d’écouter des podcasts pendant les « temps intermédiaires », par exemple lorsqu’ils conduisent, font de l’exercice ou font leurs courses. Vous avez plus de chances de retenir les informations si vous effectuez une tâche qui ne requiert pas toute votre attention.