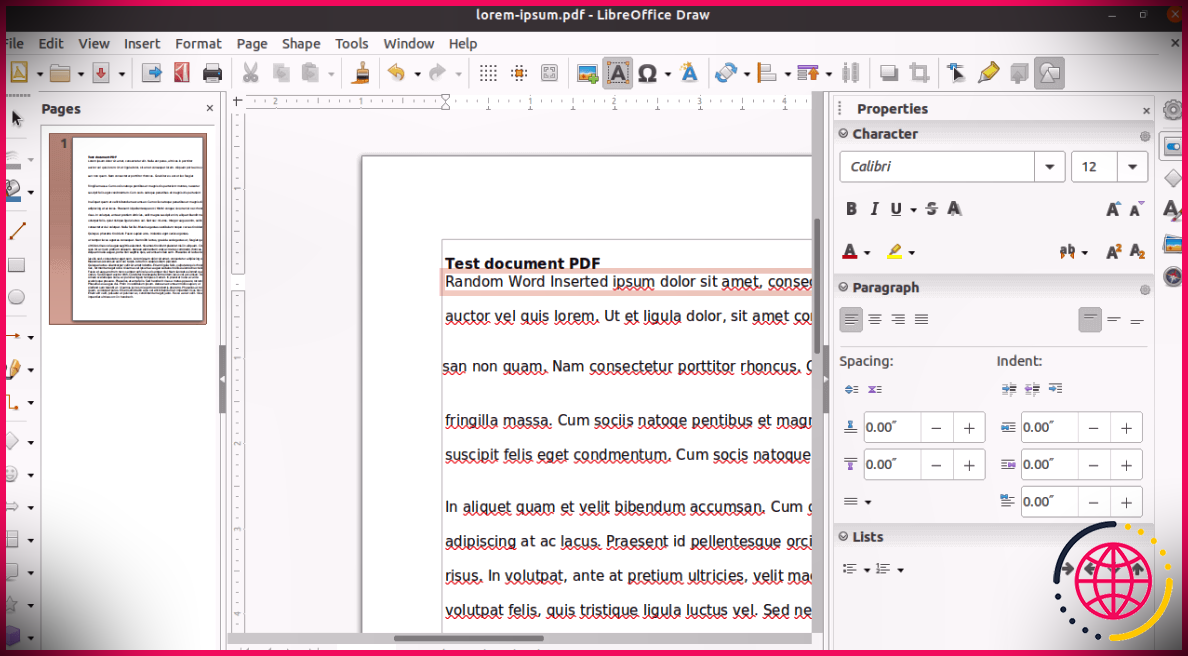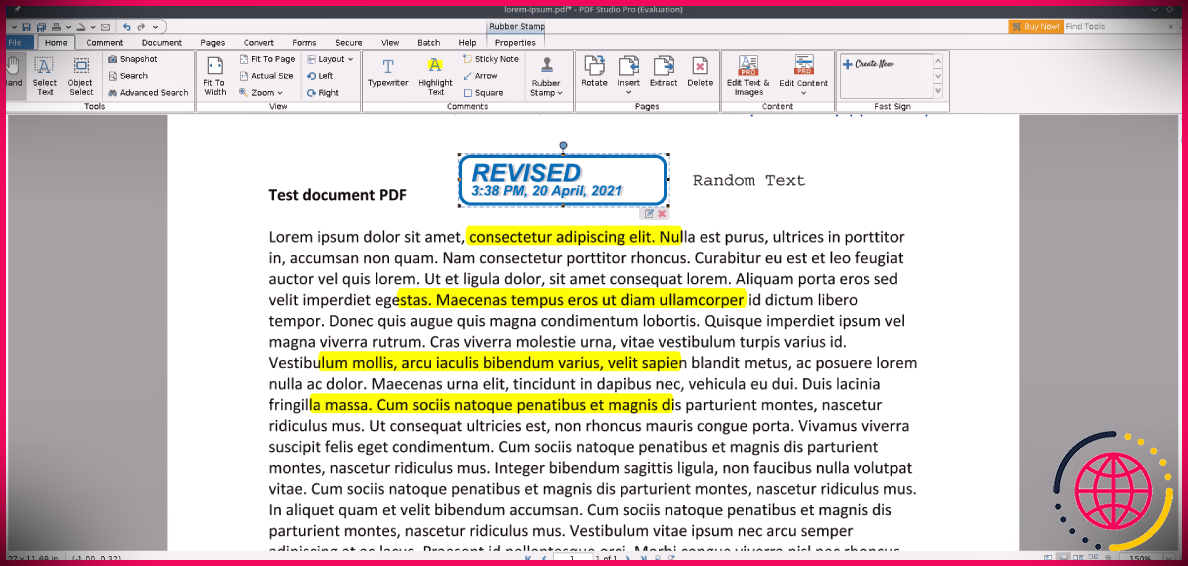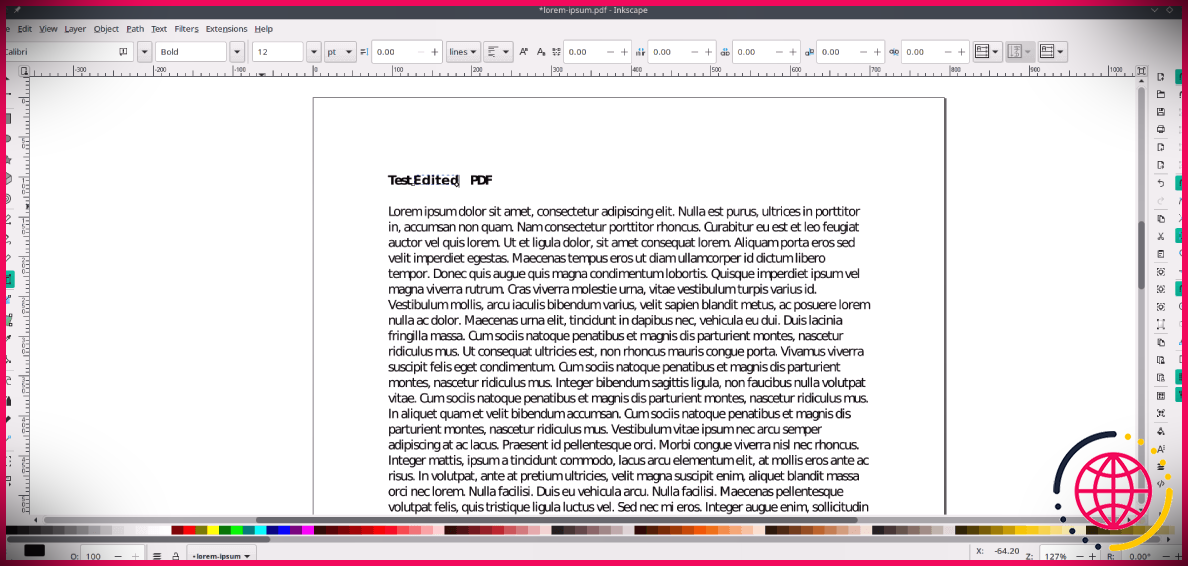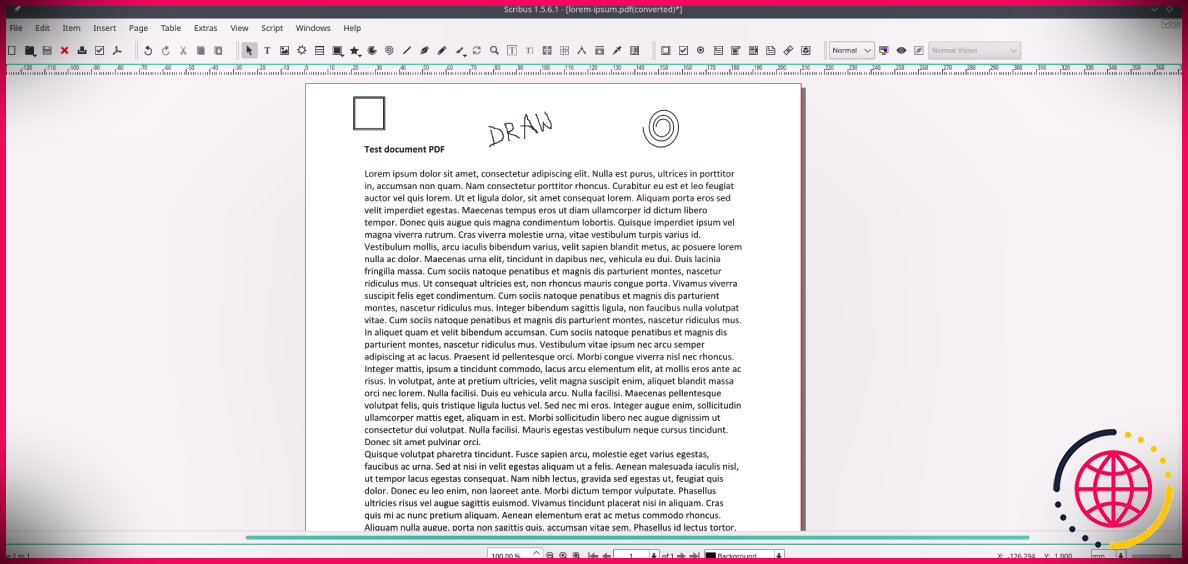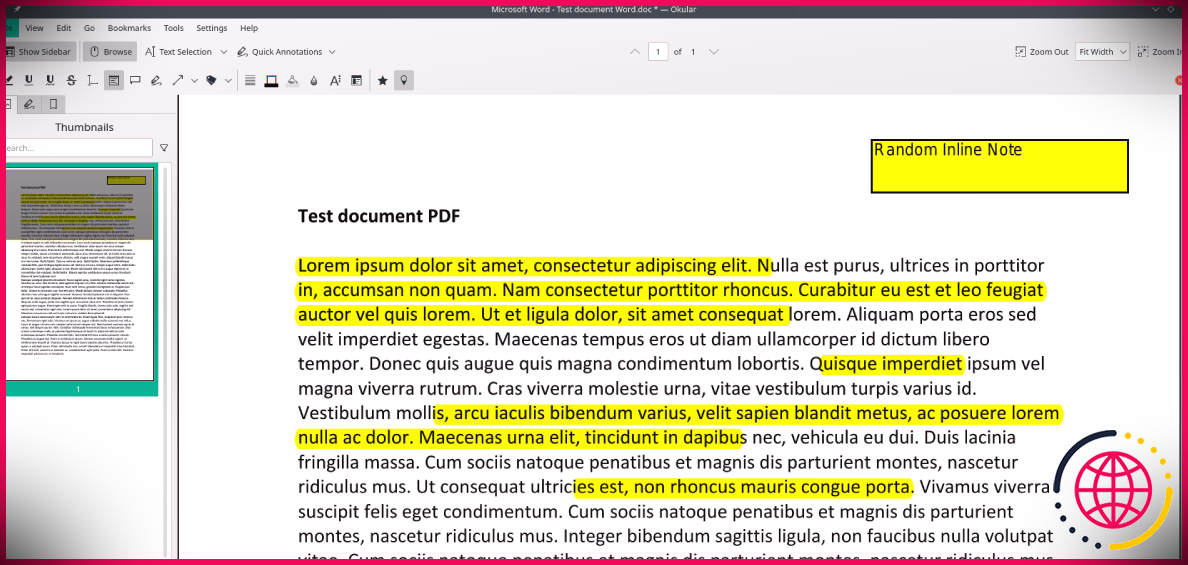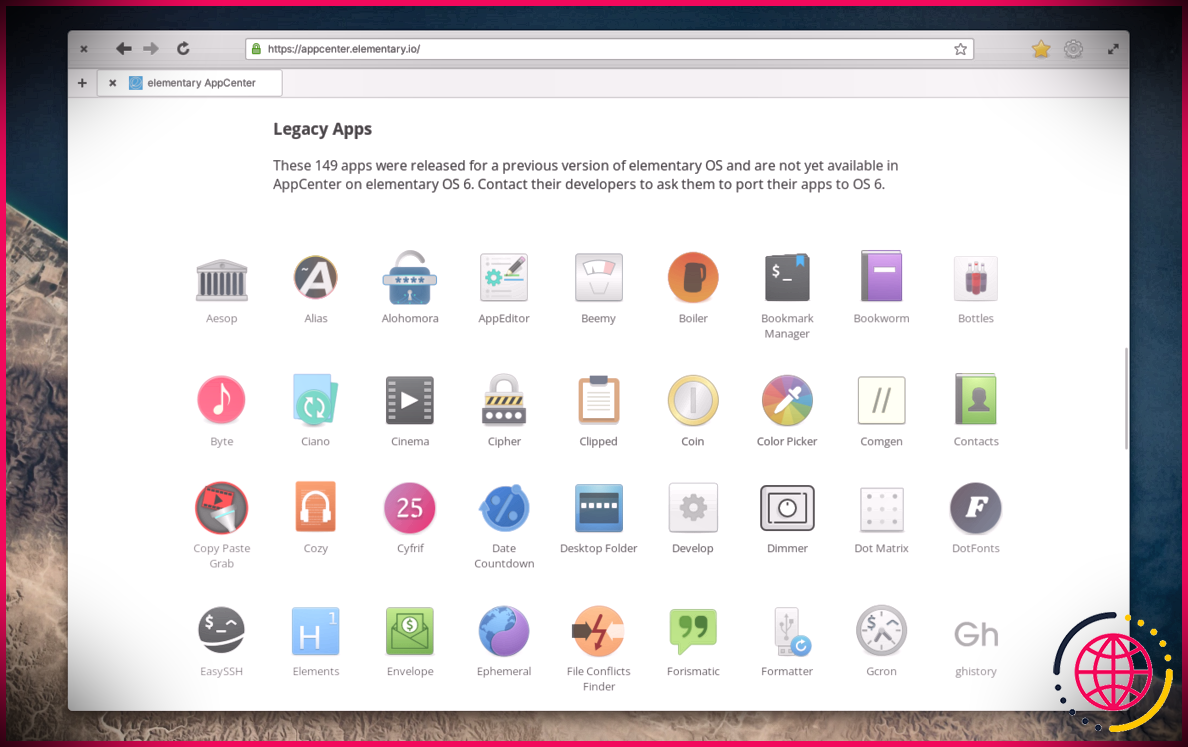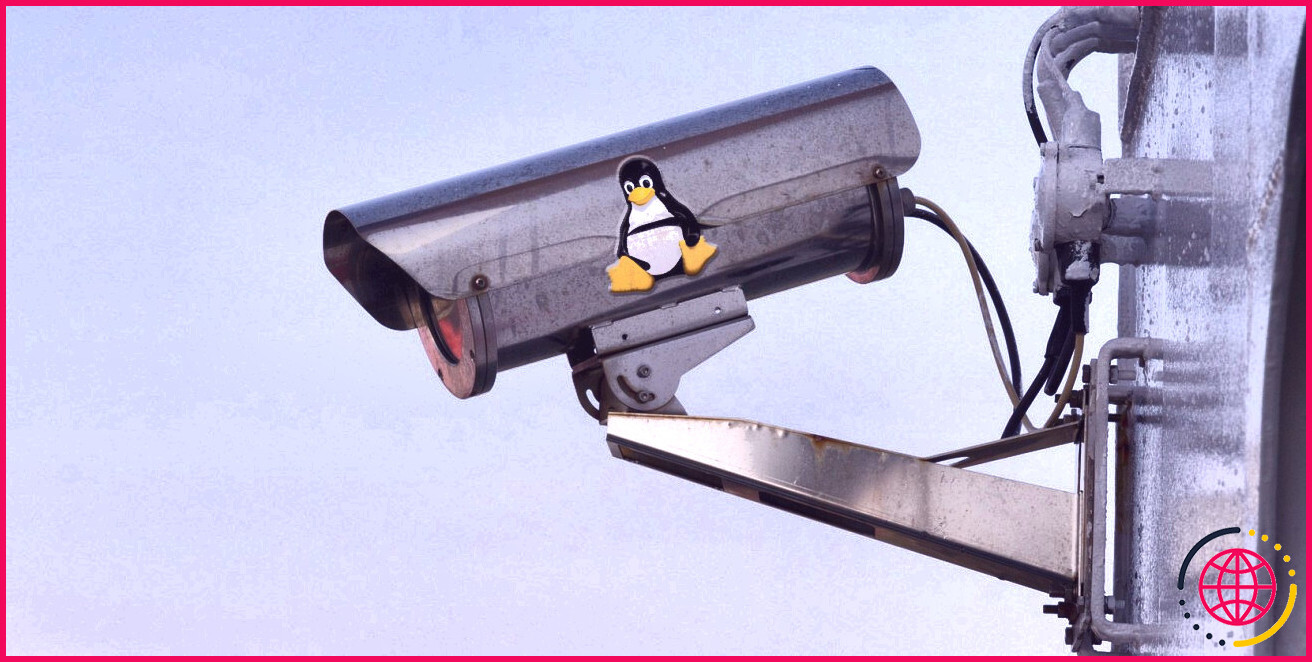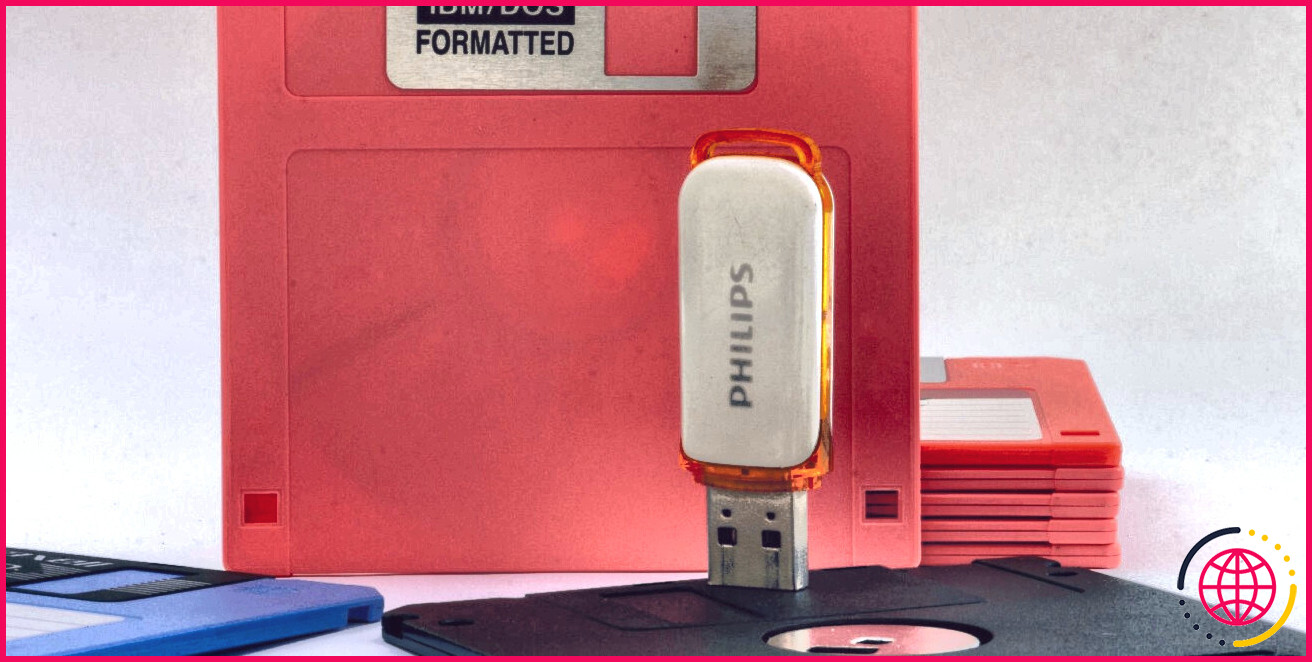Les 5 meilleurs éditeurs PDF Linux que vous devriez essayer
Trouver un bon éditeur PDF fiable est une tâche angoissante avec tous ces points de vue indésirables qui circulent sur le net. Chaque personne a différents choix et utilise également des instances pour son éditeur PDF, ainsi que le choix de celui qui vous convient le mieux est nécessaire.
La variété des applications proposées pour les systèmes d’exploitation basés sur Linux est innombrable. Mais lorsqu’il s’agit d’éditeurs PDF, seule une poignée d’applications sont en tête du classement. Dans ce guide, nous avons en fait dressé une liste des éditeurs PDF Linux les plus efficaces que vous pouvez télécharger et installer gratuitement sur votre ordinateur.
1. LibreOffice Draw
Débutant ou chevronné, il n’y a pas un tel client Linux qui n’ait pas écouté le nom LibreOffice. La plupart des ressources sur le Web mentionnent que LibreOffice est le choix le plus efficace pour Microsoft Office sur tout type de système d’exploitation. Pourtant, a-t-il ce dont vous avez besoin pour modifier des PDF sur votre appareil Linux ?
Entrez LibreOffice Draw. Bien qu’il s’agisse à l’origine d’un dispositif de modification de graphiques vectoriels 3D, les clients peuvent également utiliser l’application pour modifier les données PDF. Bien que le téléchargement d’un éditeur PDF à part entière puisse être une bien meilleure option pour certains, LibreOffice Draw fournit toujours des outils et des fonctionnalités respectables qui permettent de modifier des PDF.
Un client peut modifier le texte, ajouter de nouvelles photos et modifier l’alignement de la page Web à l’aide de LibreOffice Draw. Pour utiliser Draw sur votre fabricant Linux, vous devrez certainement télécharger la suite LibreOffice complète.
Pour monter LibreOffice sur des distributions basées sur Debian, ajoutez d’abord le PPA LibreOffice principal.
Ensuite, mettez à niveau la liste des référentiels de votre système, puis téléchargez et installez le bundle.
Pour monter sur des distributions basées sur Arch :
Alternativement, vous pouvez télécharger le bundle à la main depuis le site LibreOffice.
Télécharger: LibreOffice Draw
2. Qoppa PDF Studio
Qoppa PDF Studio est conçu pour la modification de PDF, point final. Il contient tous les appareils nécessaires ainsi que les énergies dont vous pourriez avoir besoin lors de la modification de documents PDF sur votre système. Vous pouvez utiliser cette application pour modifier le texte, les formes, ainsi que les propriétés résidentielles du contenu des données.
PDF Studio est livré avec les fonctions correspondantes.
- Modifier le matériel du message ainsi que ses propriétés résidentielles ou commerciales
- Modifier les photos (redimensionner, transférer, etc.)
- Modifier les formulaires et également les éléments de chemin
- Ajoutez des notes, des dessins à main levée, des hyperliens, des en-têtes et des pieds de page
- Contraste côte à côte de 2 fichiers
- Optimiser le fichier PDF pour réduire la dimension
L’inconvénient majeur de l’utilisation de Qoppa PDF Studio est que, étant donné qu’il s’agit d’une application commerciale, certaines fonctionnalités de l’application logicielle ne sont proposées que dans l’abonnement payant. Bien que vous puissiez essayer gratuitement la variante complète en tant qu’essai, cela ne charge toujours pas l’écart.
Cependant, pour les éditeurs experts qui éditent quotidiennement des fichiers PDF, Qoppa PDF Studio est l’une des applications les plus conseillées de la liste.
Pour configurer Qoppa PDF Studio sur Linux, téléchargez et installez le manuscrit d’installation depuis le site Internet officiel et exécutez-le depuis votre terminal.
N’oubliez pas de rendre les données exécutables tout d’abord en utilisant la commande chmod.
Télécharger: Qoppa PDF Studio
3. Inkscape
Si vous êtes dans l’édition vectorielle et graphique, vous en apprendrez peut-être actuellement sur Inkscape. Application totalement gratuite et open source, Inkscape est choisie par les concepteurs visuels professionnels du monde entier.
Inkscape est assez similaire à LibreOffice Draw, tous deux étant des logiciels de graphisme vectoriel, un peu comme Adobe Illustrator.
Mais en ce qui concerne la modification de PDF, Inkscape ne se décolore pas dans le groupe. En fait, il permet à un utilisateur d’éditer des documents PDF sans effort. Vous pouvez utiliser la plupart des appareils fournis lors de l’édition de fichiers PDF. Ajouter une signature, placer une photo et supprimer un message sont quelques-unes des tâches que vous pouvez effectuer à l’aide d’Inkscape.
Le seul inconvénient de l’utilisation d’Inkscape pour l’édition et l’amélioration de PDF est qu’il vous oblige à importer les données page par page. Cela implique que vous ne pouvez modifier qu’une page à la fois en utilisant l’application.
Vous pouvez installer Inkscape sur les circulations basées sur Debian en utilisant se casser .
Sur les distributions basées sur Arch :
4. Scribus
Comme LibreOffice Draw et Inkscape, Scribus n’est pas uniquement dédié à la modification des PDF. En fait, il s’agit d’un logiciel de publication informatique gratuit qui aide un individu à créer le format de page d’une image ou d’un fichier.
En ce qui concerne l’édition de PDF, Scribus est assez limité en termes de fonctionnalités fournies. Vous pouvez mettre en surbrillance un message, déplacer le contenu Web et supprimer du texte déjà existant d’un document PDF. Bien que Scribus ne soit pas adapté à tous ceux qui ont l’intention d’éditer des PDF, pour quelqu’un qui souhaite simplement faire des modifications légères, Scribus serait un excellent choix.
Pour installer Scribus sur Debian et Ubuntu, vous aurez certainement besoin du PPA officiel de Scribus.
Ensuite, mettez à jour la liste de contrôle de votre référentiel système et montez le package.
L’installation de Scribus sur Arch Linux est également facile.
5. Okular
Les utilisateurs qui suivent l’environnement informatique de bureau KDE pourraient déjà comprendre Okular, car il s’agit de l’audience PDF par défaut proposée dans le pack d’applications KDE. Néanmoins, cela ne signifie pas qu’Okular est uniquement limité à KDE, vous pouvez le monter sur n’importe lequel de vos environnements d’ordinateur de bureau Linux préférés.
À l’aide d’Okular, un client peut surligner du texte dans le fichier PDF, inclure des commentaires, insérer des notes contextuelles, dessiner à main levée sur la page Web, etc. Okular est facilement disponible sur la plupart des principales bases de données Linux.
Vous pouvez configurer Okular sur les circulations basées sur Debian en utilisant le superviseur de paquet par défaut.
Pour installer Okular sur Arch Linux :
Affichage et édition de fichiers PDF sous Linux
En ce qui concerne les papiers et fichiers numériques, PDF est l’une des principales extensions de données utilisées sur une gamme internationale. Vous pouvez découvrir des livres, des certificats, des notes, des documents d’étude de recherche et également de la documentation sous forme de fichiers PDF en ligne. Alors que presque tous les navigateurs Web prennent désormais en charge la visualisation de fichiers PDF, ceux qui souhaitent modifier ces données ont besoin d’une application logicielle spéciale connue sous le nom d’éditeurs PDF.
Pour résumer, ce sont les meilleurs éditeurs PDF que vous pouvez télécharger et installer gratuitement pour Linux.
- LibreOffice Draw
- Inkscape
- Scribus
- Okular
- Qoppa PDF Studio
Outre les applications Linux, d’autres plates-formes sont également disponibles pour aider les utilisateurs à modifier efficacement les fichiers PDF. De nombreux sites Web permettent également à un utilisateur de combiner, diviser et réorganiser des fichiers PDF en utilisant simplement un navigateur Web.