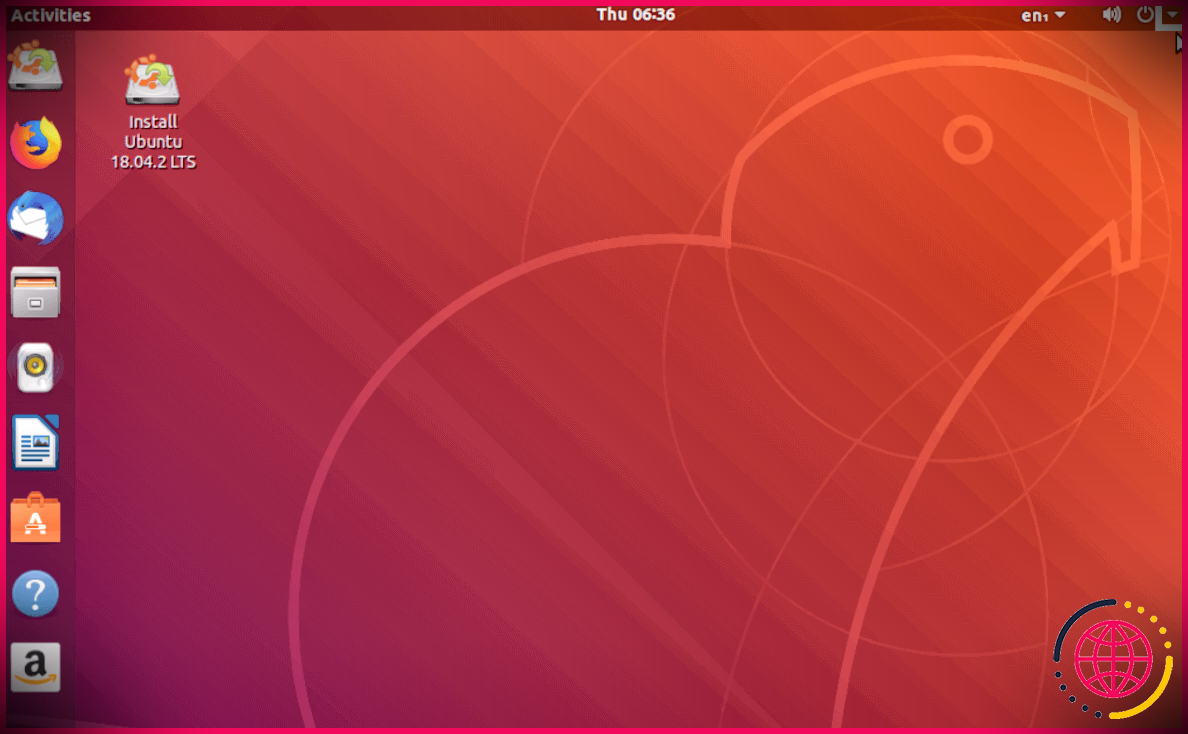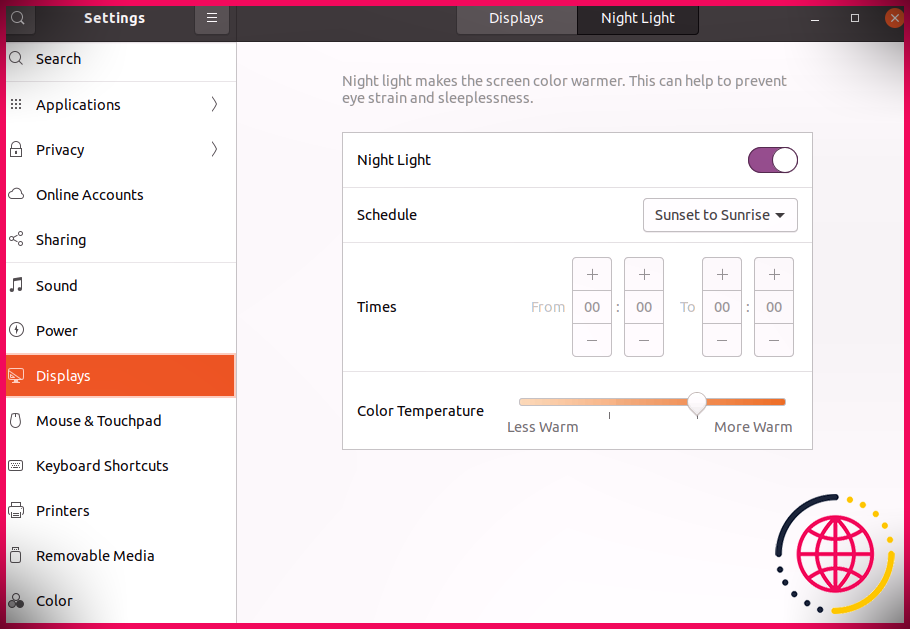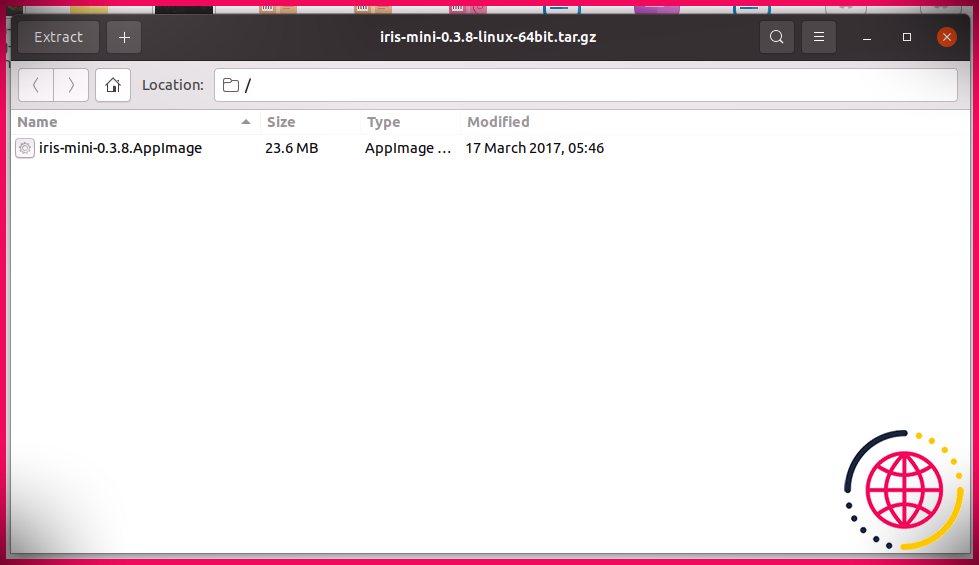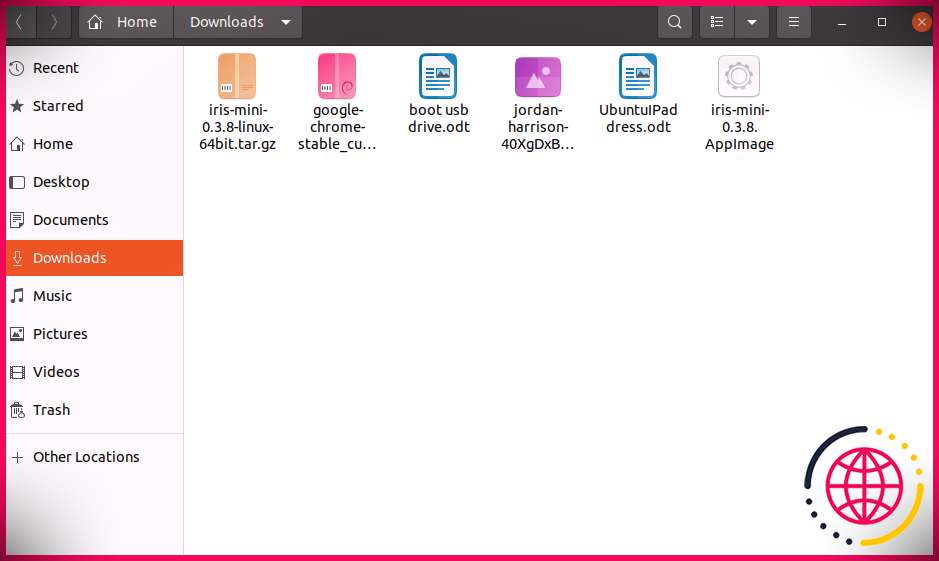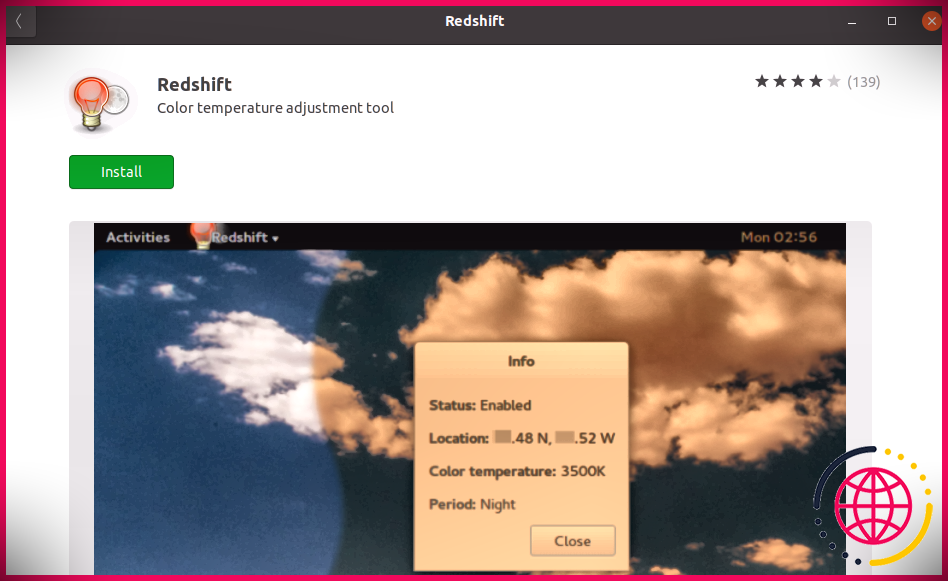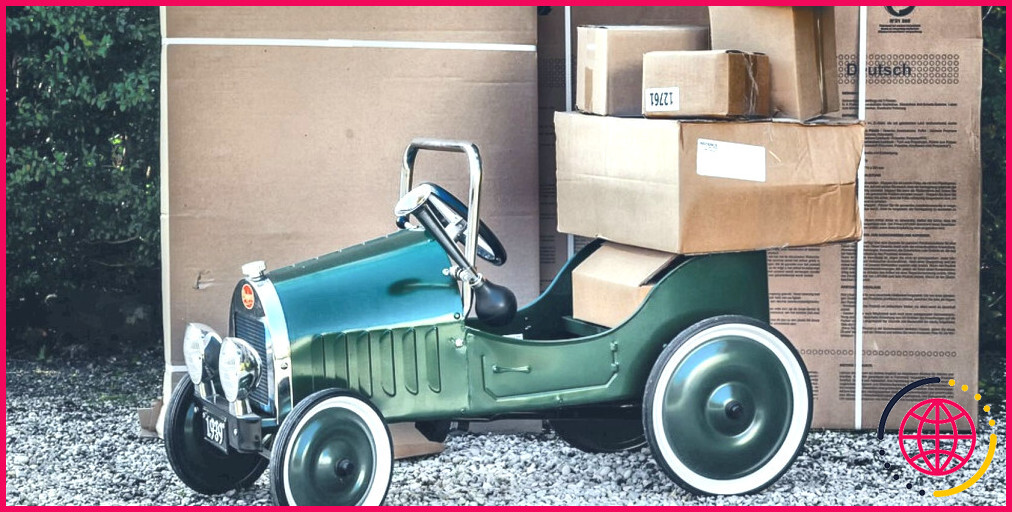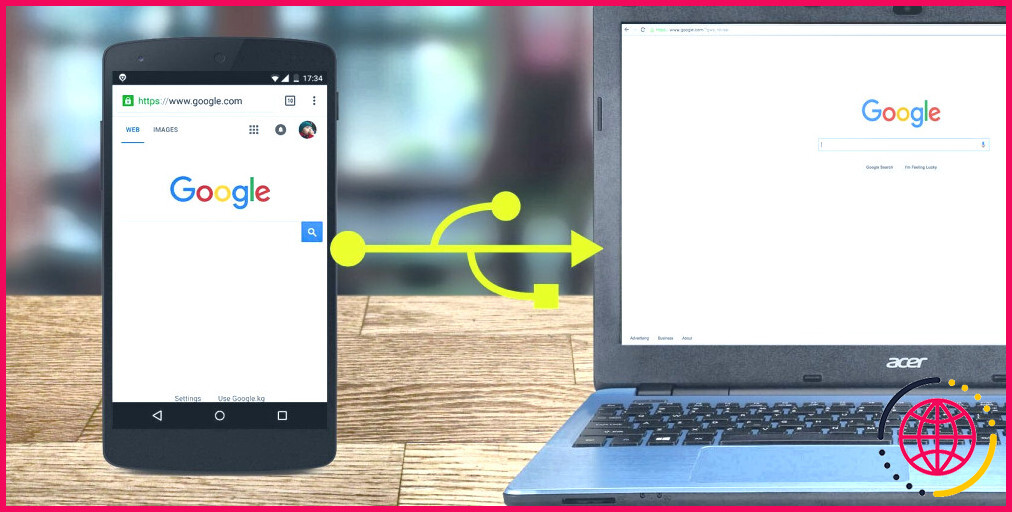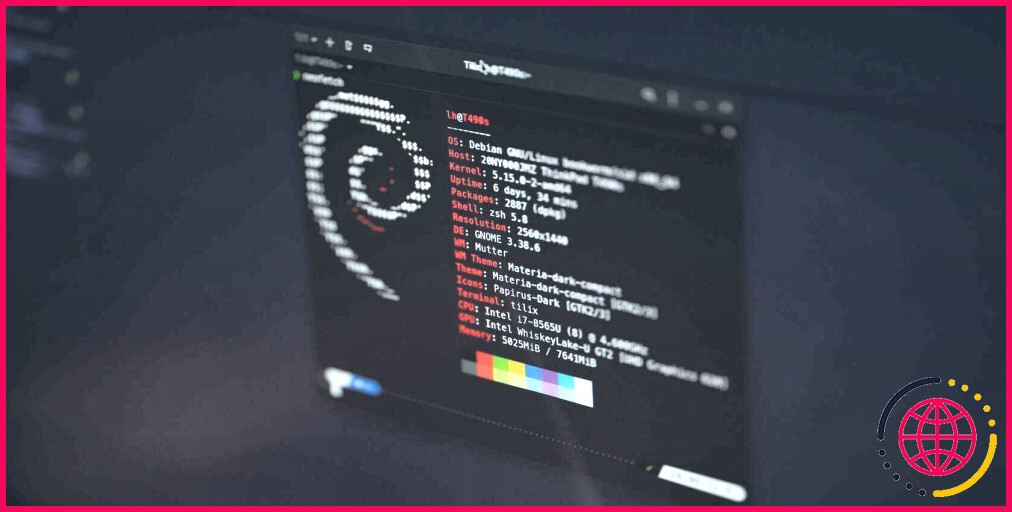Comment filtrer ou désactiver la lumière bleue sur Ubuntu
Pendant la plupart de nos journées éveillées, nous sommes entourés d’écrans. Bien que ce ne soit pas un gros problème en soi, regarder les écrans jusque tard dans la soirée peut entraîner une perturbation du cycle naturel du sommeil, qui à son tour peut entraîner des risques pour la santé comme l’insomnie, la fatigue diurne, etc. Le coupable derrière cela est la lumière bleue émise par ces écrans.
Il est donc pertinent de supprimer ou, à tout le moins, de filtrer la lumière bleue de nos écrans. Il existe des moyens manuels et automatisés de désactiver la lumière bleue sur votre système Ubuntu.
Commençons par le manuel.
Désactiver manuellement la lumière bleue sur Ubuntu
C’est l’une des méthodes les plus simples disponibles pour une tâche comme celle-ci. Pour les utilisateurs d’Ubuntu, c’est aussi le moyen par défaut d’éteindre la lumière bleue.
- Cliquez sur le menu déroulant dans le coin supérieur droit de votre écran.
- Clique sur le Réglages icône.
- Dans la section Paramètres, sélectionnez Affiche et passer à la Veilleuse languette.
- Allume le Veilleuse filtre.
Et de cette façon, vous pouvez filtrer la lumière bleue sur Ubuntu. Vous disposez également d’options supplémentaires pour modifier les paramètres, telles que la configuration d’un calendrier pour activer automatiquement le filtre de lumière bleue pour la prochaine fois. Il existe également une fonction pour maintenir la température de couleur de votre écran.
Filtrer la lumière bleue sur Ubuntu avec des applications tierces
Les méthodes manuelles pour éteindre la lumière bleue n’offrent pas autant d’options. Mais ne vous inquiétez pas. Il existe de nombreuses applications tierces qui filtreront les lumières bleues pour vous.
Voici deux des meilleures options disponibles gratuitement :
1. Mini Iris
Si vous recherchez sur Google les meilleurs filtres de lumière bleue Ubuntu, vous rencontrerez forcément Iris Mini. Une alternative open-source et minimaliste à flux, Iris Mini fait le travail de supprimer la lumière bleue de votre écran. De plus, il peut également diminuer la luminosité de votre écran sans augmenter le taux de scintillement de l’écran.
Pour installer Iris Mini, visitez leur site Web et téléchargez l’application à partir de là. Après avoir téléchargé le fichier TAR.GZ, ouvrez le dossier dans lequel vous avez téléchargé le fichier et extrayez son contenu où vous le souhaitez.
Maintenant, cliquez sur le fichier AppImage nouvellement extrait pour lancer Iris Mini.
Vous pouvez modifier les paramètres de l’application à partir de l’icône du bureau qui apparaîtra après le lancement de l’application, ou à partir de la nouvelle icône Iris Mini en haut de l’écran. le Changer de mode L’option ne peut cependant basculer qu’entre deux options.
Pour plus de fonctionnalités, vous pouvez acheter la version pro d’Iris mini.
2. RedShift
Redshift est une autre option populaire dans la communauté Linux qui convient au travail. Cela fonctionne en ajustant la température de l’écran en fonction de vos paramètres de chronologie.
Comme l’a dit le créateur lui-même, Redshift s’inspire du célèbre outil de filtrage de la lumière bleue, f.lux. Initialement, il a commencé comme un projet en ligne de commande, mais maintenant il est également disponible en tant qu’application graphique.
Pour l’installer sur votre système, rendez-vous sur Ubuntu Software, recherchez RedShift et installez l’application à partir de là. Enfin, lancez-le et configurez les paramètres selon votre fantaisie.
Filtrer la lumière bleue de votre écran
La lumière bleue émise par votre écran peut perturber votre cycle de sommeil. Par conséquent, il est nécessaire que vous preniez des mesures pour réduire votre exposition à celui-ci. J’espère que l’une de ces méthodes a fait l’affaire pour vous. Mais ne vous arrêtez pas maintenant. Linux est livré avec de nombreuses astuces similaires que la plupart des gens ignorent encore.