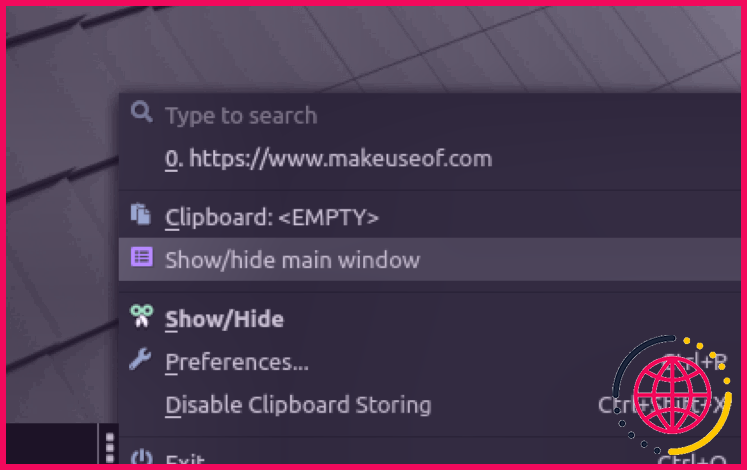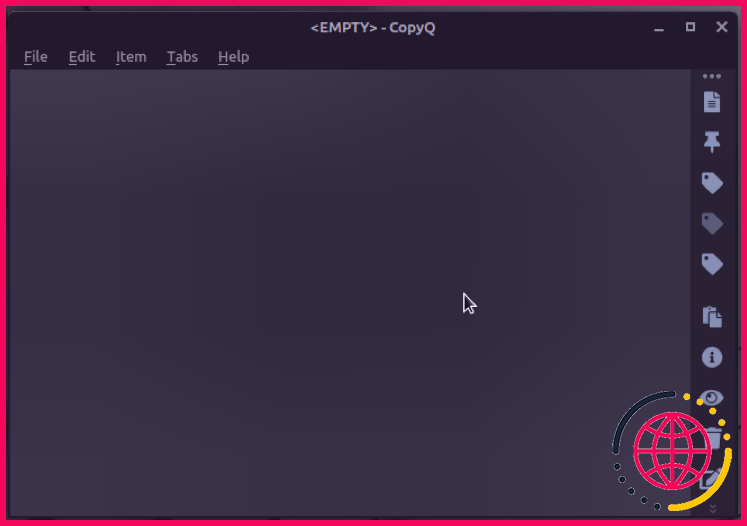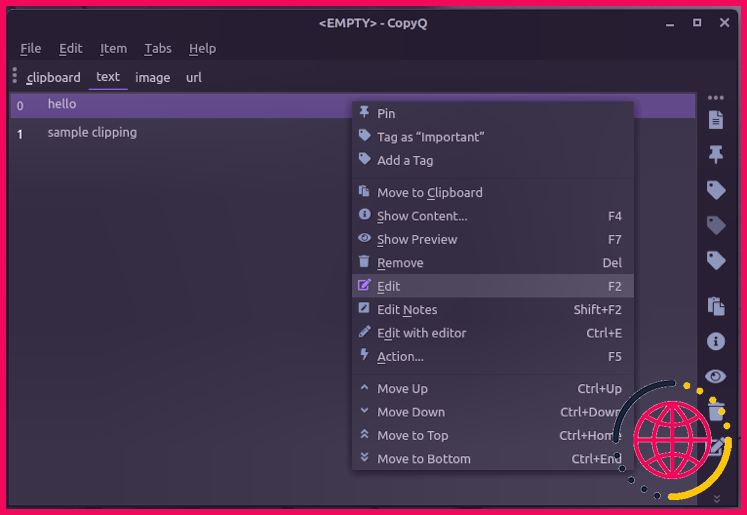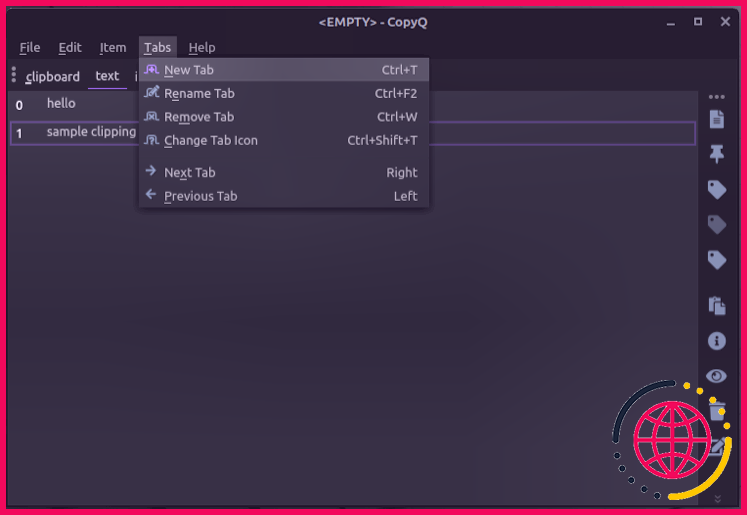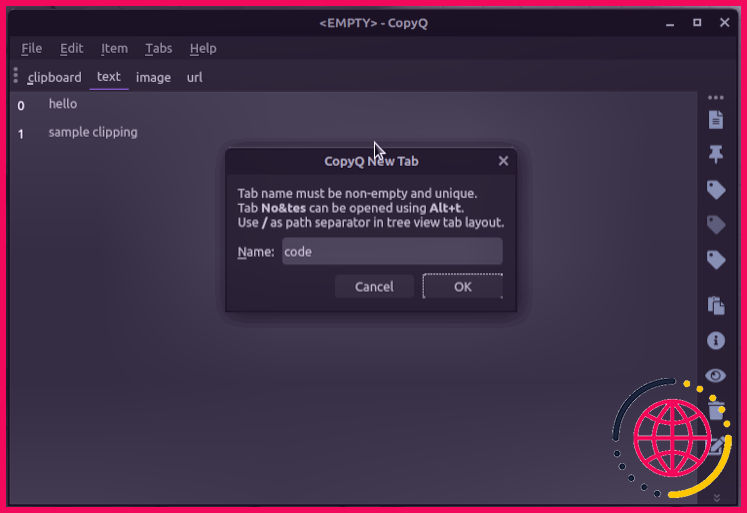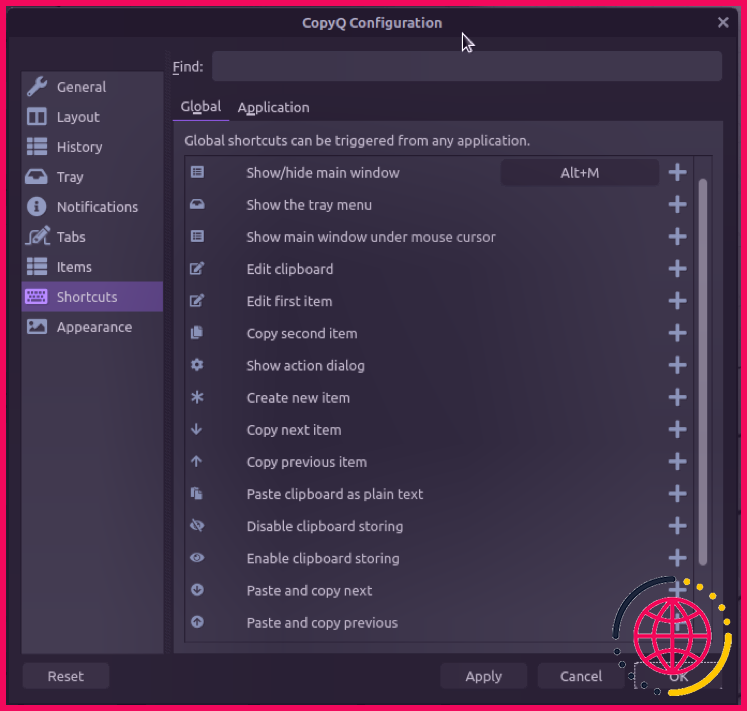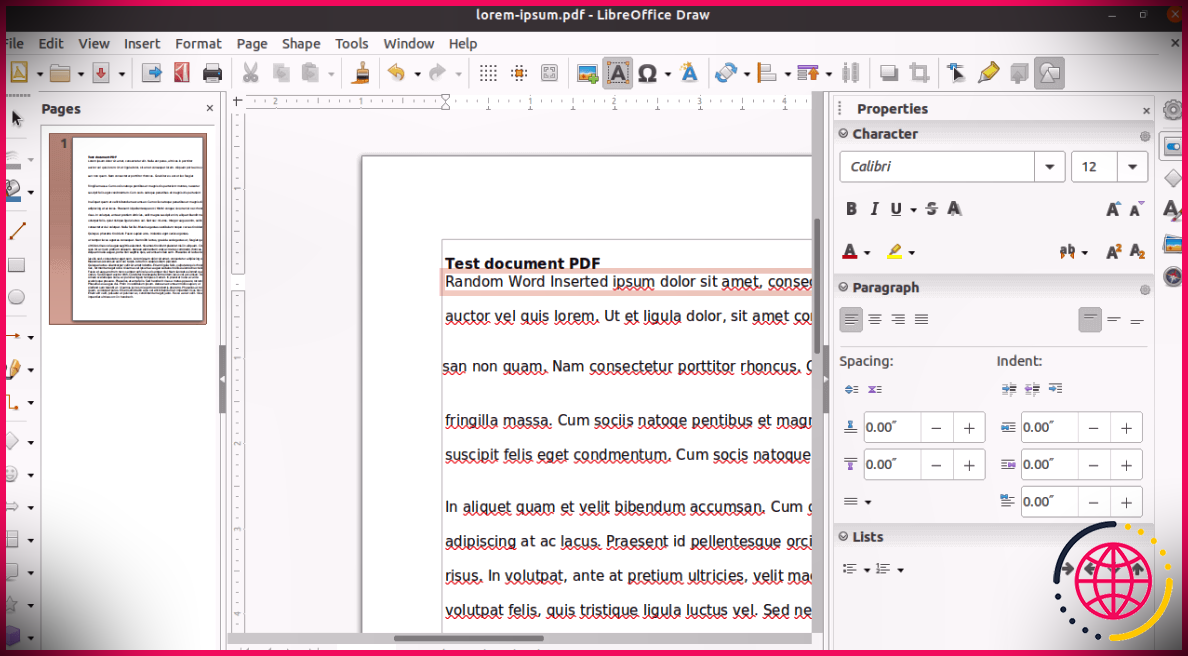Comment gérer efficacement votre presse-papiers Linux à l’aide de CopyQ
Avez-vous déjà dupliqué un fragment de texte, puis dupliqué un autre peu de temps après, pour vous rendre compte que le premier bit de texte a maintenant disparu ?
Eh bien, c’est une vue assez habituelle sur de nombreux systèmes d’exploitation, y compris Linux. Et cela doit être fait avec le presse-papiers / presse-papiers de votre système, qui ne peut contenir qu’un seul cas de texte à la fois.
Heureusement, vous avez des superviseurs de presse-papiers, comme CopyQ, qui vous permettent de sauvegarder plusieurs fragments dans votre presse-papiers et de les utiliser partout où vous en avez besoin.
Voyons CopyQ, ses actions d’installation sur Linux et comment l’utiliser pour gérer l’arrière-plan de votre presse-papiers.
Qu’est-ce que CopyQ ?
CopierQ est un gestionnaire de presse-papiers sophistiqué qui traite tous les systèmes d’exploitation importants de l’ordinateur de bureau. Il vérifie le presse-papiers de votre système pour tout type de modifications et duplique son contenu Web chaque fois qu’il est modifié. Vous pouvez ensuite accéder à l’historique de son presse-papiers et coller des extraits de texte à partir de là directement dans diverses autres applications.
Voici quelques attributs remarquables de CopyQ :
- Prise en charge des messages, HTML, images et autres mises en page
- Navigation rapide dans le presse-papiers et système de filtrage des éléments
- Liberté de gérer (taper, développer, modifier) des éléments dans des onglets
- Possibilité d’inclure des notes ou des balises aux fragments de message copiés
- Possibilité de personnaliser l’apparence de l’application
- Capacités de script
Comment installer CopyQ sur Linux
CopyQ est proposé sur la plupart des distributions Linux et est assez facile à installer. Donc, selon la distribution Linux sur laquelle vous travaillez, utilisez les instructions ci-dessous pour l’installer sur votre système informatique :
Sur Debian/Ubuntu, ouvrez le terminal et exécutez la commande suivante :
Pour configurer CopyQ sur Fedora, CentOS ou RHEL, utilisez :
Les clients Arch Linux peuvent configurer CopyQ en exécutant :
Si vous utilisez une autre distribution Linux, vous pouvez configurer CopyQ en utilisant Flatpak. Pour cela, commencez par configurer Flatpak sur votre machine Linux en utilisant notre guide Flatpak. Ensuite, exécutez la commande ci-dessous pour configurer CopyQ :
Comment utiliser CopyQ sous Linux
Une fois que vous avez effectivement installé CopyQ sur votre système, ouvrez la sélection d’applications alimentaires, recherchez copierq , et lancez-le également. Lors de l’ouverture de l’application, la première chose que vous verrez est que l’application n’apparaît pas sur l’ordinateur de bureau. C’est parce qu’il existe dans la barre d’état système.
Pour l’afficher, cliquez avec le bouton droit sur l’icône de CopyQ dans la barre d’état (généralement située en bas à droite de l’écran) et sélectionnez également Afficher/Masquer .
Alternativement, vous pouvez ouvrir une fenêtre incurable et exécuter le copierq commande pour afficher l’interface graphique.
Fenêtre principale de CopyQ
Avec CopyQ GUI up, vous serez accueilli par la fenêtre principale de CopyQ qui présente tous vos messages copiés ainsi que des images dans une zone. Cependant, étant donné que vous n’avez dupliqué aucune sorte de choses après avoir monté CopyQ, cela sera vacant pour le moment.
Réduisez cette fenêtre et continuez à utiliser votre ordinateur pour accumuler des rognures dans votre presse-papiers.
Créer et également modifier des éléments copiés
Au fil du temps, lorsque vous avez copié quelques extraits de texte ou des images dans votre presse-papiers, revenez à la fenêtre principale, et vous y trouverez également une liste de contrôle de toutes vos choses copiées. Si vous souhaitez modifier un extrait, appuyez sur le F 2 essentiel et aussi commencer à y apporter des modifications. Alternativement, vous pouvez faire un clic droit sur un produit ainsi que choisir Éditer .
Lorsque vous avez terminé l’édition et l’amélioration, appuyez sur F 2 encore une fois pour conserver l’écrêtage.
De même, pour produire une nouvelle chose, cliquez sur Ctrl + N saisissez votre message et appuyez sur F 2 pour l’enregistrer dans la liste.
Si vous souhaitez repositionner des produits dans cette liste, utilisez Ctrl + Haut ou Ctrl + Bas pour les déplacer vers le haut ou vers le bas, respectivement.
Rechercher les éléments copiés
Finalement, au fur et à mesure que vous copierez de plus en plus de choses, vous rassemblerez beaucoup d’extraits de texte et de photos dans votre presse-papiers. Cela peut rendre difficile la localisation d’un produit à partir de la liste de contrôle des boutures dans la fenêtre d’accueil principale de CopyQ.
Heureusement, CopyQ fournit une fonctionnalité de recherche pour simplifier la recherche de produits répliqués. Pour l’utiliser, pendant que vous êtes sur la fenêtre principale, commencez à saisir une composante du texte dans un bit de message pour filtrer vos résultats.
Par exemple, si vous souhaitez essayer de trouver une coupure de presse contenant les mots échantillon test type échantillon test pour obtenir votre fragment recherché.
Coller les éléments du presse-papiers
Enfin, lorsque vous souhaitez coller un produit que vous avez répliqué précédemment, cliquez sur la zone de texte et faites apparaître le Afficher/Masquer (ou la fenêtre d’accueil principale de CopyQ) à partir de la barre d’état système. Ici, découvrez le texte/image que vous souhaitez coller et cliquez également dessus. Alternativement, vous pouvez utiliser les touches fléchées pour parcourir la liste de contrôle ainsi que frapper Entrer pour coller l’élément.
Organiser les éléments copiés avec des onglets
CopyQ conserve tous vos produits répliqués (texte, images, etc.) dans un seul onglet. Comme vous pouvez l’imaginer, cela peut compliquer la recherche d’un produit dans l’historique du presse-papiers. C’est là que les onglets peuvent être trouvés dans pratique.
Par exemple, vous pouvez produire différents onglets dans CopyQ pour le texte, les images, les URL, etc., et déplacer les éléments de l’onglet unifié vers eux afin qu’il soit beaucoup plus facile de les localiser plus tard.
Pour produire un onglet, probablement vers la fenêtre d’accueil principale, cliquez sur Onglets dans la barre de titre, puis sélectionnez Nouvel onglet . Inversement, frappez Ctrl + T .
Entrez un nom pour l’onglet dans le CopyQ Nouvel onglet fenêtre de la maison et frapper d’accord .
Faites cela pour autant d’onglets que vous souhaitez créer.
Une fois que vous avez créé les onglets, allez à l’onglet initial (appelé presse-papiers par défaut) et faites glisser les éléments vers leurs onglets respectifs.
Maintenant, vous découvrirez les éléments déplacés dans leurs nouveaux onglets, ainsi que l’onglet d’origine. Vous pouvez choisir d’éliminer sa copie dans un autre onglet pour nettoyer le presse-papiers et le garder organisé.
Pour supprimer un produit en double, sélectionnez-le et rayez Supprimer . Ou faites un clic droit dessus et choisissez Retirer .
La suppression (ou la modification) d’éléments dans un onglet n’évalue pas ses copies dans divers autres onglets.
Attribuez un raccourci pour accéder rapidement à la fenêtre principale de CopyQ
Comme vous pouvez le voir dans les zones ci-dessus, l’utilisation de CopyQ nécessite que vous entriez et aussi hors de sa fenêtre principale (ou Afficher/Masquer sélection de nourriture) plusieurs fois. Bien que vous puissiez accéder au presse-papiers à partir de la barre d’état système – comme nous l’avons souligné précédemment – vous devez utiliser la souris de l’ordinateur, qui se déplace lentement.
Donc, ce que vous pouvez faire à la place, c’est attribuer un raccourci clavier pour ouvrir la fenêtre principale. Pour ce faire, cliquez sur l’icône de CopyQ dans la barre d’état système et sélectionnez également Préférences . Ou appuyez sur Ctrl + P pour y entrer directement.
Dans la fenêtre de configuration de CopyQ, cliquez sur Raccourcis et appuyez sur l’icône plus ( + ) à côté de Afficher/masquer la fenêtre principale . Allez dans une combinaison de clés que vous avez l’intention d’utiliser pour cette activité et cliquez également sur Appliquer .
Frapper d’accord pour fermer la fenêtre de la maison.
Désormais, chaque fois que vous souhaitez accéder à la fenêtre principale de CopyQ, appuyez simplement sur la combinaison de touches.
Autres opérations CopyQ
En amélioration des opérations décrites ci-dessus, CopyQ vous permet également d’effectuer les opérations suivantes :
- Supprimer les onglets
- Changer les icônes des onglets
- Épinglez les éléments en haut pour accéder rapidement à
- Ajouter une balise aux coupures de presse pour regrouper des éléments comparables
- Ajouter des notes aux garnitures
Tirez le meilleur parti de votre presse-papiers Linux avec CopyQ
CopyQ permet d’utiliser très facilement le presse-papiers de votre système Linux au maximum et de l’utiliser également pour copier-coller des éléments dans différentes applications ainsi que sur des sites Web avec succès.
Si vous débutez simplement avec Linux, c’est une application indispensable pour votre appareil. Néanmoins, si vous souhaitez explorer encore plus de choix avant de travailler avec un seul outil, il existe quelques autres superviseurs de presse-papiers que vous pouvez consulter pour gérer votre presse-papiers Linux.