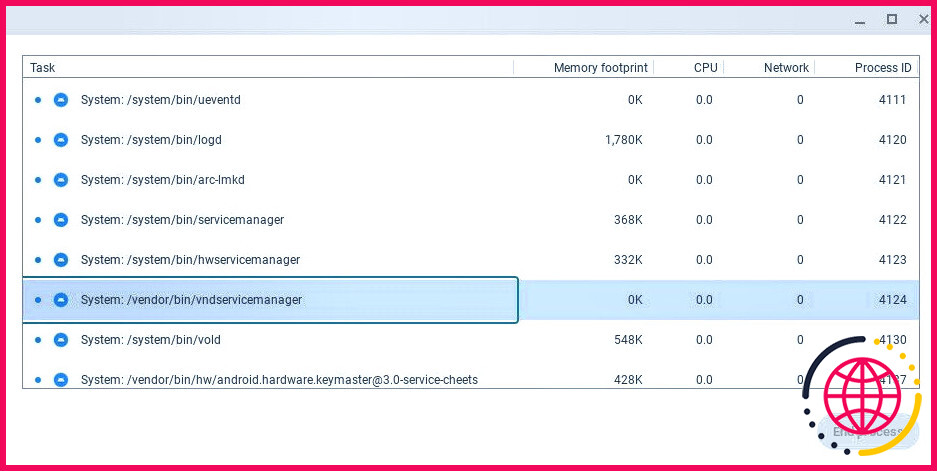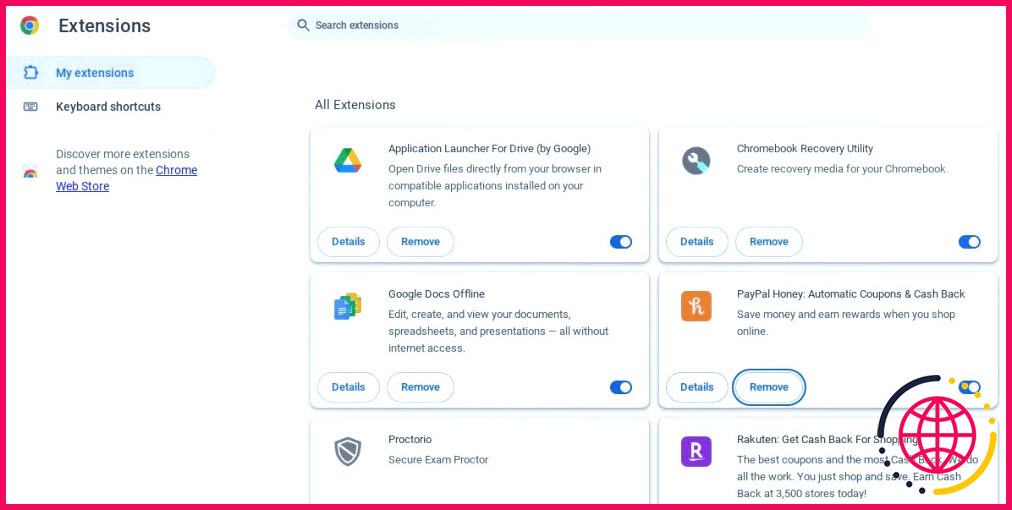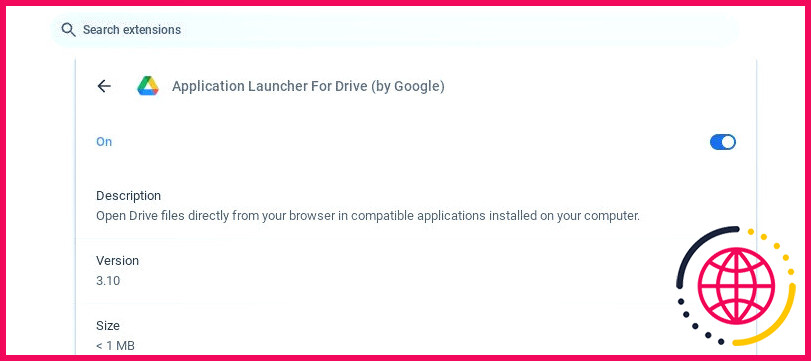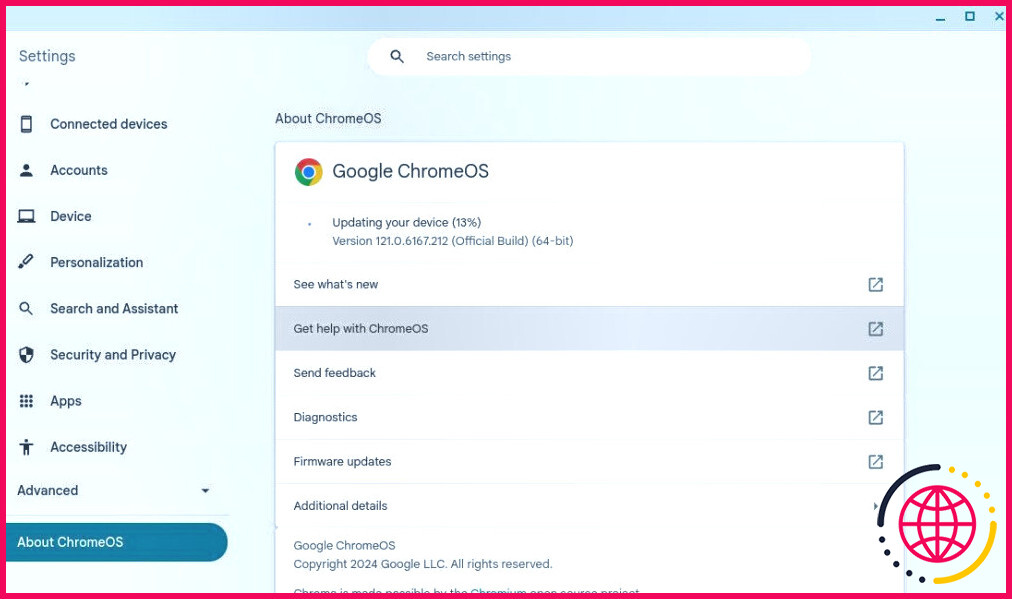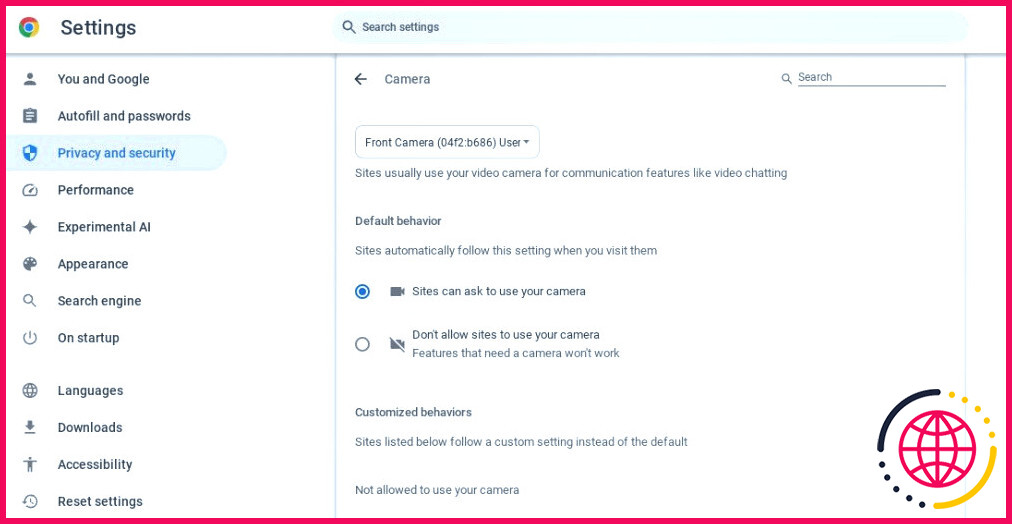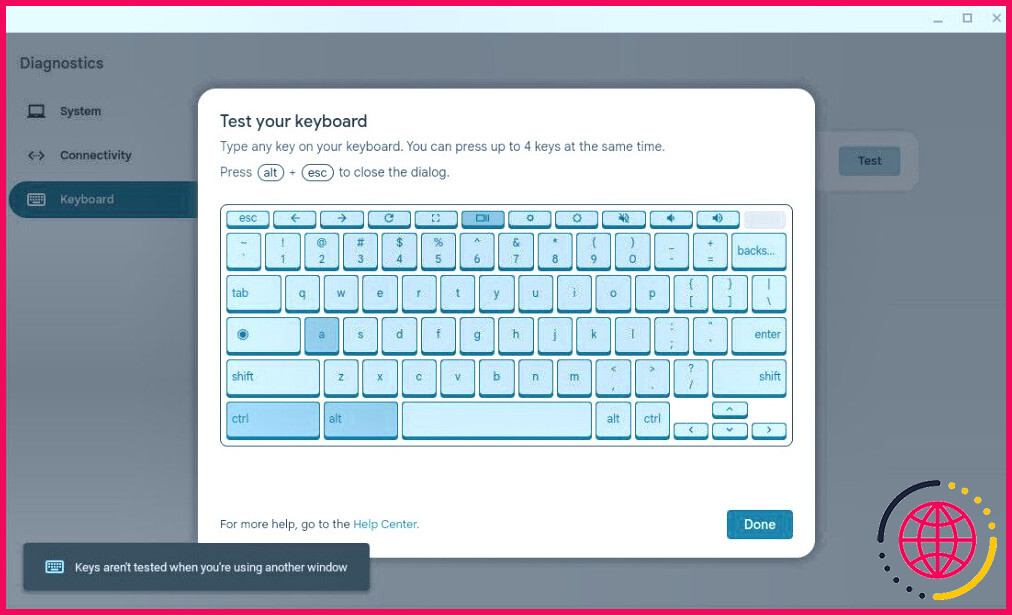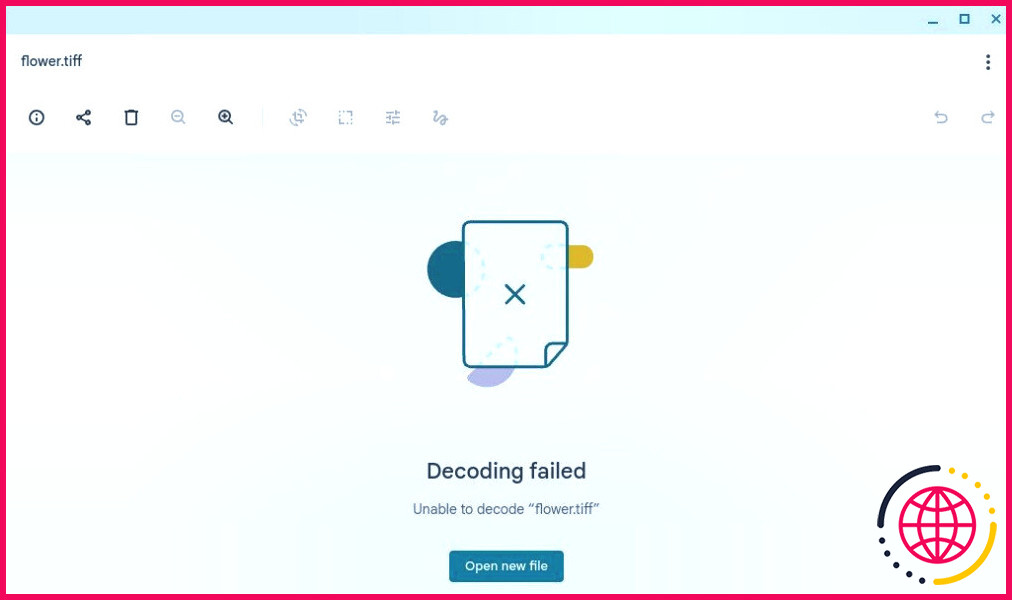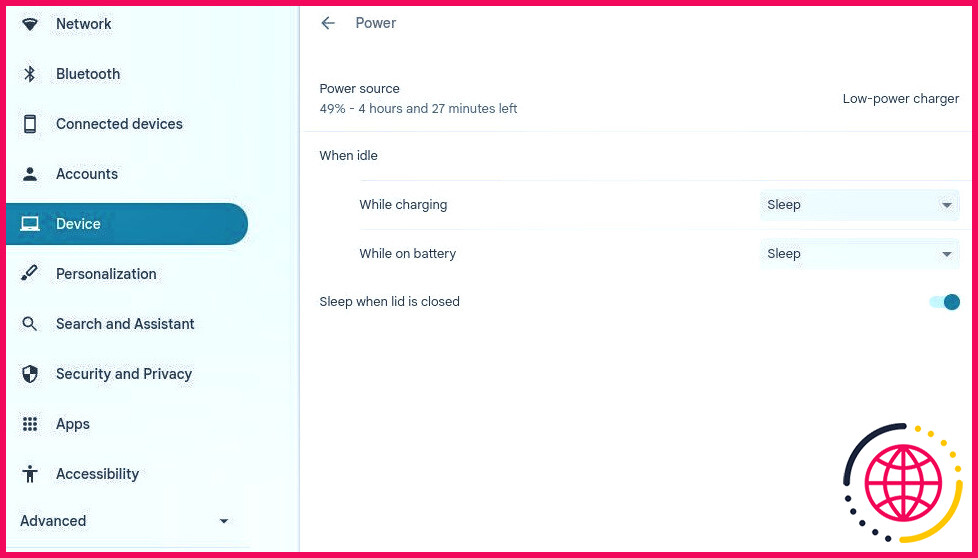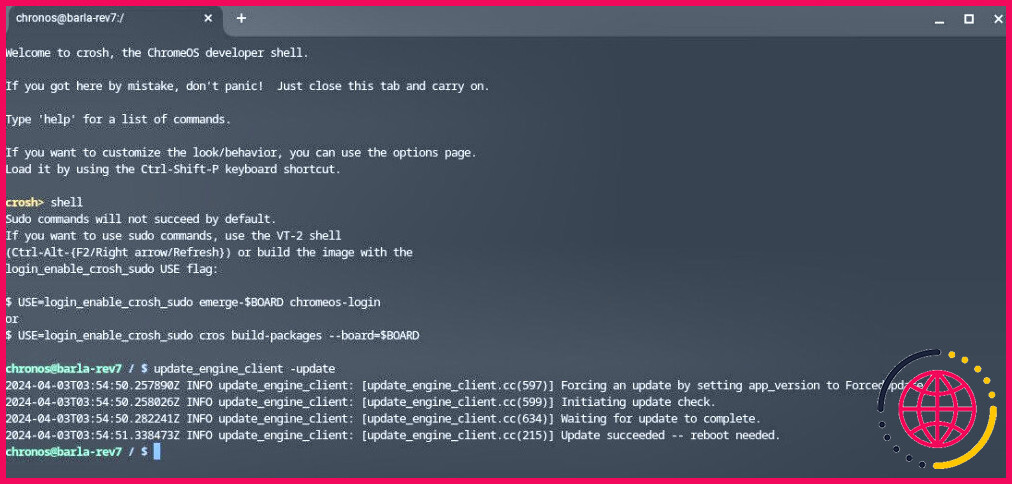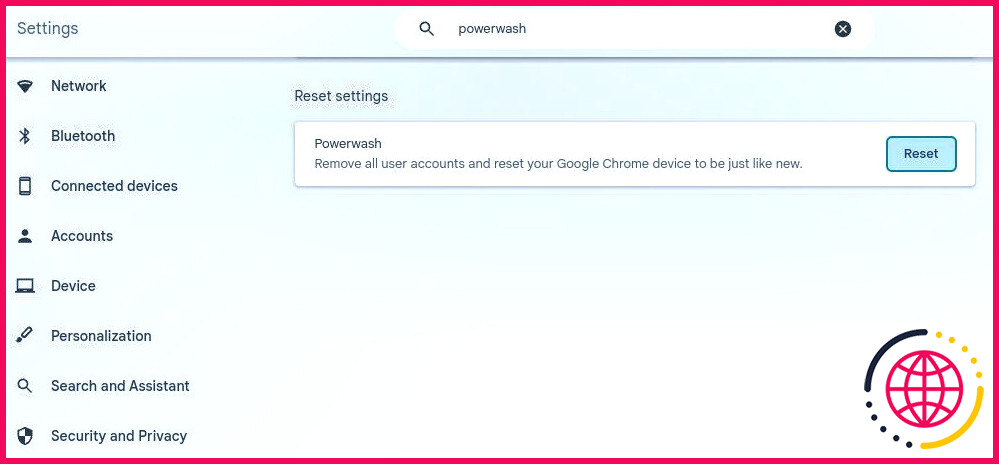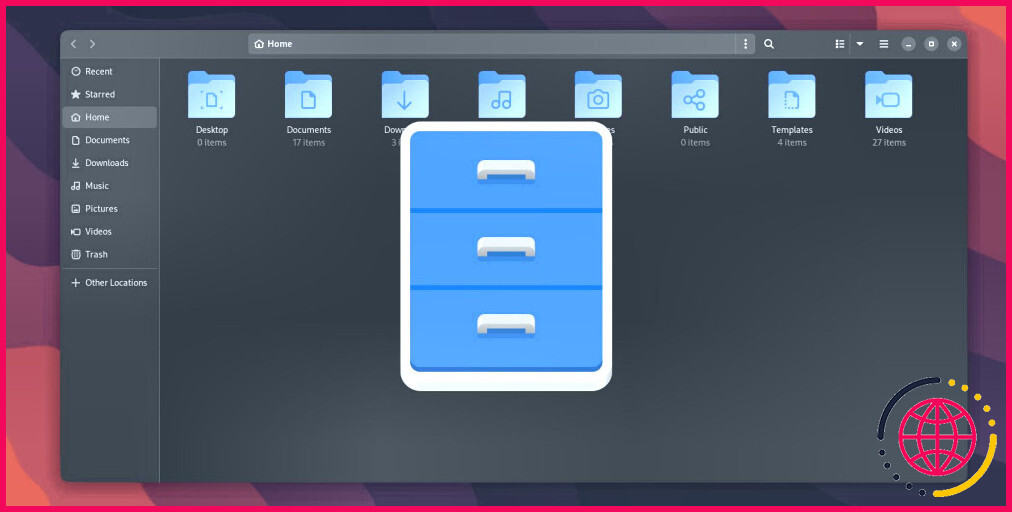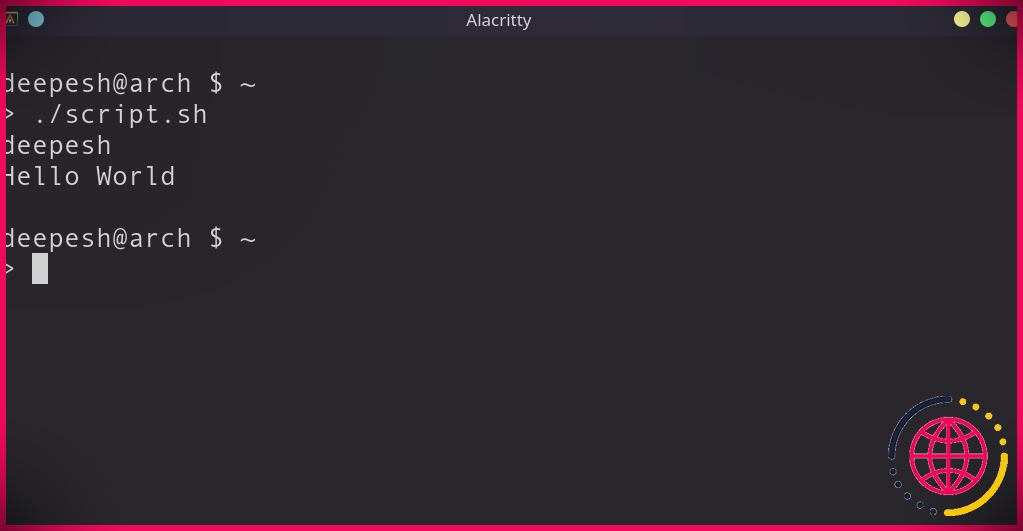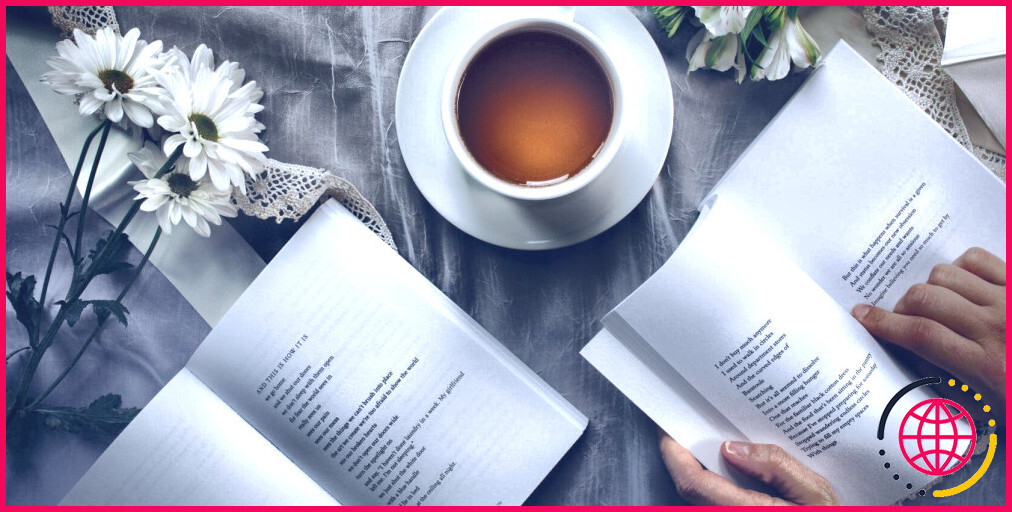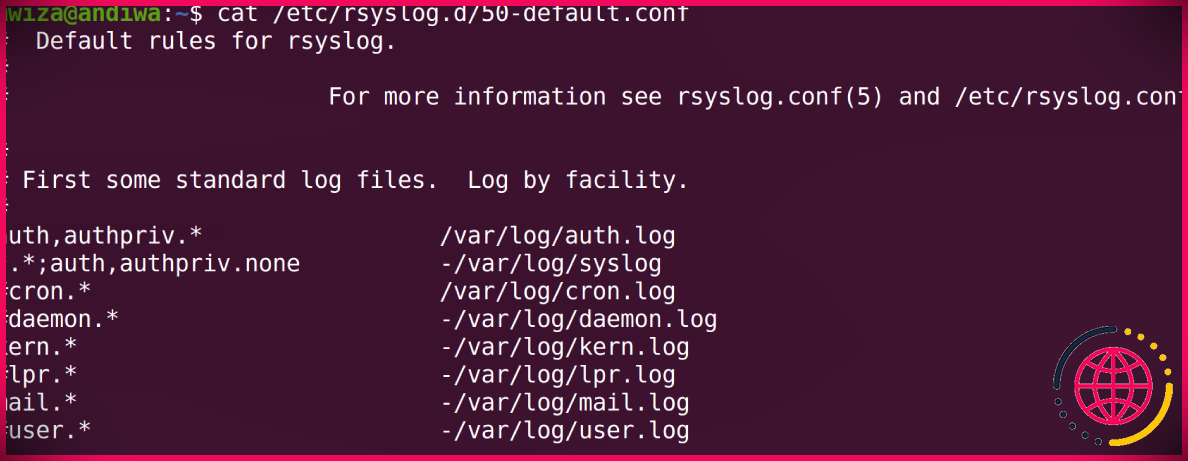Les 9 erreurs les plus courantes des Chromebooks et comment les résoudre
Liens rapides
- Votre Chromebook se bloque ou s’arrête fréquemment
- Votre navigateur Chrome est lent
- Tout est lent sur votre Chromebook
- Votre Chromebook a des problèmes d’écran avec un second moniteur
- L’appareil photo de votre Chromebook ne fonctionne pas
- Les périphériques de votre Chromebook ne fonctionnent pas
- Message d’erreur « Type de fichier inconnu
- Le Chromebook ne s’allume pas ou ne se charge pas
- Réseau non disponible sur le Chromebook
- Comment réinitialiser votre Chromebook
Principaux enseignements
- Si votre Chromebook se bloque ou traîne, essayez de terminer les processus, de désactiver les extensions ou de mettre à jour ChromeOS.
- Vous pouvez généralement résoudre les problèmes liés aux périphériques externes en utilisant l’application Paramètres.
- Si votre Chromebook ne s’allume pas, il se peut que vous deviez utiliser un chargeur différent ou même faire un cycle d’alimentation de votre Chromebook.
Les Chromebooks sont des machines délicieusement robustes, mais ils peuvent tout de même présenter des dysfonctionnements de temps à autre. La plupart des problèmes courants liés aux Chromebooks sont toutefois faciles à résoudre. Voici tous les conseils de dépannage dont vous avez besoin pour résoudre les problèmes les plus courants des Chromebooks.
1. Votre Chromebook se bloque ou s’arrête fréquemment
Si votre Chromebook se bloque ou se fige constamment, c’est peut-être parce que vous ouvrez trop d’onglets dans Chrome, que votre Chromebook contient des logiciels malveillants ou même que vous avez installé trop d’extensions de navigateur. Vous pouvez généralement résoudre un problème de blocage des applications Chromebook en redémarrant votre Chromebook. Dans le cas contraire, il se peut que vous deviez jeter un coup d’œil à votre navigateur.
Si vous pensez qu’un seul onglet est à l’origine du problème, appuyez sur Ctrl + Shift + R pour actualiser la page. Si le problème réapparaît, ouvrez le menu de Chrome en cliquant sur les trois points verticaux dans le coin supérieur droit, puis naviguez jusqu’à Autres outils > Gestionnaire des tâches sélectionnez l’onglet qui pose problème et cliquez sur Terminer le processus.
Si le problème persiste, il s’agit très certainement d’une application ou d’une extension malveillante. Pour résoudre ce problème, essayez de fermer toutes les fenêtres de votre navigateur et de vos applications. Vous pouvez également désactiver vos extensions et les réactiver une à une afin d’identifier les extensions problématiques en vous rendant à l’adresse suivante Paramètres > Extensions.
2. Votre navigateur Chrome est lent
Le décalage du navigateur est généralement un symptôme de l’âge de votre ordinateur portable, mais vous pouvez atténuer la pression exercée sur votre matériel vieillissant en modifiant vos habitudes de navigation. Commencez par prendre des mesures élémentaires pour améliorer les performances de votre navigateur Chrome : essayez de désactiver les extensions ou même de réinstaller Chrome.
Vous pouvez également essayer d’utiliser une application de gestion des onglets pour Chrome. Les problèmes de performances du navigateur sont généralement dus au fait que la mémoire utilisée dépasse la mémoire vive disponible de votre ordinateur, de sorte que la réduction de la quantité de mémoire consommée par Chrome est le seul moyen simple de résoudre le problème. En fonction de votre ordinateur portable, vous pouvez également mettre à niveau votre mémoire vive.
3. Tout traîne sur votre ordinateur portable
Si vous constatez que votre Chromebook est lent, même lorsque vous utilisez simplement la calculatrice ou que vous regardez une vidéo enregistrée localement, c’est peut-être le signe que vous devez mettre à jour votre machine. Les nouvelles versions de ChromeOS se téléchargent généralement automatiquement, mais si vous laissez votre ordinateur en marche 24 heures sur 24 et 7 jours sur 7, il se peut que vous ayez quelques mises à jour de retard.
Vous pouvez vérifier si votre Chromebook a des mises à jour en retard en naviguant vers Paramètres > À propos de ChromeOS > Google ChromeOS. Après avoir vérifié que votre Chromebook dispose d’une connexion internet, cliquez sur le bouton intitulé Vérifier les mises à jour. Si des mises à jour sont disponibles, votre Chromebook commencera à les installer automatiquement.
4. Votre Chromebook a des problèmes d’écran avec un deuxième moniteur
Par défaut, votre Chromebook produit un affichage étendu lorsque vous connectez un autre moniteur. Si vous souhaitez refléter votre écran, vous risquez de trouver cela frustrant. Cependant, l’ajustement des paramètres d’affichage est un processus relativement simple.
Vous pouvez résoudre les problèmes d’écran du Chromebook et modifier vos paramètres d’affichage en naviguant vers Paramètres > Périphérique > Affiche. Vous pouvez sélectionner Miroir Affichage intégré pour mettre en miroir vos écrans, ou utiliser les autres options disponibles pour ajuster vos paramètres d’affichage à votre convenance.
Si votre deuxième moniteur ne fonctionne pas du tout, il se peut que vous ayez un problème matériel. Essayez de changer le câble d’alimentation, le câble d’affichage et le deuxième moniteur lui-même. Si votre Chromebook dispose de plusieurs ports d’affichage, essayez de connecter votre moniteur à un port d’affichage différent.
5. La caméra de votre Chromebook ne fonctionne pas
Si la caméra de votre Chromebook ne fonctionne pas, c’est probablement parce qu’une autre application l’utilise. Vous pouvez vérifier quelles applications ont la permission d’utiliser votre appareil photo à l’adresse suivante Paramètres > Applications > Gérez vos applications. Vous pouvez vérifier quels sites web disposent d’autorisations pour les appareils photo dans le navigateur Chrome à l’adresse suivante Paramètres > Confidentialité et sécurité sous Paramètres du site > Appareil photo.
Si vous ne parvenez pas à déterminer quelle application utilise votre webcam, vous pouvez également utiliser le gestionnaire des tâches de Google pour fermer les processus du navigateur et fermer manuellement toutes les applications ouvertes sur votre bureau. En cas d’échec, essayez de redémarrer votre Chromebook. Si votre caméra est externe, vérifiez qu’elle fonctionne en la connectant à un autre appareil.
6. Les périphériques de votre Chromebook ne fonctionnent pas
Si le clavier ou le pavé tactile intégré de votre Chromebook ne fonctionne pas, il se peut que votre Chromebook ait des problèmes matériels. Avant de prendre des mesures de dépannage, essayez de redémarrer votre Chromebook et de vérifier si votre clavier et votre pavé tactile fonctionnent lorsque vous utilisez le compte invité. S’ils fonctionnent sur le compte invité, le problème est probablement dû à une mauvaise configuration de votre compte utilisateur Chrome.
Si le clavier et le pavé tactile de votre Chromebook ne fonctionnent toujours pas, vous devrez utiliser les outils de diagnostic intégrés pour résoudre le problème. Vous pouvez le faire en ouvrant Paramètres et en naviguant vers A propos de ChromeOS > Diagnostics. Sélectionnez le périphérique que vous dépannez, cliquez sur Test et suivez les instructions à l’écran pour tenter de résoudre le problème.
Si un clavier ou une souris externe ne fonctionne pas, il est plus probable que le problème soit lié au matériel. Essayez d’utiliser les périphériques avec un port USB différent et essayez de les connecter à un autre périphérique. Si vos périphériques Bluetooth ne se connectent pas, vérifiez également qu’ils ne se connectent pas à d’autres appareils.
7. Message d’erreur de type de fichier inconnu
Les Chromebooks ne prennent pas en charge le même nombre de types de fichiers que Windows et Mac. Si vous voyez l’erreur « ce fichier n’a pas pu être affiché » sur votre Chromebook, vous essayez probablement d’ouvrir un type de fichier non reconnu. Voici la liste complète des extensions de fichiers qu’ils peuvent prendre en charge en mode natif :
- Microsoft Office : DOC, DOCX, XLS, XLSX, PPT, PPTX
- Médias : 3GP, AVI, MOV, MP4, M4V, M4A, MP3, MKV, OGV, OGM, OGG, OGA, WEB, WAV
- Images : BMP, GIF, JPG, JPEG, PNG, WEBP
- Fichiers compressés : ZIP, RAR
Si votre Chromebook ne prend pas en charge votre fichier, vous avez trois possibilités. Premièrement, vous pouvez télécharger une application spécifique au format à partir du Chrome Web Store. Deuxièmement, vous pouvez télécharger le document sur un site de conversion de fichiers gratuit. Enfin, vous pouvez essayer de l’ajouter à l’un de vos fournisseurs de stockage en nuage.
8. Le Chromebook ne s’allume pas ou ne se charge pas
La batterie est généralement le premier élément matériel à rendre l’âme dans un ordinateur portable. Cela ne signifie pas pour autant que vous devez jeter la batterie de votre Chromebook à la poubelle. Si votre Chromebook ne s’allume pas, vous devez d’abord vérifier s’il se charge sous la batterie. Paramètres > Appareil > Puissance. Essayez d’utiliser un autre chargeur et une autre prise de courant, et attendez au moins 30 minutes avant d’essayer de l’allumer.
Si votre Chromebook ne se charge pas, qu’il n’y a pas de lumière et que l’utilisation d’une autre prise et d’un autre chargeur n’a pas aidé, débranchez tout et retirez la batterie de votre Chromebook. Ensuite, le cordon d’alimentation et la batterie étant détachés, tenez le bouton d’alimentation pendant 30 secondes. Enfin, remettez tout en place et chargez l’ordinateur pendant 30 minutes.
Si tout le reste échoue, vous devrez peut-être prendre des mesures de dépannage avancées pour comprendre pourquoi votre Chromebook ne s’allume pas.
9. Le réseau n’est pas disponible sur le Chromebook
Les Chromebooks sont généralement capables de se connecter au Wi-Fi sans problème, mais même ChromeOS peut rencontrer des difficultés. Si vous rencontrez une erreur « réseau non disponible » lors de l’installation, vous devrez prendre quelques mesures complexes pour la résoudre. Tout d’abord, activez le mode développeur sur votre Chromebook. Ensuite, procédez comme suit pour mettre à jour votre client moteur :
- Appuyez sur Ctrl + D pour démarrer en mode développeur, ajoutez votre réseau Wi-Fi, puis connectez-vous en tant qu’invité.
- Ouvrez le terminal en appuyant sur Ctrl + Alt + T.
- Saisissez les commandes suivantes dans le terminal :
- Si la deuxième commande échoue avec le message kDOwnloadTransferError(9) entrez à nouveau la commande et réessayez – cela peut prendre plusieurs tentatives.
- Une fois la mise à jour terminée, attendez qu’une invite vous demande si vous souhaitez redémarrer votre Chromebook et appliquer la mise à jour.
- Cliquez sur Redémarrage et attendez que votre Chromebook redémarre.
- Enfin, réactivez la vérification du système d’exploitation lorsque vous y êtes invité au démarrage de votre Chromebook.
Une autre erreur courante que vous pouvez rencontrer lorsque vous essayez de vous connecter à Internet est « erreur non reconnue – trop de STA ». Si vous recevez cette erreur, vous devriez essayer de déconnecter d’autres appareils de votre réseau. En cas d’échec, vous devrez peut-être redémarrer votre routeur ou contacter votre fournisseur Wi-Fi pour obtenir de l’aide.
Comment réinitialiser votre Chromebook
Si toutes les mesures de dépannage raisonnables n’ont pas permis de résoudre les problèmes de votre Chromebook, vous devrez peut-être procéder à une réinitialisation ou à une réinstallation complète de ChromeOS. C’est souvent une étape nécessaire si vous rencontrez le redoutable message d’erreur Chromebook « ChromeOS est manquant ou endommagé ».
En prenant cette mesure extrême, vous supprimerez vos fichiers et tous les logiciels que vous avez installés, mais vous éliminerez également toutes les erreurs de configuration liées au logiciel ou au système d’exploitation qui pourraient être à l’origine du problème auquel vous êtes confronté.
Améliorez votre QI technologique grâce à nos lettres d’information gratuites
En vous abonnant, vous acceptez notre politique de confidentialité et pouvez recevoir des communications occasionnelles ; vous pouvez vous désabonner à tout moment.
Articles recommandés

Les écouteurs à conduction osseuse sont-ils efficaces ? 5 raisons de changer de casque
Vous en avez fini avec vos écouteurs ? Vous mettez les boîtes en conserve ? Il est temps d’essayer les écouteurs à conduction osseuse.
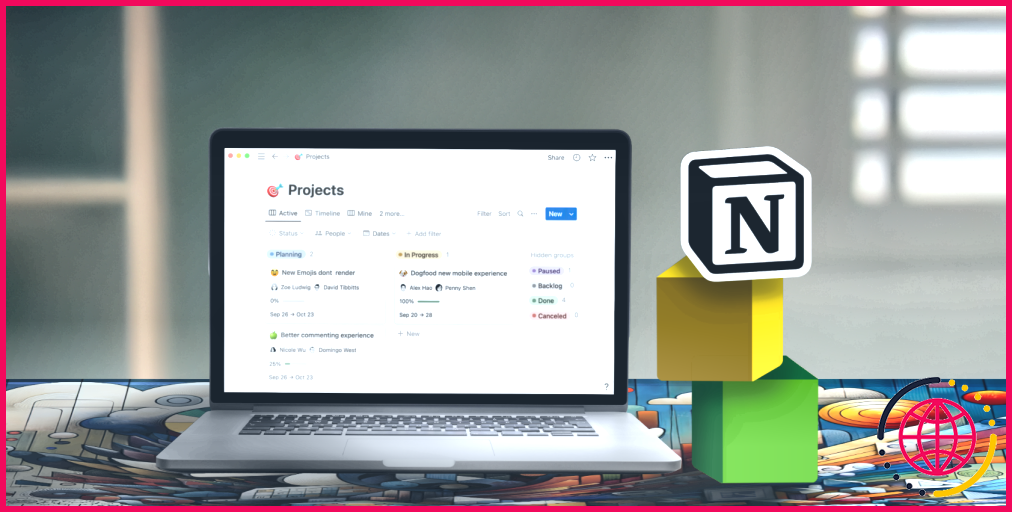
6 façons intéressantes d’utiliser Notion
Trouvez l’inspiration pour tirer le meilleur parti de vos carnets Notion.
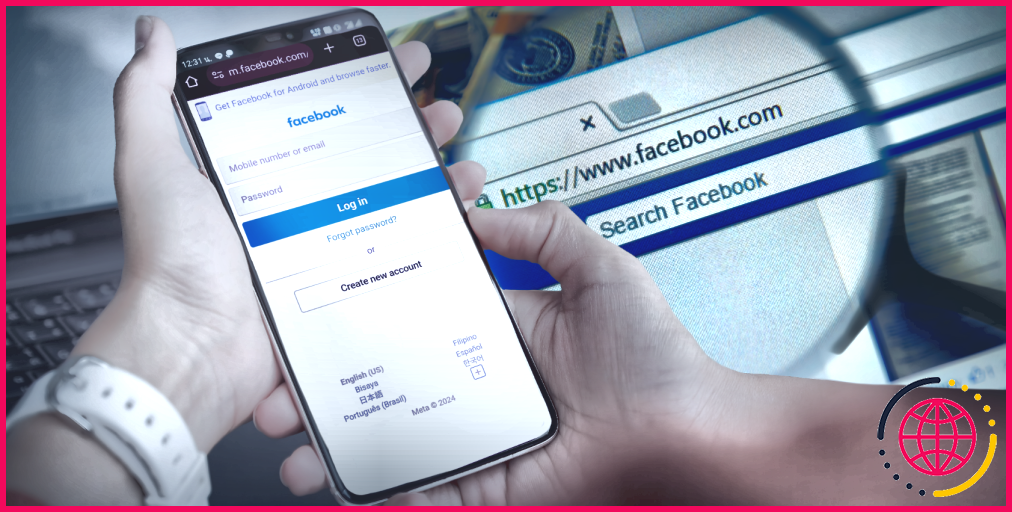
Pouvez-vous désactiver le navigateur intégré à l’application Facebook ? Comment ça marche ?
Vous souhaitez ouvrir les liens Facebook dans le navigateur de votre choix plutôt que dans l’application ? Voici comment procéder.
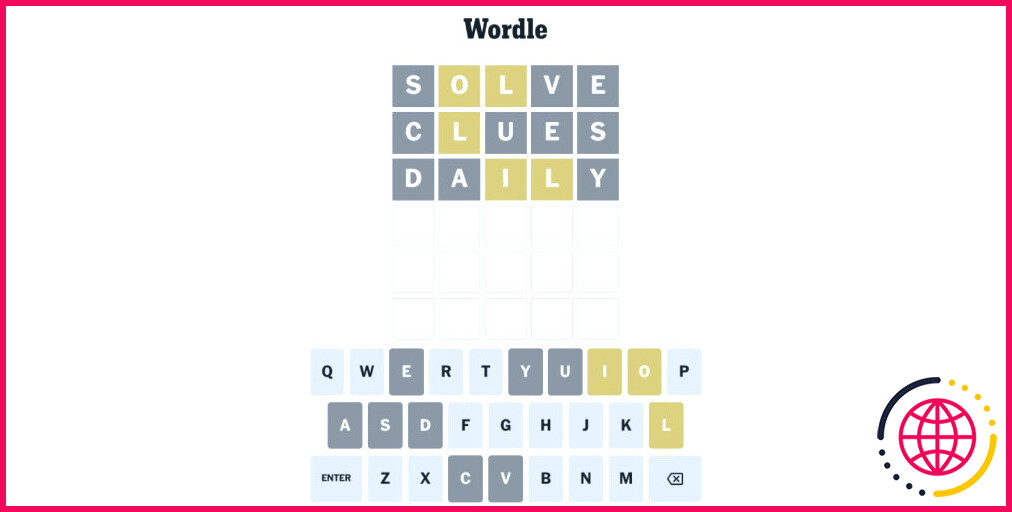
Wordle #1020 : Le Wordle d’aujourd’hui : réponse et indices (jeudi 4 avril 2024)
Le jeu Wordle s’avère-t-il trop difficile aujourd’hui ? Si vous n’avez plus qu’à deviner, nous avons la réponse, ainsi que quelques indices supplémentaires.

Qu’est-ce que le HDR10+ ? Tout ce qu’il faut savoir sur le format HDR
Le HDR ne cesse de s’améliorer, et le HDR10+ est la dernière version à laquelle vous devez faire attention lors de l’achat d’un nouvel écran, d’une nouvelle télévision, d’un nouveau smartphone ou autre.
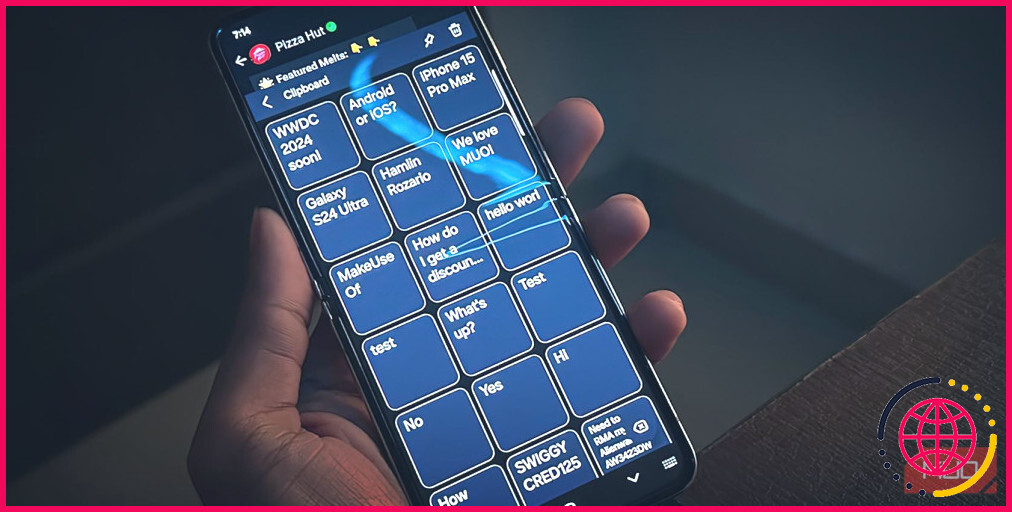
Comment afficher l’historique du presse-papiers sur votre téléphone Android ?
Retrouvez tout ce que vous avez copié récemment sur votre téléphone Android.
Comment réparer les erreurs sur mon Chromebook ?
Problèmes de système
- Éteignez votre Chromebook, puis rallumez-le.
- Fermez toutes vos applications et les fenêtres de votre navigateur.
- Si un onglet spécifique de votre navigateur provoque un plantage ou un gel de votre Chromebook, actualisez la page à l’aide d’un hard refresh : Ctrl + Shift + r.
- Si vous avez récemment installé de nouvelles applications ou extensions, désinstallez-les.
- Réinitialisez votre Chromebook.
Comment réparer un Chromebook corrompu ?
Sur le Chromebook avec l’erreur : Entrez dans le mode de récupération : Chromebook : Appuyez et maintenez Esc + Refresh , puis appuyez sur Power . Relâchez la touche Power. Sur certains modèles de Chromebook : Appuyez et maintenez Esc + Maximize , puis appuyez sur Power .
Comment réparer mon Chromebook qui ne fonctionne pas ?
Essayez ces étapes dans l’ordre jusqu’à ce que votre Chromebook fonctionne à nouveau :
- Assurez-vous que votre Chromebook est en train de se charger.
- Retirez tous les périphériques USB connectés.
- Effectuez un redémarrage complet.
- Ouvrez une session en tant qu’autre utilisateur.
- Supprimer les applications de Google Chrome.
- Mettre à jour le système d’exploitation.
- Nettoyez votre Chromebook.
- Contactez le fabricant.
Comment réparer un écran de Chromebook défectueux ?
Autres problèmes d’affichage
- Assurez-vous qu’il n’y a pas de poussière ou de saleté sur l’écran.
- Redémarrez votre Chromebook.
- Mettez à jour Chrome OS.
- Effectuez une réinitialisation matérielle de votre Chromebook.
- Si les étapes de dépannage ci-dessus ont été suivies mais que le problème persiste, procédez à une réinitialisation ou à une récupération de votre Chromebook.