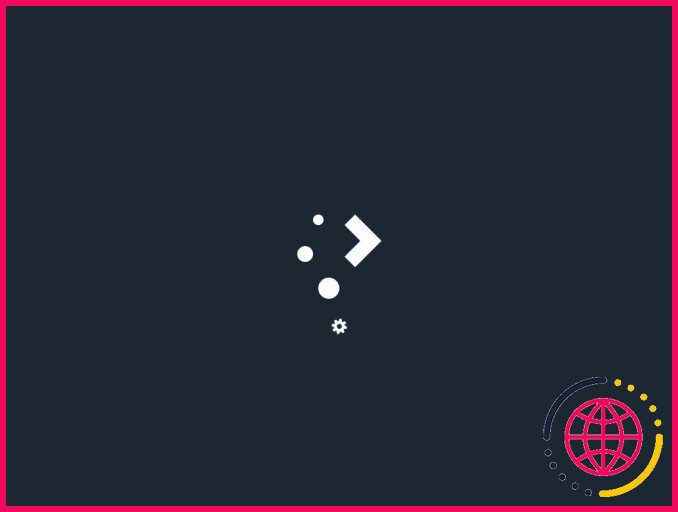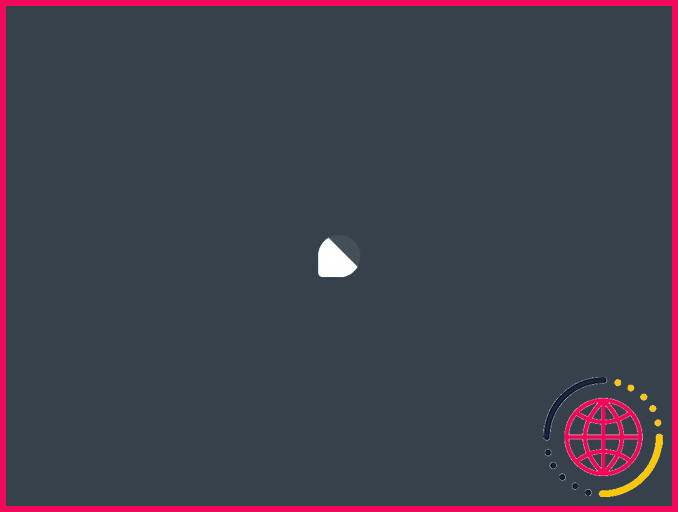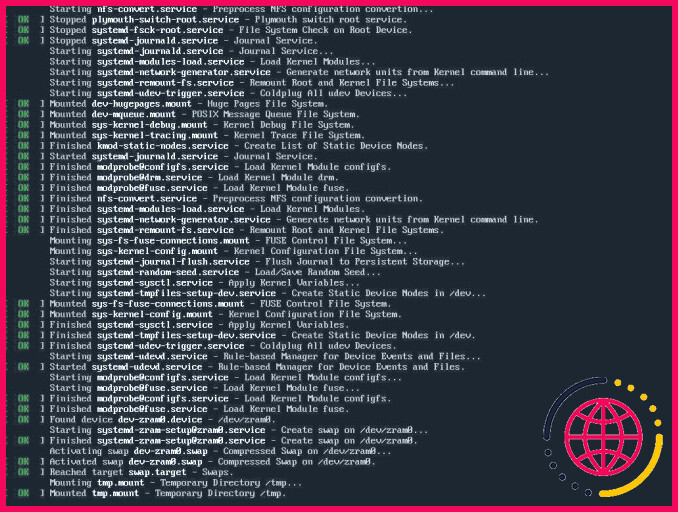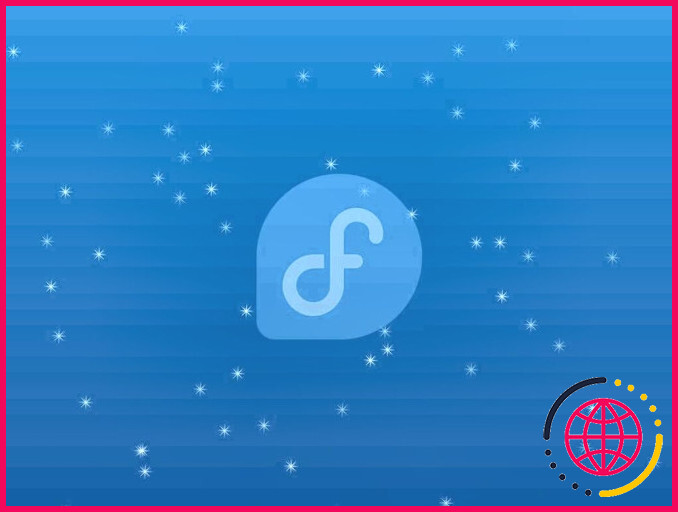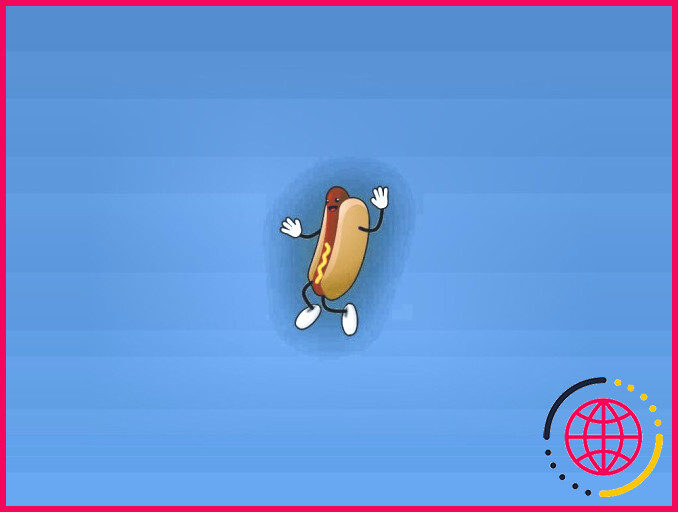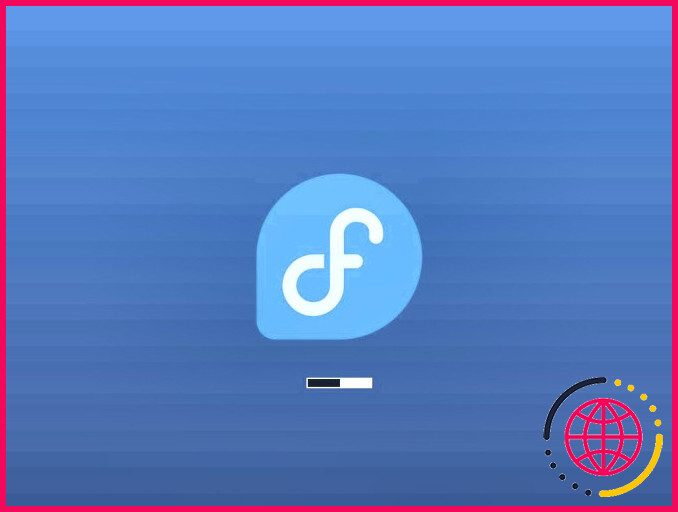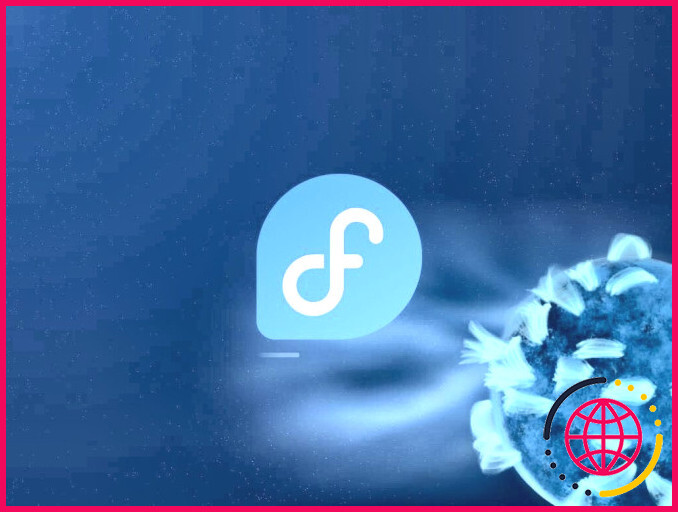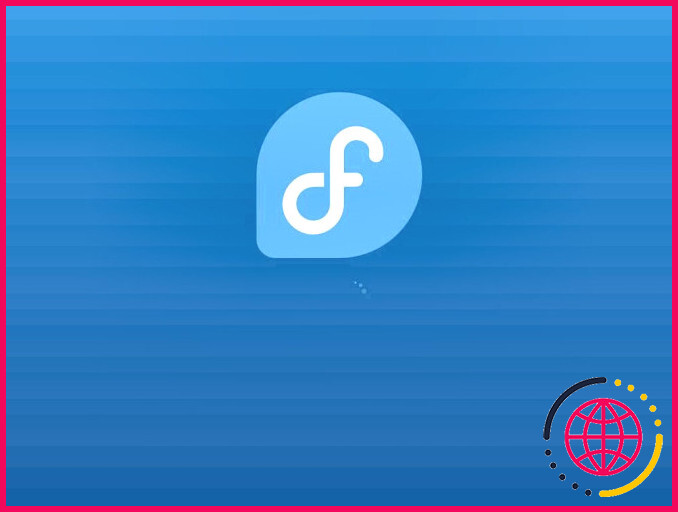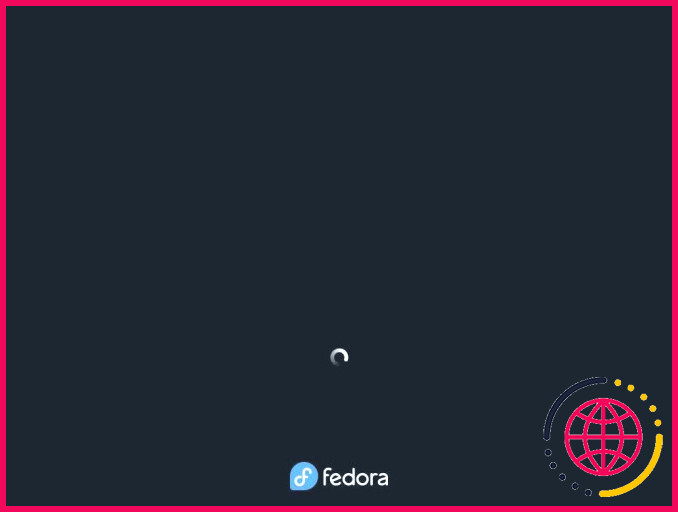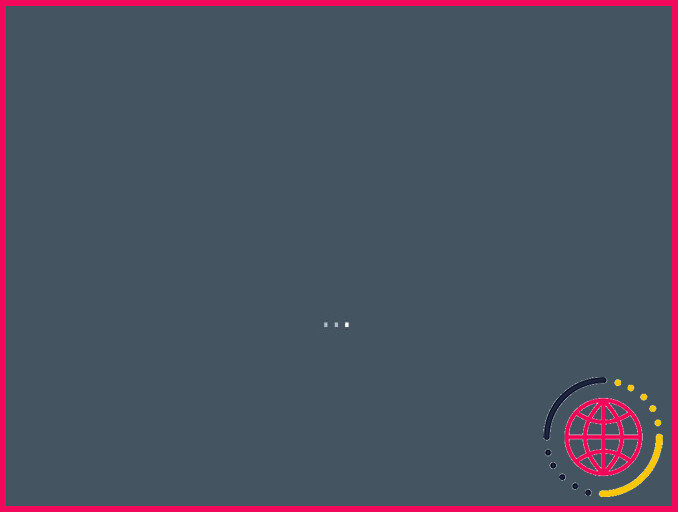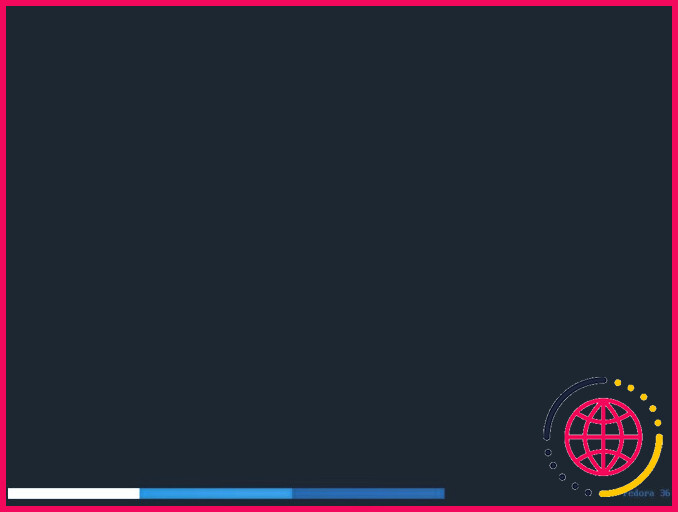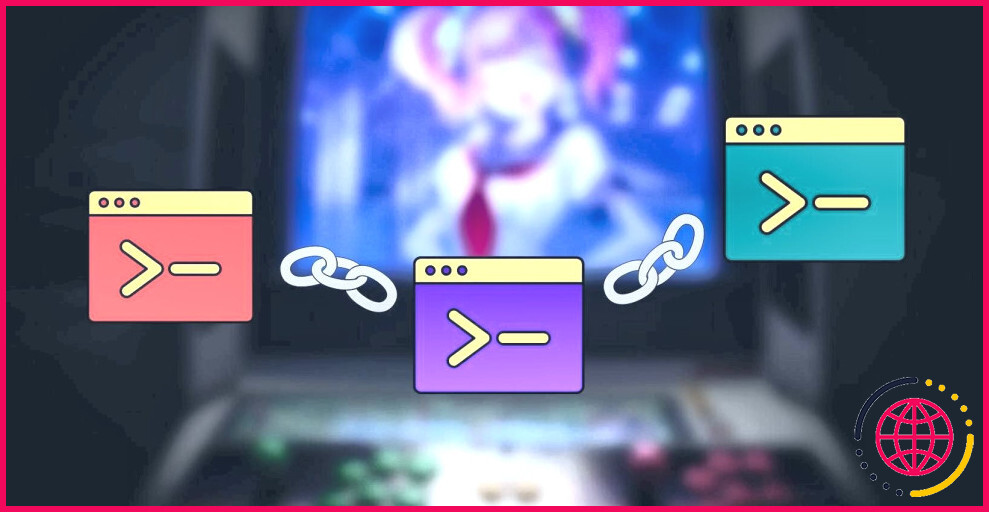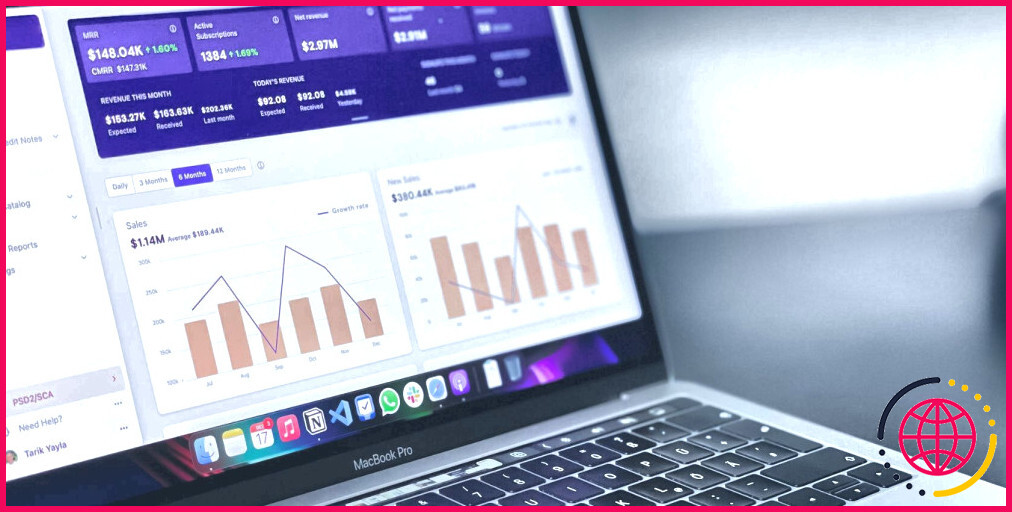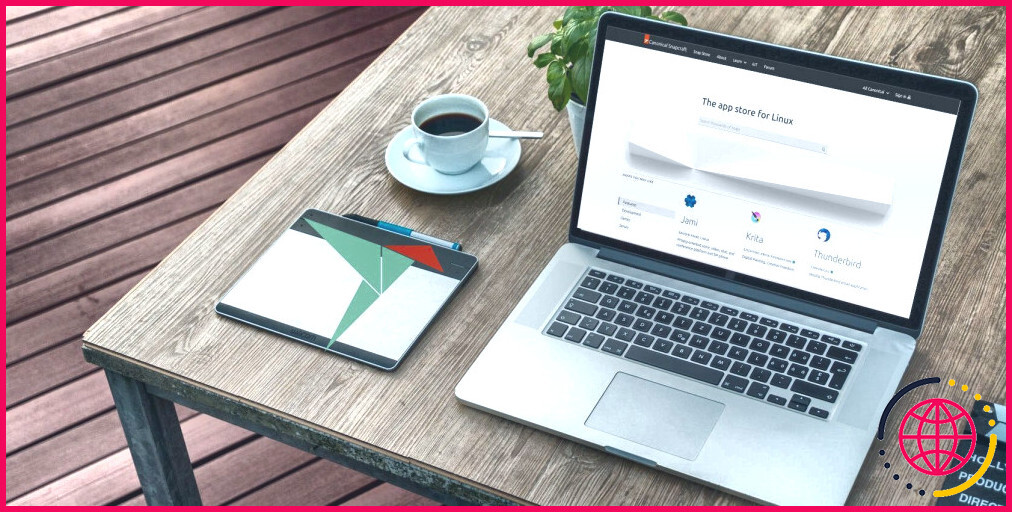Comment modifier rapidement l’écran d’accueil sur Fedora
L’un des aspects les plus efficaces de Linux est la variété pratiquement illimitée de moyens que vous pouvez personnaliser votre système. Parmi toutes les alternatives disponibles, un moyen sûr de faire en sorte que votre système attire l’attention est avec un écran de démarrage spécial.
Bien que ce ne soit pas quelque chose d’extrêmement annoncé, il y a vraiment 11 affichages de tableau de bord différents facilement disponibles pour Fedora Linux. Le meilleur de tous, vous pouvez passer d’un choix d’affichage à un autre sans plus de 2 commandes rapides incurables qui ne prennent que quelques secondes à exécuter. Voici comment cela fonctionne.
Changer l’écran d’accueil de Plymouth sur Fedora.
Le programme qui s’occupe des écrans splash de démarrage ainsi que de fermeture sur Fedora s’appelle Plymouth. Pour transformer ces écrans, vous transformez ce que l’on appelle le style Plymouth. Fedora propose quelques montages par défaut, et après cela, il y a plusieurs beaucoup plus que vous pouvez installer par le biais du superviseur de paquets DNF.
Vous pouvez transformer à n’importe quel thème actuellement mis en place en obtenant dans la commande suivante :
Les changements prendront certainement effet rapidement ainsi que vous verrez certainement le tout nouvel affichage sprinkle lorsque vous redémarrez votre système.
Pour voir quels styles sont actuellement configurés sur votre système, il suffit d’entrer dans :
Le système répondra certainement avec une courte liste de noms que vous pouvez utiliser avec la commande précédente pour changer de thème. Si jamais avant vous voulez revenir au style par défaut de Plymouth, il suffit d’entrer :
Pour localiser les tout nouveaux motifs proposés à la mise en place, utilisez DNF :
Thèmes Plymouth préinstallés sur Fedora
Ne vous inquiétez pas, cependant. Nous allons lister les commandes exactes dont vous aurez besoin pour monter et aussi changer vers n’importe lequel des styles actuellement proposés pour Fedora Linux. Pour plus de simplicité, subissons chacune d’entre elles dans un ordre indexé.
1. Le thème Plymouth Breeze
Le thème Breeze est le thème par défaut de l’environnement informatique de bureau KDE. En modifiant le motif Plymouth en Breeze, votre système informatique affichera le design du logo KDE avec un petit équipement qui tourne lorsque Fedora se charge.
Pour faire usage du style Plymouth Breeze :
2. Le thème de charge Plymouth
Le motif Charge montre la forme du dessin du logo Fedora et le « charge » à mesure que le système se charge. Lorsque la silhouette est terminée, le poinçon Fedora infini « F » apparaît au centre.
Pour faire usage du thème Charge Plymouth :
3. Le thème Détails Plymouth
Le style Détails revient en fait à ne faire usage d’aucun motif, quel qu’il soit. Plutôt que d’afficher une image comme les tonnes du système, ce style tire le rideau et vous permet également de voir ce qui se passe « sous le capot » comme Fedora initialiser ainsi que d’obtenir le système prêt pour vous.
Pour faire usage du style Détails de la bouche :
4. Le thème du fondu enchaîné de Plymouth
Le motif Fade-in révèle le dessin du logo Fedora au milieu de l’écran sur un fond bleu. Au fur et à mesure que le système se charge, une zone de célébrités animées se décolore par intermittence sur votre écran d’affichage.
Pour utiliser le style Fade-in Plymouth sur Fedora :
5. Le thème Hot Dog Plymouth
Le motif Hot Dog est probablement l’un des plus rares du nombre. Une personnalité de hot-dog de dessin animé, complète avec un visage, des bras et aussi des jambes est affichée dans l’installation de l’écran. Comme votre système lots, la moutarde sera certainement inclus dans le hot-dog, agissant comme un compteur de progression.
Pour faire usage du style Hot Dog Plymouth :
6. Le thème script Plymouth
Le thème Script est simple. Le design du logo Fedora est affiché au centre de l’écran avec une minuscule barre noire et aussi blanche en dessous. Comme le système tonne, les couleurs de la barre oscillent à plat.
Pour utiliser le motif Script Plymouth :
7. Le thème solaire de Plymouth
Le thème Solar est presque palpitant. Un grand dessin de logo Fedora est affiché au centre de l’écran avec une barre de progression en dessous. Dans le coin inférieur de l’affichage est un soleil bleu avec des éruptions solaires animées qui sautent à travers la surface de la célébrité comme votre système se charge.
Pour utiliser le thème Solar Plymouth :
8. Le thème Spinfinity de Plymouth.
Le style Spinfinity est un peu difficile à attraper dans une capture d’écran. Le logo Fedora est affiché au milieu de l’écran avec un réécrivain fait de points listés en dessous. Sur ce réécrivain, cependant, plutôt que les points se déplacent dans un modèle typique de ligne ou de cercle, ils se conforment à un parcours qui forme l’icône de l’infini.
Pour utiliser le thème Spinfinity Plymouth sur Fedora :
9. Le thème Spinfinity Plymouth
Le thème Spinner révèle le logo et aussi le nom de Fedora près de l’installation inférieure de l’affichage sur une histoire noire. Simplement au-dessus du logo, une forte ligne blanche avec un chemin qui s’estompe prend un voyage dans le cours d’un petit cercle que le bureau lots vers le haut.
Pour utiliser le thème Spinner Plymouth :
10. Le thème texte Plymouth
Le style Texte est un autre motif minimaliste. Vous verrez juste 3 points au milieu de l’écran. Au fur et à mesure que le système se charge, chaque point s’éclairera de manière oscillante jusqu’à ce que votre bureau soit prêt.
Pour utiliser le motif Text Plymouth :
11. Le thème Plymouth Tribar
Le style Tribar révèle 3 barres de progression se déplaçant individuellement et se superposant les unes aux autres le long du côté inférieur de l’écran. Au fur et à mesure que votre système s’initialise, les bancs vont certainement croître à partir de la gauche, pour finalement atteindre le côté droit de l’écran juste avant l’apparition de votre ordinateur de bureau.
Pour utiliser le style Tribar Plymouth :
Maintenant que vous savez exactement comment utiliser les styles Plymouth pour modifier votre écran d’accueil Fedora, vous avez un outil de plus dans votre boîte d’astuces pour personnaliser votre bureau Linux.
Mais pourquoi s’arrêter là ? Vous pouvez également personnaliser votre écran d’arrosage incurable pour lui fournir ce « quelque chose de plus ». Ou peut-être que vous aimeriez personnaliser votre bureau et aussi les icônes des menus ?
Profitez de votre nouvel écran d’arrosage sur Fedora
Il y a aussi beaucoup d’autres choses que vous pouvez faire pour personnaliser votre ordinateur de bureau Linux et aussi lui fournir une individualité qui lui est propre. Vous pouvez même passer à un autre environnement de bureau si l’actuel ne vous excite pas. La vérification ainsi que l’exploration peuvent donner des résultats fantastiques.
Comment changer mon bureau dans Fedora ?
Changement d’environnement de bureau à l’aide d’une interface utilisateur graphique (GUI)
- Sur l’écran de connexion, sélectionnez un utilisateur dans la liste.
- Cliquez sur l’icône Préférences juste en dessous du champ du mot de passe. Une fenêtre apparaît avec une liste de plusieurs environnements de bureau différents.
- Choisissez-en un et entrez le mot de passe comme d’habitude.
Comment changer le fond d’écran dans Fedora ?
Il existe trois méthodes pour changer l’arrière-plan, soit en cliquant avec le bouton droit de la souris sur l’arrière-plan actuel du bureau et en sélectionnant Changer l’arrière-plan du bureau, en sélectionnant l’option de menu Administration->Préférences->Apparences, soit en cliquant avec le bouton droit de la souris sur une image sur le web
Quel bureau Fedora utilise-t-il ?
L’environnement de bureau par défaut de Fedora est GNOME, mais si vous préférez un environnement de bureau alternatif tel que KDE Plasma Desktop ou Xfce, vous pouvez télécharger un spin pour votre environnement de bureau préféré et l’utiliser pour installer Fedora, préconfiguré pour l’environnement de bureau de votre choix.