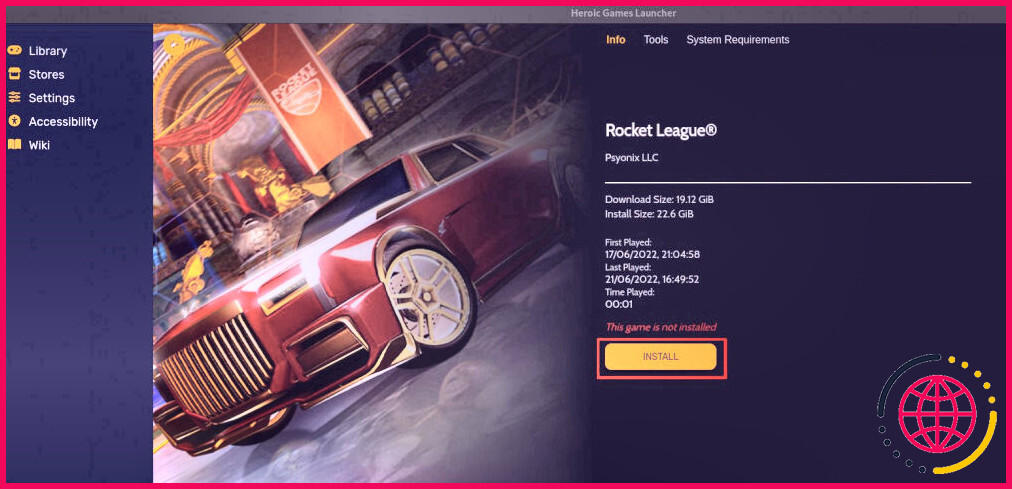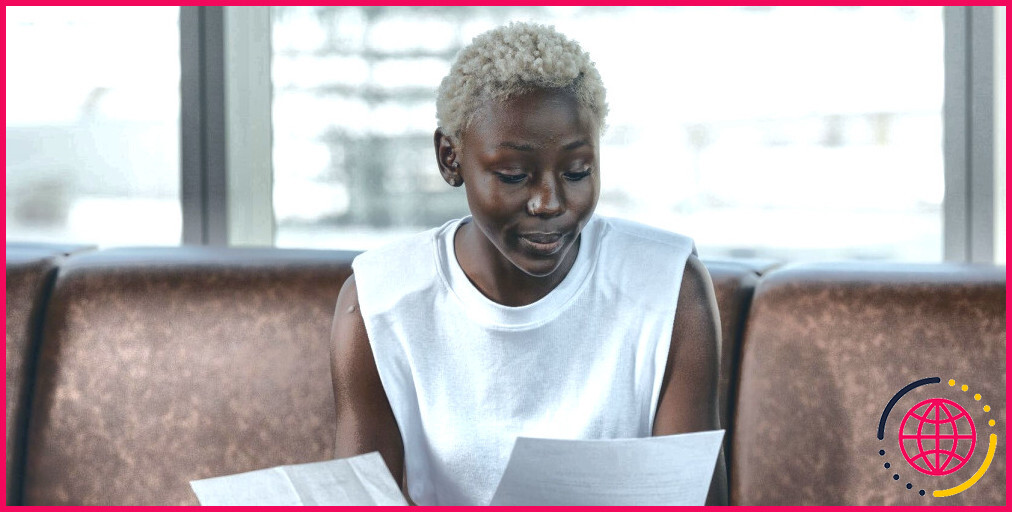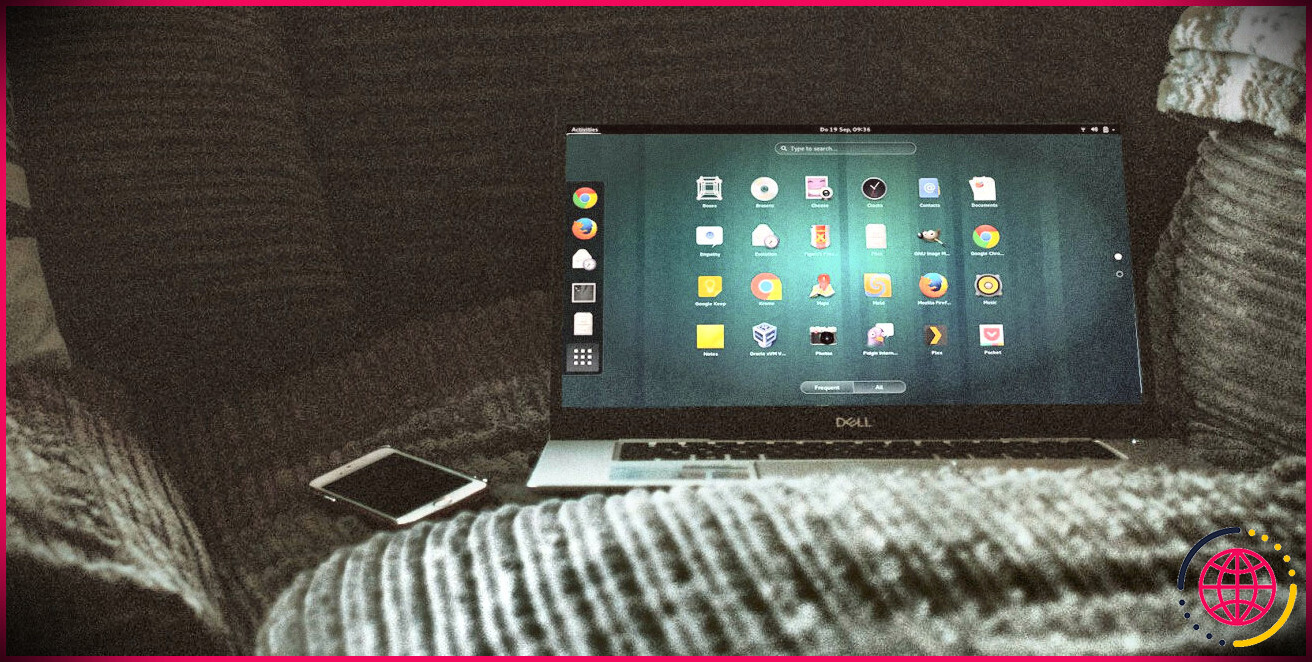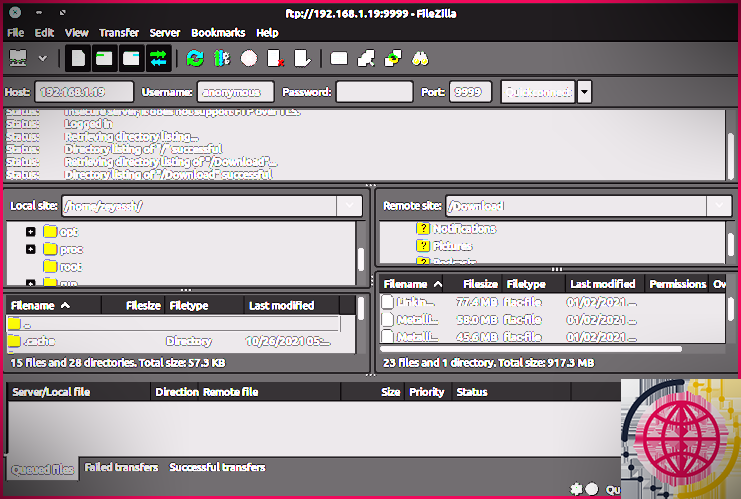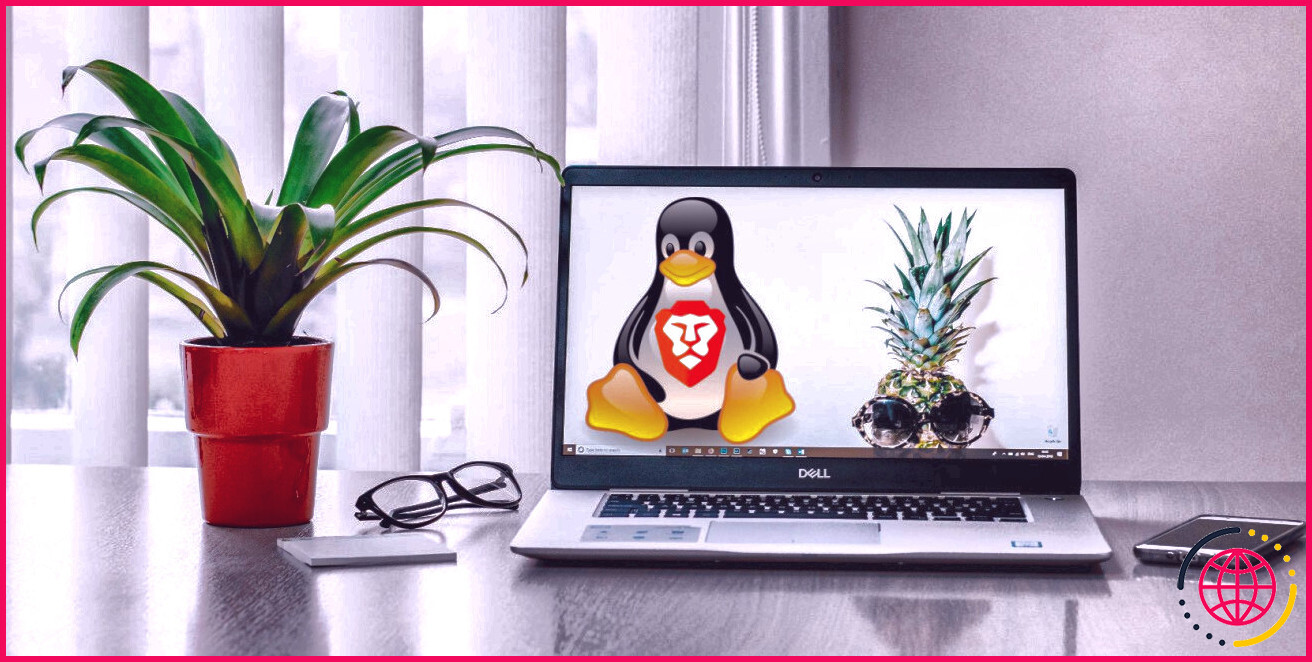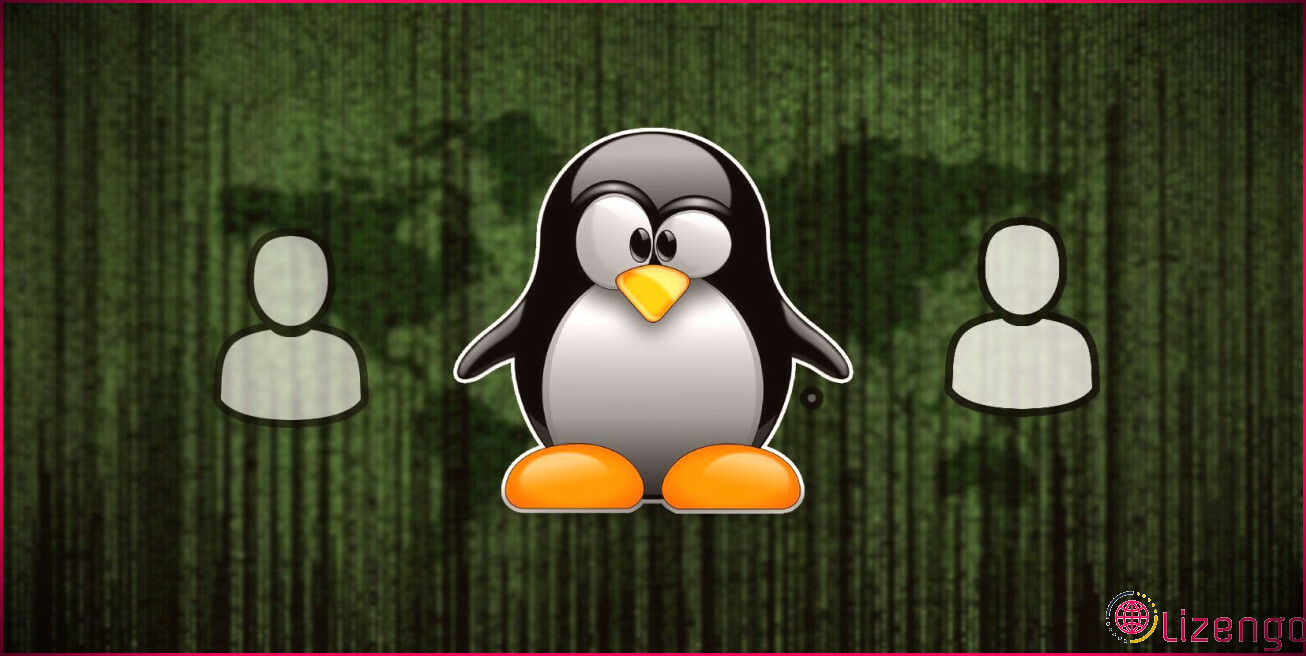Comment installer et jouer à Rocket League sous Linux
Linux fait des progrès merveilleux quand il s’agit de jeux vidéo sur ordinateur de bureau. La croissance récurrente de logiciels comme Wine, Proton et Lutris montre que les joueurs ont commencé à prendre en considération les distributions Linux pour leurs besoins en matière de jeux vidéo. Shutoff est également au centre de l’établissement d’un programme logiciel lié au jeu ainsi que d’un équipement compatible avec Linux.
Grâce aux innovations rapides réalisées dans le secteur du jeu sur PC Linux, vous pouvez actuellement profiter de Rocket League sur votre bureau Linux, avec un minimum de problèmes hors forfait. Voici comment monter Rocket League et donner le coup d’envoi de votre voyage footballistique sur Linux.
Étape 1 : Réclamer Rocket League sur la boutique Epic Games Store
Avant de pouvoir jouer à Rocket League sur Linux, vous devez posséder le jeu vidéo. Ne vous inquiétez pas, vous n’avez pas à dépenser pour quoi que ce soit considérant que Rocket League est free-to-play pour tous. Vous pouvez le réclamer sur l’Epic Games Store et également l’inclure dans votre collection de jeux vidéo, sans investir un centime.
Pour commencer, rendez-vous sur la page web Rocket League Epic Games Store et cliquez sur le commutateur Get à droite. Cela vous incitera certainement à vous rendre sur votre compte. Si vous n’avez pas de compte actuellement, produisez-en un en utilisant le genre d’inscription fourni. Une fois visité, suivez les directives à l’écran pour réclamer et ajouter le jeu vidéo à votre bibliothèque.
Étape 2 : Télécharger et installer Heroic Games Launcher
Maintenant que vous possédez le jeu, il est temps de configurer Heroic Games Launcher, qui est un client tiers pour le Epic Games Launcher. Sur Arch Linux et aussi ses produits dérivés, vous pouvez installer le bundle depuis l’AUR :
Les individus Debian et aussi Ubuntu peuvent télécharger les données DEB officielles depuis la page GitHub Releases et aussi le monter à la main en utilisant dpkg.
Téléchargement : Heroic Games Launcher
Saisissez la commande suivante pour mettre en place le paquet DEB :
Il y a en outre des données AppImage sur la page web GitHub Releases. Si vous préférez les AppImages à d’autres formats d’emballage agnostiques, vous pouvez choisir de les télécharger à la place. Tout ce que vous devez faire est de donner des autorisations d’exécution au fichier téléchargé en utilisant la commande chmod et aussi introduire l’application en double-cliquant sur les données.
Sur diverses autres distributions Linux, vous pouvez installer le paquet du lanceur en utilisant Flatpak. Mais d’abord, vous devez inspecter si Flatpak est configuré sur votre système ou non. Sinon, vous pouvez suivre notre aperçu détaillé sur la mise en place ainsi que l’utilisation de Flatpak pour Linux.
Émettez la commande suivante pour télécharger Heroic en utilisant Flatpak :
Étape 3 : Télécharger Rocket League sur Linux
Lancez Heroic en y accédant depuis la sélection d’aliments Applications ou en entrant heroic dans l’incurable. Au lancement, vous localiserez une alternative pour vous connecter en utilisant votre compte Epic Games. Cliquez sur le bouton Log In et entrez également les qualifications de votre compte pour continuer.
Une fois visité, cliquez sur le choix Bibliothèque de la barre latérale gauche pour vérifier tous les jeux que vous possédez. Sélectionnez Rocket League dans la liste des jeux (ou recherchez-le) et cliquez sur le commutateur Installer pour continuer. Vous pouvez soit choisir de continuer avec les paramètres par défaut, soit modifier le parcours des fichiers du jeu et aussi Wine. Cliquez sur Installer une fois terminé.
Heroic Games Launcher va certainement maintenant commencer à télécharger le prêt vous. Cela peut prendre un certain temps en fonction de votre taux net.
Pendant que le jeu vidéo se télécharge, vous pouvez configurer Wine en cliquant sur le choix Wine Manager situé en bas à gauche de la fenêtre. Le parcours recommandé est de télécharger et d’installer les bundles les plus récents pour les 3 couches de compatibilité disponibles : Wine-GE, Wine-Lutris, et aussi Proton-GE. Cela vous conservera certainement longtemps si le jeu tombe en panne sur la configuration Wine par défaut.
Pour ce faire, cliquez sur l’icône Télécharger à côté de la version la plus récente de Wine. Vous pouvez après cela passer à l’onglet suivant (c’est-à-dire Wine-Lutris) ainsi que faire la même chose.
Une fois le téléchargement de Rocket League revêtements, cliquez sur le Jouer maintenant interrupteur pour introduire le jeu. Vous pourriez voir un opportun vous demandant de monter Wine Mono ainsi que de mettre en place certaines configurations, pourtant la plupart d’entre eux est automatisé ainsi que vous n’avez pas besoin de faire beaucoup, sauf cliquer sur Installer .
Habituellement, Rocket League devrait fonctionner simplement bien sans aucune configuration manuelle. Cependant, dans le cas où ce ne serait pas le cas, vous pouvez cliquer sur Réglages pour aller sur la page web des réglages. Là, sous l’étiquette Wine Version, choisissez une autre version de Wine.
Heroic Games Launcher enregistrera instantanément les réglages et vous pourrez relancer le jeu en cliquant sur Play Now .
Si vous êtes originaire de Windows et que vous ne trouvez pas l’expérience de jeu de Rocket League sur Linux fluide, vous pouvez constamment affiner les réglages dans le jeu tels que la résolution, le prix maximum de l’image, la qualité supérieure de la texture, et ainsi de suite pour obtenir les taux de structure les plus élevés possibles sur votre machine.
Les classements ProtonDB de Rocket League
Le classement ProtonDB actuel de Rocket League est Platine, ce qui implique que le jeu fonctionne complètement à partir de la boîte. Vous pouvez absolument améliorer l’expérience de jeu en faisant quelques ajustements mineurs pourtant généralement, le jeu fonctionne, bien qu’il n’y ait pas de support Linux indigène pour lui.
Les joueurs ont signalé quelques problèmes comme des baisses abruptes de FPS ainsi que des messages dans le jeu étant aussi bien peu, mais aucun d’eux n’est assez extrême pour affecter la jouabilité du jeu.
Platine est le plus grand classement ProtonDB pour les jeux vidéo sur ordinateur non natifs, suivi par Or, Argent, Bronze, ainsi que Borked. Certains titres tels que CS : GO, Payday 2 et DOTA 2 ont la position Native, qui est incontestablement la meilleure car elle indique un support indigène pour Linux fourni par les développeurs du jeu.
Vous pouvez maintenant jouer à Rocket League sur votre ordinateur de bureau Linux.
Le jeu sur Linux est arrivé à de nouvelles élévations qui semblaient difficiles il y a quelques années. Wine ainsi que Valve se consacrent à apporter la meilleure expérience de jeu sur pc aux ordinateurs de bureau Linux, avec leur logiciel de couche de compatibilité, spécifiquement Wine et Proton.
La communauté accomplit en outre une tâche énorme en écrivant ainsi qu’en développant des motoristes pour les contrôleurs de jeu ainsi que le matériel associé. Avec toutes ces pressions combinées, vous pouvez vous attendre à voir des améliorations significatives dans le globe du jeu sur pc Linux dans les années à venir.
Cela ne signifie pas que vous ne pouvez pas profiter de jouer à des jeux sur Linux dès maintenant, néanmoins. En fait, c’est tout le contraire. Il existe un certain nombre de Linux prêts, distribués dans le style Flatpak, qui sont gratuits à monter et aussi jouer pour tout individu intéressé.