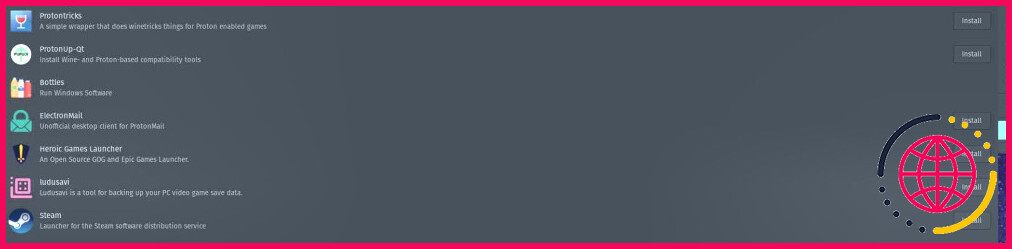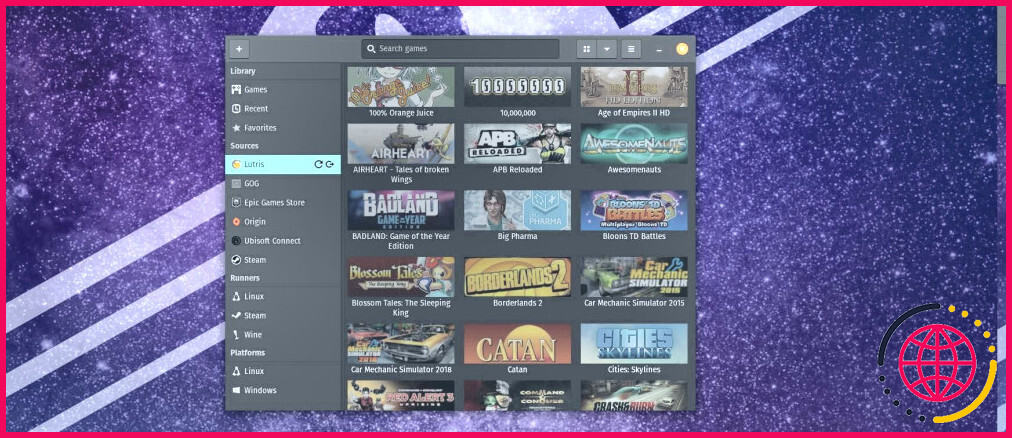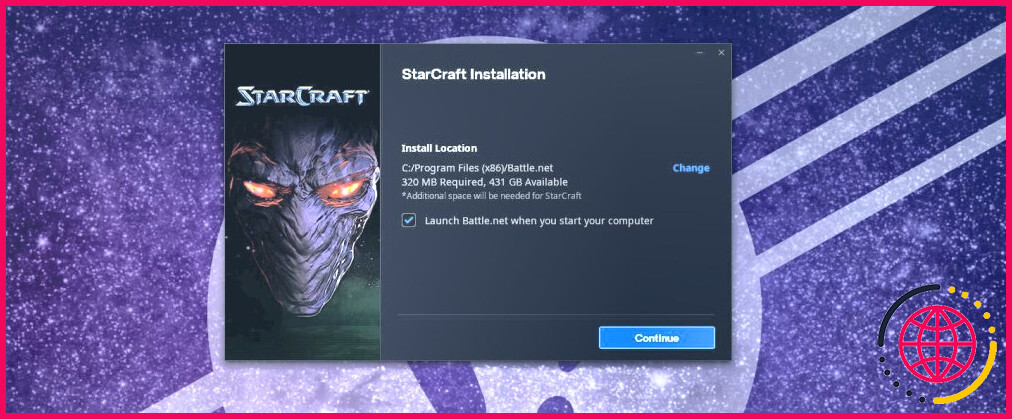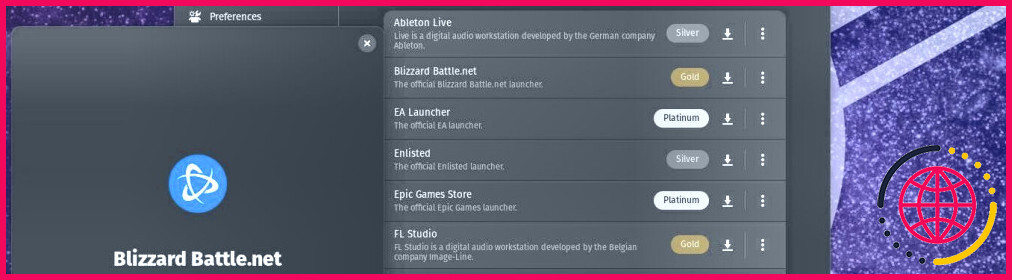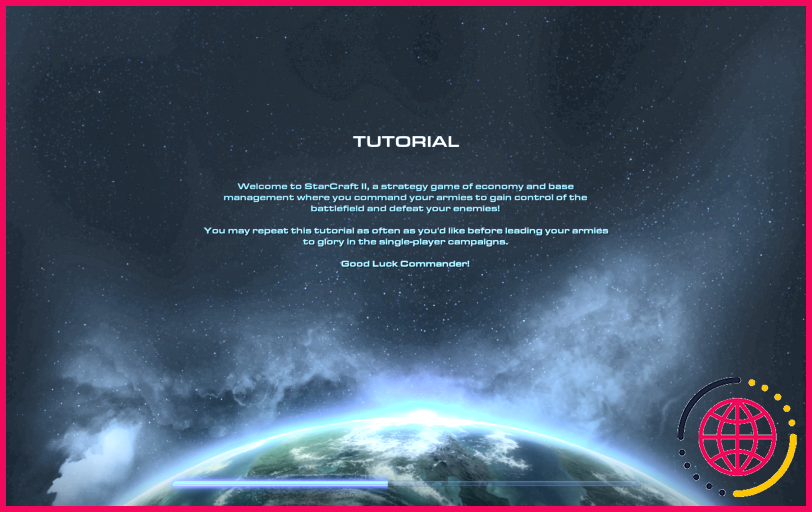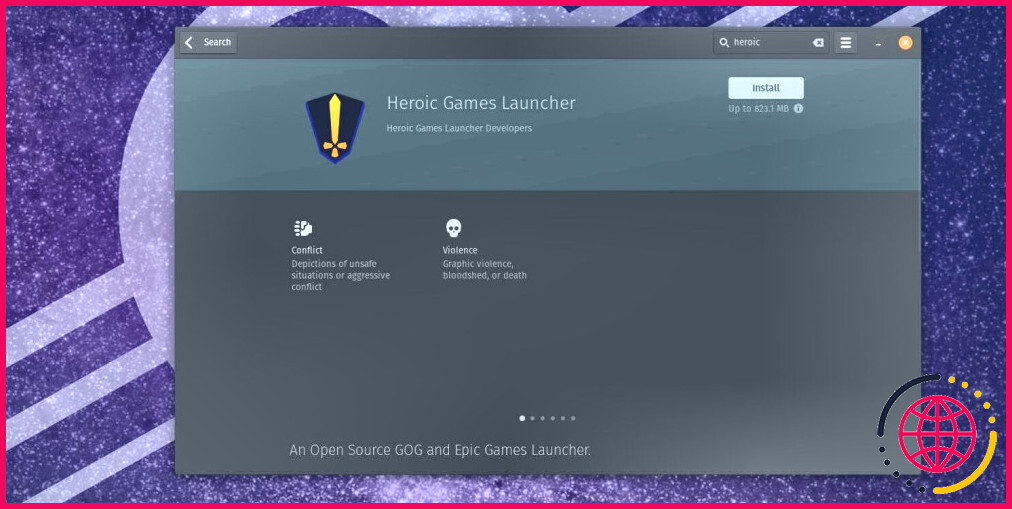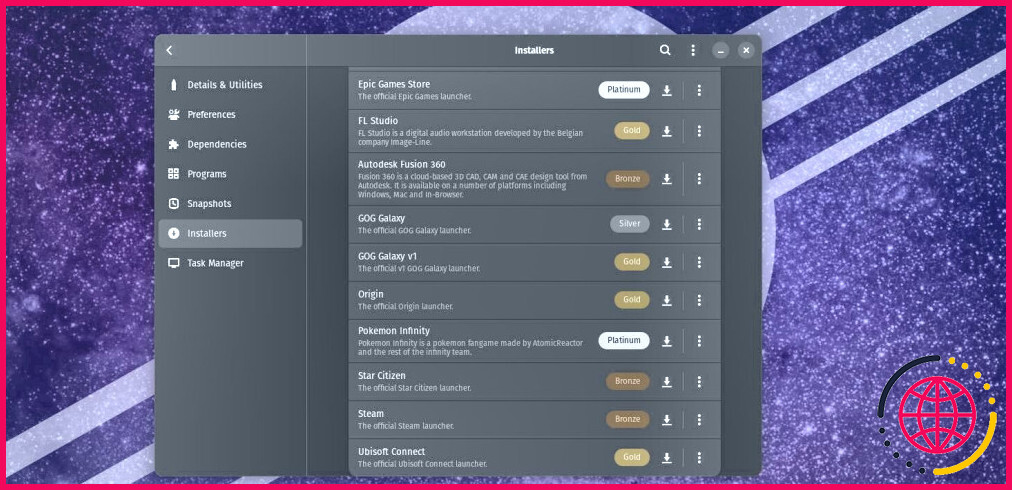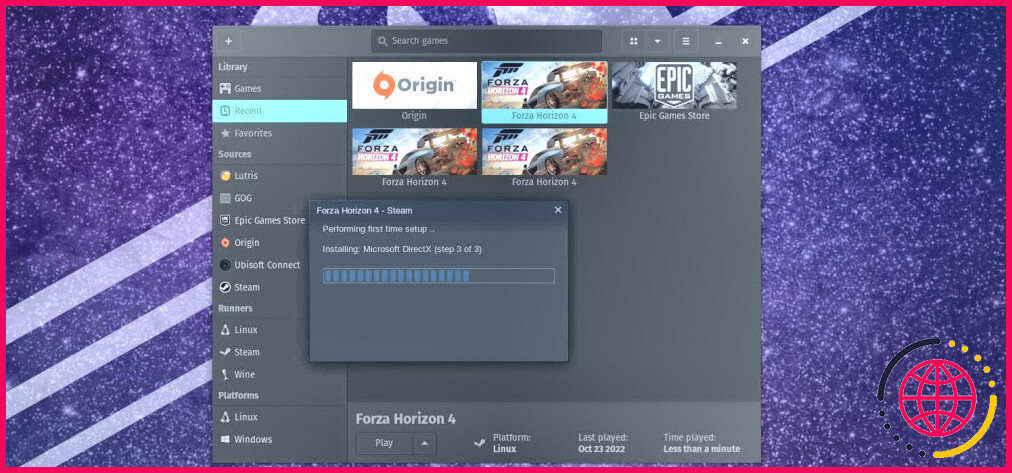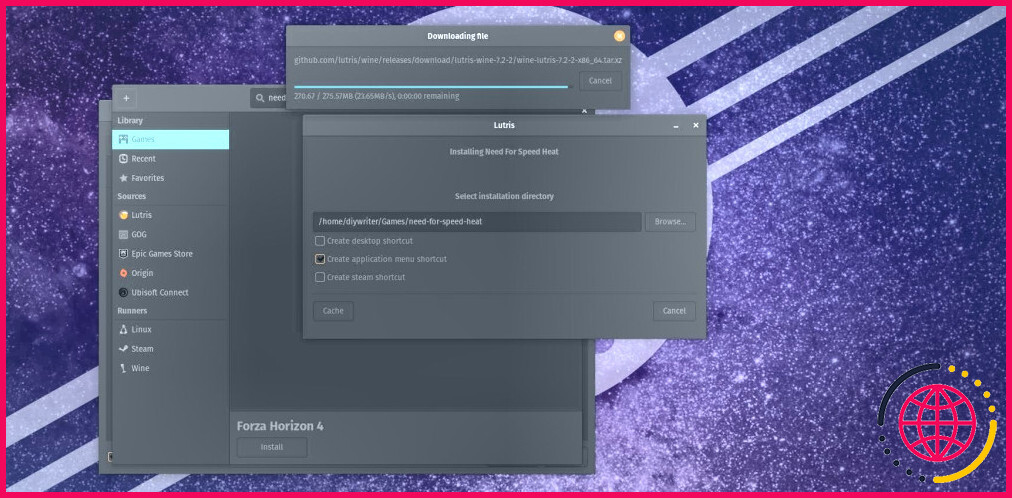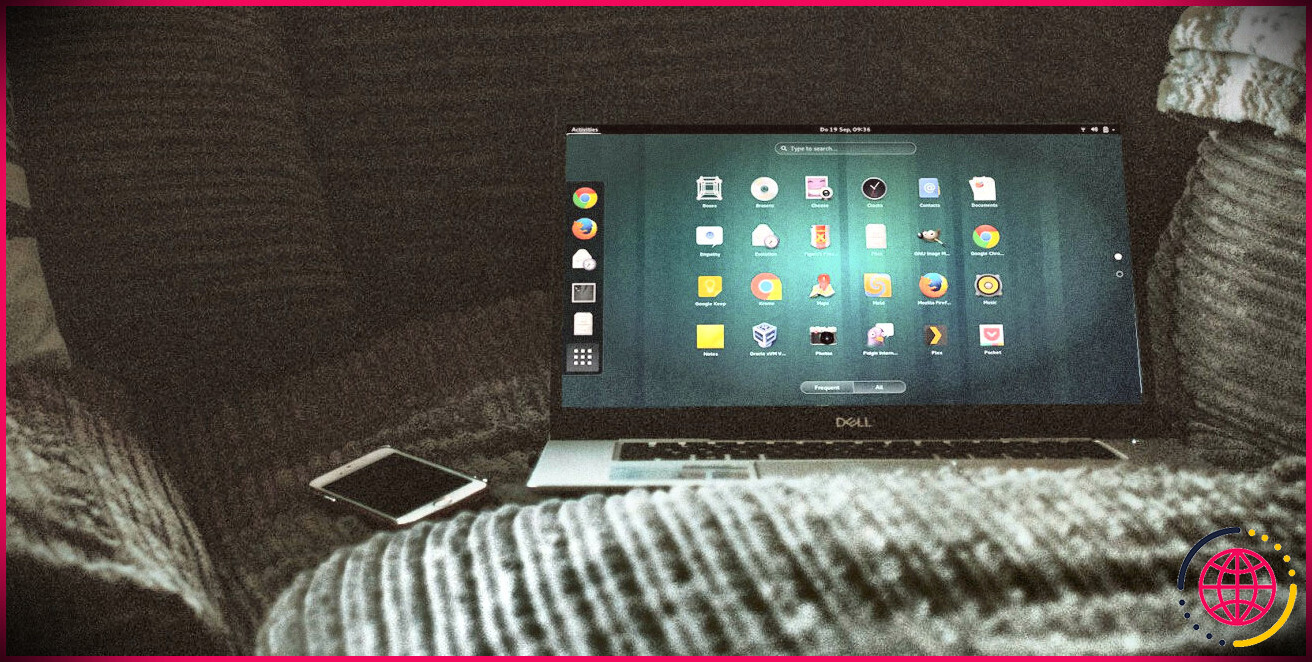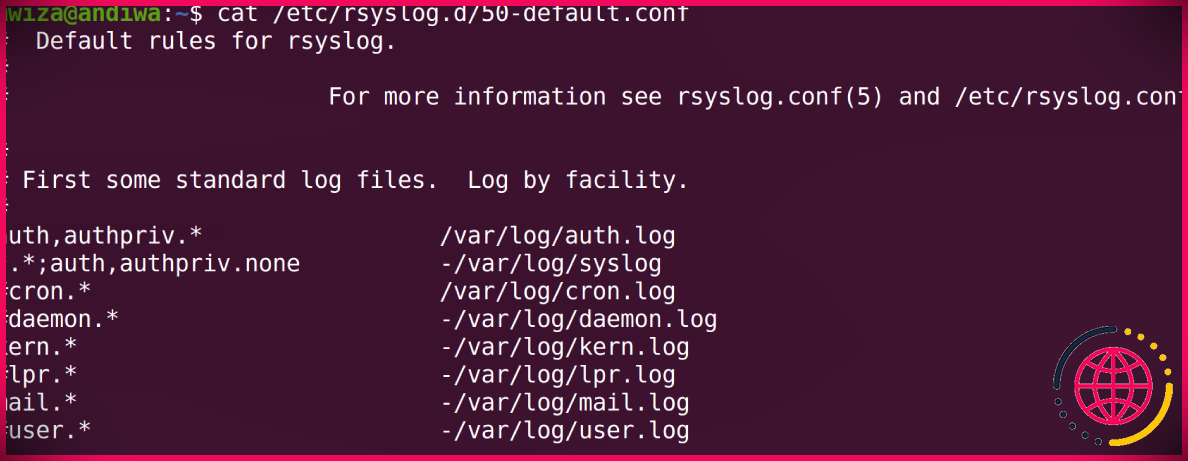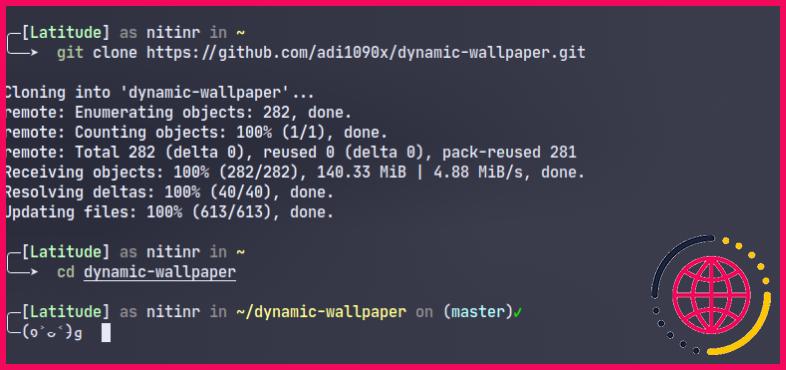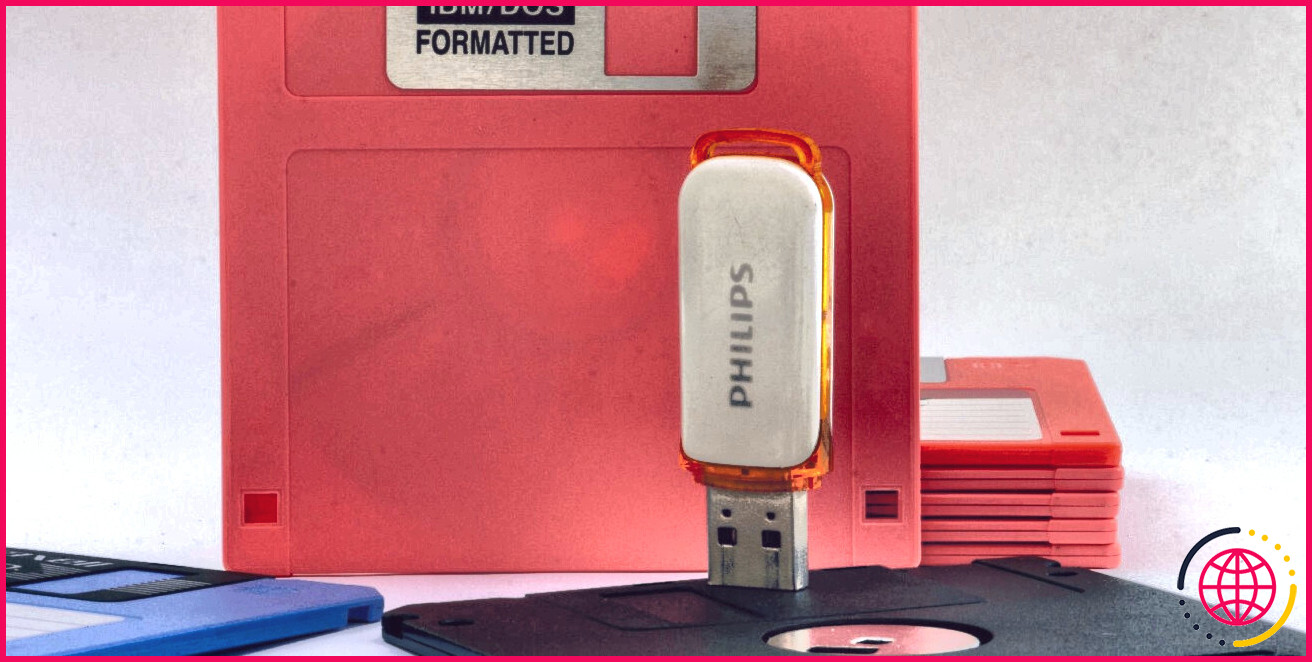Comment jouer à des jeux Windows sous Linux
Jouer à des jeux vidéo Windows sur Linux devient moins compliqué grâce au voisinage de Linux, à Valve et à Proton GE. De nombreux jeux vidéo de votre bibliothèque Steam n’ont actuellement pas besoin d’être modifiés, ou très peu, pour obtenir un fonctionnement efficace.
Mais supposons que vous n’ayez pas acquis le jeu vidéo via l’environnement Steam ? Que se passe-t-il alors ? Il existe d’autres moyens de tirer parti des améliorations que les joueurs Linux connaissent grâce à des applications qui deviennent chaque jour moins compliquées à utiliser.
Témoignons des applications et aussi des outils que vous pouvez utiliser pour bénéficier de la lecture de jeux Windows sur Linux.
Des applications fondamentales pour jouer à des jeux Windows sur Linux.
Tous les programmes logiciels ainsi que les équipements liés aux jeux basés sur Linux (y compris Steam Deck) font confiance à un couple d’apps fondamentales, spécifiquement Wine et aussi Proton.
1. Vin rouge
Wine est une couche de compatibilité permettant d’exécuter des applications Windows sur des systèmes d’exécution Linux, macOS, ainsi que BSD.
Si vous ne reconnaissez pas actuellement quelle distro vous convient, notre guide sur les meilleures circulations Linux sera certainement pratique. Lorsque vous aurez choisi cette excellente distro, consultez notre guide d’installation de Linux pour obtenir des informations.
Lorsque vous êtes descendu sur le bureau de votre OS Linux préféré, il est temps d’installer Wine.
Pour monter Wine sur Ubuntu ou diverses autres circulations basées sur Debian, tapez :
Pour Arch Linux ainsi que ses produits dérivés :
Si vous utilisez Fedora, RHEL, ainsi que CentOS, tapez les commandes suivantes :
2. Proton
Proton est un side-kick de Wine qui consiste de même en une collection d’API graphiques de haute performance, enfin, de magie derrière le rideau. En un mot, Proton fait beaucoup d’entraînement lourd lors de la transformation des binaires Windows en styles lisibles par Linux.
Un outil permettant de passer rapidement d’une version à l’autre de Proton est appelé ProtonUp. Vous pouvez naviguer dans votre installation d’application logicielle et aussi chercher ProtonUp_Qt et aussi appuyer sur » « .Installer « :
Si vous privilégiez la ligne de commande, assurez-vous d’installer initialement pip :
Clonez le repo Git de Proton et sautez dans le site de répertoire en utilisant :
Une fois que vous êtes dans le répertoire, tapez :
Vous pouvez alors découvrir Proton dans :. / home/nom d’utilisateur/. local/bin/
Utilisez la commande pour lancer ProtonUp, en remplaçant par la variation de Proton que vous avez l’intention de configurer :
Vous devriez maintenant avoir monté Proton. Pourtant, si vous avez besoin d’installer une version détaillée pour votre jeu vidéo, utilisation. / protonup– assistance pour des informations.
Certains de vos jeux vidéo peuvent nécessiter les dispositifs dorsaux de la bibliothèque Steam. Pour installer Steam, rendez-vous au centre d’application de votre logiciel, ou tapez :
.sur Ubuntu et aussi sur les distributions Linux basées sur Debian.
Les gestionnaires de jeux ainsi que les conteneurs
Pour les utilisateurs de Linux qui veulent un moyen simple d’installer et de jouer à leurs jeux vidéo, il existe un certain nombre de gestionnaires de jeux vidéo et d’applications de conteneurs disponibles entièrement gratuits.
1. Lutris
Lutris est une interface utilisateur principale pour libérer vos jeux vidéo préférés. En tant que système de jeu de pc ouvert pour Linux, Lutris est un dispositif merveilleux à avoir. Jetez un coup d’œil à notre aperçu pour l’aide à l’installation ainsi que l’utilisation de Lutris.
Pour lier votre bibliothèque Steam à Lutris, vous devrez vous assurer que votre collection est établie comme publique. Ce processus en deux clics peut être fait en allant sur le site internet de Lutris et en choisissant . Ma bibliothèque (sous votre Profil ).
2. Bouteilles
Bottles est une application qui développe des conteneurs pour vos applications Windows ainsi que des jeux. Vous pouvez mettre en place un environnement de jeu et également monter des programmes (jeux vidéo) en un seul endroit. Consultez notre guide sur l’exécution d’applications Windows avec Bottles.
Installation de vos jeux Windows sur Linux
Vérifier l’état des jeux en utilisant ProtonDB
ProtonDB est une fantastique base de données sur le Web qui permet de suivre les jeux qui fonctionnent le mieux sous Linux. De plus, vous découvrirez, grâce à d’autres joueurs, quels sont les ajustements nécessaires (s’il y en a) pour que votre jeu fonctionne aussi efficacement que possible. Recherchez votre jeu dans la base de données site ProtonDB pour plus de détails.
Jouer aux jeux Battle.net sur Linux
StarCraft II est un standard sans âge qui est toujours merveilleux dans un projet à un joueur ou lorsqu’on mise sur une foule en ligne. De plus, StarCraft II a besoin de Battle.net.
Vous pouvez aller sur le site internet de Battle.net et également télécharger les documents EXE de StarCraft II et également le monter par la ligne de commande en utilisant Wine :
Si vous choisissez d’utiliser une interface graphique, vous pouvez configurer l’application Battle.net de Blizzard en utilisant Bottles. Tout au long de l’installation, pensez à choisir de créer une application et/ou un ordinateur de bureau de manière plus rapide.
Si vous avez StarCraft II (ou votre jeu vidéo Battle.net préféré), vous verrez le jeu se remballer normalement.
Ce jeu était un bon test car Battle.net a rencontré de nombreux traits en fonctionnant sur Linux dans le passé. StarCraft II a eu quelques petits accrocs en travaillant sur un i5 de 4ème génération, avec un NVIDIA 1650 (6 Go de RAM), ainsi que 16 Go de RAM DDR4. En général, les taux d’encadrement ont été constamment lisses tout au long des deux premiers objectifs.
Jouer aux titres de GOG et aussi d’Epic Games sur Linux.
Pour monter les lanceurs GOG et aussi Epic Games, ouvrez votre centre d’applications logicielles ainsi que recherchez Heroic Games Launcher.
Vous ne voyez pas ces lanceurs dans votre centre d’applications logicielles ? Vous pouvez localiser les lanceurs GOG, Epic Games, ainsi qu’Origin dans Bottles également !
Bien que vous puissiez télécharger et jouer à des jeux Steam en utilisant Lutris, vous remarquerez que Steam sera certainement toujours en cours d’exécution en arrière-plan :
Pour un jeu comme Forza Horizon 4, prévoyez de faire quelques ajustements (comme limiter le FPS et mettre à niveau certains paramètres pour correspondre). Pour plus d’informations, jetez un coup d’œil à ce que disent les joueurs sur Forza sur ProtonDB.
Installation des jeux Origin sur Linux
L’installation de jeux vidéo qui nécessitent le lanceur Origin, comme Need For Speed (NFS) Heat, est également assez simple. Avec votre collection Steam synchronisée avec Lutris, il suffit de chercher NFS et aussi de monter.
Vous n’avez pas besoin de monter le lanceur Origin. Lutris et aussi Steam travailleront ensemble pour s’en occuper pour vous (lorsque le jeu vidéo sera lancé).
Lutris est également fantastique lorsque vous jouez à des jeux plus anciens, que vous ajoutez une émulation ou que vous installez un jeu vidéo Windows à partir d’un support physique (si votre appareil de jeu vidéo possède encore un lecteur optique). Cela vous évitera de monter des émulateurs qui sont des os complets.
Les options alternatives sont toujours merveilleuses. Pourtant, pour la majorité des joueurs, quelques lanceurs et une bibliothèque Steam sont tout ce qui est nécessaire.
Améliorez votre expérience de jeu sur Linux
Maintenant que vous disposez de quelques options pour monter vos jeux Windows préférés sur Linux, est-ce suffisant pour abandonner Windows pour faire usage de Linux au quotidien ? Allez-vous, plutôt, vous en tenir à un système à double démarrage Windows/Linux sur votre appareil de jeu ?
Wine, Proton, Bottles, Lutris, ainsi que Steam constituent une formidable famille d’applications pour répondre à vos besoins en matière de jeux sur PC sous Linux. C’est un moment intéressant pour être actif en tant que joueur Linux. C’est assez fou de voir que Linux fait maintenant une bien meilleure tâche pour gérer les jeux Windows sur Linux.
Pour ceux qui ne veulent pas entrer dans des configurations stressantes ainsi que simplement vouloir un jeu vidéo qui est rapide et facile à monter, prenez en considération le téléchargement et l’installation de quelques jeux vidéo avec un support Linux indigène.
Puis-je faire tourner des jeux Windows sous Linux ?
Jouer à des jeux Windows avec Proton/Steam Play Grâce à un outil de Valve appelé Proton(Ouvre une nouvelle fenêtre), qui exploite la couche de compatibilité WINE(Ouvre une nouvelle fenêtre), de nombreux jeux basés sur Windows sont tout à fait jouables sur Linux via Steam Play.
Peut-on jouer à des jeux EXE sur Linux ?
Les fichiers .exe fonctionneront-ils sur Linux ? Oui, vous pouvez exécuter des fichiers .exe sur Linux grâce à Wine (un logiciel gratuit). Wine est une couche de compatibilité qui agit entre le système d’exploitation (Linux) et le fichier (écrit pour Windows). C’est le seul moyen d’exécuter des fichiers .exe sans une copie de Windows.
Comment puis-je jouer à des jeux Windows sur Ubuntu ?
En utilisant PlayOnLinux PlayOnLinux est un gestionnaire de paquets pour les jeux Windows et autres logiciels. Il est livré avec une interface simple de type pointer-cliquer, qui vous permet de rechercher et d’installer des jeux directement. Une fois téléchargés, vous pouvez lancer les jeux depuis PlayOnLinux ainsi que créer des raccourcis sur le bureau.
Comment puis-je jouer à des jeux PC sur Linux Steam ?
Vous pouvez activer Steam Play (s’il n’est pas déjà actif) en allant dans Steam -> Paramètres -> Steam Play et en cochant Activer Steam Play pour les titres pris en charge et Activer Steam Play pour tous les autres titres. En faisant cela, vous verrez que les jeux précédemment non pris en charge sur Linux deviennent jouables.