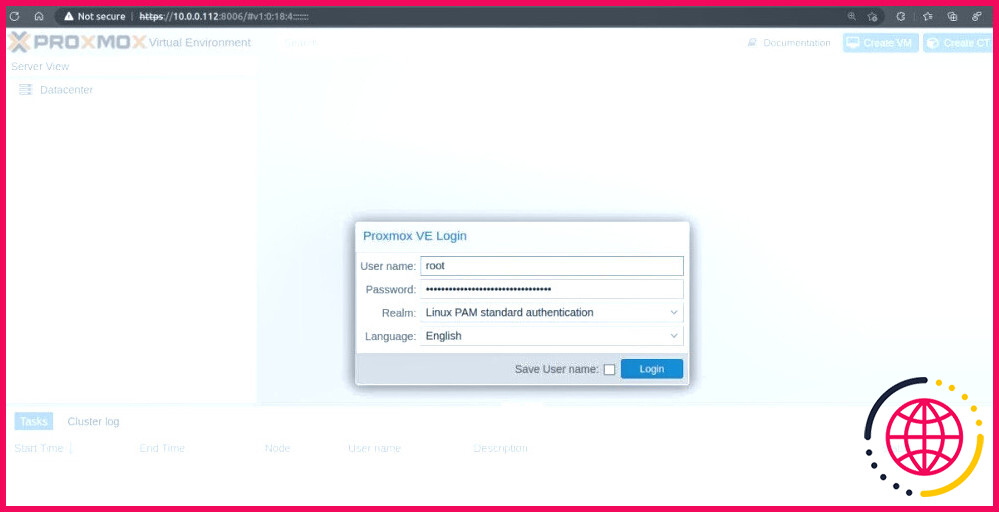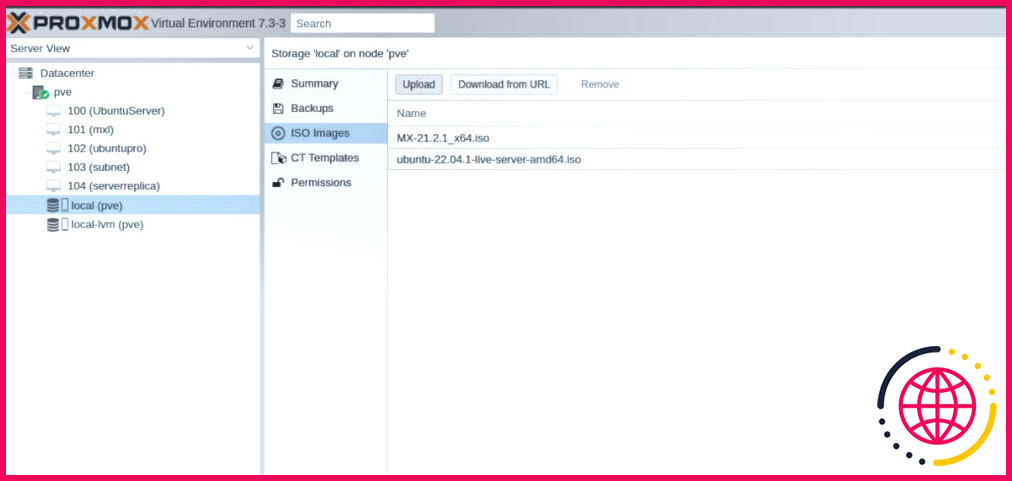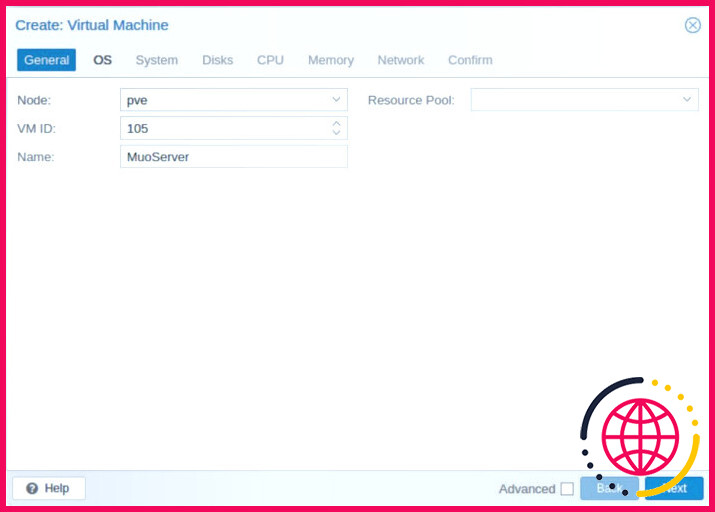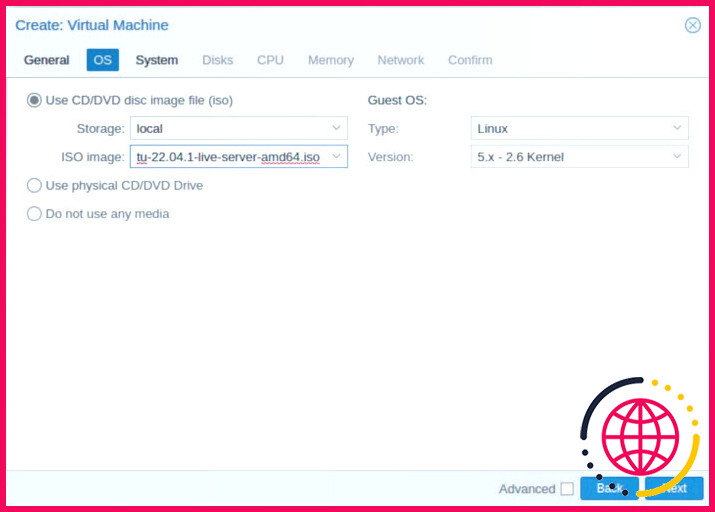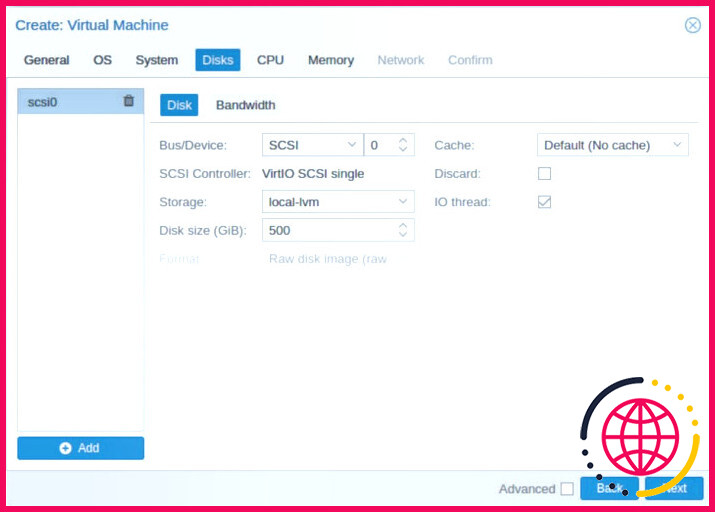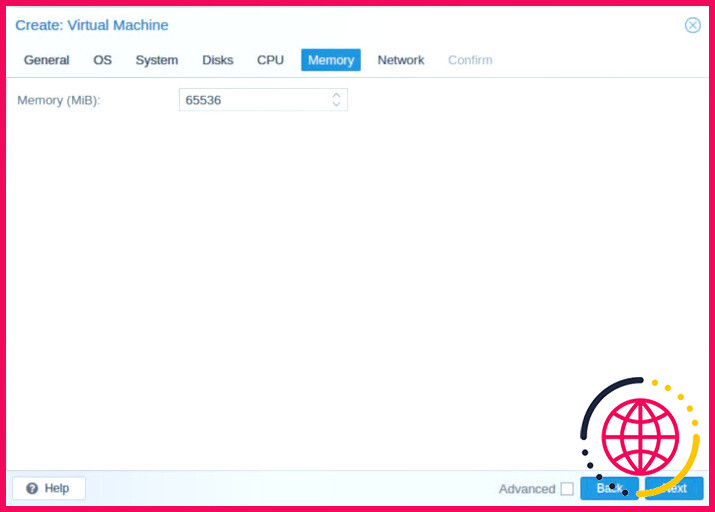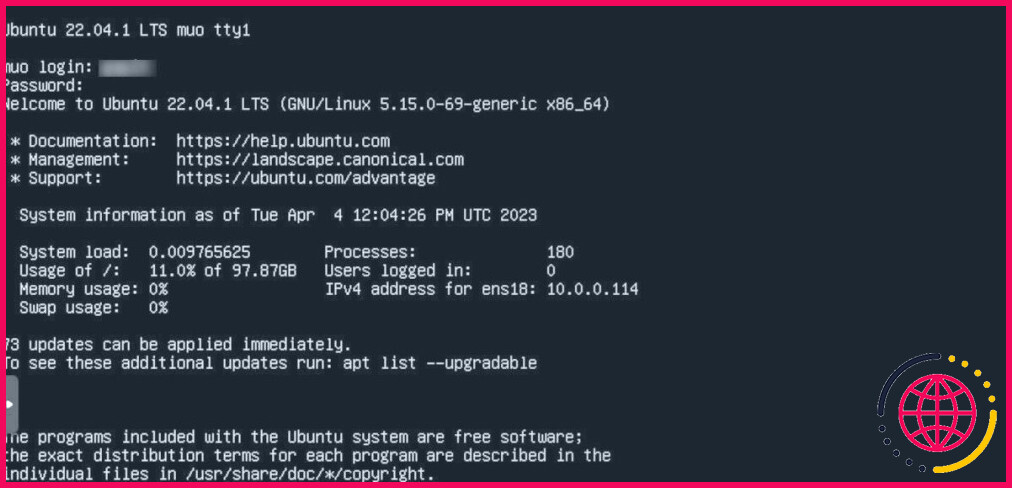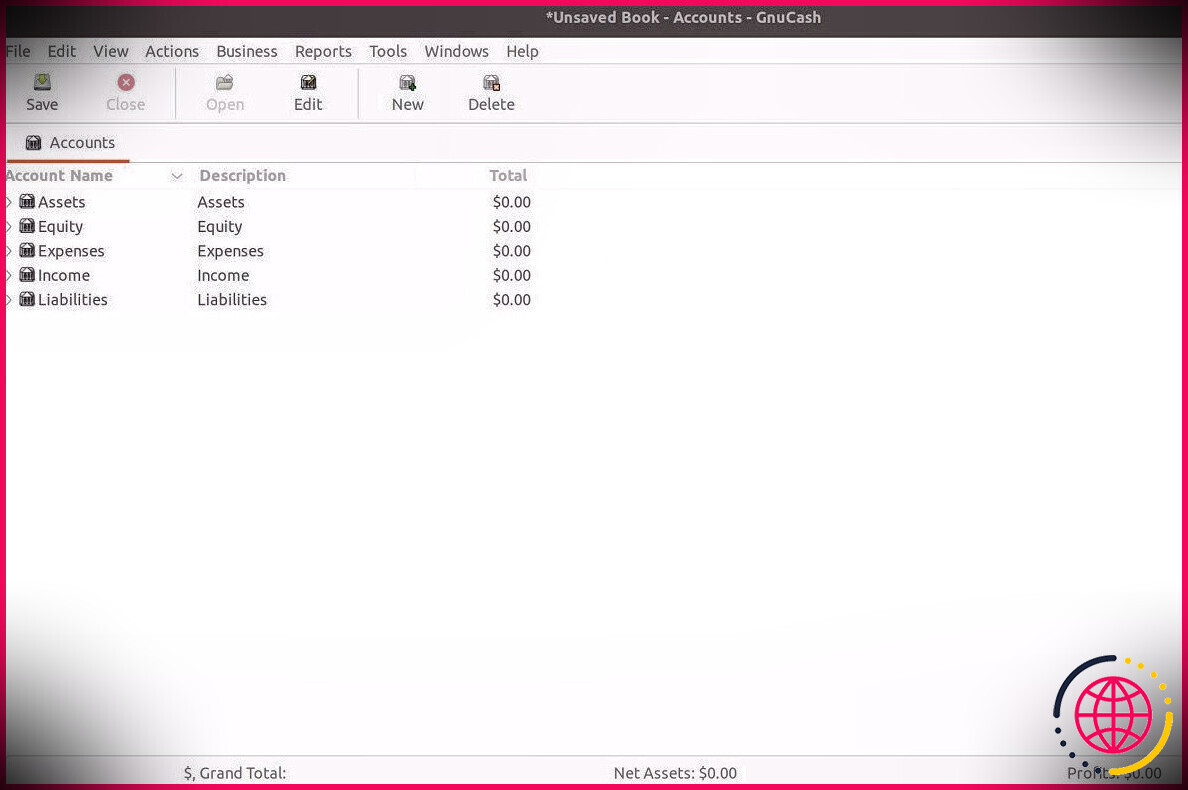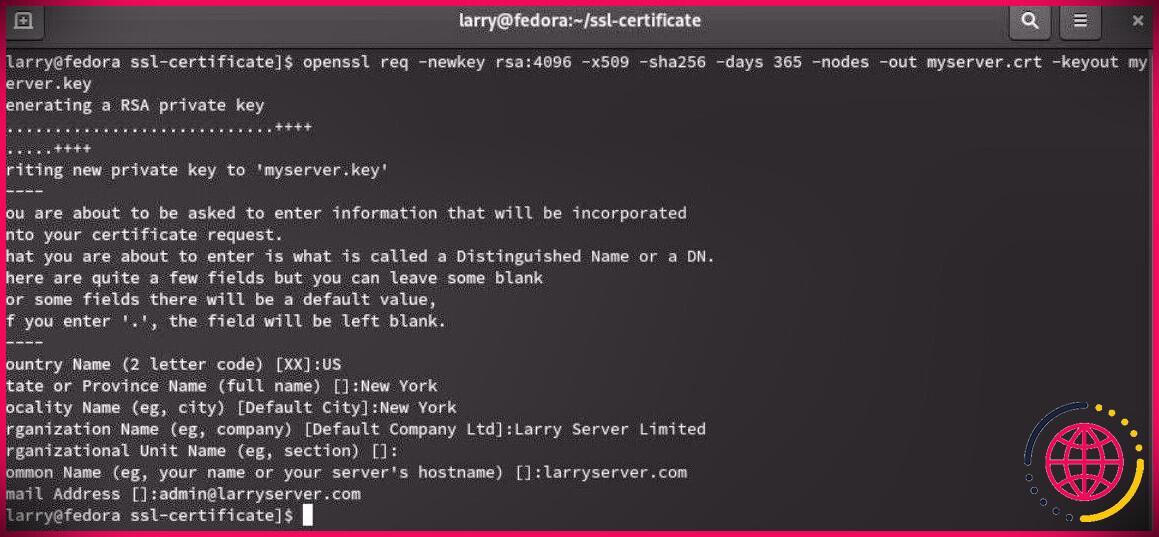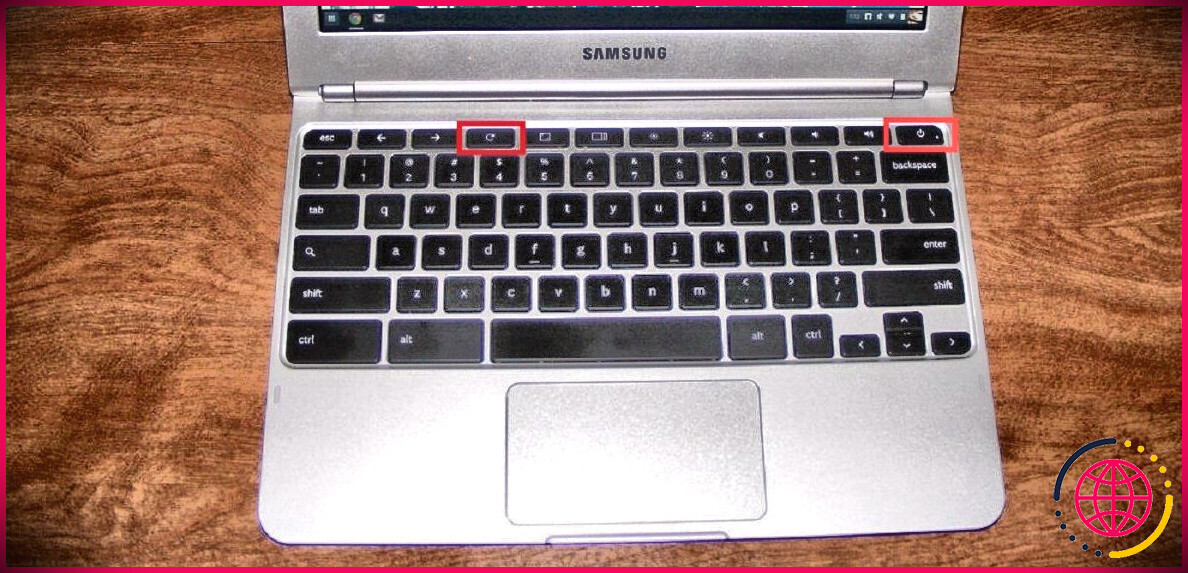Comment installer Linux dans un environnement virtuel Proxmox
L’environnement virtuel Proxmox (VE) est un hyperviseur de type 1 à code source ouvert basé sur Debian. Il est utilisé pour alimenter des serveurs à haute disponibilité et des laboratoires d’entreprise ou d’amateurs. L’utilisation de Proxmox est gratuite, mais si vous souhaitez bénéficier d’un service d’assistance, vous pouvez choisir de payer un abonnement.
Vous pouvez installer et exécuter n’importe quel système d’exploitation de serveur ou de bureau sur Proxmox. Le seul facteur limitant sera votre capacité matérielle. Voyons comment démarrer avec Proxmox en installant une distribution Linux.
Étape 1 : Connexion à Proxmox
Lorsque vous installez Proxmox sur votre machine, vous obtenez une adresse IP pour accéder à l’interface graphique de gestion de Proxmox. Par défaut, elle s’exécute sur le port 8006.
L’instance Proxmox ci-dessous fonctionne sur l’adresse IP 10.0.0.112:8006. La vôtre sera probablement différente. Accédez à l’interface graphique de Proxmox à partir de votre navigateur web préféré pour vous connecter.
Le nom d’utilisateur par défaut est root. Indiquez également votre mot de passe de connexion.
Une fois connecté, la vue d’ensemble du centre de données s’affiche. Cliquez dessus pour accéder à votre nœud par défaut. Dans ce cas, il n’y a qu’un seul nœud nommé pve. Le vôtre peut avoir un nom différent.
Étape 2 : téléchargement de l’ISO du serveur Linux
Cliquez sur l’icône pve pour le développer. Sélectionnez local (pve) afin de pouvoir télécharger une image ISO du système d’exploitation que vous souhaitez installer.
Pour ce guide, nous installerons Ubuntu Server, mais il pourrait s’agir de n’importe quelle autre distro Linux pour serveur ou station de travail. Vous pouvez également installer une instance Windows si vous le souhaitez.
Si vous n’avez pas l’ISO d’Ubuntu Server, téléchargez-le à partir du site web :
Télécharger : Serveur Ubuntu
Il existe deux partitions par défaut, la partition locale (pve) qui est l’endroit où vous téléchargez vos images ISO ou d’autres artefacts, et la partition local-lvm qui est l’endroit où vous installez les différentes machines virtuelles.
Étape 3. Configuration de la VM Proxmox
Vous pouvez maintenant commencer à créer votre machine virtuelle. Cliquez sur le bouton Créer VM situé dans le coin supérieur droit.
L’ID VM commence à 100 et s’incrémente d’une unité lorsque vous ajoutez une nouvelle VM. Bien entendu, vous pouvez modifier l’ID VM si vous le souhaitez.
Pour continuer, donnez un nom significatif à la machine virtuelle.
Si vous souhaitez des configurations avancées, cliquez sur le bouton Avancées à cocher. Sinon, cliquez sur la case Suivant pour continuer.
Dans la section OS, sélectionnez l’image ISO dans le menu déroulant.
Vous devriez utiliser les paramètres par défaut du système, mais n’hésitez pas à les ajuster à votre convenance si vous le souhaitez.
1. Taille du disque
C’est ici que vous déterminez l’espace disque dont votre VM aura besoin. Cela dépend du cas d’utilisation et des spécifications de votre serveur sous-jacent. Pour ce guide, nous avons attribué 500 Go d’espace à la machine virtuelle.
2. CPU
Attribuez les cœurs de CPU en fonction de vos besoins. Nous avons attribué à la machine virtuelle deux sockets de CPU et cinq cœurs, ce qui lui donne un total de 10 cœurs. Mais cela dépendra également des capacités matérielles de votre serveur.
3. Mémoire
Cette valeur est exprimée en mégaoctets, n’oubliez donc pas d’utiliser le nombre exact. Cette VM Ubuntu se verra attribuer 64 Go de RAM, soit 65536 Mo. Le serveur lui-même dispose d’une capacité totale de 512 Go de mémoire vive.
4. Réseau
Proxmox prend en charge toutes sortes de configurations réseau, mais celle par défaut utilise une connexion pontée liée au port Ethernet actif actuel.
Comme vous le savez, la plupart des serveurs rack sont généralement livrés avec plusieurs ports Ethernet physiques, et Proxmox prend tout cela en charge.
Confirmez les paramètres de votre machine virtuelle
Sur la page de confirmation finale, assurez-vous que les détails de votre configuration sont corrects. Si ce n’est pas le cas, vous pouvez revenir en arrière et ajuster la configuration de votre VM.
N’oubliez pas de cocher la case Démarrer après la création afin que l’installation démarre peu après que vous ayez cliqué sur le bouton Terminer sur le bouton Finish Vous pouvez également démarrer la VM manuellement.
Si les détails semblent corrects, cliquez sur Terminer.
Étape 4 : Installation de Linux sur la VM Proxmox
Enfin, vous pouvez installer votre serveur Linux. Dans la barre latérale de gauche, cliquez sur la VM que vous venez de configurer. Vous la trouverez dans la liste des VM située sous le nœud par défaut.
L’installation de votre serveur Linux va maintenant démarrer. Suivez les invites qui s’affichent pour configurer le serveur à votre convenance. Si vous utilisez Ubuntu, jetez un coup d’œil au guide d’installation du serveur Ubuntu pour vous inspirer et vous donner des conseils.
Une fois le serveur installé, cliquez sur la VM à partir de l’interface Proxmox pour y accéder. Vous pouvez également gérer votre serveur et vous y connecter via SSH.
Exécuter Linux sur une VM Proxmox
Voilà, c’est fait ! Voilà comment installer un serveur Linux sur un Proxmox VE. La virtualisation offre une utilisation optimale des ressources matérielles et garantit que vous exécutez plusieurs types de serveurs d’applications sans avoir besoin de matériel supplémentaire.
Proxmox VE est un hyperviseur de type 1 car il fonctionne sur du matériel bare metal sans nécessiter d’autre système d’exploitation. En revanche, les hyperviseurs de type 2, tels que VirtualBox ou UTM, ont besoin d’un système d’exploitation pour fonctionner.
S’abonner à notre lettre d’information
Comment installer une VM Linux sur Proxmox ?
Table des matières
- Téléchargez l’ISO Ubuntu 22.10.
- Téléchargez l’ISO vers Proxmox.
- Création d’une VM Ubuntu 22.10. Nommage de la VM. Paramètres ISO et OS de la VM.
- Installer Ubuntu 22.10 sur la VM Proxmox.
- Mise à jour de votre VM Ubuntu.
- Activer le bureau à distance sur la VM Ubuntu 22.10.
- Connexion via RDP à la VM Ubuntu. RDP de Linux à Ubuntu VM.
- Conclusion.
Quelle version de Linux Proxmox utilise-t-il ?
En ce qui concerne les conteneurs Linux, étant donné que Proxmox VE utilise les conteneurs Linux LXC, il prend en charge n’importe quelle distribution Linux en tant que conteneur Linux.
Comment un système d’exploitation virtuel peut-il être installé sous Linux ?
2.1. Création d’une machine virtuelle Linux
- Cliquez sur l’onglet Machines virtuelles.
- Cliquez sur le bouton Nouvelle machine virtuelle pour ouvrir la fenêtre Nouvelle machine virtuelle.
- Sélectionnez une variante de Linux dans la liste déroulante Système d’exploitation.
- Saisissez un nom pour la machine virtuelle.
- Ajoutez du stockage à la machine virtuelle.
- Connectez la machine virtuelle au réseau.