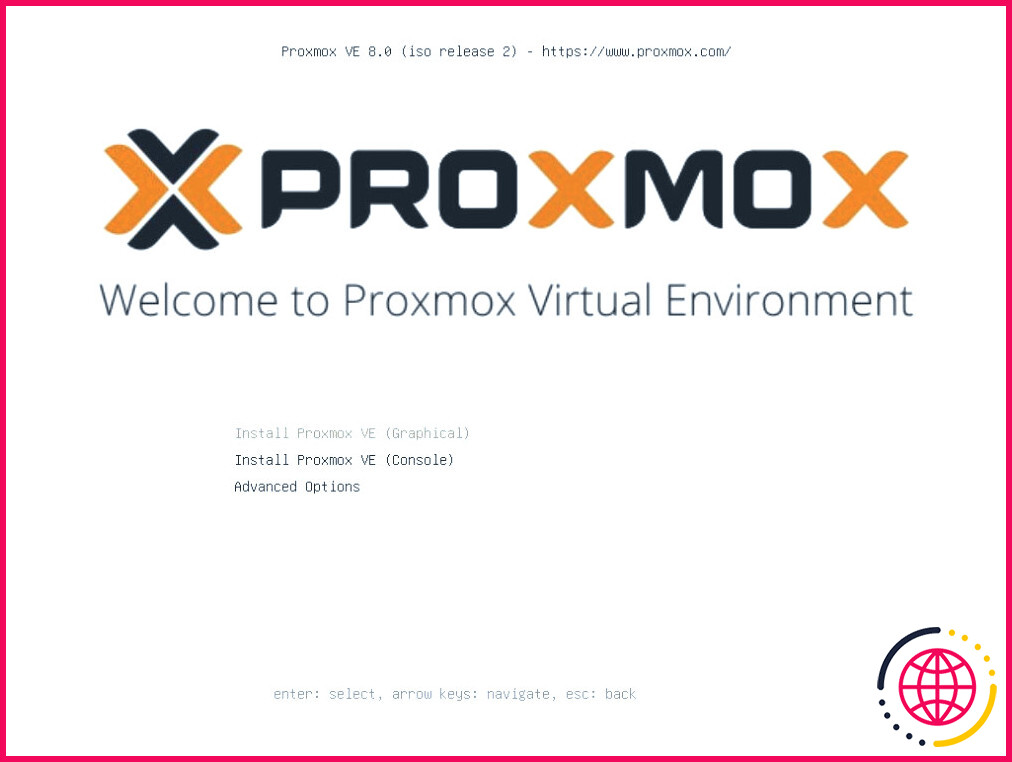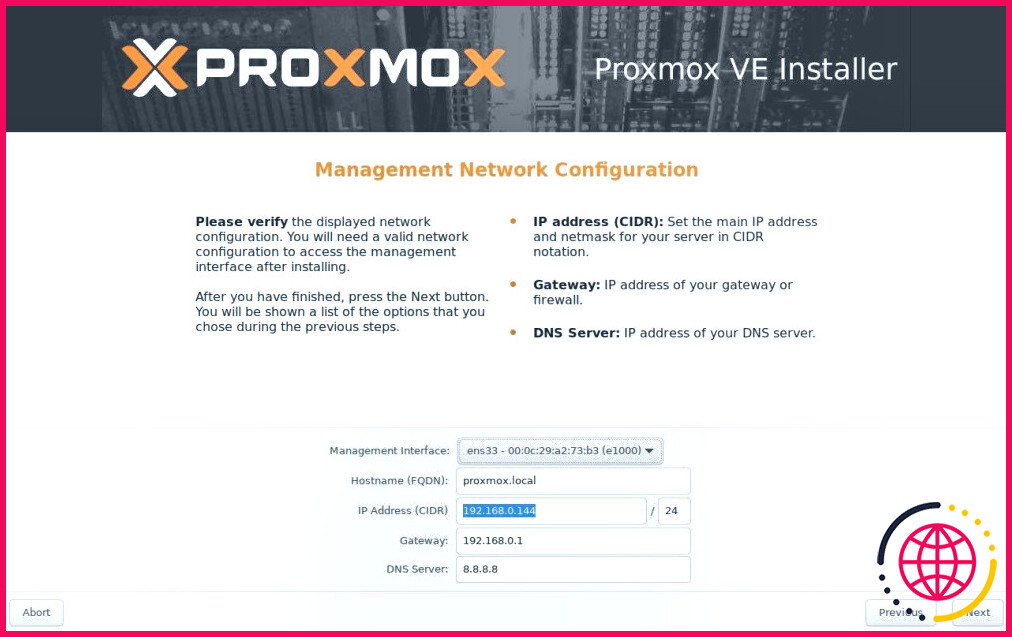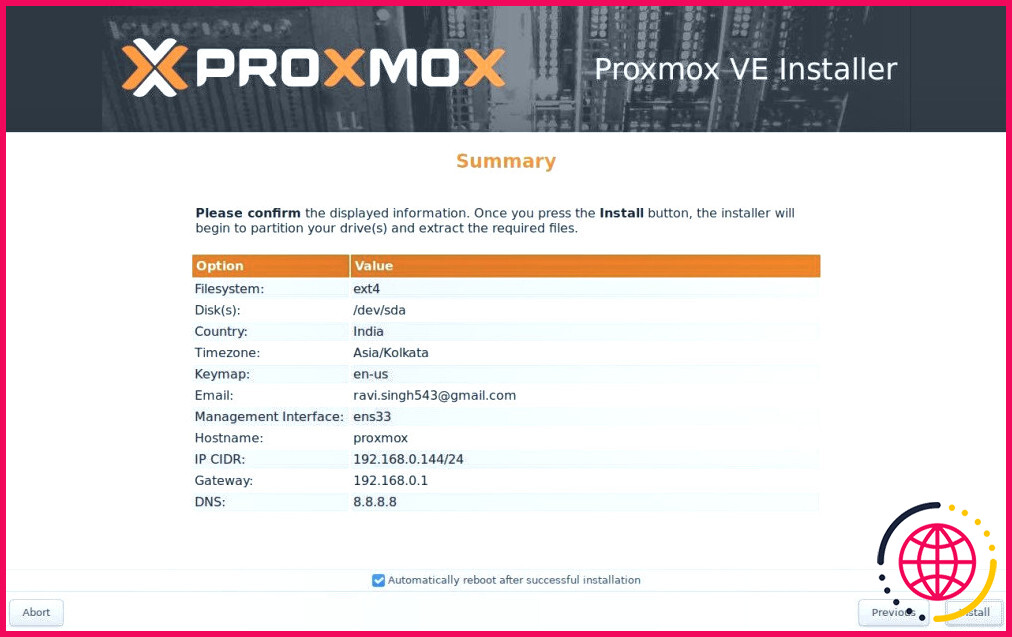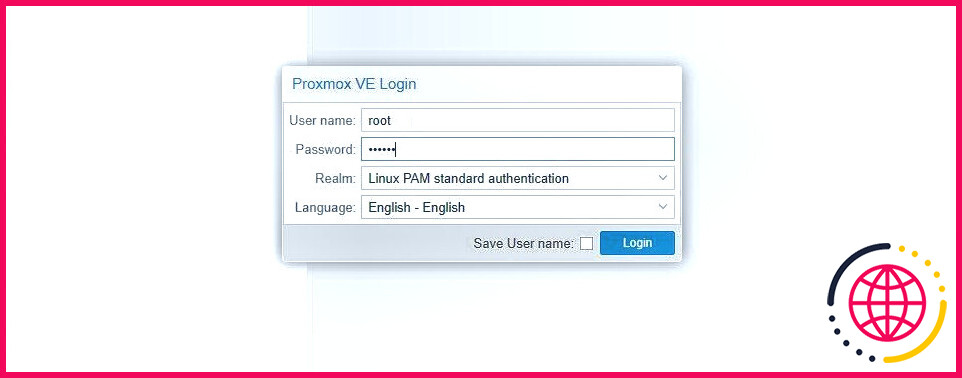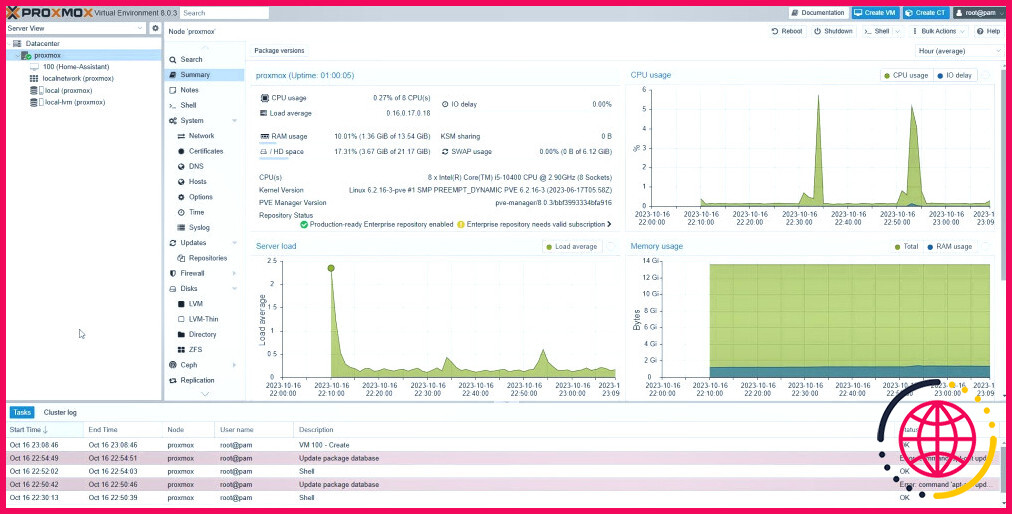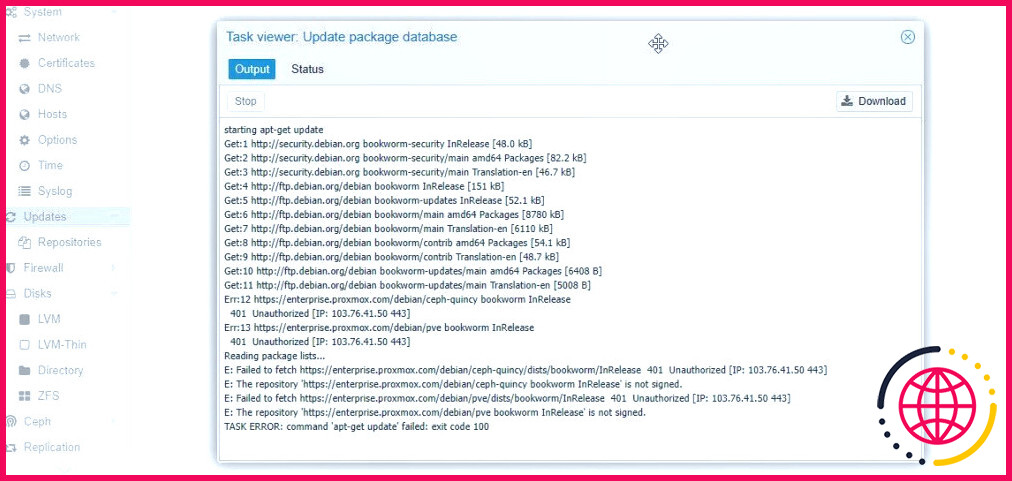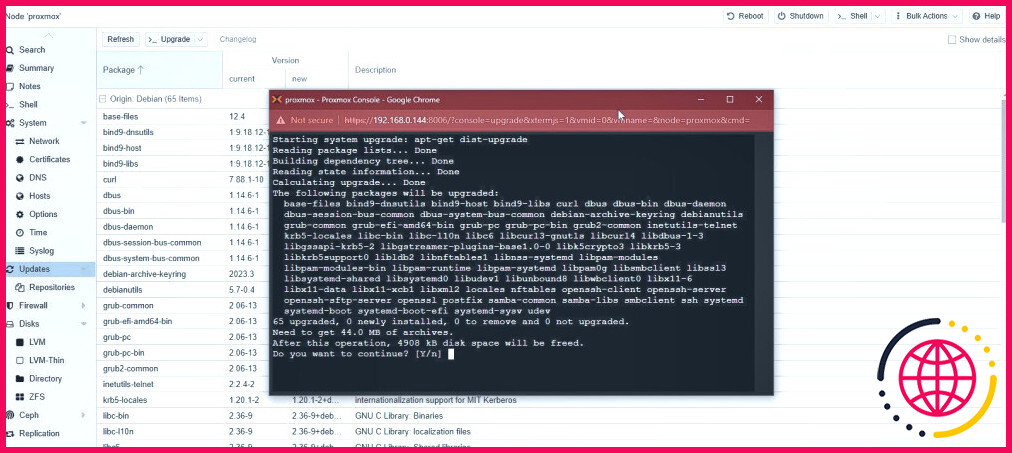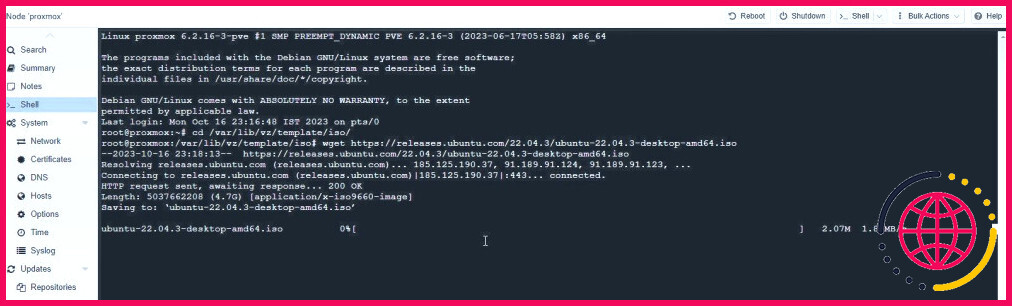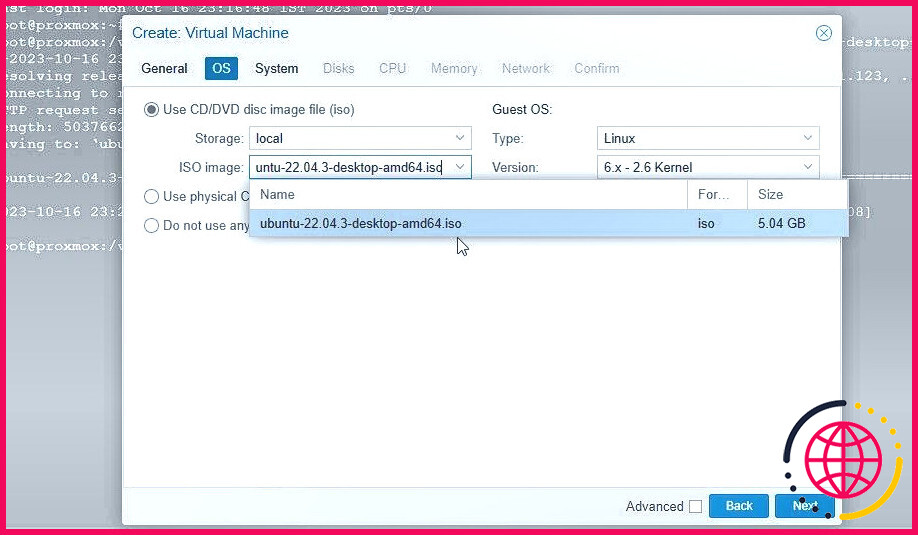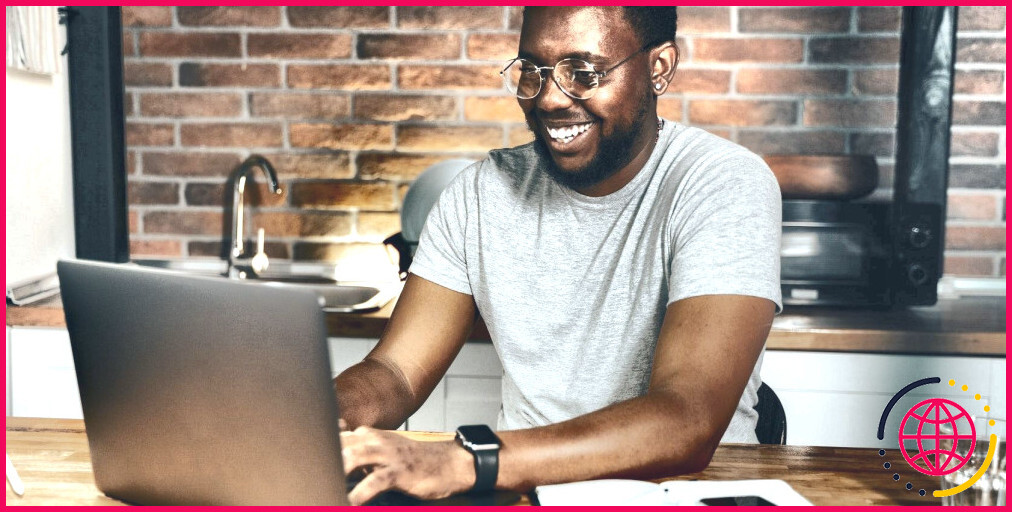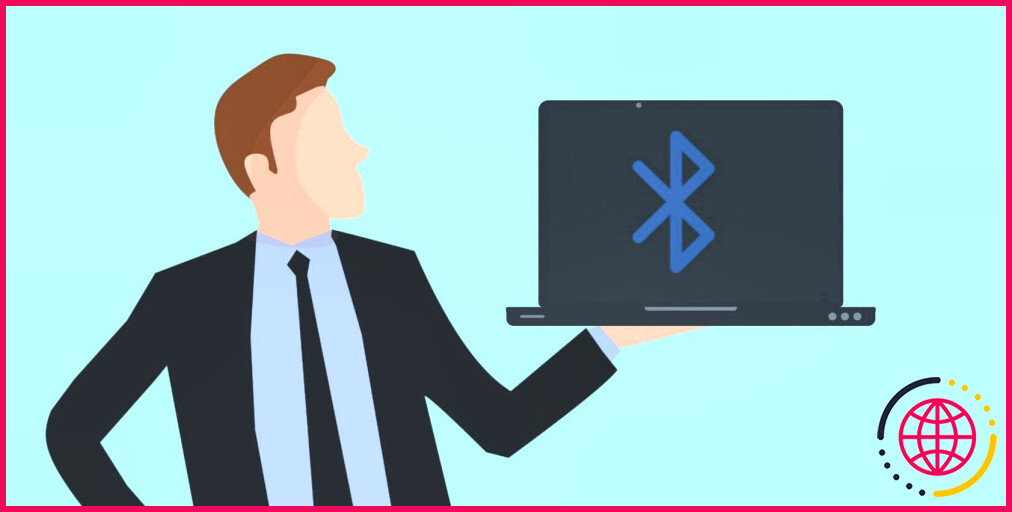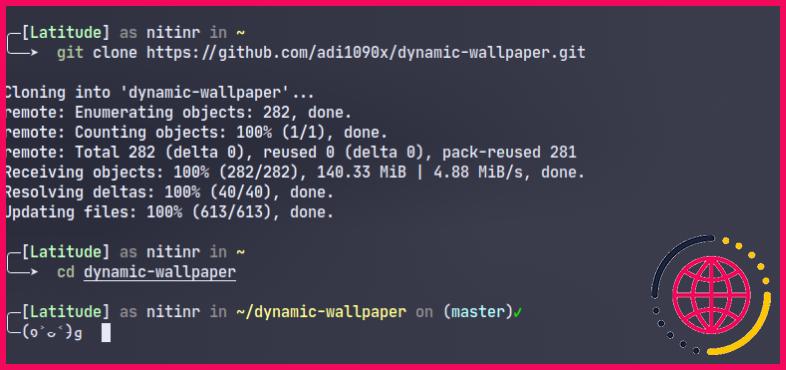Comment installer Proxmox sur un PC Intel NUC ou x86
Proxmox est une plateforme de gestion de serveur open-source qui vous permet de déployer, de gérer et de surveiller des machines virtuelles. Avec Proxmox, vous pouvez exécuter plusieurs systèmes d’exploitation ou services via une interface web à l’aide de n’importe quel navigateur web.
Ainsi, que vous soyez étudiant, passionné de technologie ou chef d’entreprise, vous pouvez installer Proxmox sur un matériel Intel NUC ou un mini-PC basé sur x86 pour créer un laboratoire domestique bricolé et gérer divers services, notamment des logiciels de domotique, des serveurs multimédias, des systèmes de stockage NAS, etc. à partir de l’interface web de Proxmox.
Conditions préalables à l’installation de Proxmox
Pour installer et exécuter Proxmox sur un Intel NUC ou une alternative x86 à un mini-PC Intel NUC, vous aurez besoin d’un Intel NUC répondant à la configuration système suivante :
- Au moins 4 cœurs de processeur
- Au moins 4 Go de RAM (8 Go ou plus recommandés)
- 64 Go ou plus d’espace disque libre, de préférence SSD
Nous utilisons Intel NUC10I3FNHN. Il s’agit d’un mini-PC barebone équipé d’un processeur Intel i3 de 10ème génération. En outre, nous avons installé :
- 16 Go de RAM DDR4 (deux bâtons de 8 Go)
- Un SSD M.2 PCIe4 de 1 To
- UN SSD DE 1TB SATA3
Vous aurez également besoin de :
- Un PC Windows, macOS ou Linux pour créer un support d’installation USB amorçable.
- Un support USB (8 Go ou plus)
Une fois que vous avez le mini-PC qui répond à ces exigences matérielles et aux autres éléments requis, suivez les étapes indiquées ci-dessous pour installer Proxmox :
Étape 1 : Créer un support d’installation USB de Proxmox
Pour créer un média d’installation USB de Proxmox :
- Visitez la section officielle de téléchargement de Proxmox et sélectionnez la version de Proxmox pour votre Intel NUC ou PC x86.
- Cliquez sur le bouton Télécharger . L’image ISO sera alors téléchargée sur votre système.
- Une fois le téléchargement terminé, lancez Rufus et sélectionnez le support USB connecté. Parcourez et sélectionnez le fichier Proxmox ISO et cliquez sur Démarrer.
- Assurez-vous qu’il n’y a pas de données importantes sur le support USB, puis cliquez sur Oui pour confirmer.
Télécharger : Proxmox
Ceci créera le média d’installation USB de Proxmox que vous pouvez utiliser pour installer Proxmox sur Intel NUC ou n’importe quel PC x86. Vous pouvez également utiliser balenaEtcher pour écrire le fichier image ISO de Proxmox sur une clé USB.
Étape 2 : Préparer l’Intel NUC ou le mini PC x86 pour l’installation de Proxmox
Pour préparer votre Intel NUC ou PC x86 à l’installation de Proxmox, vous devez allumer l’Intel NUC et ouvrir le BIOS. En général, vous devez appuyer sur la touche Del ou sur F10 pour entrer dans le BIOS.
Une fois dans le BIOS, effectuez les modifications suivantes :
- Assurez-vous que le BIOS est à jour.
- Désactivez Démarrage sécurisé et activez Boot hérité.
- Activer Technologie de virtualisation, comme par exemple Intel VT-x ou AMD-V (dans d’autres mini PC x86).
- Enregistrez ces modifications, puis arrêtez/éteignez l’ordinateur.
Une fois que vous avez mis à jour le BIOS et activé la technologie de virtualisation, vous pouvez procéder à l’installation de Proxmox sur votre Intel NUC ou PC x86.
Étape 3 : Installer Proxmox sur un Intel NUC ou un mini PC x86
Après avoir créé la clé USB amorçable, insérez-la dans votre Intel NUC ou PC x86 et redémarrez le système.
- Commencez immédiatement à appuyer sur la touche de menu option/ordre de démarrage (généralement F8) pour voir la clé USB.
- Utilisez les touches fléchées pour sélectionner le lecteur USB et appuyez sur Entrée.
- L’écran de bienvenue de Proxmox s’affiche. Ici, choisissez Installer Proxmox VE (graphique) et appuyez sur Entrez.
- Cliquez sur Je suis d’accord et choisissez le disque cible. Cliquez ensuite sur Suivant.
- Sélectionnez l’emplacement, le fuseau horaire et la disposition du clavier. Cliquez ensuite sur Suivant.
- Définissez un mot de passe (notez-le ou mémorisez-le), puis saisissez votre identifiant de messagerie. Poursuivez en cliquant sur Suivant.
- Définissez ensuite le nom FQDN et laissez tous les autres paramètres par défaut. Cliquez sur Suivant.
- Enfin, cliquez sur Installer.
Étape 4 : Configurer Proxmox après l’installation
Une fois que vous avez installé Proxmox sur votre Intel NUC ou PC x86, vous pouvez accéder à l’interface web de Proxmox à l’aide de votre navigateur web préféré en entrant l’adresse IP de votre serveur Proxmox sur le port 8006. Par exemple, https://192.168.0.144:8006.
- Un avertissement SSL s’affiche. Cliquez sur Avancé > Poursuivre.
- Entrer racine comme nom d’utilisateur et le mot de passe que vous avez défini lors de l’installation. Cliquez sur Connexion.
- Après la connexion, un message d’avertissement s’affiche. Cliquez sur OK et ignorez le message car vous n’avez pas de licence d’entreprise.
- Cliquez sur le nœud par défaut de Proxmox. Dans notre cas, nous l’avons nommé Proxmox lors de l’installation.
- Cliquez sur le bouton Mises à jour dans le volet de gauche, puis cliquez sur Actualiser.
- Cliquez ensuite sur l’icône en forme de croix pour fermer la fenêtre.
- Cliquez sur l’icône Mise à niveau en haut (à côté du bouton Rafraîchissement ). Cela ouvre une nouvelle fenêtre de terminal.
- Lorsque vous y êtes invité, tapez Y et appuyez sur la touche Entrer pour confirmer et poursuivre la mise à niveau. Cette opération peut prendre un certain temps, alors installez-vous confortablement et détendez-vous.
Étape 5 : Créer des machines virtuelles et installer des systèmes d’exploitation dans Proxmox
Avec Proxmox, vous pouvez créer et gérer des machines virtuelles à partir d’un navigateur web en utilisant l’interface web de Proxmox. Vous pouvez installer et gérer un large éventail de systèmes d’exploitation sur ces machines virtuelles, notamment Linux, Windows et FreeBSD.
Pour créer une VM et installer un système d’exploitation à l’aide de l’interface web Proxmox, procédez comme suit :
- Une fois la mise à niveau effectuée, fermez la fenêtre du terminal. Cliquez ensuite sur Shell.
- Naviguez jusqu’à l’emplacement suivant. Vous pouvez télécharger et stocker les fichiers ISO/IMG des systèmes d’exploitation à cet emplacement pour la configuration de la VM et l’installation dans Proxmox. Pour ce tutoriel, installez Home Assistant sur l’ordinateur Intel NUC Proxmox Server.
- Cliquez sur le bouton Créer une VM dans le coin supérieur droit.
- Sous Général, saisissez un nom pour votre machine virtuelle.
- Cliquez ensuite sur Suivant, choisissez le fichier ISO Ubuntu dans l’onglet Image ISO et cliquez sur Suivant à nouveau.
- Laissez tout ce qui est par défaut dans la section système . Sous la rubrique Disques réglez la taille du disque (si nécessaire) et cliquez sur Suivant.
- Sous l’onglet CPU choisissez les cœurs de processeur à affecter, puis cliquez sur Suivant. Augmentez la mémoire jusqu’à la taille souhaitée ou requise et cliquez sur Suivant.
- Choisissez la carte réseau. Vous pouvez également conserver les paramètres par défaut en cliquant sur Suivant > Finir.
- Après la configuration, sélectionnez la nouvelle VM et cliquez sur Démarrer.
- Cliquez sur Console pour visualiser, installer et gérer l’installation du système d’exploitation. Après l’installation, vous pouvez démarrer la VM Ubuntu et utiliser le système d’exploitation sur le navigateur Web à partir de n’importe quel appareil de votre réseau.
Une fois que vous avez créé une machine virtuelle, vous pouvez la démarrer, l’arrêter ou la migrer vers un autre hôte Proxmox.
Proxmox offre des fonctionnalités de migration en direct qui vous permettent de déplacer des machines virtuelles entre des hôtes sans aucun temps d’arrêt. Cette fonctionnalité est pratique pour l’équilibrage de la charge ou la maintenance du matériel.
Exploiter la puissance de la virtualisation avec Proxmox
L’installation de Proxmox sur un Intel NUC ou un mini PC x86 est assez simple. Cependant, elle ouvre un monde de possibilités pour la virtualisation et la gestion des serveurs.
Proxmox et Intel NUC constituent une combinaison parfaite pour exploiter la puissance de la virtualisation en raison de leur légèreté et de leur efficacité énergétique. Vous pouvez utiliser Proxmox pour exécuter des déploiements de serveurs à petite ou grande échelle et les gérer efficacement depuis n’importe quel appareil, y compris une tablette ou un smartphone.
Améliorez votre QI technologique grâce à nos lettres d’information gratuites
En vous abonnant, vous acceptez notre politique de confidentialité et pouvez recevoir des communications occasionnelles ; vous pouvez vous désabonner à tout moment.