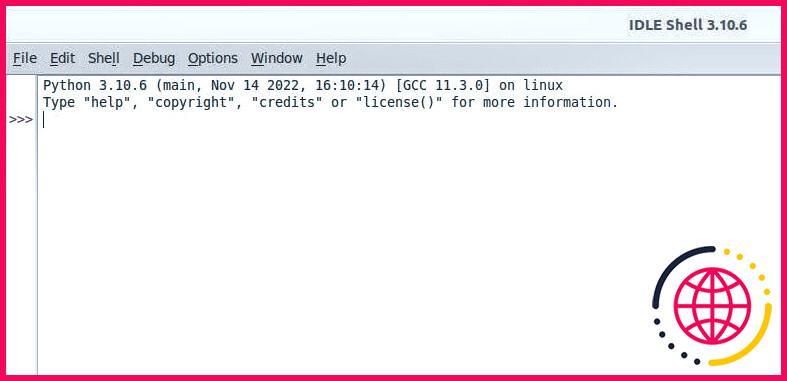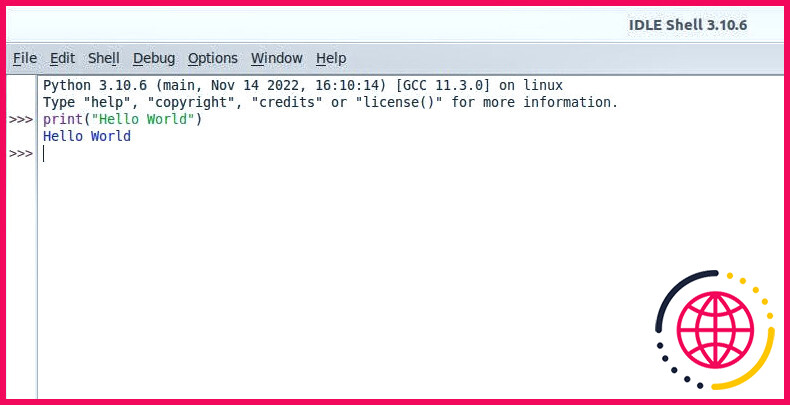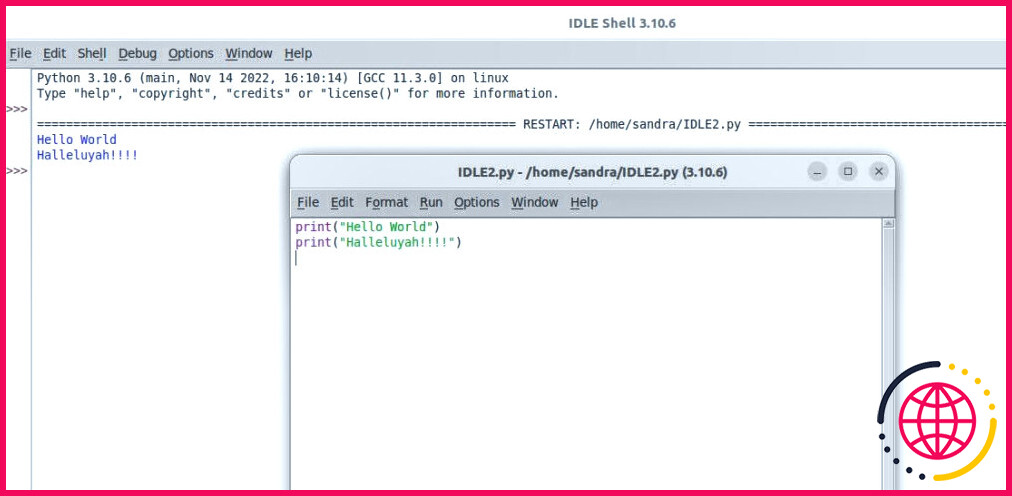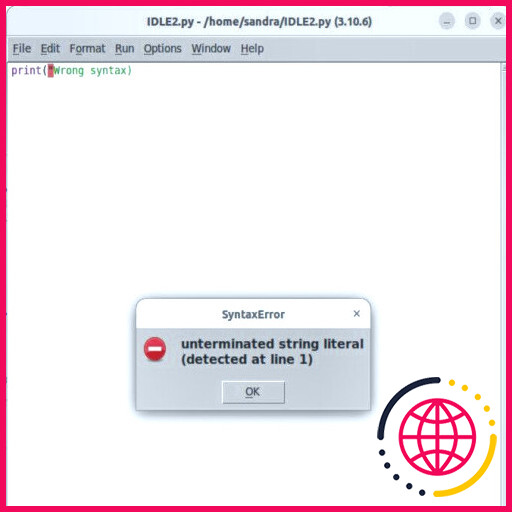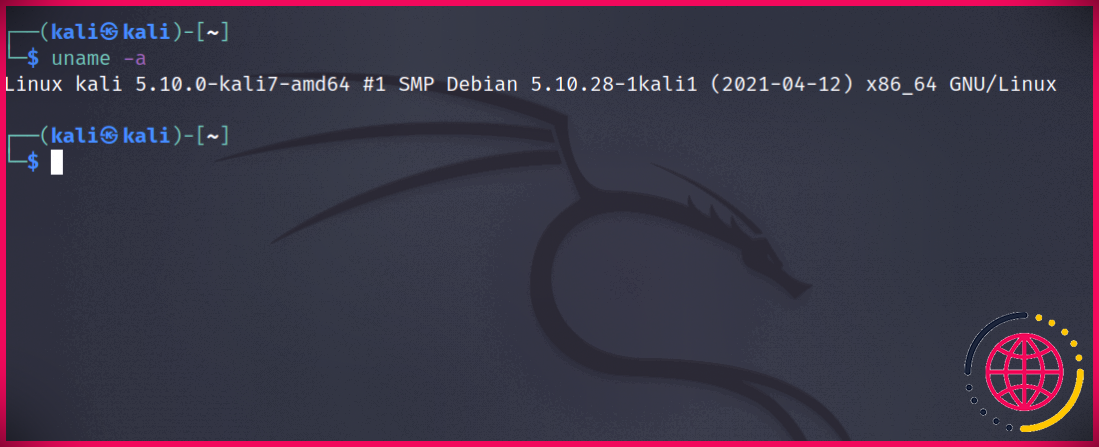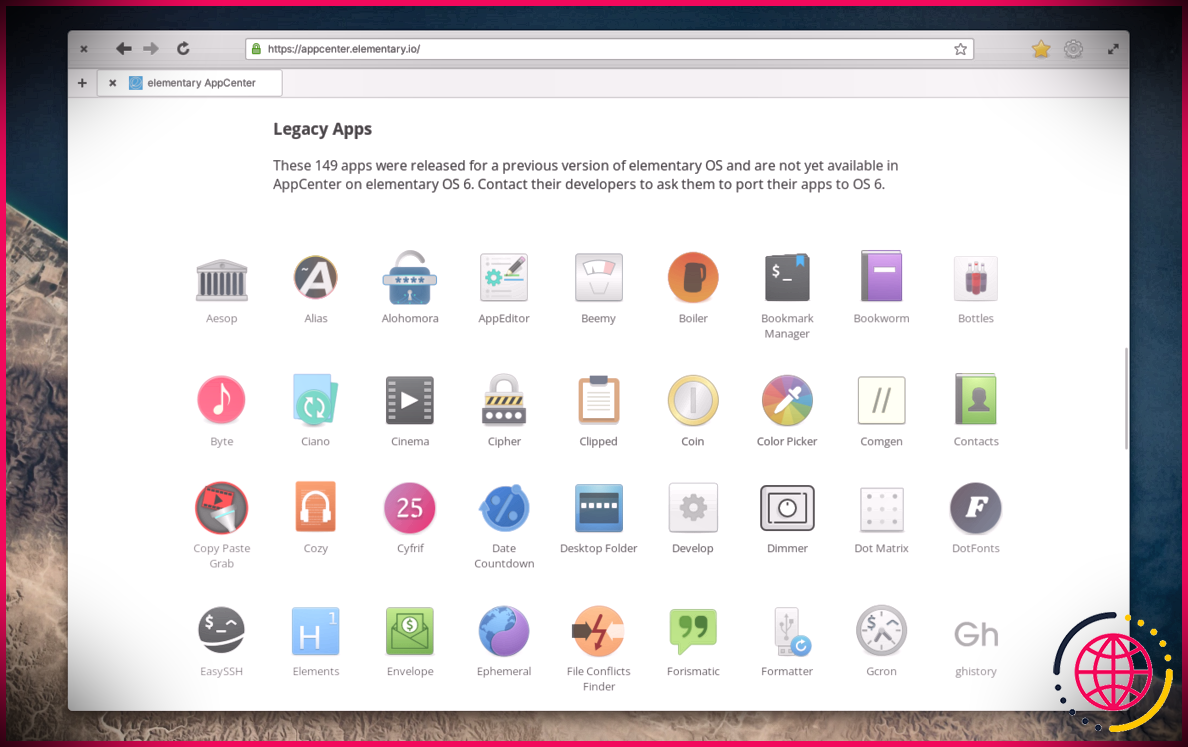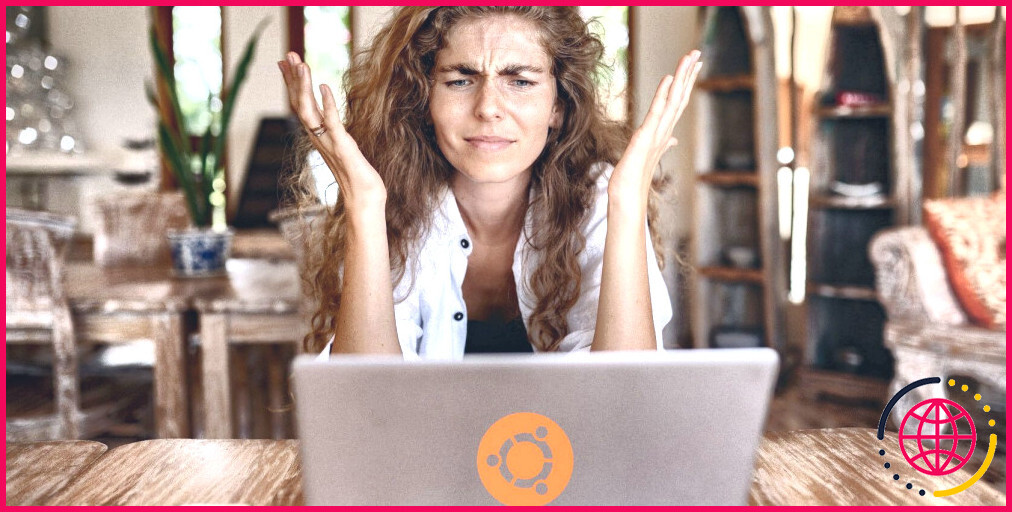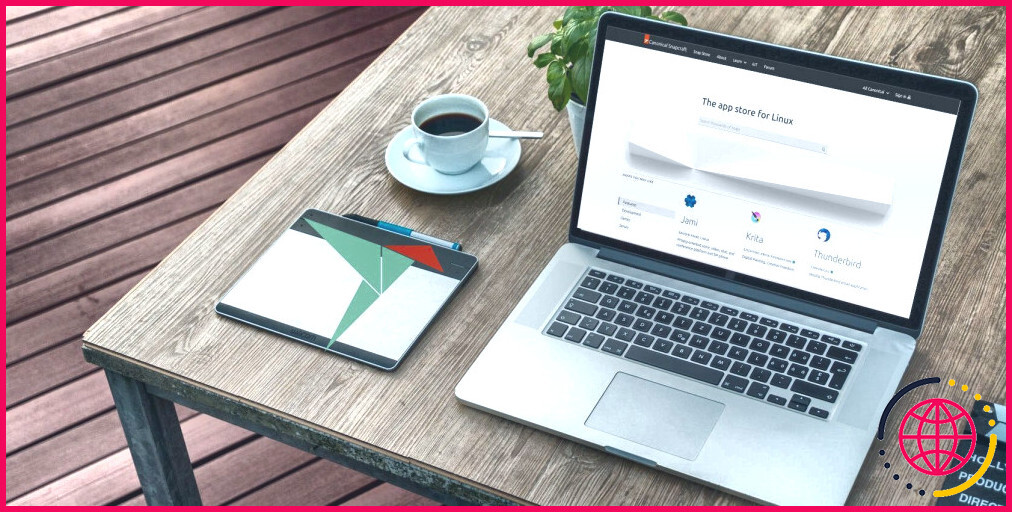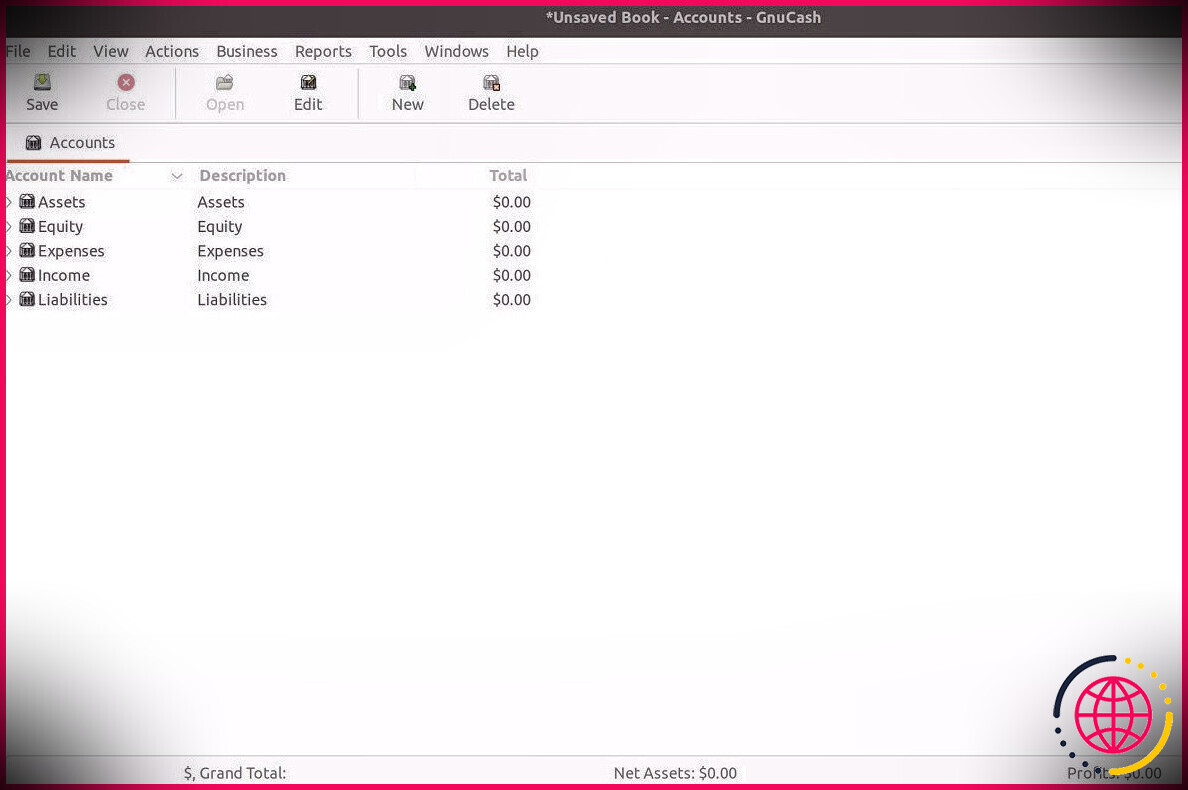Comment installer IDLE Python IDE dans Ubuntu
Lorsque l’on débute en Python, la mise en place d’un environnement de codage peut s’avérer difficile. IDLE (Integrated Development Learning Environment) est un IDE Python qui simplifie le processus. Vous pouvez commencer à coder immédiatement après l’avoir installé.
IDLE est un IDE facile à utiliser, doté de fonctionnalités qui facilitent l’écriture et l’exécution du code Python. Il est préinstallé sur certains systèmes d’exploitation, mais sur Linux, vous devez l’installer. Découvrez comment installer IDLE sur Ubuntu et comment utiliser son shell interactif.
Installer IDLE sur Ubuntu
Parmi les différents IDE Python utilisés dans l’industrie, IDLE est l’un des plus faciles à installer et à utiliser. Il est compatible avec la plupart des systèmes d’exploitation et permet d’installer n’importe quelle version de Python.
IDLE est un outil multiplateforme qui fonctionne de la même manière sur les systèmes d’exploitation Windows, Unix et macOS. Sa configuration est facile et il est compatible avec tous les navigateurs modernes. Avant d’installer IDLE sur Ubuntu OS, vous devez mettre à jour les dépôts du système. Exécutez le code suivant pour mettre à jour les dépôts.
Ensuite, exécutez le code suivant pour installer IDLE version 3 :
Une installation réussie ressemblera à ce qui suit :
 Comment ouvrir IDLE
Comment ouvrir IDLE
Pour ouvrir IDLE, tapez le mot ralenti dans le terminal et exécutez-le.
La fenêtre de l’interpréteur de commandes IDLE s’affiche sur votre écran.
Écrire et exécuter un programme sur IDLE
Maintenant que IDLE est configuré, vous pouvez commencer à coder. Pour imprimer Bonjour le monde sur la fenêtre, écrivez le code suivant et appuyez sur la touche Entrée :
Ici, vous écrivez et exécutez votre code dans la fenêtre du shell. Cela n’est pas possible pour les programmes longs. Pour créer un espace de travail plus propre, vous devez séparer la fenêtre de l’interpréteur de commandes de la fenêtre de l’éditeur.
Ouvrir une fenêtre d’édition
Pour ouvrir une fenêtre d’édition, cliquez sur le bouton Fichier dans la fenêtre du shell, puis sélectionnez Nouveau fichier. Une fenêtre d’édition sans titre s’ouvre. Vous pouvez nommer le fichier en cliquant sur Fichier>Enregistrer sous.
L’éditeur de code offre de nombreuses options pour manipuler votre code. Vous pouvez notamment annuler, rétablir, coloriser, indenter intelligemment et utiliser les fonctions d’autocomplétion. Son multi-fenêtrage vous permet d’organiser votre code, de l’exécuter et de le déboguer assez facilement. Vous pouvez également enregistrer votre travail et le reprendre plus tard.
L’IDLE enregistre les fichiers avec un .py . Ainsi, Python peut l’exécuter. Essayons d’exécuter du code en utilisant les deux fenêtres. Écrivez le code suivant dans la fenêtre de l’éditeur.
Pour exécuter le code, cliquez sur Exécuter>Exécuter le module dans la fenêtre de l’éditeur. Vous verrez qu’il imprimera la sortie dans la fenêtre de l’interpréteur de commandes :
Débogage en mode IDLE
Outre les fonctions de coloration syntaxique et d’indentation automatique, IDLE dispose d’une fonction de débogage intelligente. Cette fonction vous alerte immédiatement si vous faites des erreurs lors de l’écriture du code.
Pour tester cette fonctionnalité, essayez d’écrire un code avec une syntaxe erronée dans la fenêtre de l’éditeur et exécutez-le. L’image ci-dessous montre comment IDLE réagit à une chaîne de caractères sans guillemets fermants.
Cette fonctionnalité fait d’IDLE un excellent outil de débogage. Il vérifie les erreurs de syntaxe, d’indentation, etc.
Désinstallation d’IDLE
Si vous avez besoin de supprimer ou de désinstaller IDLE, exécutez la commande suivante :
Cela désinstallera IDLE de votre système Ubuntu.
Pourquoi utiliser IDLE ?
IDLE est facile à installer et à utiliser. Il possède toutes les fonctionnalités dont vous avez besoin dans un IDE efficace. Son interprète interactif met en évidence le code, vérifie l’indentation et débogue les erreurs. La visionneuse de pile intégrée permet de remonter à l’origine des erreurs.
Vous pouvez également utiliser l’interface graphique IDLE si vous n’êtes pas totalement à l’aise avec le terminal. IDLE vous permet également de rechercher du texte dans n’importe quelle fenêtre. Vous pouvez également remplacer des mots dans les fenêtres de l’éditeur et rechercher plusieurs fichiers. Alors, qu’attendez-vous ? Installez l’IDE de votre choix et commencez à écrire du code.
S’abonner à notre lettre d’information
Comment installer Python IDLE dans Ubuntu ?
Vous pouvez installer l’IDE Python IDLE sur Ubuntu 22.04 via le terminal en utilisant la commande « sudo apt install idle3 ». IDLE est assez facile à apprendre et à mettre en œuvre, en particulier pour les utilisateurs nouveaux à Python.
Comment installer IDLE Python 3.7 sur Ubuntu ?
Installer Python 3.7 sur Ubuntu avec Apt
- Commencez par installer les prérequis et mettre à jour la liste des paquets :
- Ensuite, ajoutez le PPA deadsnakes à votre liste de sources :
- Une fois le dépôt activé, installez Python 3.7 en utilisant :
- Python 3.7 est maintenant installé et prêt à être utilisé sur votre système Ubuntu.
Comment installer Python IDLE IDE ?
Ouvrez le site web https://www.python.org/ à partir de votre navigateur web. Cliquez sur Downloads. Différentes options s’affichent. Vous pouvez choisir la version que vous souhaitez télécharger en fonction de votre système d’exploitation.
Comment installer IDLE Python sous Linux ?
Installer l’IDE IDLE Python sous Linux Cependant, s’il n’est pas installé, vous pouvez l’installer en utilisant votre gestionnaire de paquets par défaut comme indiqué. Une fois l’installation terminée, tapez « idle » dans le terminal ou allez dans le menu démarrer → tapez « idle » → Lancer l’application. Lorsque vous ouvrez IDLE, le terminal interactif s’affiche en premier.


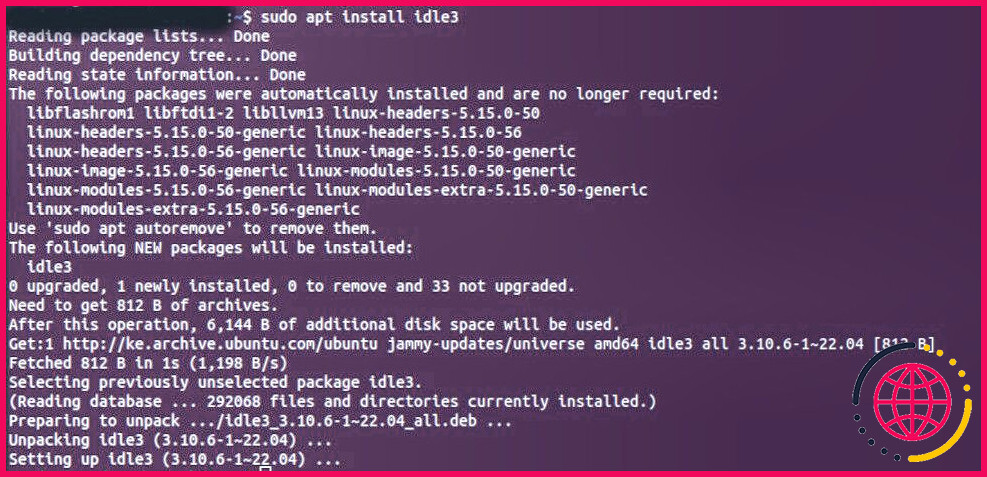 Comment ouvrir IDLE
Comment ouvrir IDLE