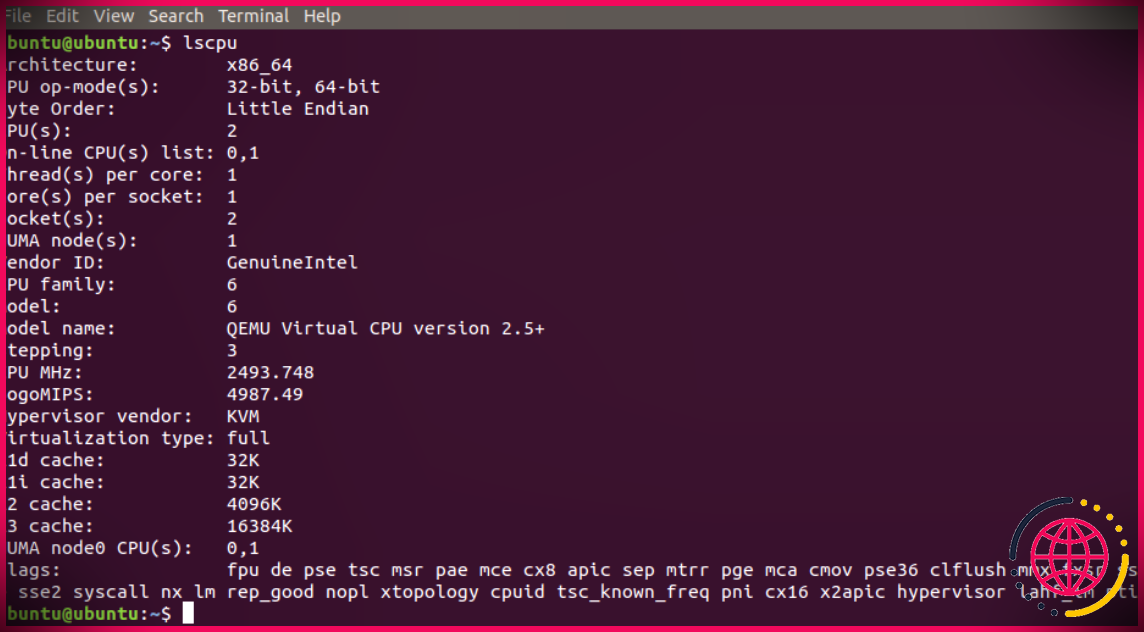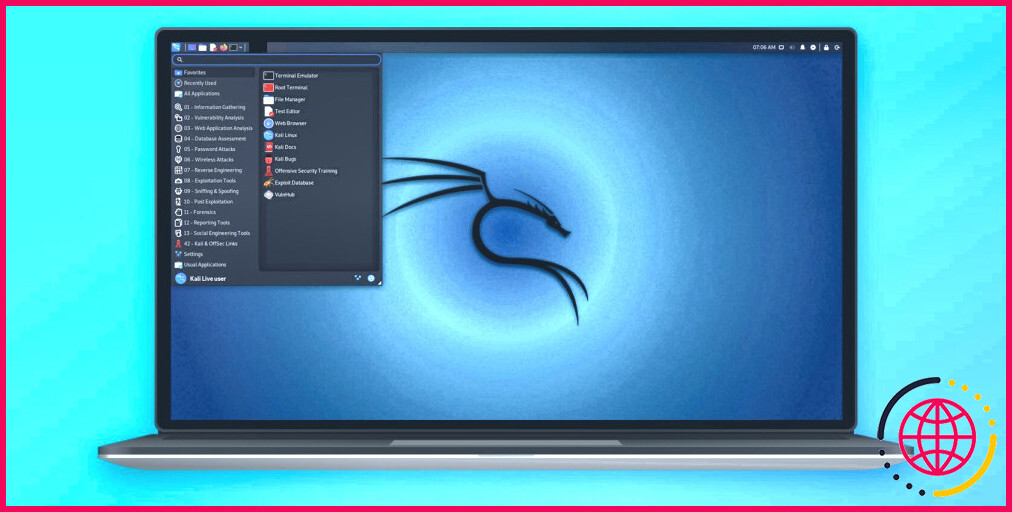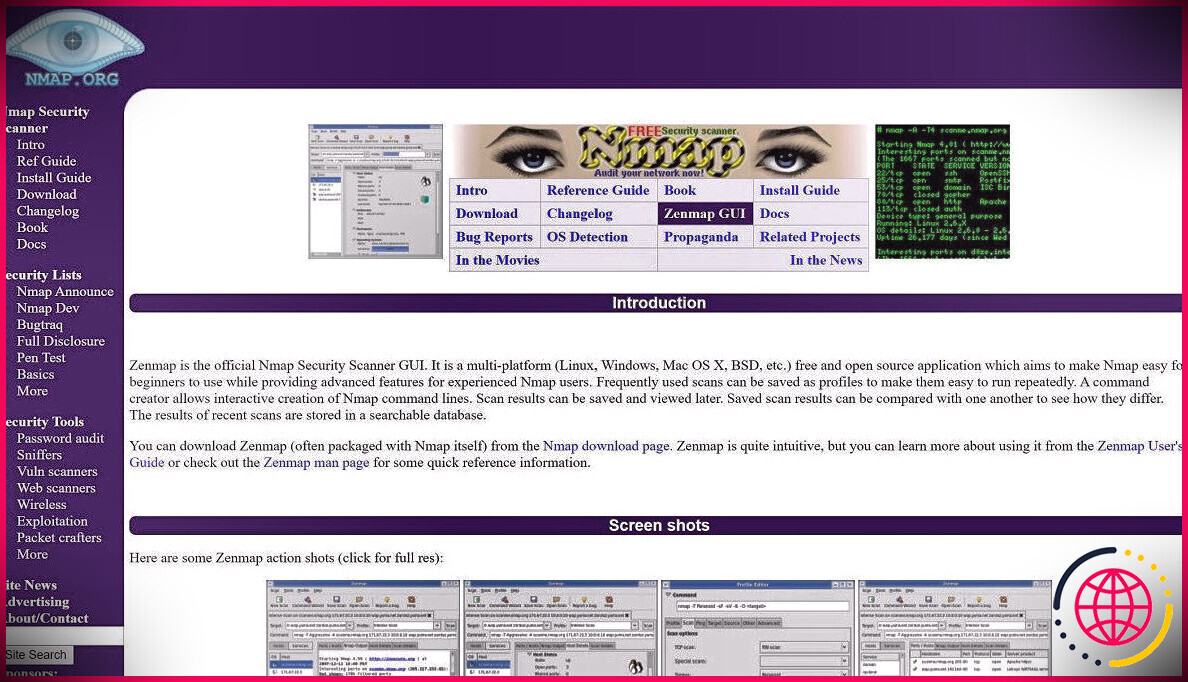Comment installer Wine sur Ubuntu pour exécuter le logiciel Windows
Lorsque les utilisateurs de Windows commencent à utiliser Linux, le problème majeur auquel ils sont confrontés est l’indisponibilité de certains logiciels. Mais avec l’aide d’une couche de compatibilité comme Wine, vous pouvez facilement utiliser les applications Windows sur Linux.
Dans cet article, nous allons parler de ce qu’est Wine et comment vous pouvez l’installer sur votre système Ubuntu.
Qu’est-ce que le vin ?
Lorsque Linux a été lancé pour la première fois, il ne prenait pas en charge les applications développées nativement pour d’autres systèmes d’exploitation. Avance rapide jusqu’à présent, les utilisateurs de Linux peuvent facilement exécuter des applications Windows sur leur système à l’aide de Wine, une couche de compatibilité open source pour Linux. Vous pouvez même utiliser Microsoft Excel sur Linux en utilisant Wine.
Vin (à l’origine un acronyme de Le vin n’est pas un émulateur ) prend en charge les logiciels et applications Windows. Le développement de Wine a complètement transformé le jeu pour les utilisateurs de Linux. Des couches de compatibilité similaires telles que Proton et CrossOver ont également été développées pour permettre aux utilisateurs de tirer pleinement parti de leurs systèmes Linux.
Comment installer Wine sur Ubuntu
Il existe plusieurs façons d’installer Wine sur Ubuntu. Vous pouvez télécharger le package à l’aide du gestionnaire de packages officiel d’Ubuntu (Apt), obtenir le package à partir du référentiel officiel WineHQ ou l’installer à l’aide des gestionnaires d’applications.
Installer Wine avec Apt
Avant de pouvoir installer Wine avec Apt, vous devez vérifier si vous disposez d’une distribution de type x86 ou x64. Ceci est important car les packages de ces deux saveurs sont différents.
Pour vérifier la version de votre système d’exploitation, ouvrez le terminal et tapez :
Votre écran affichera une sortie qui ressemblera à ceci.
Cherchez le Architecture étiquette dans la sortie. S’il dit x86_32 , votre ordinateur exécute Ubuntu à saveur x86, et si c’est x86_64 , alors Ubuntu x64 est installé sur votre ordinateur.
Maintenant que vous savez quel package vous devez installer, utilisez le gestionnaire de packages Apt pour obtenir le package à partir des référentiels Ubuntu officiels.
- Lancez le terminal en appuyant sur Ctrl + Autre + J
- Installez le package Wine en utilisant Apt. Le nom du package pour la saveur x86 est vin32 et vin64 pour x64
- Entrer o/oui lorsque l’invite d’installation apparaît
Une fois l’installation terminée, vérifiez si Wine est correctement installé sur votre ordinateur en tapant vin –version dans votre borne. Vous verrez une sortie sur votre écran.
Télécharger Wine à partir du référentiel WineHQ
Le référentiel WineHQ est le référentiel officiel du package Wine.
- Entrez la commande pour activer la prise en charge 32 bits sur votre machine
- Ajoutez la clé de signature WineHQ à votre système
- Exécutez la commande suivante pour importer une clé depuis le référentiel Wine
- Utiliser add-apt-repository pour ajouter le référentiel Wine officiel à la liste des référentiels de votre système
- Mettez à jour les listes de packages de votre système à l’aide d’Apt
- Téléchargez la version stable de Wine sur Ubuntu
- Entrer o/oui lorsqu’on lui a demandé l’invite d’installation
Vérifiez si la dernière version de Wine est installée sur votre système en tapant vin –version dans l’aérogare.
Exécution d’applications Windows sur Linux
Il est révolu le temps où vous deviez utiliser une machine virtuelle ou un double démarrage Windows et Linux ensemble juste pour exécuter quelques jeux ou applications. Avec des couches de compatibilité open source comme Wine et Proton, les utilisateurs peuvent désormais profiter des avantages des applications Windows sur leurs systèmes Linux.
De même, vous pouvez également installer Linux sur Windows à l’aide du sous-système Windows pour Linux. La prise en charge de plusieurs distributions dans le WSL démontre clairement que Microsoft prête désormais attention aux projets open source.