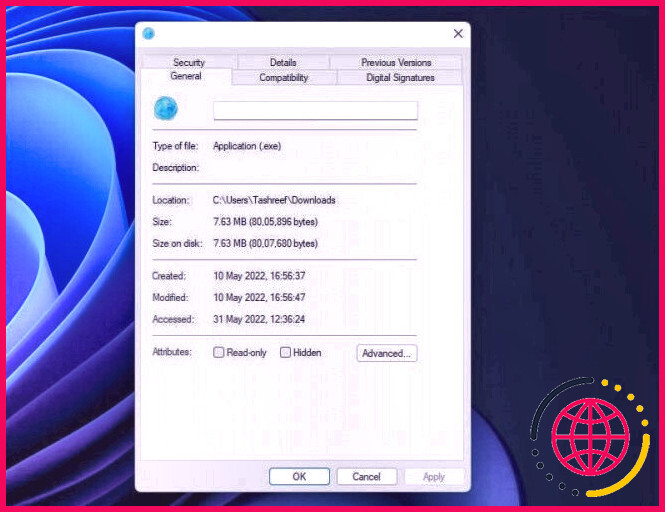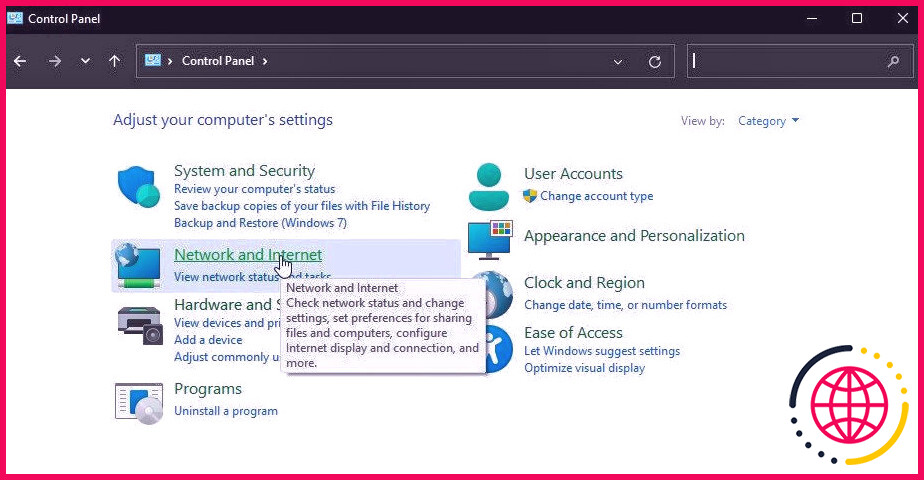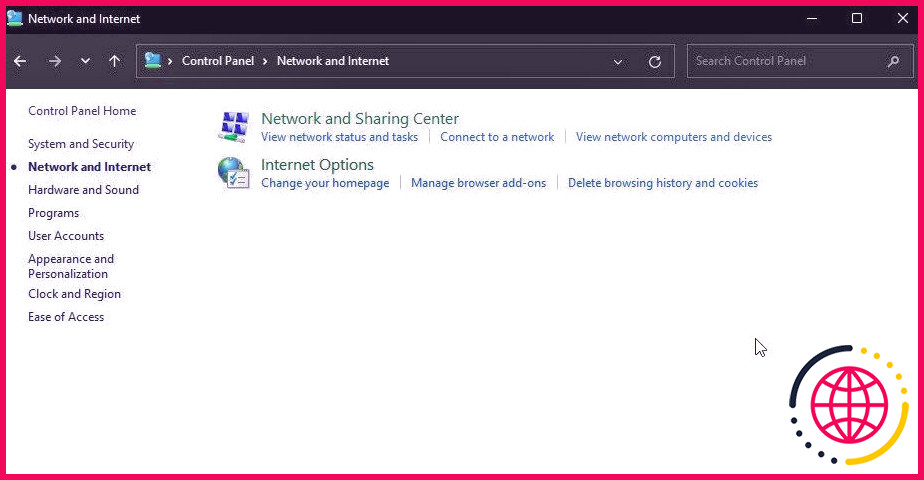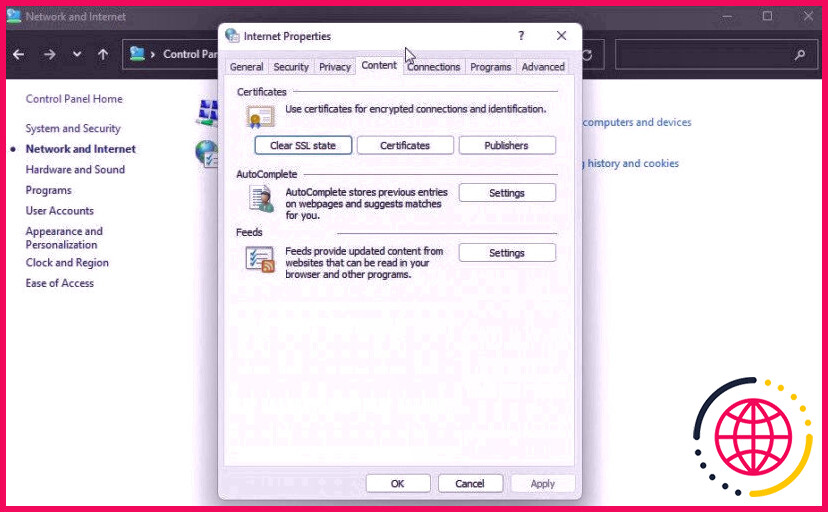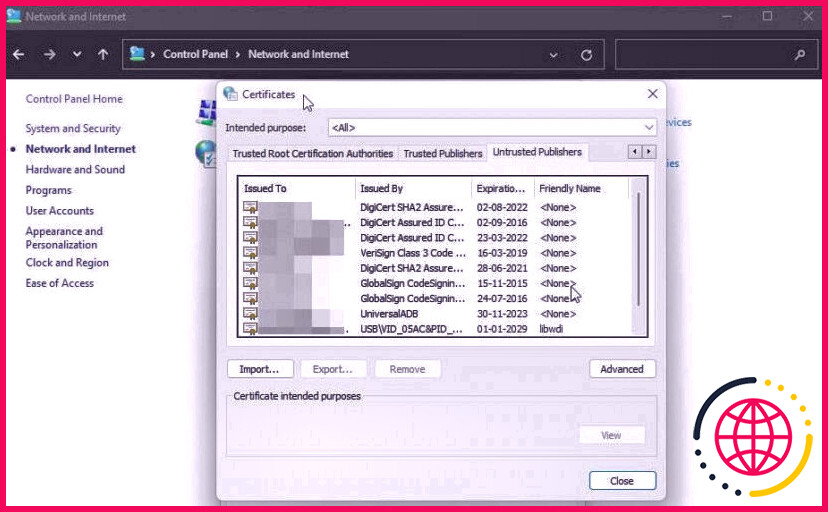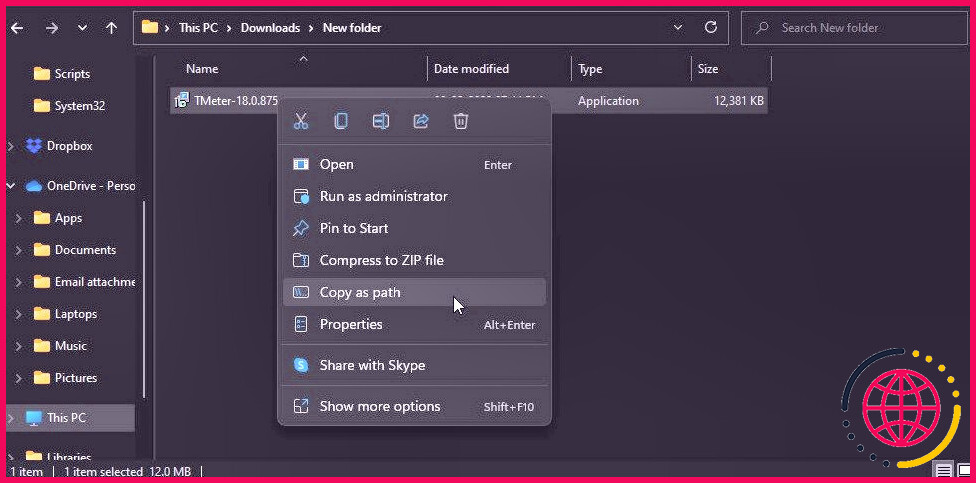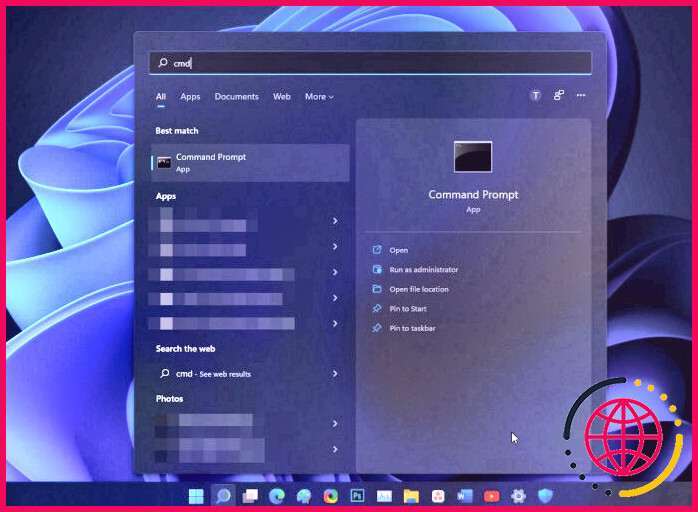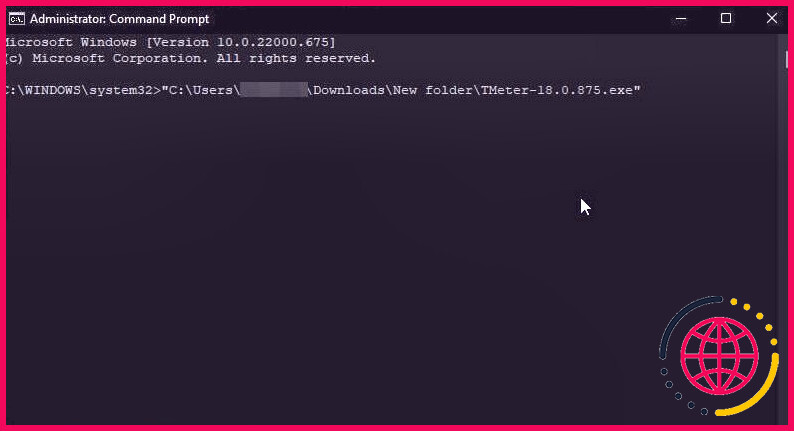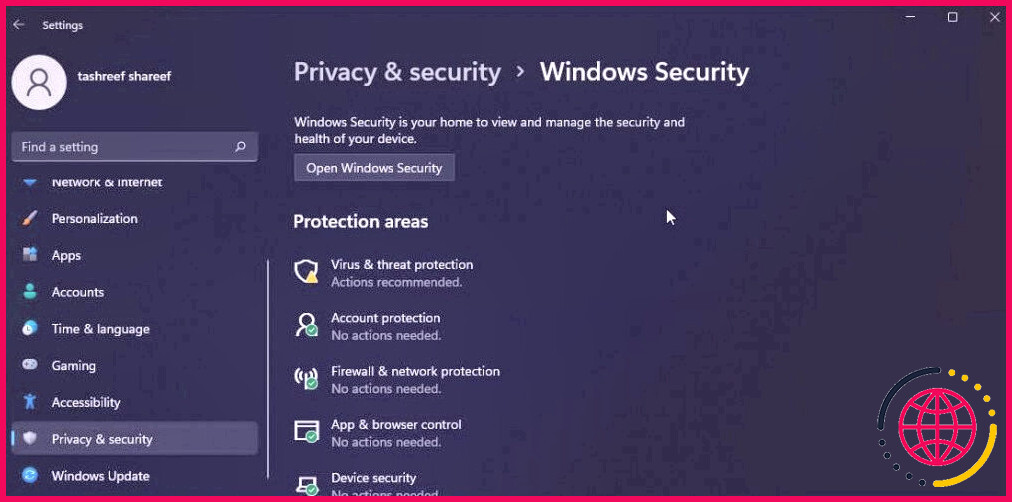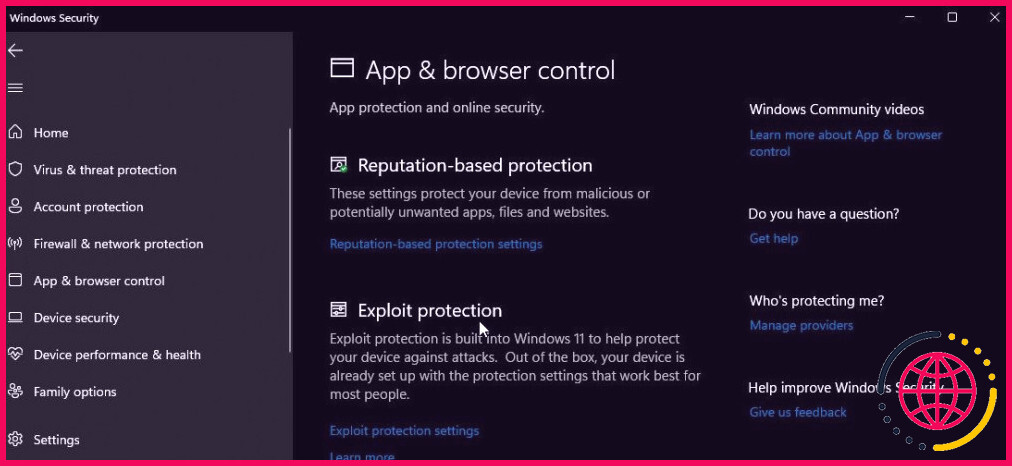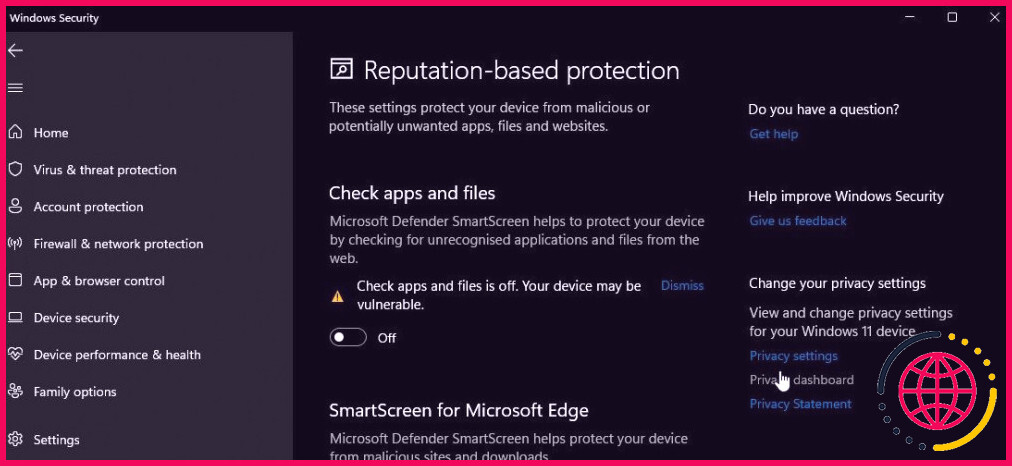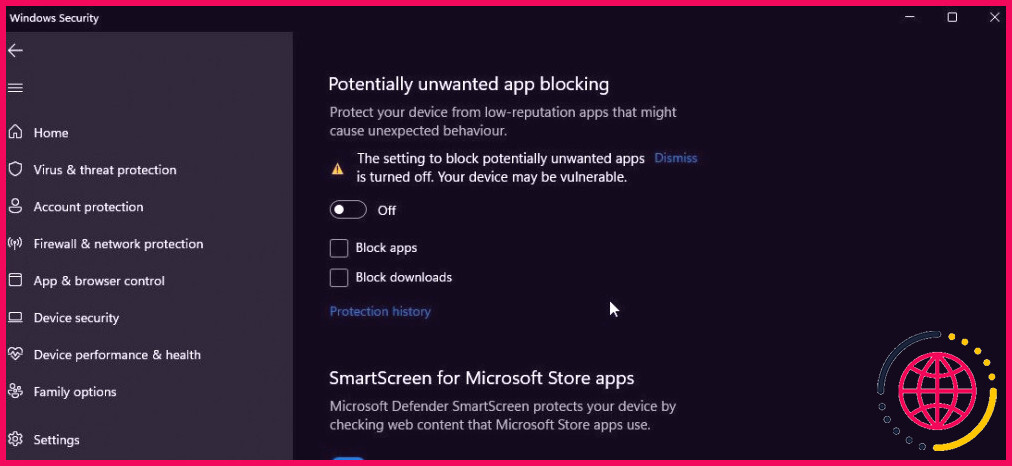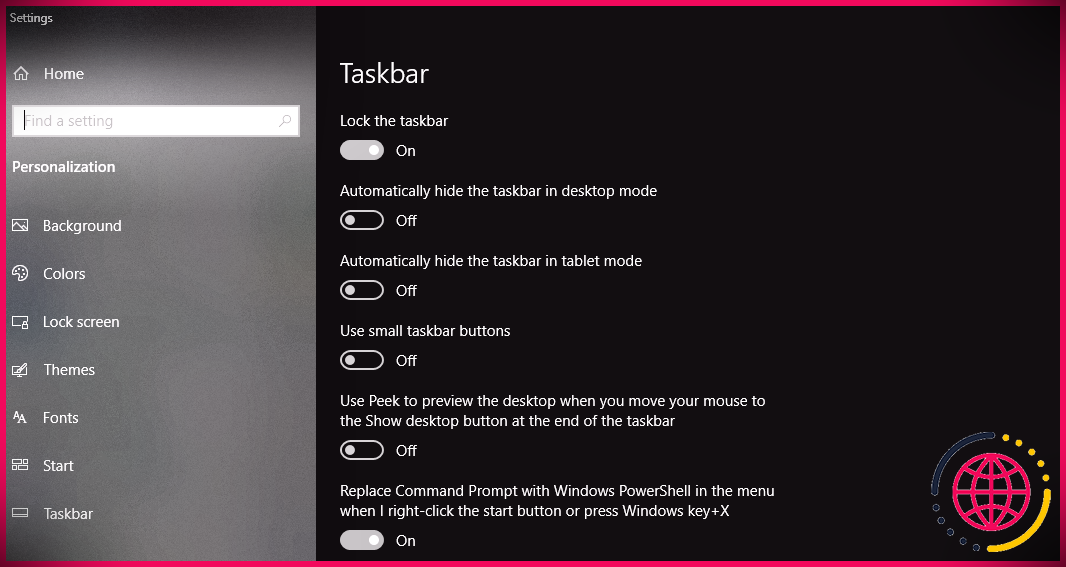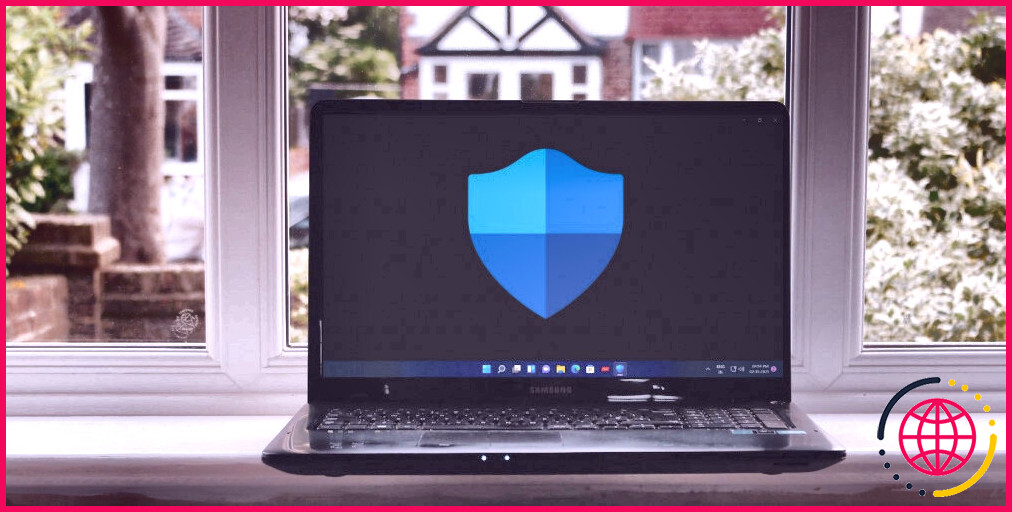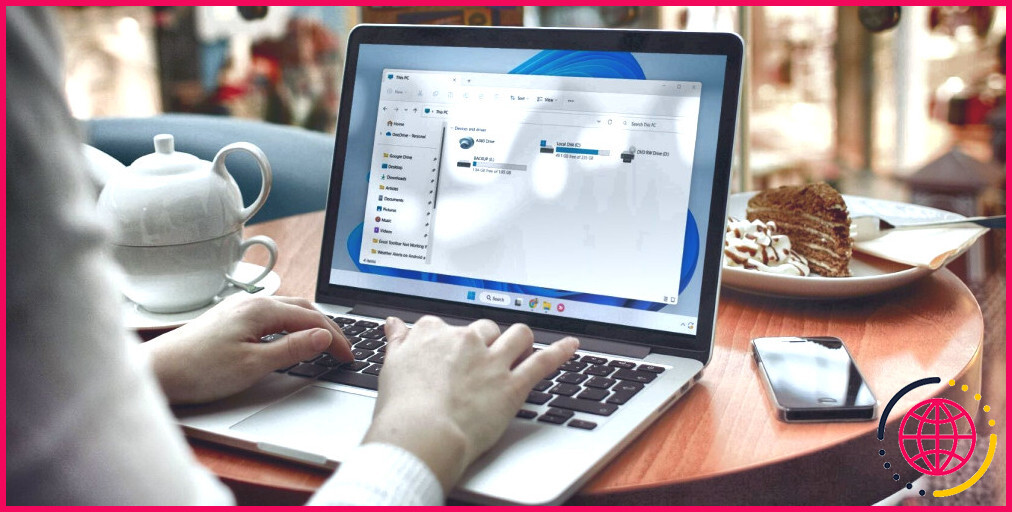Comment résoudre l’erreur « Cet éditeur a été empêché d’exécuter un logiciel » dans Windows 10 et 11.
Lorsque vous essayez d’installer une nouvelle application, Windows confirme le certificat de données pour valider son authenticité. Si l’application est considérée comme dangereuse, il bloquera certainement l’installation et vous montrera également l’erreur « cet éditeur a été bloqué pour l’exécution de logiciels sur votre machine ».
Un autre facteur pour cette erreur comprend votre gestionnaire de système bloquant l’installation d’applications spécifiques sur votre ordinateur. Indépendamment de la raison, si vous savez que l’application est réelle, juste ici nous vous montrons exactement comment débloquer ainsi que d’installer les applications obstruées dans Windows.
1. Débloquer l’application en utilisant les propriétés du fichier.
Vous pouvez modifier les qualités de protection des exécutables en utilisant le dispositif Propriétés du fichier. Windows peut découvrir les documents risqués provenant d’un autre système informatique comme une menace ainsi que les obstruer pour protéger le client contre les dangers nuisibles.
Vous pouvez débloquer manuellement de tels documents en utilisant le dispositif Propriétés du fichier. Voici exactement comment procéder .
- Faites un clic droit sur les documents d’arrangement bloqués et choisissez également Propriétés .
- Dans la boîte de dialogue Propriétés , ouvrez l’onglet Général .
- Ensuite, cliquez sur le bouton Débloquer sous la Sécurité section.
- Cliquez sur Appliquer et OK pour enregistrer les modifications.
Si Windows continue à signaler les fichiers téléchargés comme une menace, voici comment vous pouvez empêcher Windows de bloquer vos données téléchargées et installées. S’il n’y a pas de Débloquer option dans les propriétés du fichier, passez à l’étape suivante.
2. Prenez soin et aussi débloquer l’éditeur.
Vous pouvez supprimer l’auteur de votre application de la liste des certificats non fiables afin d’aider à la configuration des documents obstrués. Vous pouvez le faire en utilisant la boîte de dialogue Propriétés Internet à l’aide du Panneau de configuration. Voici comment procéder.
Pour éliminer l’auteur de la liste des certificats non fiables :
- Appuyez sur Win + R pour ouvrir Run .
- Tapez control et cliquez sur OK pour ouvrir le Panneau de configuration.
- Ensuite, cliquez sur Réseau et aussi Internet.
- Puis, cliquez sur Options Internet.
- Dans la boîte de dialogue Propriétés Internet , ouvrez l’onglet Contenu .
- Ensuite, cliquez sur le bouton Certificats sous la section Certificat .
- Dans la boîte de dialogue Certificat , cliquez sur le petit interrupteur à flèche droite (en haut à droite) jusqu’à ce que vous voyiez l’onglet Éditeurs non fiables .
- Ici, vous verrez certainement une liste d’auteurs bloqués. Parcourez la liste ainsi que localisez l’auteur que vous souhaitez débloquer. Vérifiez la colonne Nom d’ami pour trouver le nom de l’auteur.
- S’il est découvert, sélectionnez l’auteur que vous souhaitez supprimer et cliquez également sur le bouton Supprimer .
- Cliquez sur Oui pour vérifier l’action.
- Ensuite, cliquez sur Fermer et après cela, cliquez sur Appliquer pour enregistrer les modifications.
Essayez maintenant d’exécuter le programme d’installation et examinez si l’erreur « cet éditeur a été bloqué pour exécuter l’application logicielle sur votre maker » est résolue.
3. Configurez l’application en utilisant l’invite de commande
Si l’auteur n’est pas détaillé dans la liste non fiable, vous pouvez tenter de forcer l’installation de l’application en utilisant Command Prompt. Pour installer des apps à l’aide de cmd, vous devez effectuer le chemin de fichier des documents d’installation avec un privilège administratif. C’est l’un des nombreux points précieux que vous pouvez faire en utilisant Command Prompt.
Pour installer l’app en utilisant Command Prompt :
- D’abord, vous devez trouver le cours de données. C’est le site du répertoire où se trouve l’installateur (données de configuration). Ainsi, ouvrez l’explorateur de fichiers (en utilisant Win + E ) et naviguez jusqu’au dossier où se trouvent vos documen ts d’arrangement.
- Ensuite, cliquez avec le bouton droit de la souris sur les données, puis choisissez Copier comme chemin . Cela va certainement dupliquer le parcours de données dans votre presse-papiers.
- Ensuite, appuyez sur la touche Win , tapez cmd , et cliquez sur Exécuter en tant qu’administrateur pour l’invite de commande.
- Dans la fenêtre d’invite de commande, appuyez sur Ctrl + V pour coller le chemin du fichier.
- Appuyez sur Entrée pour lancer l’exécutable.
- Attendez que l’assistant d’installation s’affiche et conformez-vous également aux directives à l’écran pour configurer l’application sans l’erreur.
4. Désactivez temporairement le filtre SmartScreen
SmartScreen Filter appartient au service de sûreté et de sécurité de Microsoft Windows. Lorsqu’il est rendu possible, il vous protège contre les sites internet ainsi que les applications dangereuses.
Cependant, il arrive parfois qu’il bloque également des applications authentiques après les avoir déterminées de manière inexacte comme dangereuses. Si vous faites confiance à l’auteur et aussi à l’application, vous pouvez désactiver brièvement SmartScreen Filter pour terminer l’installation.
Les actions énumérées ci-dessous sont pour Windows 11 ; si vous utilisez Windows 10 ou une version plus ancienne, les étapes peuvent différer un peu.
Pour désactiver le filtre SmartScreen sous Windows 11 :
- Appuyez sur Win + I pour ouvrir Paramètres .
- Ouvrez l’onglet Privacy & ; & Security dans le volet de gauche.
- Cliquez sur Sécurité Windows.
- Ensuite, cliquez sur Ouvrir la sécurité de Windows .
- Ouvrez l’onglet Contrôle des applications et du navigateur web dans le volet de gauche.
- Cliquez sur Paramètres de sécurité basés sur la réputation sous la défense basée sur la réputation .
- Basculez le commutateur pour Check apps as well as documents pour désactiver le filtre SmartScreen pour l’installation d’applications hors ligne. Cliquez sur Oui pour valider l’activité.
- Ensuite, basculez le bouton pour Potentiellement indésirable l’obstruction des applications pour la désactiver. Cliquez sur Oui pour vérifier l’activité.
Maintenant, vous pouvez exécuter le programme d’installation et terminer l’installation. Dès que c’est fait, assurez-vous d’activer le filtre SmartScreen dans la sécurité de Windows.
Contournez la restriction de l’éditeur bloqué dans Windows.
Windows utilise plusieurs couches de sécurité pour protéger votre ordinateur contre les applications nuisibles. Néanmoins, ces procédures de protection peuvent de même entraîner des faux positifs et également vous empêcher d’installer une app authentique.
Heureusement, vous pouvez modifier les foyers de fichiers ou désactiver brièvement le filtre SmartScreen pour contourner ces limitations et également terminer l’installation efficacement.