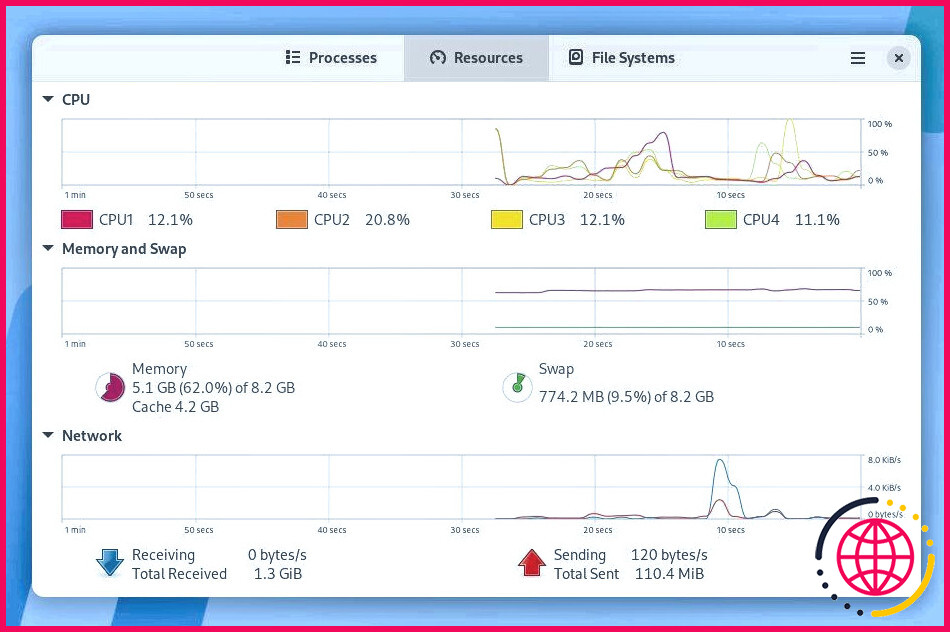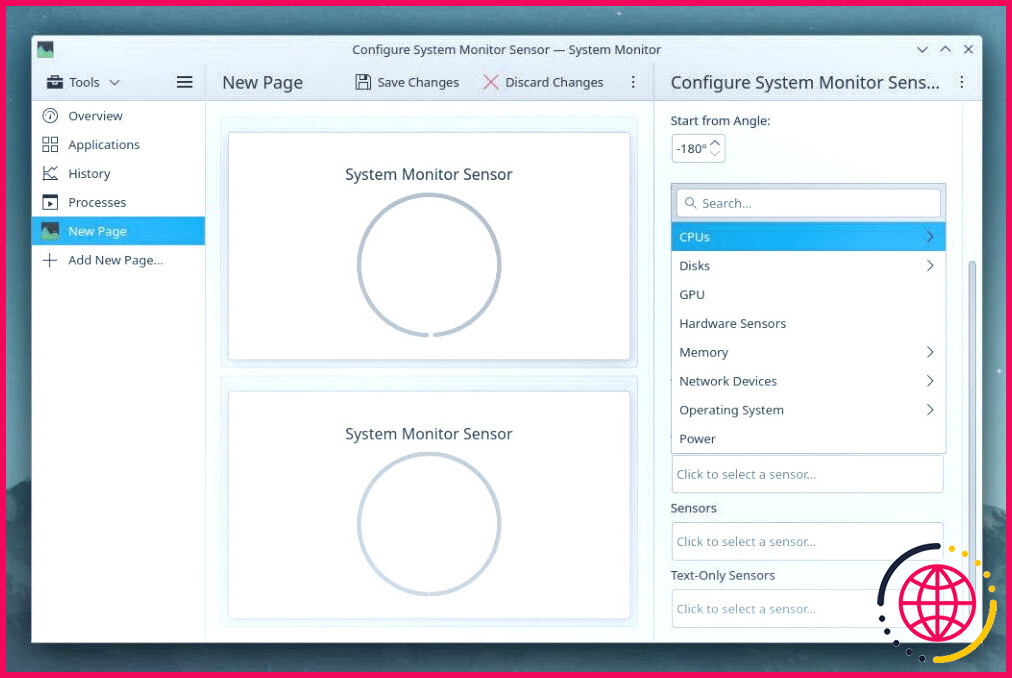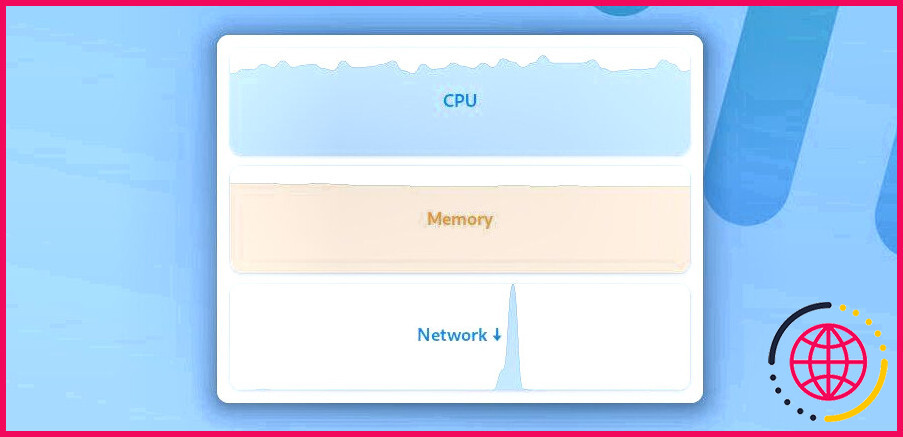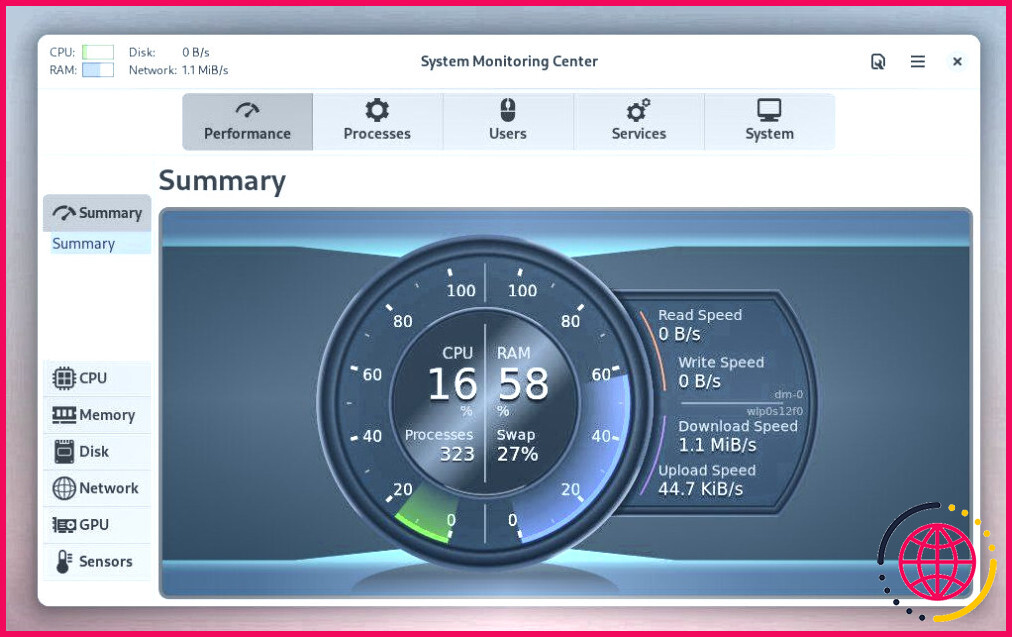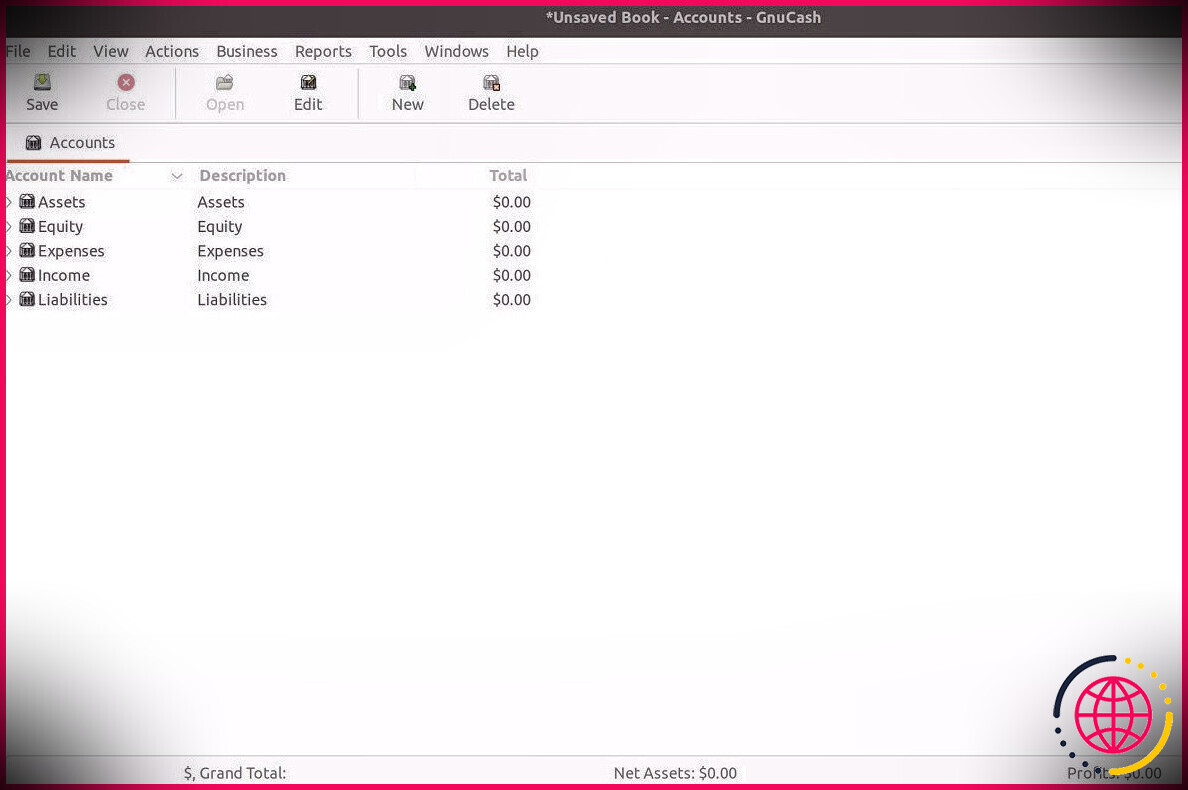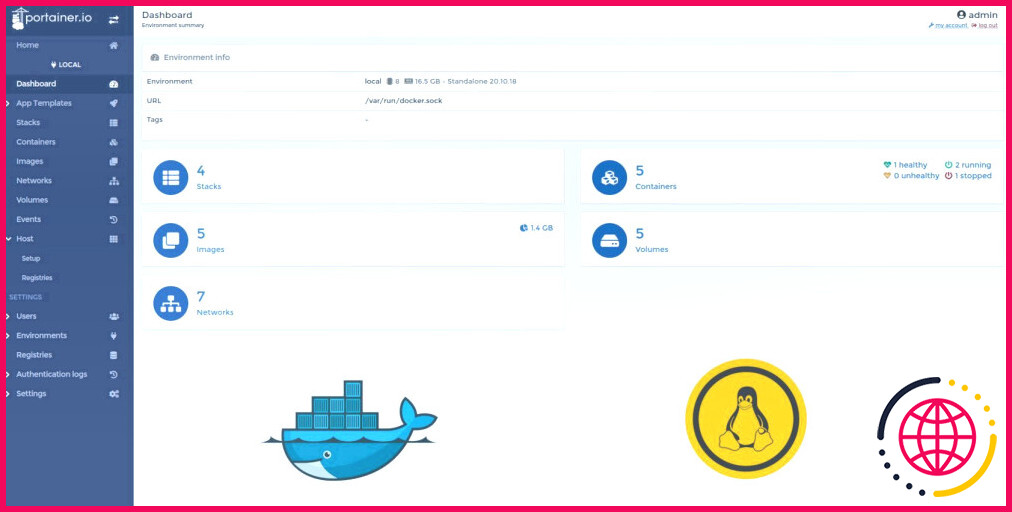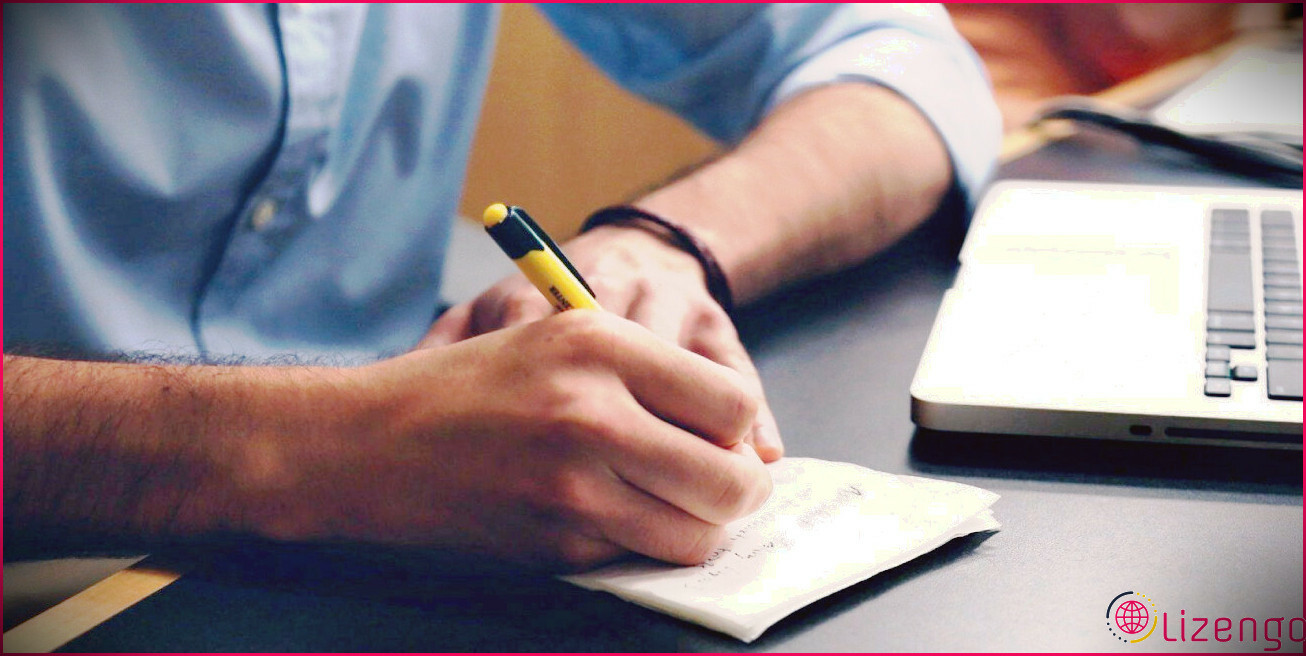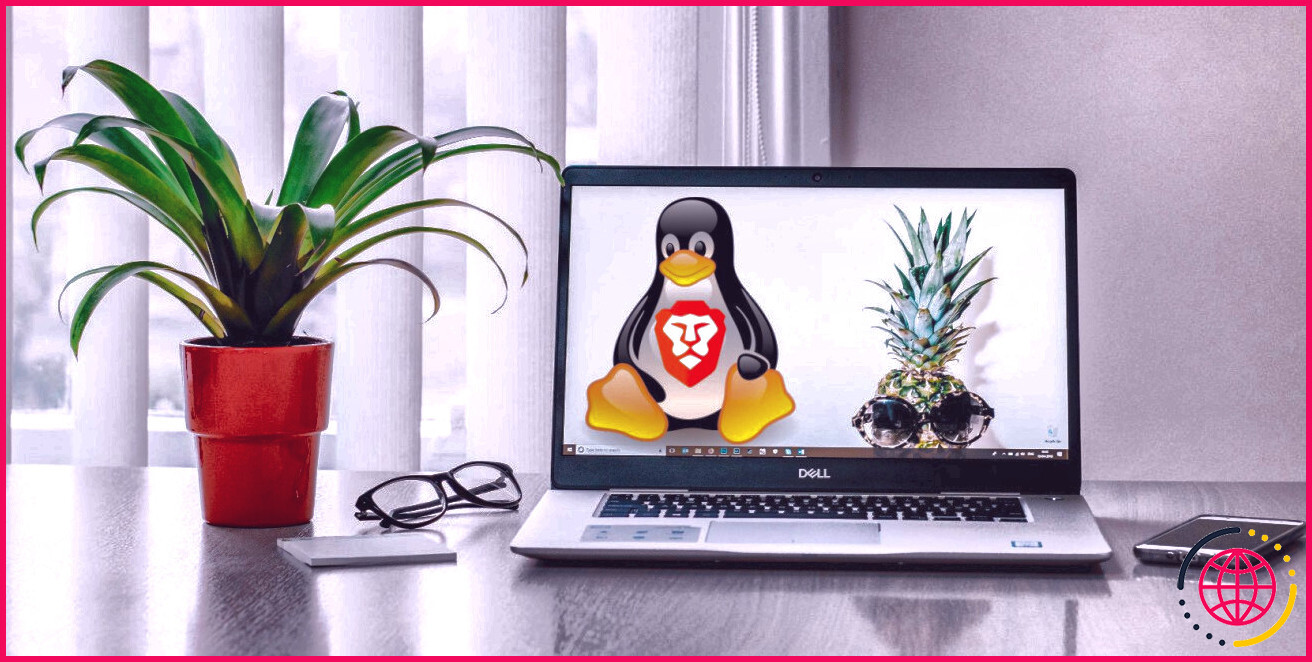Les 6 meilleures applications de surveillance du système pour Linux
Principaux enseignements
- GNOME System Monitor est un moniteur système par défaut dans les environnements de bureau Linux populaires, fournissant des informations sur l’utilisation du processeur, de la RAM et du réseau, ainsi qu’un gestionnaire de tâches.
- Plasma System Monitor est une alternative personnalisable à GNOME System Monitor, offrant plus d’informations et la possibilité de personnaliser l’affichage.
- Ressources est un moniteur système visuellement attrayant pour GNOME qui sépare les applications en cours d’exécution des processus et permet d’identifier et de fermer rapidement les applications qui se comportent mal.
Votre environnement de bureau est livré avec une application de surveillance du système qui vous permet de connaître la quantité de mémoire, de CPU, etc. utilisée par vos applications. Mais saviez-vous que vous pouviez utiliser une autre application à la place ? Vous pourriez être surpris par le nombre d’options de haute qualité qui existent.
1. Moniteur système GNOME
Comme la majorité des environnements de bureau, GNOME est livré avec son propre moniteur système. GNOME étant l’environnement par défaut d’Ubuntu, de Fedora et de la plupart des versions majeures de Linux, c’est le moniteur système que vous êtes le plus susceptible de rencontrer.
Pour de nombreuses personnes, voire la plupart d’entre elles, le moniteur système GNOME est suffisant. Après tout, l’application affiche le niveau d’utilisation de chacun des processeurs de votre ordinateur, la quantité de RAM occupée, ainsi que l’utilisation de l’espace de pagination. Elle indique également la quantité de données que vous tirez du web.
L’onglet « Processus » affiche les processus en cours, que vous pouvez forcer à quitter si vous constatez qu’une application est figée et ne répond pas.
Ce sont les tâches qu’un moniteur système est censé effectuer, et vous pouvez vous attendre à ce que chacune des alternatives les gère également.
2. Moniteur système Plasma
Si vous avez acheté une Steam Deck, vous êtes un utilisateur de Linux qui ne rencontrera pas le moniteur système GNOME dans la boîte.
C’est parce que le mode bureau de la Steam Deck utilise le bureau KDE Plasma à la place. Ainsi, lorsque vous commencerez à chercher une alternative au gestionnaire de tâches de Windows, vous rencontrerez le moniteur de système Plasma à sa place.
Le moniteur système de KDE affiche plus d’informations que celui de GNOME, mais ce n’est qu’une partie de ce qui rend l’application géniale. Comme il s’agit d’un logiciel KDE, vous pouvez le personnaliser.
Plasma System Monitor vous donne la possibilité d’éditer les pages existantes ou de créer les vôtres, afin que vous puissiez décider du type d’informations que vous pouvez voir. C’est un degré de liberté et de flexibilité que vous ne voyez tout simplement pas dans la plupart des outils graphiques, quel que soit le système d’exploitation.
Inutile de dire que Plasma System Monitor est un outil formidable. Si vous décidez d’installer Linux sur votre ordinateur, mais que vous souhaitez vous éloigner de KDE Plasma, vous pouvez toujours installer Plasma System Monitor sur GNOME ou d’autres environnements de bureau.
3. Ressources
De nombreuses applications modernes et passionnantes de surveillance du système pour Linux sont actuellement destinées à GNOME. « Ressources » est une application qui adopte la barre latérale pleine hauteur introduite dans GNOME 45, ainsi que d’autres changements tels qu’un nouvel indicateur d’activités. Vous pouvez trouver ce nouveau style dans le gestionnaire de fichiers par défaut et dans l’application des paramètres du système, ainsi que dans quelques autres.
L’apparence à elle seule est une bonne raison de passer à Ressources, car GNOME System Monitor a l’air un peu vieillot.
Mais ce n’est pas qu’une question d’apparence. Resources sépare les applications en cours d’exécution des processus en cours d’exécution. Il s’agit d’une information qui intéresse davantage les utilisateurs d’ordinateurs de bureau que les administrateurs système qui gèrent des serveurs ou un parc de machines.
Ressources affiche les noms des applications avec leur icône, de sorte que si une application se comporte mal, elle est facile à trouver. Une Application finale est également affiché en rouge, ce qui vous permet de savoir rapidement comment fermer votre logiciel gelé.
4. Centre de mission
Supposons que, comme de nombreux utilisateurs de Linux, vous soyez déjà familiarisé avec Microsoft Windows. Dans ce cas, votre premier contact avec un moniteur système n’est pas l’outil de GNOME ou de KDE, mais le gestionnaire de tâches de Windows. Pouvez-vous utiliser cette application sous Linux ? Pas tout à fait. Mais Mission Center est probablement assez proche.
Mission Center affiche les informations dans la même disposition et avec les mêmes couleurs que l’outil de Microsoft. Mais ce n’est pas qu’une question d’esthétique. Le Gestionnaire des tâches de Windows et Mission Control vont tous deux plus loin dans l’analyse de votre processeur, en affichant le nombre de threads, de handles, le temps de fonctionnement, etc.
5. Moniteurs
Les outils susmentionnés sont du type que vous ouvrez, effectuez une tâche, voyez les informations que vous recherchez et fermez rapidement. Vous pouvez les laisser fonctionner en arrière-plan si vous le souhaitez, mais ce n’est pas exactement ce pour quoi ils ont été conçus. Mais si vous souhaitez garder un œil sur les performances de votre ordinateur, c’est là que Monitorets entre en jeu.
Monitorets est une application qui ressemble davantage à un widget. Elle affiche des informations sur votre CPU, votre GPU, votre RAM, votre réseau et bien d’autres choses encore dans une petite fenêtre discrète. L’application propose un large éventail d’options.
Vous pouvez basculer entre un thème sombre et un thème clair, opter pour une disposition horizontale ou en grille au lieu de la disposition verticale par défaut, et décider si vous voulez garder un œil sur l’espace de stockage et les températures des différentes parties de votre PC.
Vous pouvez laisser la fenêtre Monitorets flotter en arrière-plan parce que vous avez besoin d’un accès régulier aux informations, ou vous pouvez simplement la laisser ouverte parce qu’il est plutôt agréable de la regarder.
6. Centre de surveillance du système
Le langage de conception de GNOME ne convient pas à tout le monde. Si vous n’êtes pas très soucieux d’avoir une application qui se fond dans le reste de votre bureau, vous apprécierez peut-être l’approche adoptée par le Centre de surveillance du système pour afficher les informations. Plutôt que des graphiques, vous obtenez une jauge circulaire comme le compteur de vitesse d’une voiture.
Cela dit, cette application n’est pas un gadget. Chacun des onglets vous donne un aperçu des différents aspects de ce qui fait fonctionner votre PC. En plus de l’onglet « Processus », qui répertorie les processus comme ceux que l’on trouve dans le moniteur système par défaut de GNOME, vous pouvez également voir les nombreux services différents qui s’exécutent sur votre machine. Il s’agit de services tels que bluetooth.service (Bluetooth) et coupes.service (impression).
Et si vous avez besoin de connaître les spécifications de votre PC, l’onglet « Système » fournit une mine d’informations plus approfondies que celles que votre environnement de bureau peut fournir.
Le Centre de surveillance du système fournit beaucoup de données, mais si ce que vous voulez, c’est garder la jauge ouverte sur votre bureau à tout moment, alors Mini System Monitor est la version que vous recherchez. Elle provient du même développeur, mais la fenêtre de l’application reste compacte, comme un widget.
N’oubliez pas les outils Linux en ligne de commande !
Sous Linux, vous n’avez pas besoin d’une application graphique pour effectuer toutes les tâches. Souvent, vous pouvez faire le travail dans un terminal à la place. Il ne s’agit pas simplement d’une question de préférence. Les outils de ligne de commande vont parfois bien plus loin que n’importe quelle application graphique.
Si vous voulez vraiment plonger dans les rouages de votre système, vous pouvez utiliser l’un des nombreux outils de surveillance du système basés sur le terminal de Linux.
Améliorez votre QI technologique grâce à nos lettres d’information gratuites
En vous abonnant, vous acceptez notre politique de confidentialité et pouvez recevoir des communications occasionnelles ; vous pouvez vous désabonner à tout moment.