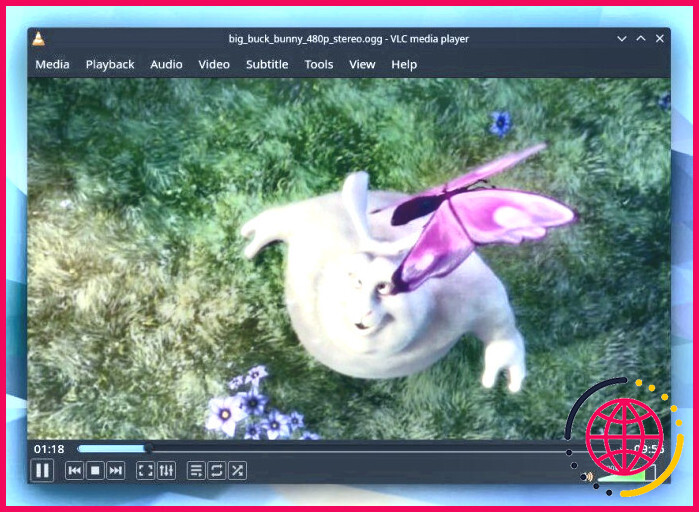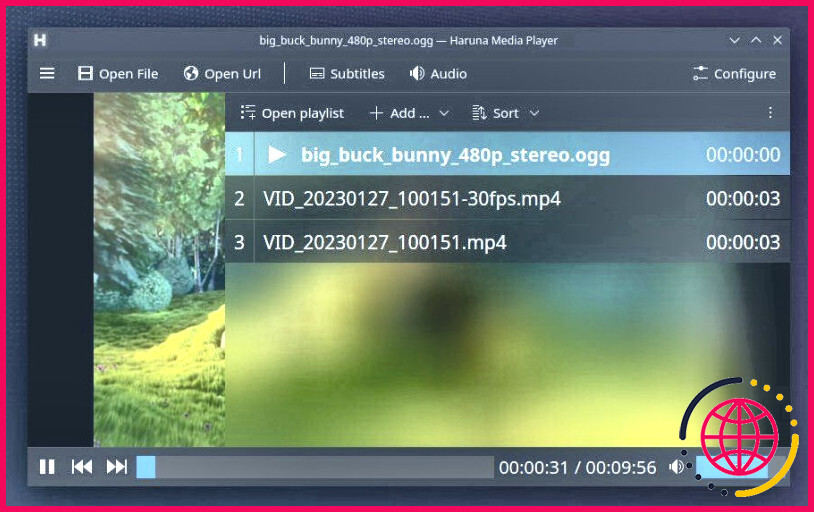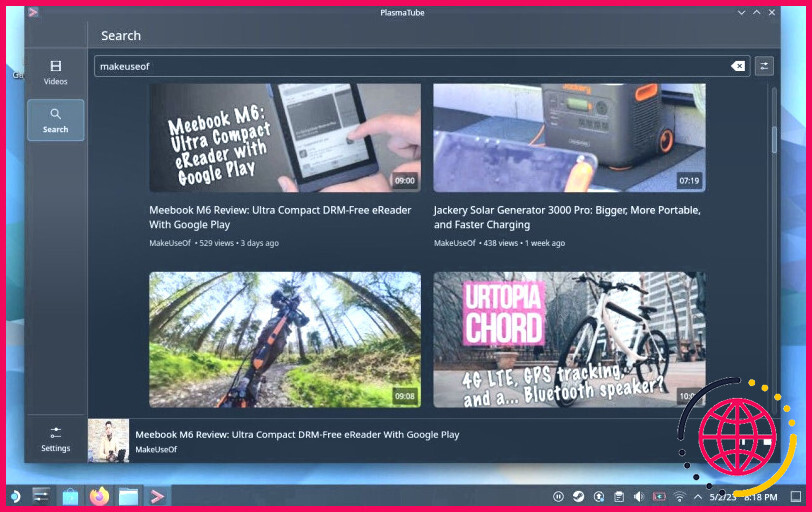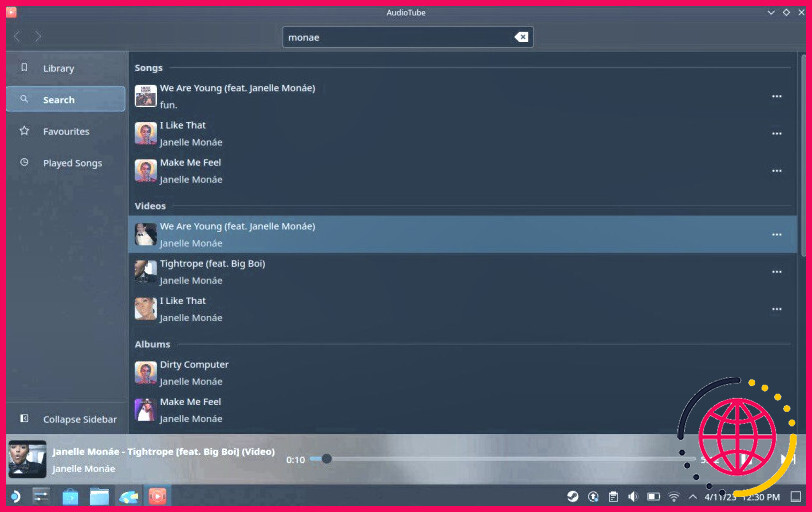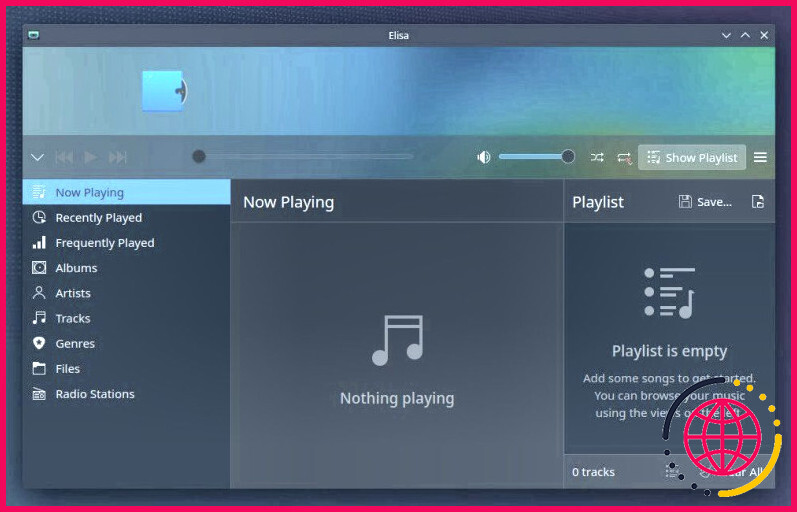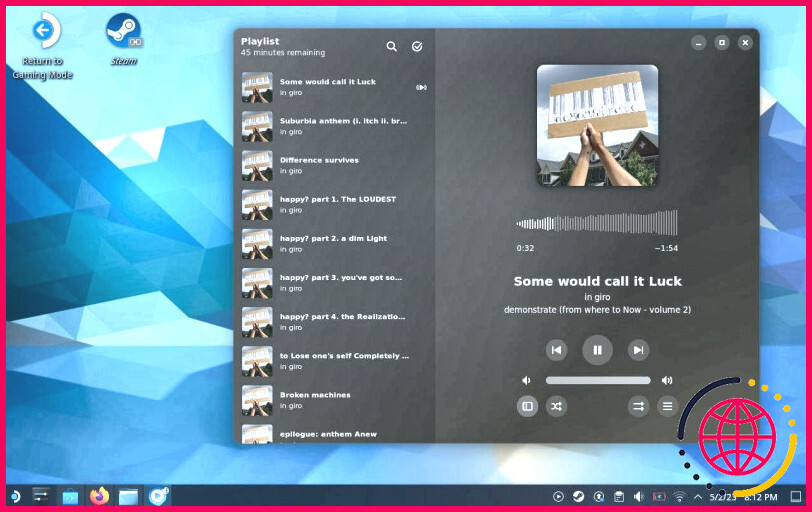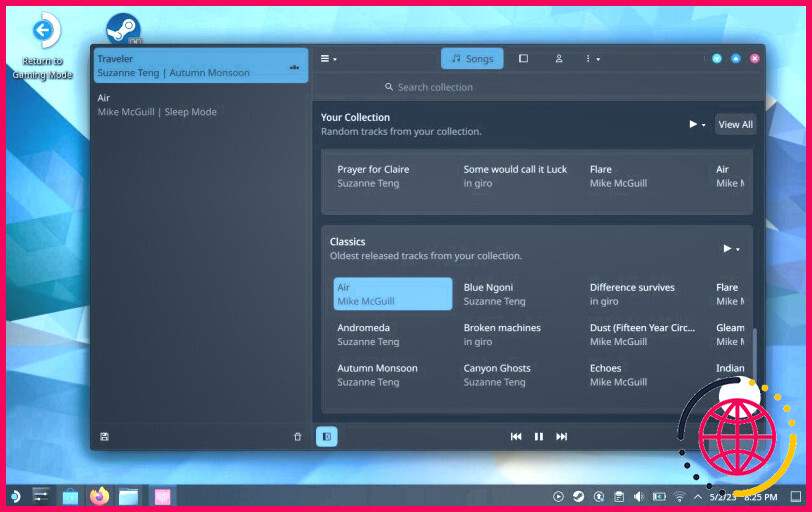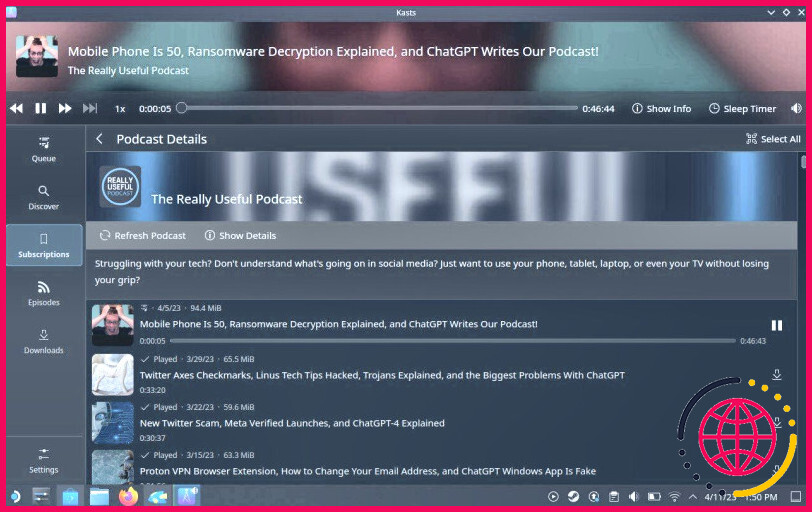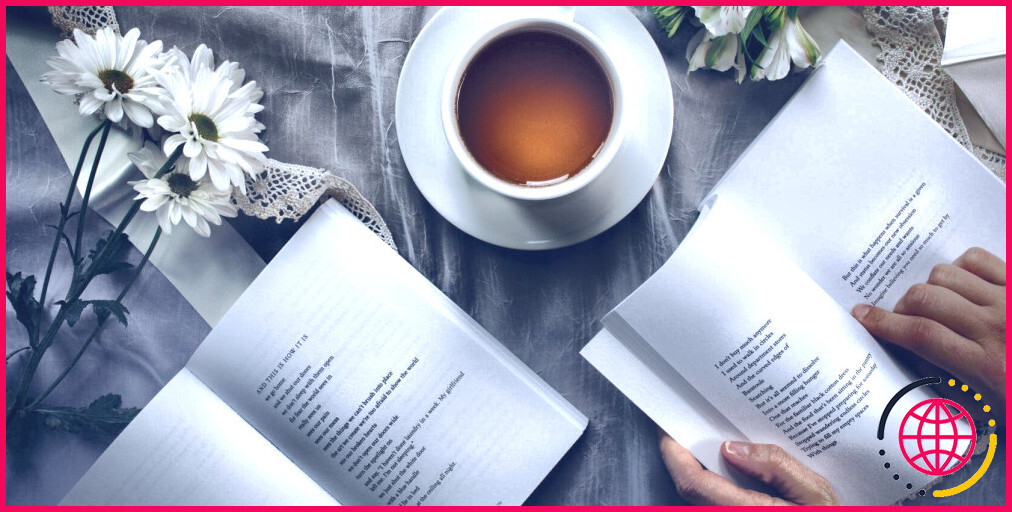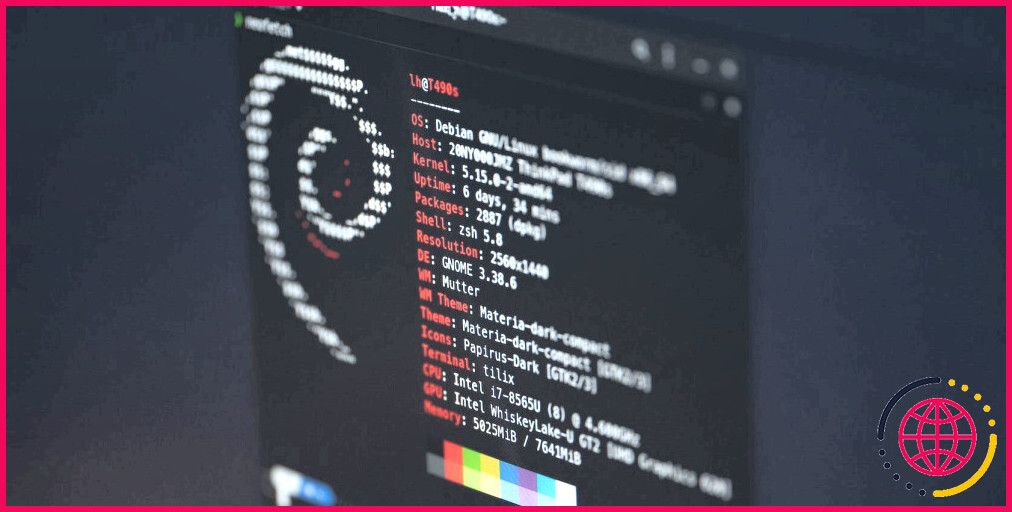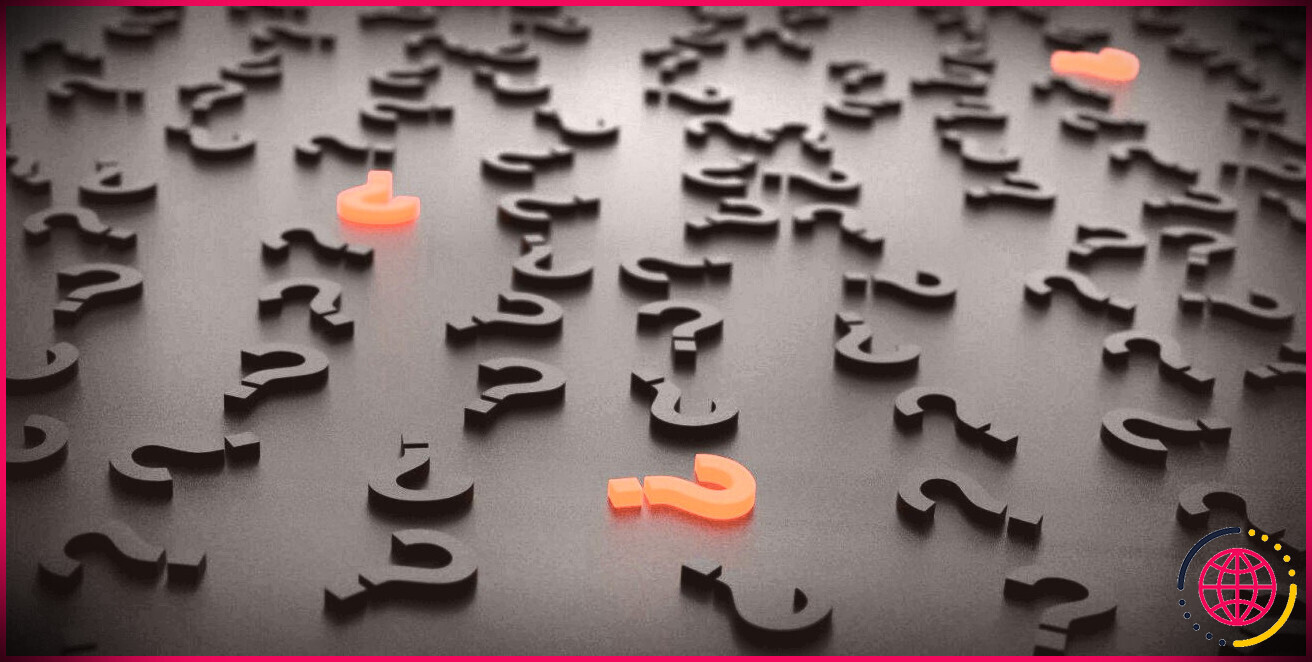Les 8 meilleurs lecteurs multimédias pour la Steam Deck
Le Steam Deck est un appareil amusant à posséder. C’est un excellent moyen de jouer aux jeux de la génération précédente que vous avez manqués, et il peut également prendre en charge de nombreux titres AAA contemporains. Mais les bons moments ne se limitent pas aux jeux.
Avec de bons haut-parleurs et un écran solide, le Steam Deck n’est pas un mauvais moyen de regarder des films ou d’écouter des podcasts. Avec le bon étui, il peut également être posé sur une table comme un mini-téléviseur. Alors pourquoi ne pas l’utiliser pour le multimédia ? Si vous le souhaitez, voici les applications dont vous avez besoin.
1. VLC
VLC n’a plus besoin d’être présenté. Ce vénérable lecteur multimédia peut gérer n’importe quel format de fichier vidéo ou audio. L’application existe depuis des décennies et est bien connue sur Windows, macOS, les ordinateurs de bureau Linux et même Android. Elle fonctionne également sur votre Steam Deck.
Si tout ce que vous voulez faire, c’est cliquer sur des fichiers vidéo qui traînent sur le stockage interne de votre Deck, VLC fera l’affaire. Mais si vous voulez regarder vos vidéos en utilisant une application qui n’a pas l’air d’avoir été conçue à l’époque du passage à l’an 2000, alors VLC n’est pas fait pour vous.
2. Haruna Media Player
Haruna est un lecteur vidéo conçu pour KDE Plasma, l’interface de bureau fournie avec votre Steam Deck. Bien que Haruna n’ait pas un design hyper moderne, il est plus minimal que VLC et s’intègre un peu mieux aux côtés des autres applications KDE.
Il y a de fortes chances qu’Haruna lise le fichier vidéo que vous souhaitez. Il dispose également d’une barre latérale qui peut afficher toutes les vidéos de votre répertoire actuel, ce qui vous évite d’ouvrir votre gestionnaire de fichiers pour commencer à regarder la vidéo suivante d’une série.
3. PlasmaTube
L’expérience de visionner YouTube dans un navigateur web n’est pas des plus idéales. La page web met parfois quelques instants à se charger avant que vous puissiez commencer votre recherche, et il y a un flux constant de fenêtres pop-up et d’interruptions une fois que la vidéo commence. Google suit également vos termes de recherche et ce que vous regardez.
PlasmaTube est un client de bureau YouTube qui accélère considérablement l’expérience. Vous n’avez pas besoin d’ouvrir un navigateur. Vous n’avez pas besoin de naviguer vers YouTube. Et lorsque vous commencez à regarder une vidéo, il y a de fortes chances qu’elle se charge plus rapidement.
Comme PlasmaTube charge les vidéos en utilisant Invidious une interface YouTube qui ne nécessite pas de connexion, la protection de la vie privée est également intégrée. Cette approche vous apporte en fait plus de confidentialité que de dire à YouTube de ne pas suivre votre activité dans vos paramètres Google.
4. AudioTube
Si vous avez tendance à visiter YouTube pour la musique plus qu’autre chose, AudioTube peut être un client de bureau préférable pour vous. Cette application charge des chansons à partir de YouTube, mais elle classe le tout dans une bibliothèque musicale. Vous pouvez enregistrer vos artistes préférés et constituer votre propre collection.
Comme son nom l’indique, AudioTube se concentre sur l’audio, mais l’expérience ne se limite pas aux sons. Vous pouvez également accéder à des vidéos musicales dans la même application, ce qui est un avantage appréciable que vous avez peu de chances de trouver dans un lecteur de musique hors ligne.
5. Elisa
Il y a des avantages à avoir sa propre collection de MP3 téléchargés. Vous n’êtes pas dépendant d’un accès à Internet. Vous pouvez écouter vos chansons sur n’importe quel appareil ou dans l’application de votre choix. Si vous disposez déjà d’une grande bibliothèque musicale, ne manquez pas de jeter un coup d’œil à Elisa.
Elisa est devenu le premier lecteur de musique de KDE. Il a un look élégant et un ensemble complet de fonctionnalités. À moins que vous ne souhaitiez un lecteur de musique dépouillé, Elisa fera probablement ce que vous voulez.
6. Amberol
Si vous préférez un moyen plus simple d’accéder à votre musique, optez plutôt pour Amberol. Pour lire vos chansons, faites-les glisser du gestionnaire de fichiers vers la fenêtre de l’application. Ou ouvrez-les à l’aide de la touche Ouvrir pour les ouvrir. L’un ou l’autre fonctionne.
Chaque fichier que vous ouvrez rejoint la liste de lecture, que vous pouvez réorganiser à votre guise. C’est à peu près tout. Amberol ne gère pas de bibliothèque, n’édite pas de tags ou quoi que ce soit de ce genre. Il se contente de jouer votre musique et d’être agréable à regarder.
Amberol est une application GNOME, mais son interface sobre ne se démarquera probablement pas beaucoup sur votre bureau KDE Plasma.
7. Vvave
Vous voulez peut-être un lecteur de musique plus simple qu’Elisa, mais vous voulez rester dans l’écosystème KDE. C’est une bonne place pour Vvave.
Vvave analysera automatiquement votre dossier musical pour détecter les fichiers audio. Vous pouvez ensuite cliquer sur l’une de ces pistes pour l’ajouter à votre liste de lecture. À ce stade, l’expérience devient très similaire à celle d’Amberol. Vous pouvez faire en sorte que la fenêtre affiche votre liste de lecture sur le côté, ou vous pouvez réduire les choses jusqu’à ce qu’il ne vous reste qu’une vue minimale de l’illustration de l’album et des commandes de lecture.
8. Kasts
Bon, assez parlé de musique. Qu’en est-il des podcasts ? Kasts s’occupe de tout. Vous pouvez rechercher vos podcasts préférés directement dans l’application, ou ajouter des flux RSS manuellement.
Kasts vous permet de créer votre propre file d’attente de lecture et de l’ajuster selon vos besoins. L’interface s’agrandit et se rétrécit en fonction de la taille de la fenêtre, ce qui permet de garder la fenêtre sur le côté pendant que vous travaillez. Et si vous préférez ajuster la vitesse de lecture parce que certains animateurs parlent très lentement, vous pouvez le faire aussi.
Bien que Kasts soit un client de bureau, vous n’avez pas à sacrifier la capacité de synchronisation avec d’autres appareils. Vous pouvez sauvegarder votre position de lecture sur tous les appareils en utilisant gpodder.net ou l’intégration Nextcloud de gPodder.
Profitez de votre Deck, même lorsque vous ne jouez pas
Sur votre Steam Deck, vous pouvez regarder des films, suivre des influenceurs, suivre des musiciens et écouter vos podcasts préférés. Avec un choix d’applications aussi varié, il existe de nombreuses façons de profiter de la console portable de Valve, même lorsque vous ne jouez pas.
D’ailleurs, le Deck ne se limite pas au divertissement. Vous pouvez l’utiliser comme un PC à part entière, capable d’effectuer des travaux de bureau ou de vous aider à taper un devoir. Si vous avez déjà acheté une station d’accueil pour jouer sur un écran plus grand, voici un autre moyen d’utiliser ce périphérique à bon escient.
S’abonner à la lettre d’information
Peut-on utiliser VLC sur Steam Deck ?
Sur votre surface Stream Deck, vous pourrez cliquer pour entrer et sortir de la page de lecture VLC.
Pouvez-vous regarder des films sur Steam Deck ?
Votre Steam Deck peut faire plus que jouer – voici comment l’utiliser en tant que HTPC. Regardez vos films et émissions préférés ! Les recommandations sont choisies de manière indépendante par les rédacteurs de Reviewed.
La Steam Deck a-t-elle des applications ?
Vous pouvez utiliser les joysticks et les pavés tactiles pour tout, mais il est souvent plus facile de toucher l’écran. Le Steam Deck fonctionne sous KDE Plasma, et il existe de nombreuses applications Plasma Mobile conviviales qui se sentent parfaitement à l’aise sur le Steam Deck en mode bureau.