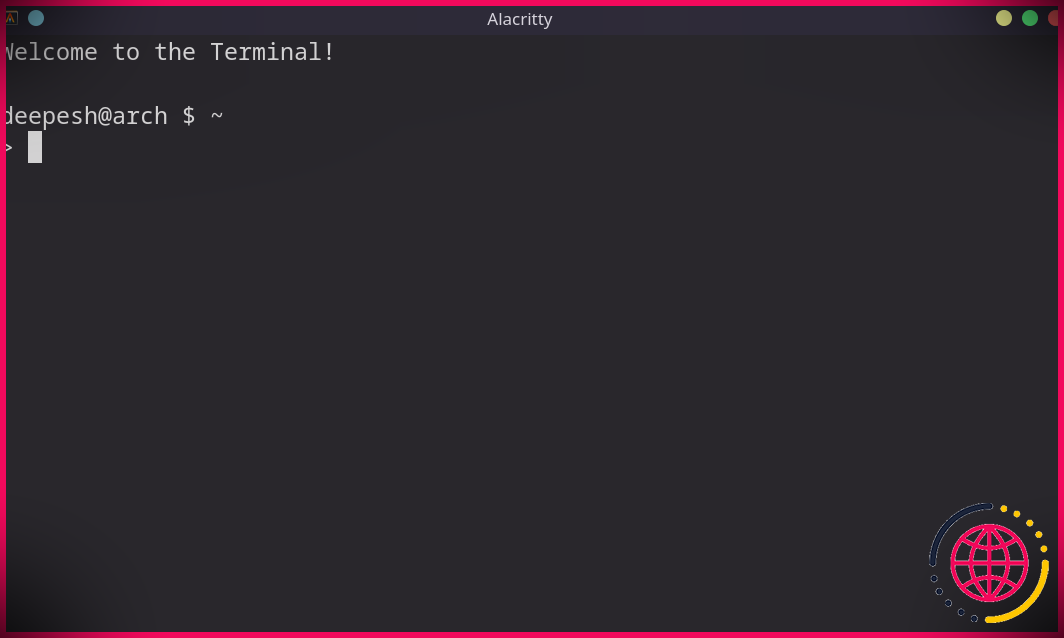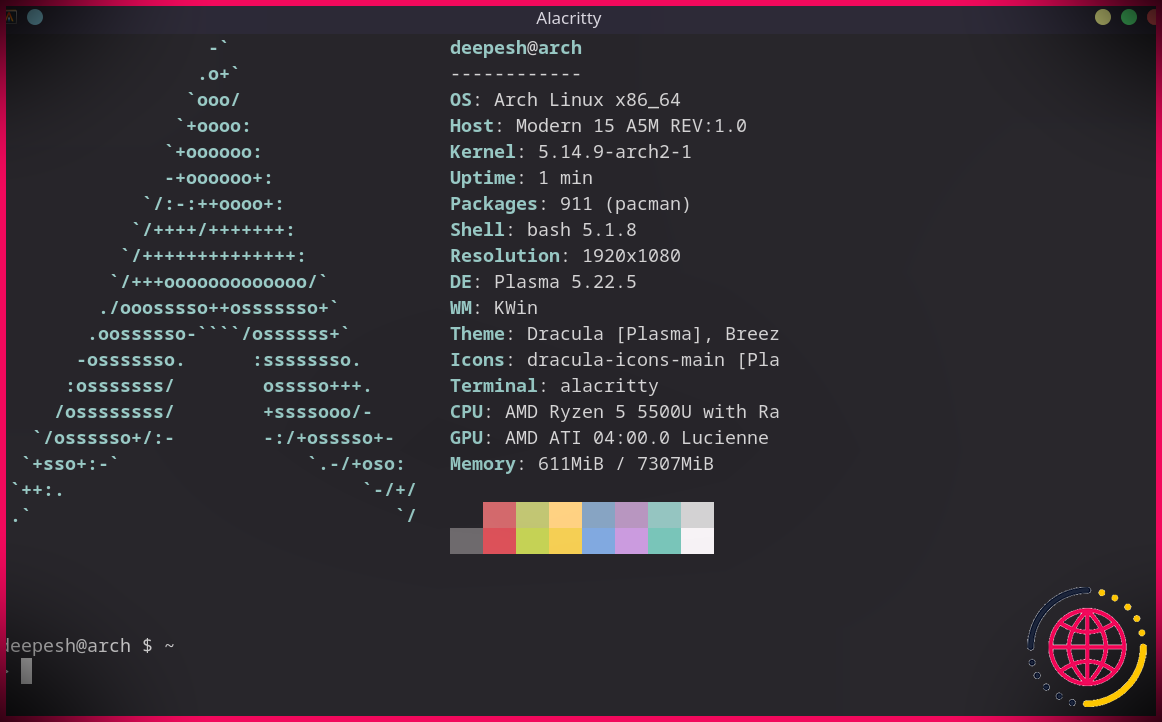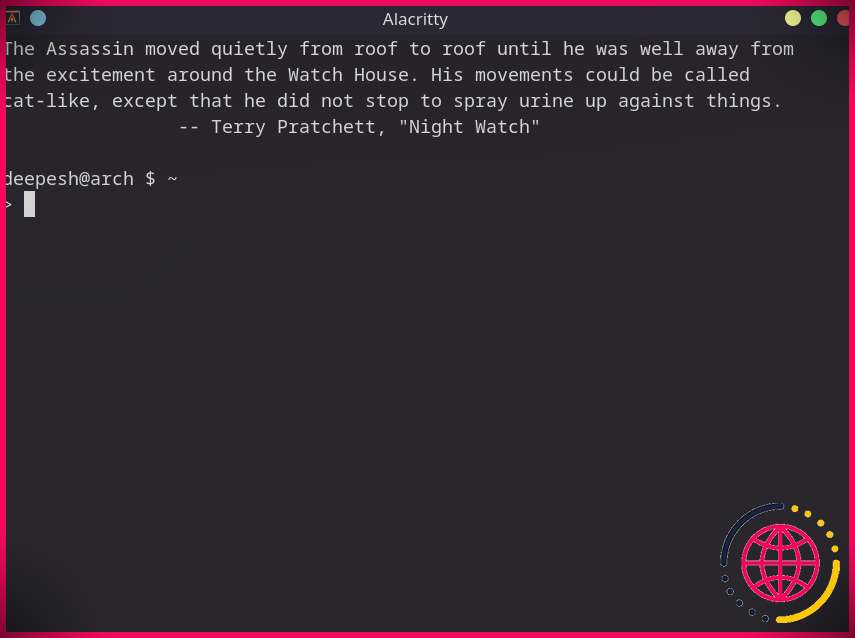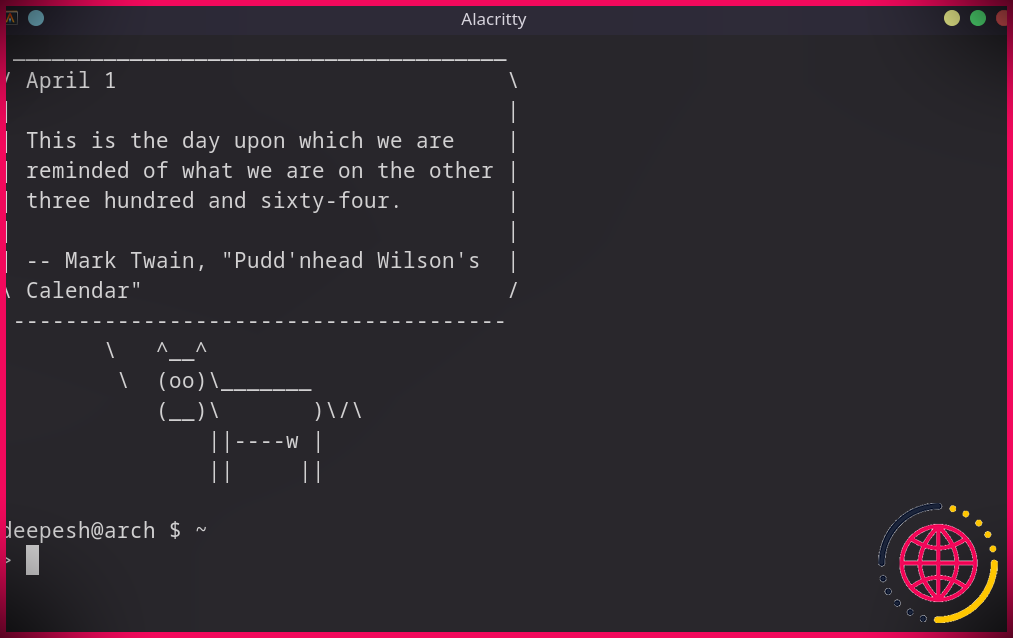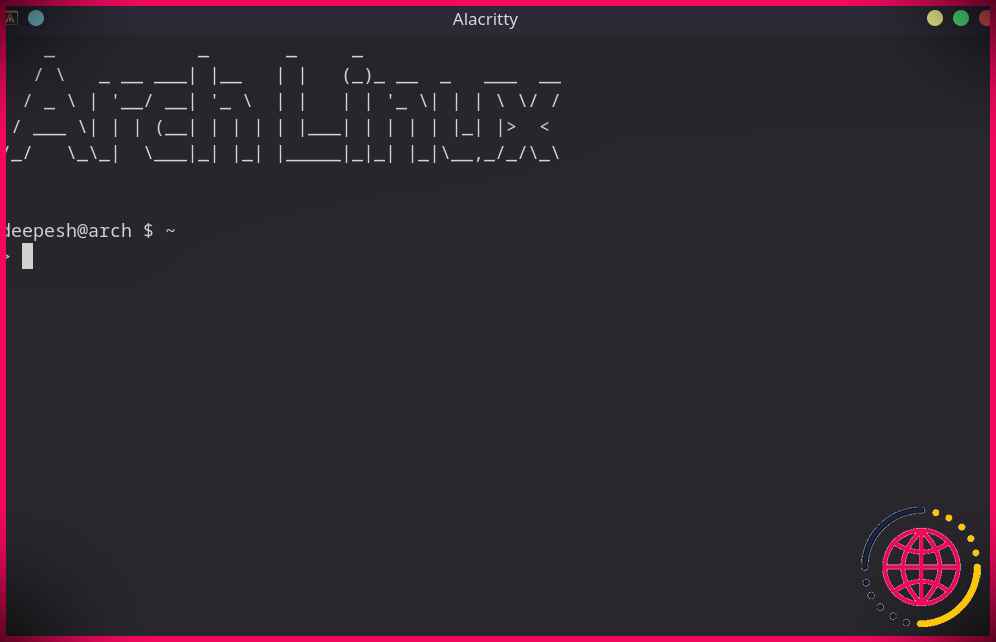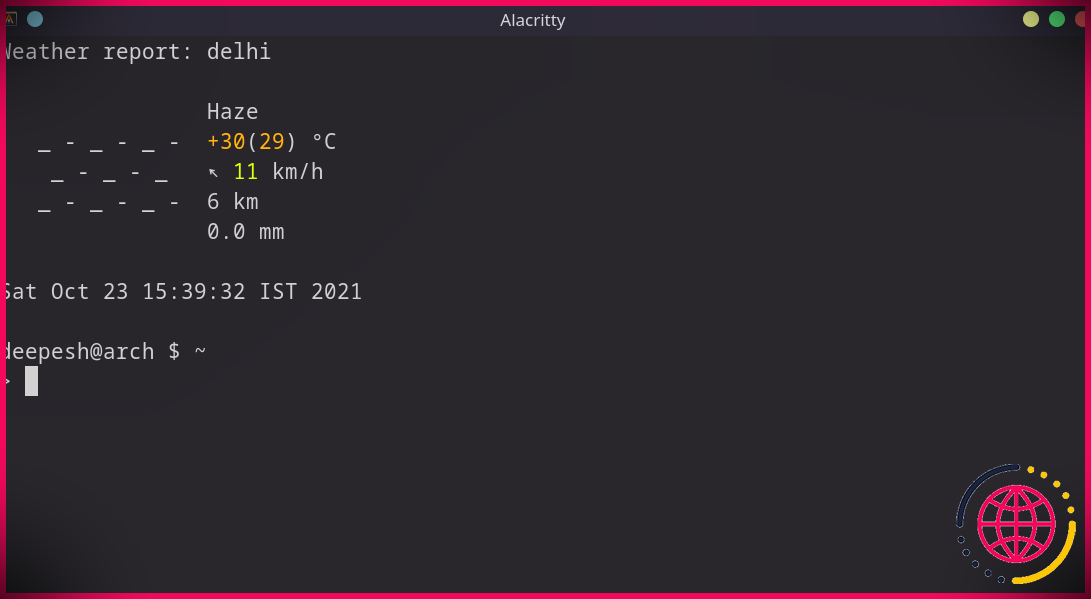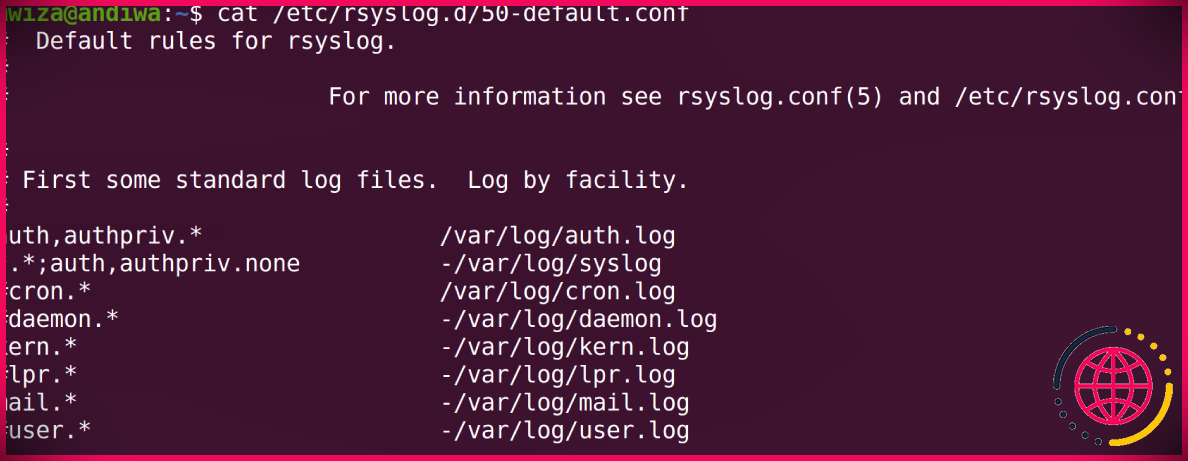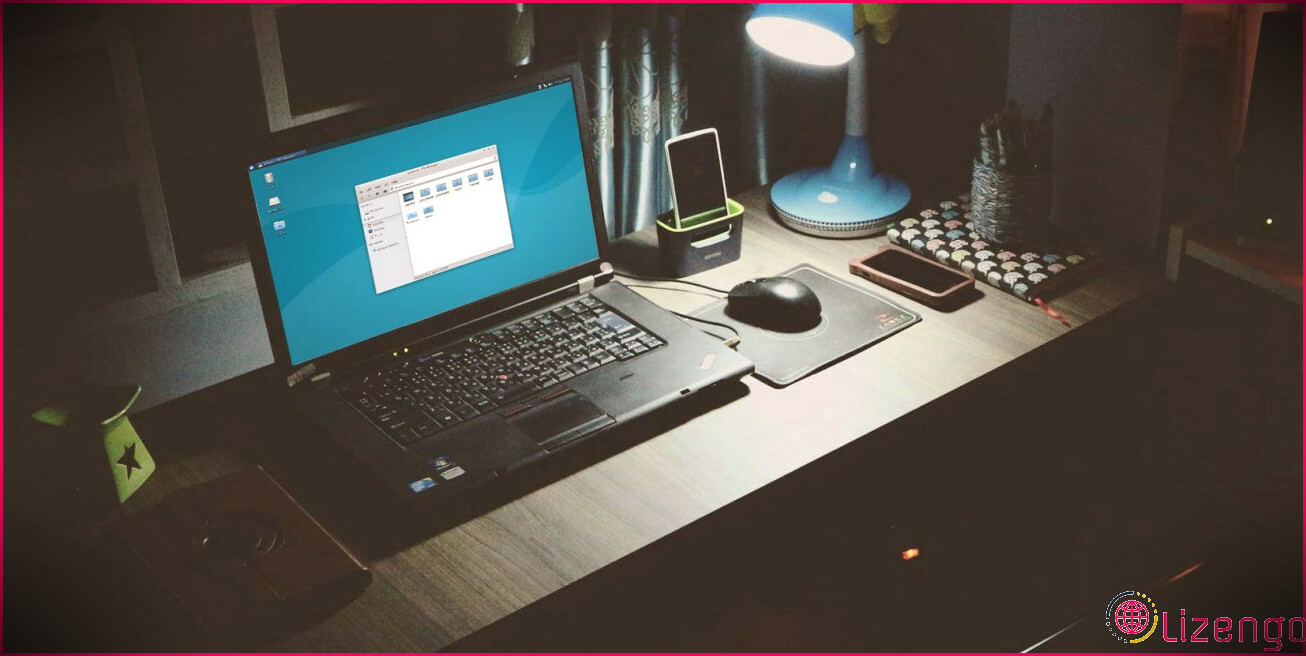Comment personnaliser l’écran de démarrage du terminal Linux
Le terminal ressemble à une deuxième maison virtuelle pour de nombreux utilisateurs de Linux étant donné qu’ils passent la majorité de leur temps de travail à y saisir des commandes. Il est essentiel de personnaliser l’incurable à votre guise si vous ne souhaitez pas vous ennuyer avec l’affichage ennuyeux et noir de la ligne de commande.
Linux vous offre le choix de personnaliser n’importe quel type d’élément du terminal – son apparence, son comportement, la conception des couleurs, le style de police, ainsi que l’affichage des éclaboussures.
Dans cet article, nous verrons exactement comment vous pouvez personnaliser l’écran du tableau de bord de votre terminal Linux pour égayer vos sessions de ligne de commande.
Étape 1 : Recherche du fichier de configuration du shell
L’émulateur de terminal installé sur votre machine Linux fonctionne comme une interface pour la couverture sous-jacente. Sur de nombreuses distributions Linux, Bash est la couverture par défaut qui est préinstallée avec le système. Sous Linux, si vous n’élégez pas la couverture par défaut – Bash dans de nombreux cas – vous pouvez toujours modifier la couverture en utilisant chsh.
Chaque coque possède des données de configuration enregistrées dans le site d’annuaire de résidence du client. Pour Bash, le fichier s’appelle . bashrc . Et si vous utilisez Zsh, ce sera certainement . zshrc .
Dans le répertoire de la résidence, placez le fichier de configuration représentant le revêtement que vous utilisez actuellement. Pour la fonction de ce guide, nous allons montrer comment personnaliser l’écran de saupoudrage sur Bash. Cependant, notez que les actions sont comparables pour divers autres revêtements également.
Pour personnaliser l’affichage de démarrage de votre terminal, ouvrez d’abord les documents de configuration du shell à l’aide de votre éditeur de texte préféré. Dans cette situation, Vim :
Étape 2 : Ajouter le contenu de l’écran de démarrage
Avant de commencer à inclure des scripts sophistiqués dans le fichier, essayez d’abord d’imprimer une chaîne simple pour confirmer si les données d’arrangement sont effectivement extraites par la couverture. Pour ce faire, ajoutez la ligne adhérant à aux données de configuration :
Maintenant, conservez et quittez également Vim et réactivez également l’incurable pour surveiller les modifications.
Le message texte de bienvenue s’affichera à chaque fois que la couverture est libérée, généralement lorsque vous réactivez le terminal.
Maintenant que vous reconnaissez les fonctions de données de configuration, il est temps d’inclure des informations intéressantes ainsi que des commandes dans les données.
1. Afficher les informations système sur l’écran de démarrage
Pour ajouter des points supplémentaires, vous pouvez afficher des informations sur le système en plus d’un tout nouveau terminal dans un format accrocheur. Vous n’avez pas à vous soucier de dessiner les détails du système et de les fournir correctement, de nombreux outils sont déjà disponibles pour faire ce travail pour vous. 2 des plus utilisés sont Neofetch ainsi que Screenfetch.
Avant de pouvoir inclure les commandes aux données d’arrangement, configurez Neofetch (ou Screenfetch) en utilisant le gestionnaire de plan par défaut sur votre système.
Ensuite, en fonction du bundle que vous avez monté ci-dessus, incluez l’une des commandes conformes à la fin des données de configuration du shell :
Enregistrez les réglages et réactivez également le terminal.
2. Afficher un message aléatoire
Vous pouvez utiliser fortune pour afficher des citations aléatoires (dans certains cas amusantes) chaque fois que vous introduisez le terminal. Avant de modifier le fichier de configuration, montez le fortune bundle sur votre système.
Sur Ubuntu/Debian :
Sur Arch Linux :
Pour installer des tonnes d’argent sur Fedora et aussi CentOS :
Une fois installé, incluez la commande conforme dans tous les documents de configuration :
Sortir:
Vous pouvez canaliser la fortune avec diverses autres énergies comme cow-dire pour créer des déclencheurs d’écran de démarrage accrocheurs. Configurez le plan cowsay sur votre machine et ajoutez également la ligne suivante au fichier de configuration du shell :
Sortir:
3. Afficher un art ASCII au lancement
Un message normal peut être un énorme rebut pour certains clients. Bien que le terminal Linux ne supporte pas les images ainsi que les vidéos, vous pouvez cependant utiliser l’art ASCII pour ajouter une touche esthétique à l’affichage.
Pour cela, vous pouvez utiliser le figue utilitaire pour convertir du texte normal en art ASCII. Le plan est facilement disponible sur les principaux référentiels de distribution et peut être téléchargé à l’aide du gestionnaire de packages par défaut.
Sur les systèmes basés sur Debian comme Ubuntu :
Pour installer figlet sur Arch Linux :
Sur Fedora/CentOS ainsi que sur d’autres distributions basées sur RPM :
Une fois installé, ajoutez la déclaration de conformité aux données de configuration de couverture :
… où » Ceci est une chaîne » est le texte que vous avez l’intention d’afficher en tant qu’art ASCII.
Par exemple:
4. Ajouter des informations sur la météo et la date
Si vous êtes fou de Linux et que vous ne parvenez pas à vous souvenir de la date existante et des conditions météorologiques lorsque vous traitez avec la ligne de commande, vous pouvez configurer le terminal pour vous informer de ces informations au lancement.
Installer boucle sur votre système si vous ne l’avez pas déjà. Ensuite, pour obtenir des informations météorologiques à chaque fois que vous publiez l’incurable, ajoutez la ligne conforme aux documents de configuration :
Assurez-vous de remplacer » Paris » dans la commande précitée avec votre zone géographique. ? 0 réglemente le programme pour publier uniquement les conditions météorologiques actuelles plutôt que les prévisions par défaut sur trois jours.
Vous pouvez également publier la date et le jour actuels en utilisant l’utilitaire de jour. Ajoutez simplement la ligne adhérente à la configuration de couverture :
Après avoir ajouté les deux règles au fichier, l’écran de saupoudrage ressemblera certainement à ceci :
Étape 3 : Enregistrer et vérifier les modifications
Une fois que vous avez terminé de peaufiner et de modifier les données de configuration, il est temps d’appliquer de manière permanente ces modifications en conservant et en laissant également les données. Pour afficher l’écran de démarrage, redémarrez simplement le terminal à partir du menu Applications ou utilisez le Ctrl + Autre + J clavier façon plus rapide plutôt.
Vous pouvez également créer des scripts personnalisés qui impriment ce que vous souhaitez voir sur votre écran de démarrage incurable. Après cela, incluez simplement la commande pour exécuter le manuscrit dans le fichier de configuration du shell et vous avez terminé.
Ne vous contentez pas de l’apparence par défaut du terminal
Contrairement à Windows et macOS, les clients ont un contrôle total sur l’apparence et les habitudes de leur système Linux. Vous pouvez en fait modifier n’importe quel type d’élément du système d’exploitation, car une grande partie du code est open-source et facilement modifiable.
Mais reconnaître le code peut être difficile si vous n’êtes pas familier avec la langue des émissions. Par conséquent, les bricoleurs Linux qui veulent se plonger dans la modification et la croissance de bits doivent avoir une excellente compréhension du langage de programmation C et de ses concepts.