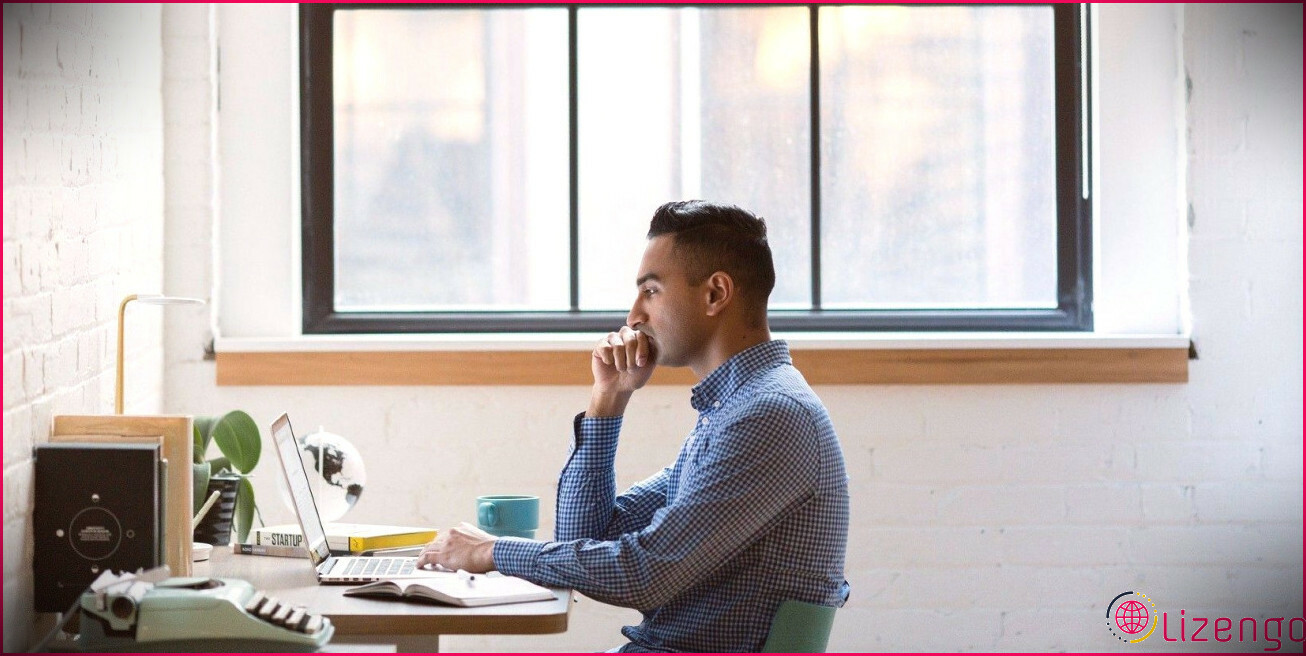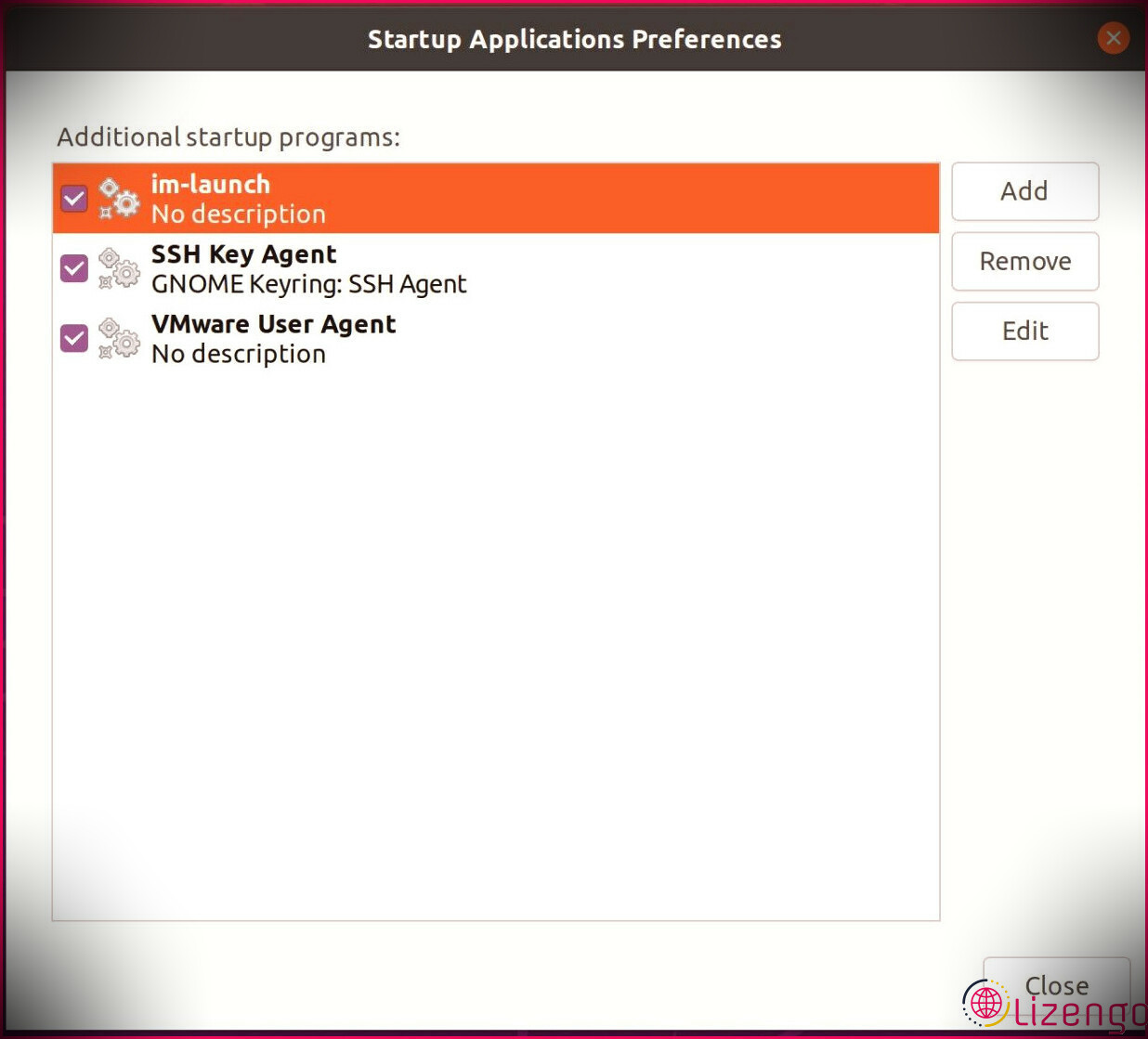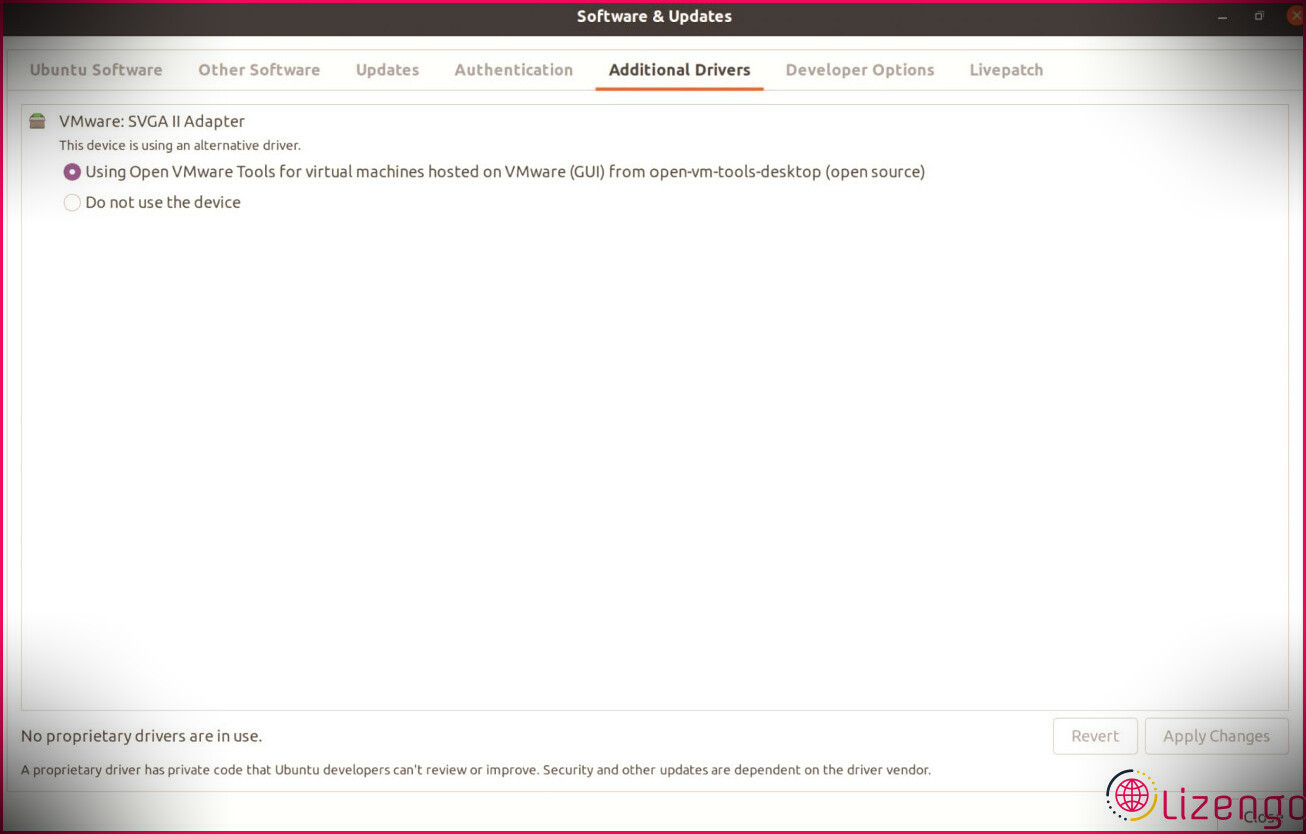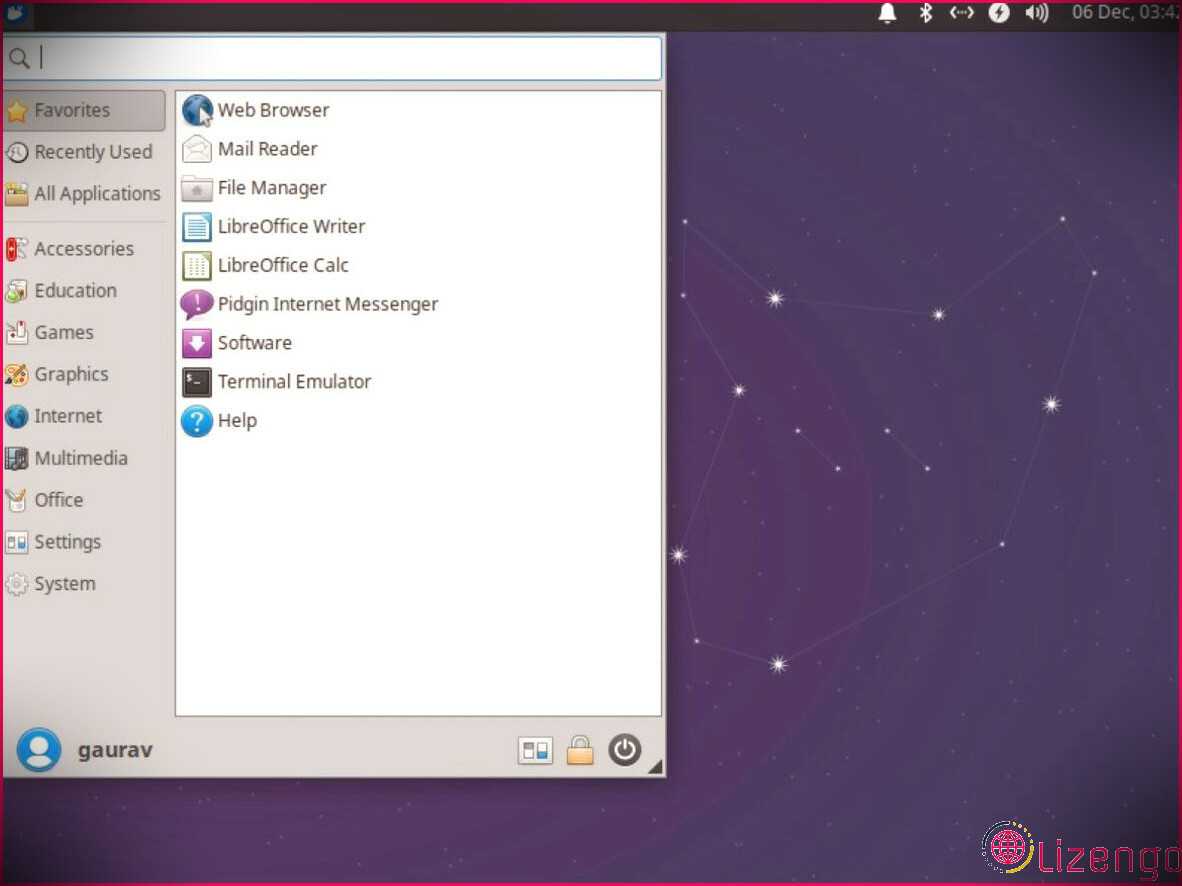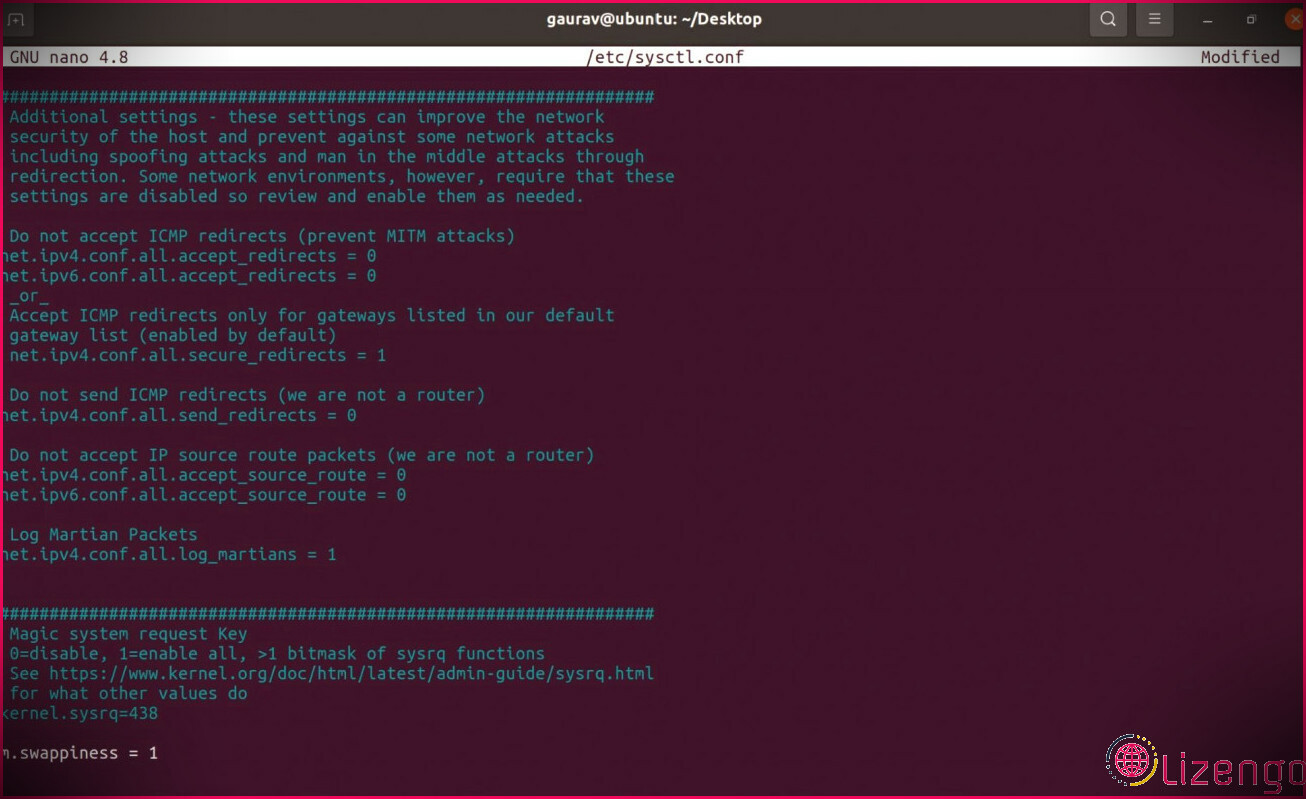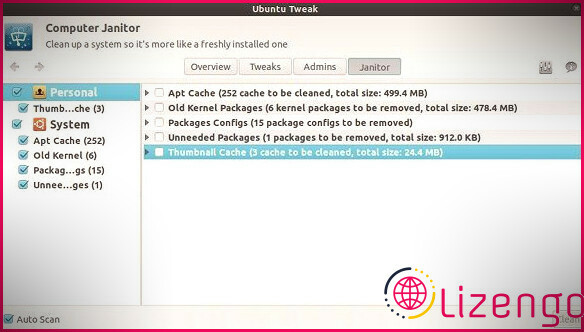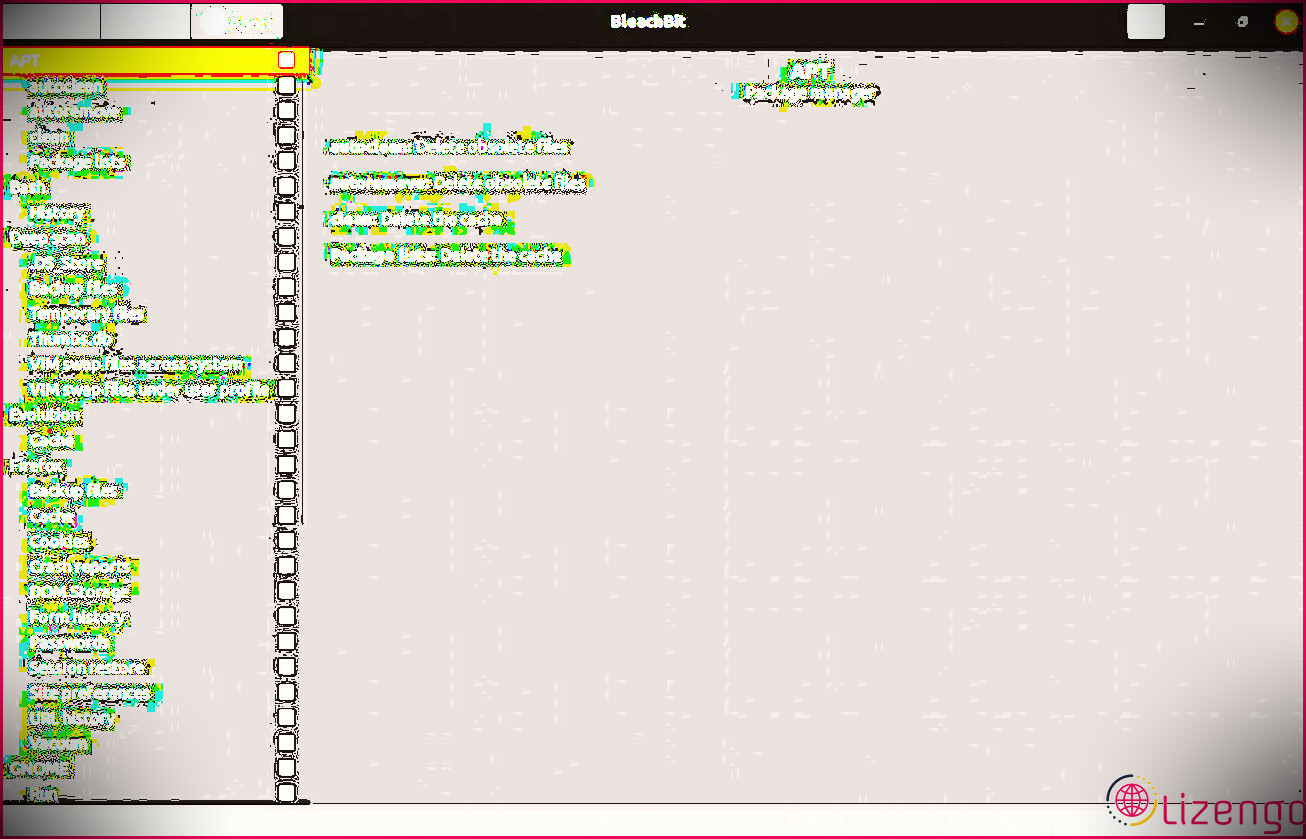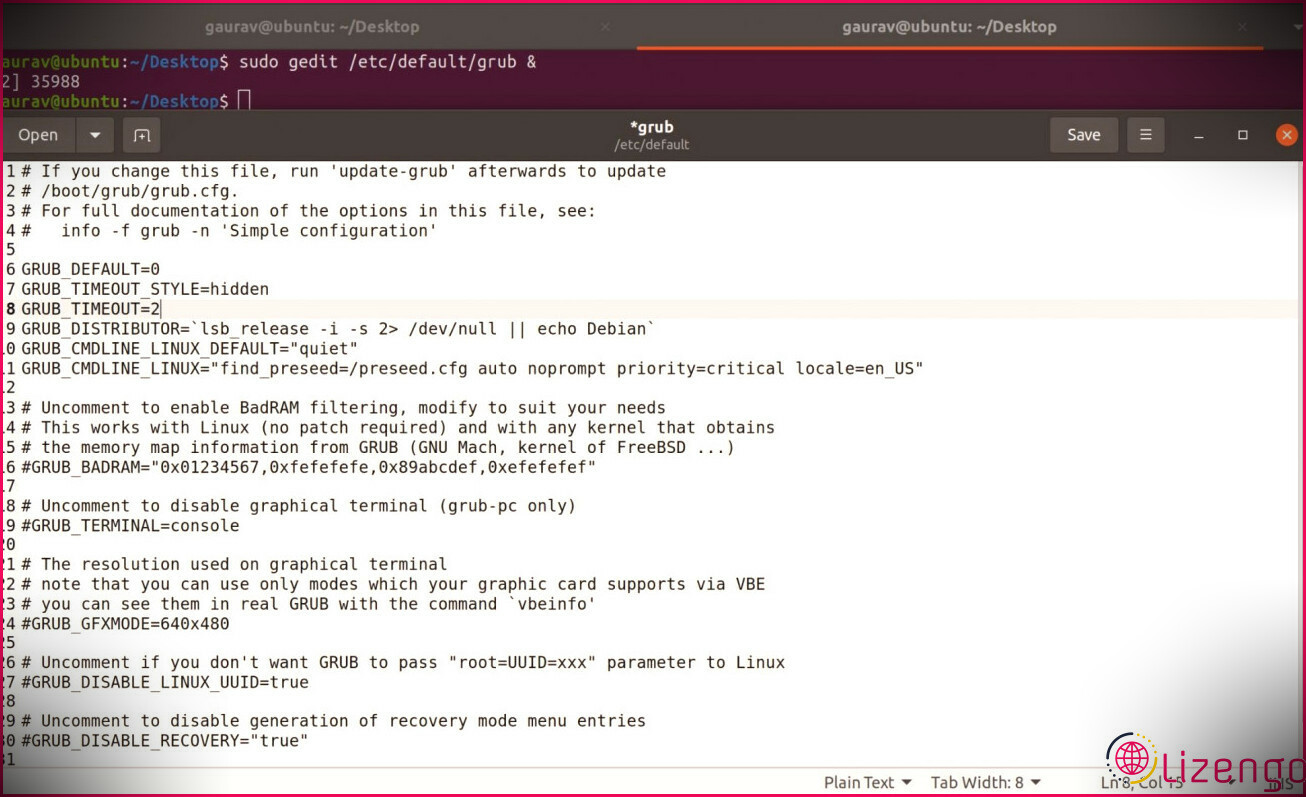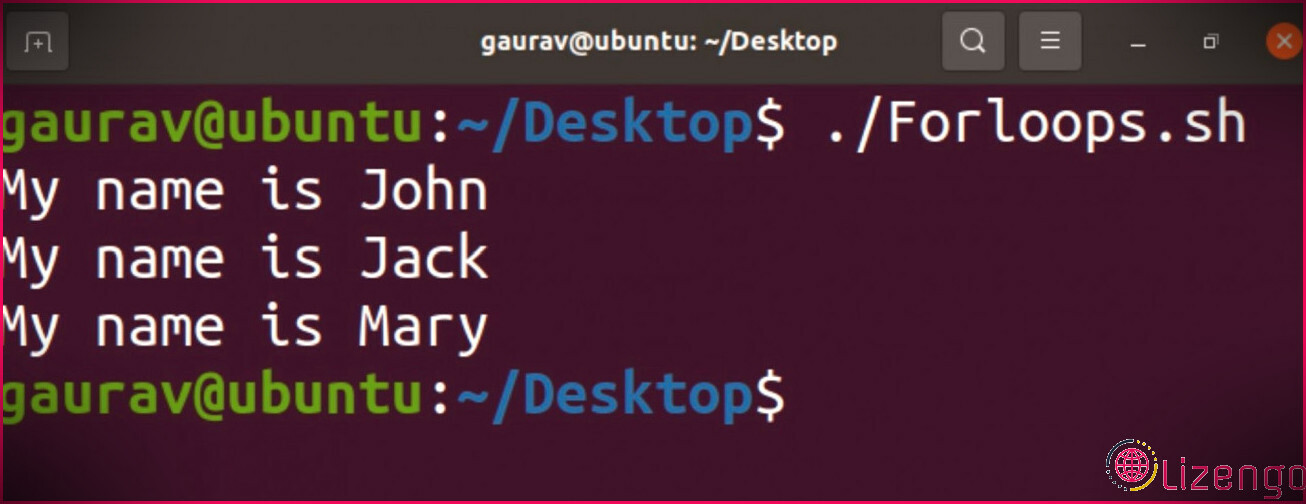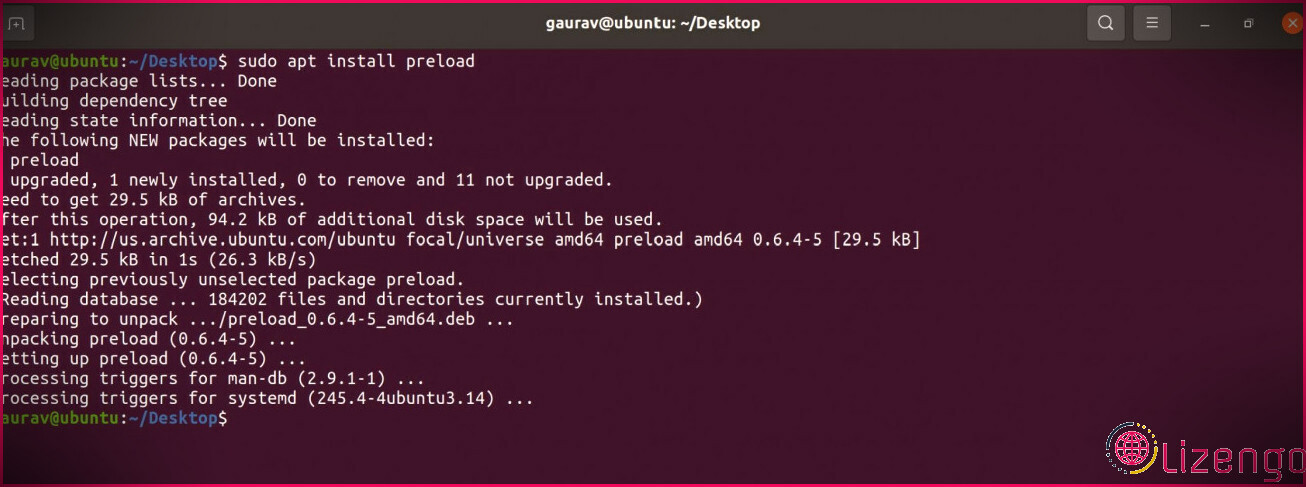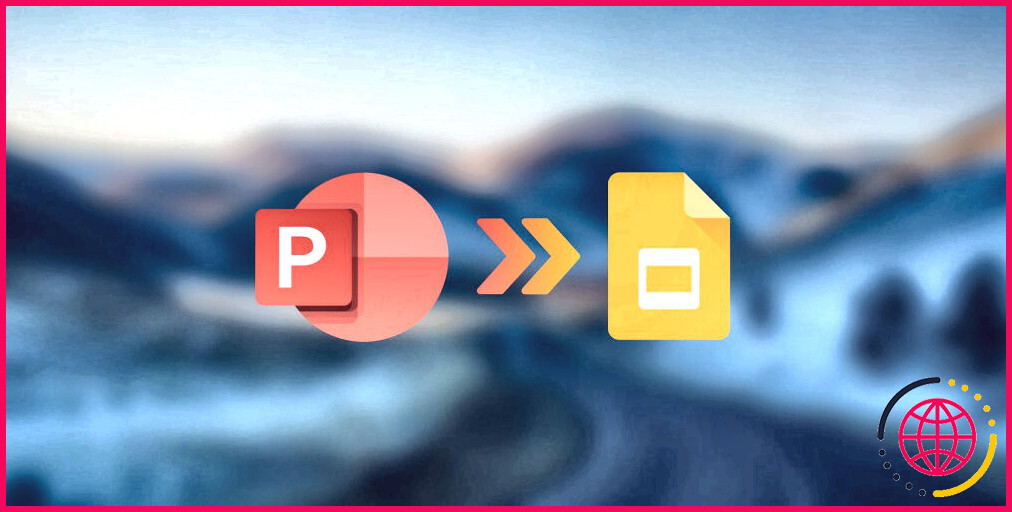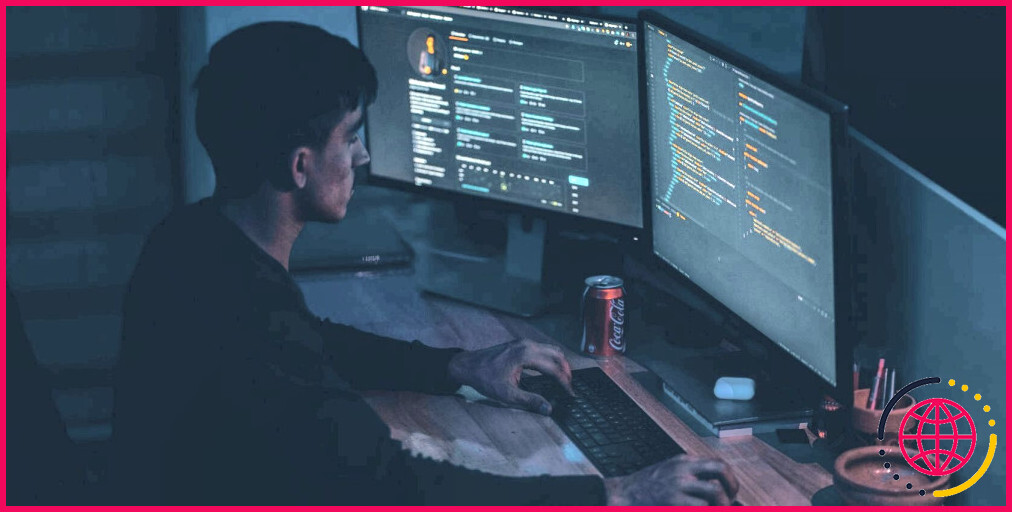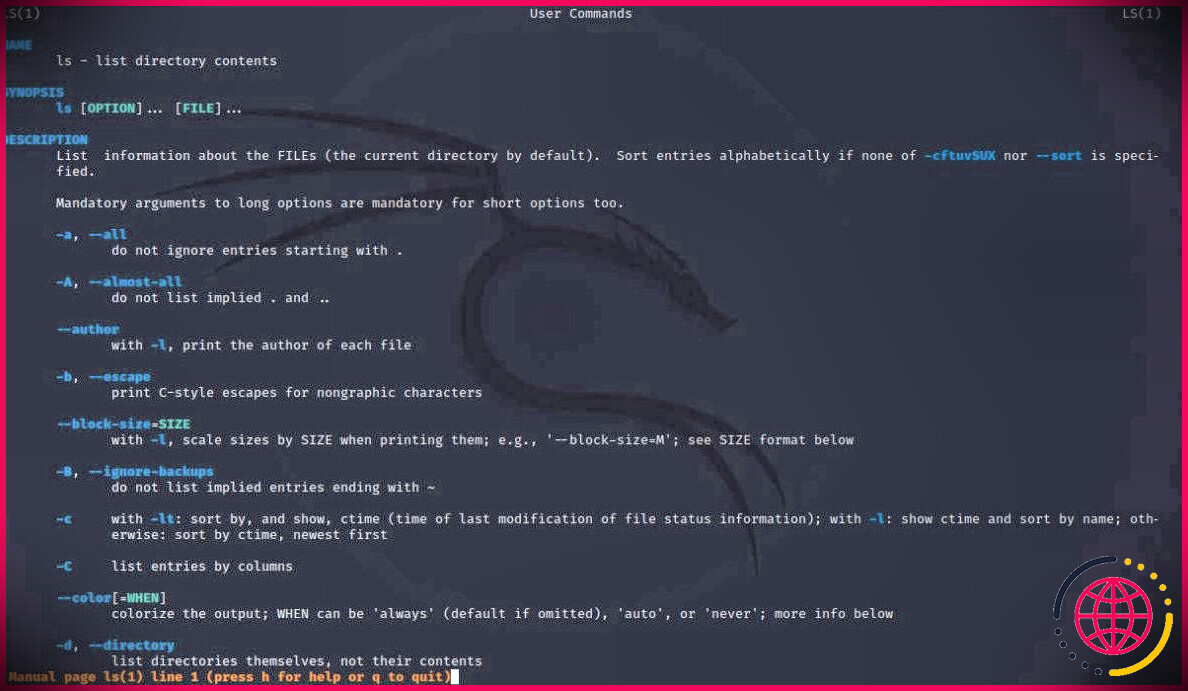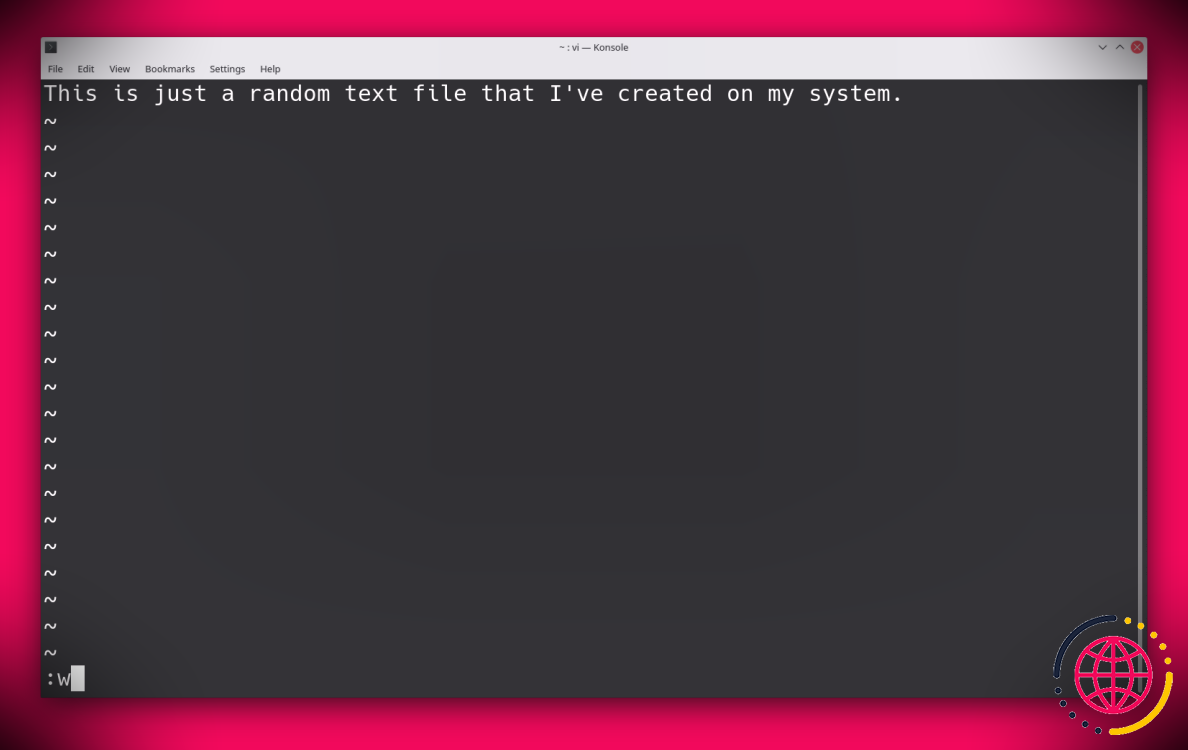Ubuntu est lent ? 8 astuces pour accélérer votre PC Linux
Si vous utilisez Ubuntu, votre système informatique fonctionnera peut-être à une assez bonne vitesse, vous permettant d’effectuer vos tâches sans interruption de temps. Néanmoins, il y a des situations où il n’est toujours pas assez rapide, ou vous aimeriez certainement obtenir autant de performances que possible.
Si vous en avez assez d’attendre l’appel de votre système et que vous souhaitez une mise à niveau littérale des performances de votre Ubuntu, il est temps d’essayer ces 8 idées pour que votre système Ubuntu fonctionne à grande vitesse.
1. Gérer les applications de démarrage
La toute première chose que vous pouvez faire est de limiter les applications qui démarrent dès que vous démarrez votre système informatique. Cette action réduira certainement le temps nécessaire au démarrage de votre système informatique, car elle maximise la RAM que les applications peuvent utiliser après le démarrage.
Vous devez vérifier deux endroits pour désactiver le démarrage d’applications particulières. Ouvrez le tableau de bord et saisissez également Commencez . Cela vous offrira la Applications de démarrage énergie pour ajouter/supprimer/activer/désactiver des entrées. Si les programmes que vous ne souhaitez pas démarrer sont dans cette liste, vous pouvez les désactiver ci-dessous.
Si vous ne les voyez pas, vous devrez ouvrir chaque application et expérimenter les configurations pour trouver le contrôle approprié. Vous pouvez également voir des vidéos de l’énergie des applications de démarrage dans de nombreuses distributions pour savoir comment inclure les choses. Pourtant, il est simple de voir comment désactiver les produits.
2. Rendez-le possible pour les pilotes graphiques propriétaires
Si certaines tâches liées aux graphiques, telles que les résultats d’un ordinateur de bureau ou les jeux vidéo, sont lentes et que vous utilisez une carte graphique AMD ou Nvidia, vous devriez essayer de configurer les automobilistes propriétaires pour ces cartes.
Pour ce faire, ouvrez le tableau de bord, recherchez Conducteurs , et ouvrez le Pilotes supplémentaires énergie. Il examinera certainement le matériel connecté à votre système informatique et fournira ensuite des pilotes de véhicule exclusifs et appropriés que vous pourrez configurer.
Vous verrez généralement plusieurs options pour AMD et Nvidia, vous devez donc procéder comme suit :
- Clients AMD : Choisissez le choix avec fglrx – mises à jour entre parenthèses à la fin du résumé. Contrairement aux autres alternatives, cet ensemble se mettra automatiquement à jour lorsqu’une version plus récente sera disponible.
- Clients Nvidia : Choisissez l’alternative de variation actuelle car ce sera le dernier chauffeur offert avec le maximum de fonctions ainsi qu’un support idéal.
Les utilisateurs d’Intel n’ont pas besoin de s’en préoccuper car les chauffeurs d’Intel sont open source ; rassurez-vous, il n’y a pas de meilleurs conducteurs de véhicules à installer. Cela indique également que vous n’avez probablement pas de soucis avec les performances graphiques lentes (à moins que votre processeur soit faible ou ancien).
3. Basculez vers un environnement de bureau plus léger
L’atmosphère de bureau par défaut d’Ubuntu n’est pas à l’extrémité du spectre des paramètres de bureau Linux. Cependant, il existe de nombreux autres environnements beaucoup plus légers et utilisant également moins de ressources système.
Des options alternatives et plus légères incluent Xfce, LXDE, Openbox, ainsi que i3. Il existe de nombreux autres choix alternatifs, mais ceux-ci font partie des choix les plus préférés et valent également la peine d’être examinés, en particulier si vous avez besoin d’idées.
4. Changer l’échange
Un autre excellent pointeur consiste à réduire la quantité de swappiness sur votre système. La permutation est une valeur variant entre 0 et 100. Cette plage détermine la probabilité que votre système Ubuntu déplace quelque chose de la RAM vers la division SWAP sur votre disque dur. 0 est très improbable, tandis que 100 est très probable.
La division SWAP est une zone supplémentaire que le système peut utiliser si la RAM est pleine ou si quelque chose a été dans la RAM pendant une longue période mais n’est pas utilisé. Le système décharge les composants RAM directement dans la partition SWAP lorsque vous mettez votre système en veille prolongée.
Si vous avez un SSD, c’est bien mieux si vous n’avez pas de division SWAP car cela développera beaucoup de lectures et composera également des procédures qui diminueront la durée de vie du SSD. Pour les utilisateurs de disques durs classiques, un séparateur SWAP fera certainement des merveilles.
Cela aide à réduire la valeur de swappiness afin que la division SWAP ne soit pas utilisée aussi fréquemment ; une analyse constante ainsi que l’écriture vers/depuis la partition SWAP bloqueront le reste des opérations du système.
Pour modifier cela, ouvert le Terminal et exécutez
Dans l’affichage de l’éditeur en plein écran, recherchez l’alternative vm. échange . Remplacez la valeur par 1, comme indiqué ci-dessous.
à la complétion du fichier, qui est sécurisé car c’est la seule ligne de la donnée qui n’est pas commentée. D’habitude, vm. échange n’est pas spécifié dans les données et est défini sur une valeur par défaut. Redémarrez votre système informatique pour que la modification fonctionne.
5. Nettoyez les déchets
Si vous avez absolument l’intention d’accélérer le taux de traitement de votre Ubuntu, cela peut aider à supprimer les données indésirables de votre ordinateur. De cette manière, votre disque dur ne mettra pas longtemps à découvrir les documents dont vous avez besoin ou à trouver de l’espace libre pour les nouveaux documents que vous avez l’intention de conserver.
Vous pouvez utiliser Ubuntu Tweak, un dispositif de nettoyage fonctionnel pour ranger les déchets d’Ubuntu. Leur outil de dépositaire est assez complet et ne supprimera pas accidentellement les documents dont vous pourriez avoir besoin à un moment donné.
Alternativement, vous pouvez consulter BleachBit, qui recherche dans beaucoup plus d’emplacements pour l’élimination des déchets. Mais il serait certainement préférable que vous choisissiez les choix dont vous avez besoin dans BleachBit ; ou bien, cela peut éliminer quelque chose dont vous aurez besoin plus tard.
La liste de contrôle des fichiers et des emplacements est tout à fait décrite dans cette application, vous pouvez donc choisir le processus de nettoyage et le personnaliser en fonction de vos demandes.
6. Suppression de la minuterie GRUB
GRUB est le chargeur de démarrage par défaut pour pratiquement toutes les distributions Linux ; En d’autres termes, vous devez modifier vos options de démarrage pour accélérer la procédure de démarrage. Vous pouvez utiliser GRUB pour réduire le temps d’attente pour effectuer le processus d’appel d’offres de votre système.
Par défaut, grub vous propose autour 10 secondes entre le double amorçage, la récupération, etc. Si vous vous adaptez à l’aide de la CLI incurable, vous pouvez modifier cet espace de temps ainsi que le modifier pour un démarrage rapide.
Ouvrez la fenêtre d’accueil incurable et entrez également les éléments suivants :
Dans l’éditeur plein écran suivant, modifiez la valeur de GRUB _ TIMEOUT à partir de dix à 2 . Cela modifiera le temps de démarrage à 2 secondes pour votre fabricant.
Évitez de mettre 0 ci-dessous, car vous perdrez la possibilité de basculer entre le système d’exploitation et les écrans de guérison. Lorsque vous avez effectué la modification en valeur, vous devez exécuter le mise à jour – grub commande, comme suit :
7. Boostez le matériel de votre machine
La plupart du temps, l’amélioration de votre équipement peut augmenter considérablement la vitesse de votre système. À cet égard, la mémoire numérique (RAM) de votre Ubuntu joue une fonction nécessaire, car vous avez besoin d’un minimum de 2 Go pour faire fonctionner la machine en douceur.
Votre PC propose une variété d’emplacements de RAM, que vous pouvez utiliser pour augmenter votre mémoire virtuelle. Pour afficher la quantité de RAM disponible dans Ubuntu, tapez cette commande dans le terminal :
Pour filtrer la vitesse de la RAM, utilisez cette commande :
Par mesure de précaution, évitez de monter vous-même les puces mémoire, jusqu’à ce que et aussi à moins que vous ne soyez un bricoleur. Certains experts le feraient volontiers pour une somme modique.
8. Précharge d’utilisation pour améliorer l’approvisionnement des applications
Preload, en tant que démon, s’exécute dans l’historique et suit les données d’utilisation de quelques-unes des applications les plus régulièrement utilisées. Le préchargement charge automatiquement les fichiers en fonction des résultats, les recherchant ainsi à utiliser.
Ce démon apprend et enregistre les fichiers binaires de l’individu ainsi que les bibliothèques pour s’assurer que les applications peuvent se charger beaucoup plus rapidement. Par exemple, cela signifie que vous ouvrez généralement Firefox et LibreOffice. Dans ce cas, Preload remplira immédiatement les données de démarrage directement dans sa mémoire au moment du démarrage pour permettre une manipulation plus rapide pour vous, en tant qu’utilisateur final.
Pour installer Preload sur Ubuntu, vous pouvez utiliser la commande de montage de base comme suit :
L’avantage le plus considérable de l’utilisation de Preload est que le temps d’attente pour vos applications régulières est considérablement réduit, car vous n’avez pas besoin d’attendre que vos applications fonctionnent à partir de zéro.
D’un autre côté, Preload tire son énergie de votre RAM, car cela dépend de vos modèles d’utilisation de la mémoire. Si la mémoire de votre système est inférieure à 8 Go ou si votre mode d’utilisation est imprévisible, il peut être préférable de ne pas utiliser Preload. Ceci est suggéré car les performances de l’application affectent directement la mémoire virtuelle de votre système.
Améliorer les performances d’Ubuntu
Les 8 suggestions ci-dessus sont des méthodes assez simples pour augmenter les performances de votre système Ubuntu. Après avoir essayé chacun d’entre eux, vous devriez être en mesure de reconnaître la capacité complète de votre système informatique.
Parmi tous ces pointeurs, prenez le meilleur des paramètres d’ordinateur de bureau que vous avez l’intention d’utiliser, car vous verrez quelques-unes des plus grandes améliorations générales à partir de là. Nettoyer fréquemment les fichiers indésirables de votre système et maintenir votre système à jour aura certainement un excellent effet sur les vitesses de traitement de votre Ubuntu.