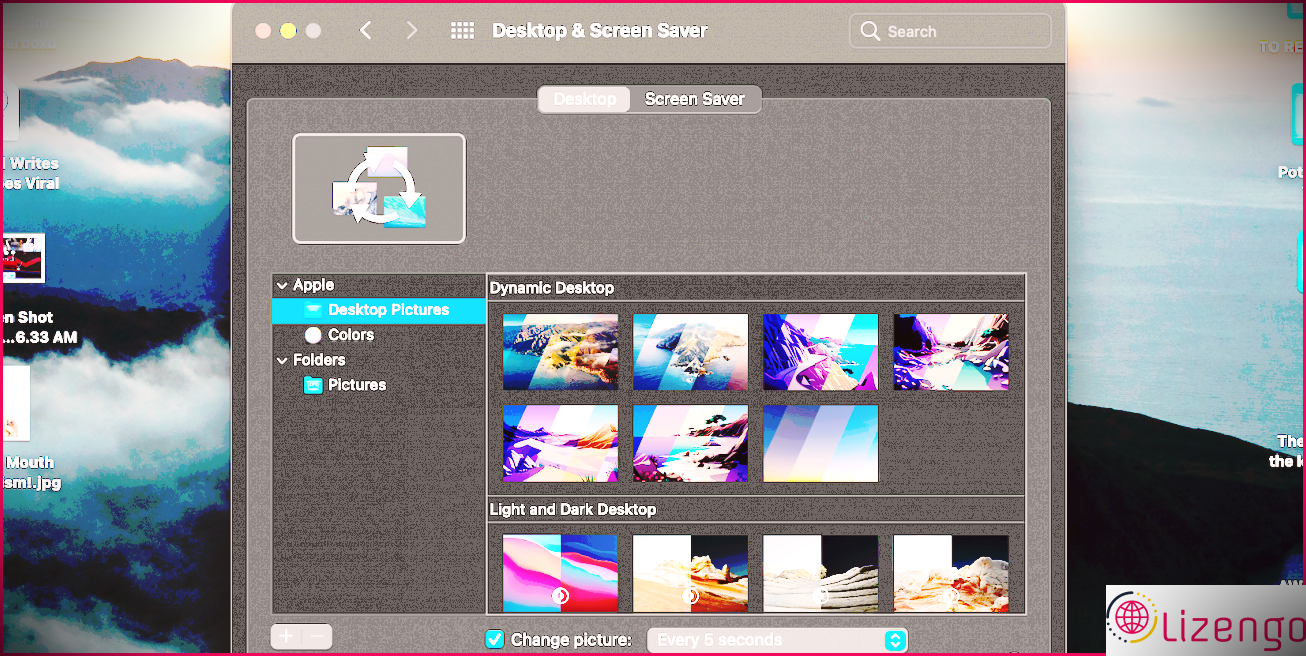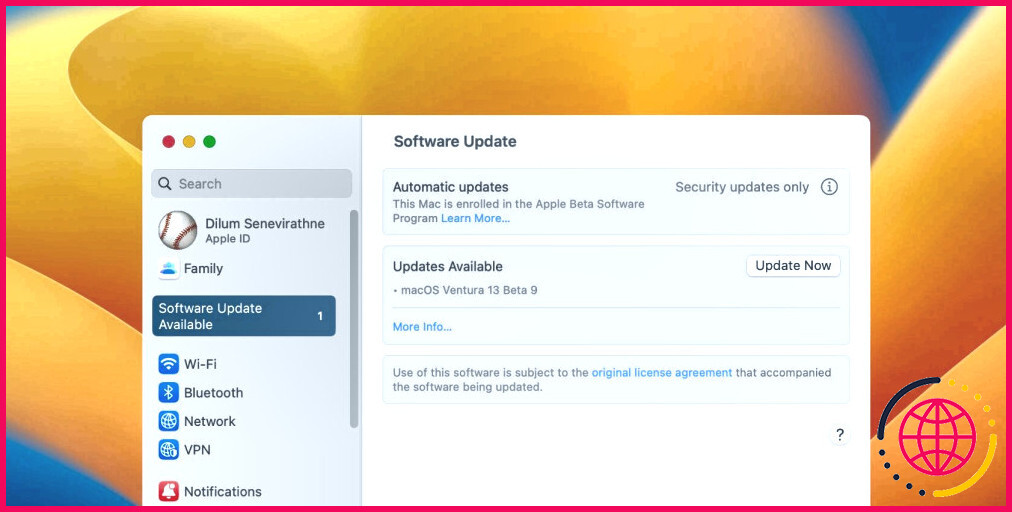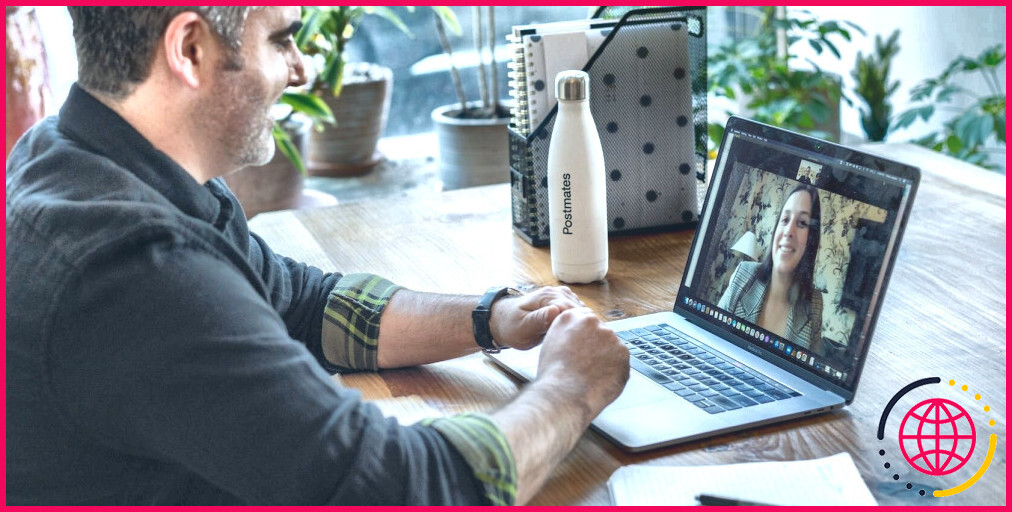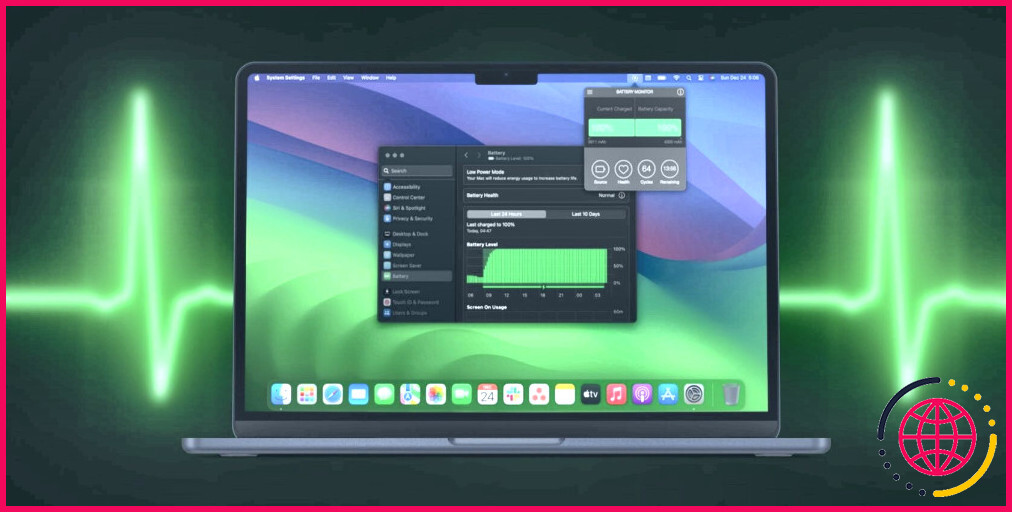120+ raccourcis clavier utiles pour Mac
Si vous utilisez régulièrement votre Mac pour le travail ou les loisirs, l’apprentissage des raccourcis clavier macOS vous permettra de gagner du temps et de l’énergie. Pour vous aider à découvrir et à mémoriser les raccourcis clavier Mac essentiels, nous les avons compilés dans une antisèche pratique ci-dessous.
Nous avons abordé les combinaisons de touches permettant de réaliser des captures d’écran, d’utiliser les modes de démarrage et les routines d’arrêt, de gérer les fichiers dans le Finder, de naviguer dans les documents, et bien plus encore.
TÉLÉCHARGEMENT GRATUIT : Cet aide-mémoire est disponible sous forme de PDF téléchargeable auprès de notre partenaire de distribution, TradePub. Vous devrez remplir un court formulaire pour y accéder pour la première fois. Télécharger l’aide-mémoire des raccourcis clavier du Mac.
Raccourcis clavier Mac
Démarrage | |
Démarrage sans connexion automatique | Majuscule gauche (Maintenir la touche enfoncée lorsque l’indicateur de progression macOS apparaît) |
Démarrer en mode sans échec (Intel) | Shift (Maintenir la touche enfoncée) |
Démarrer en mode sans échec (Apple Silicon) | Power (appuyer et maintenir), puis sélectionner un volume, puis maintenir Shift tout en cliquant sur Continue in Safe Mode (Continuer en mode sans échec). |
Démarrage en mode mono-utilisateur (Intel, non disponible dans macOS Mojave et versions ultérieures) | Cmd + S |
Démarrer en mode Verbose (Intel) | Cmd + V |
Démarrage en mode disque cible (Intel) | T |
Démarrage à partir d’un serveur réseau NetBoot | N |
Démarrer avec le gestionnaire de démarrage (Intel) | Option |
Gestionnaire de démarrage (Apple Silicon) | Alimentation |
Charger la récupération de macOS (Intel) | Cmd + R |
Charger le rétablissement de macOS sur Internet (Intel) | Option + Cmd + R |
Charger la récupération de macOS (Apple Silicon) | Allumer, puis sélectionner Options, puis cliquer sur Continuer |
Entrez dans Apple Diagnostics (Intel) | D |
Entrer dans Apple Diagnostics (Apple Silicon) | Cmd + D |
Charger Apple Diagnostics sur Internet | Option + D |
Réinitialiser la NVRAM ou la PRAM (Intel, inutile sur les Mac Apple Silicon) | Option + Cmd + P + R |
Éjecter le support amovible | F12 |
Finder | |
Renommer le fichier ou le dossier sélectionné | Entrer |
Dupliquer le fichier ou le dossier sélectionné | Cmd + D |
Créer un nouveau dossier | Maj + Cmd + N |
Créer un nouveau dossier intelligent | Option + Cmd + N |
Créer un nouveau dossier à partir des fichiers sélectionnés | Contrôle + Cmd + N |
Créer un alias pour l’élément | Contrôle + Cmd + A |
Déplacer le(s) élément(s) sélectionné(s) vers la Corbeille | Cmd + Supprimer |
Supprimer immédiatement le(s) élément(s) sélectionné(s) | Option + Cmd + Supprimer |
Vider la corbeille | Cmd + Maj + Suppr |
Vider la corbeille immédiatement | Option + Cmd + Maj + Suppr |
Prévisualiser le(s) fichier(s) sélectionné(s) avec Quick Look dans une fenêtre | Espace |
Prévisualiser le(s) fichier(s) sélectionné(s) avec Quick Look en mode plein écran | Option + Espace |
Lancer un diaporama à partir des éléments sélectionnés | Contrôle + Espace |
Aller au dossier | Cmd + Shift + G |
Se connecter au serveur | Cmd + K |
Monter d’un dossier | Cmd + Flèche vers le haut |
Descendre d’un dossier | Cmd + Flèche vers le bas |
Ejecter le volume sélectionné | Cmd + E |
Obtenir des informations | Cmd + I |
Afficher l’inspecteur d’attributs | Option + Cmd + I |
Ouvrir une nouvelle fenêtre du Finder | Cmd + N |
Fermer la fenêtre active du Finder | Shift + Cmd + N |
Passer d’une fenêtre à l’autre | Cmd + < |
Ouvrir un nouvel onglet du Finder | Cmd + T |
Fermer l’onglet actif du Finder | Cmd + W |
Retour | Cmd + [ |
Forward | Cmd + ] |
Voir les options | Cmd + J |
Vue des icônes | Cmd + 1 |
Vue en liste | Cmd + 2 |
Vue colonne | Cmd + 3 |
Vue galerie | Cmd + 4 |
Masquer toutes les fenêtres du Finder | Cmd + H |
Masquer toutes les autres fenêtres à l’exception du Finder | Option + Cmd + H |
Rechercher | Cmd + F |
Ouvrir une fenêtre d’ordinateur | Cmd + Shift + C |
Ouvrez le dossier Recents | Cmd + Maj + F |
Ouvrez le dossier Documents | Cmd + Maj + O |
Ouvrez le dossier Desktop | Cmd + Maj + D |
Ouvrez le dossier Téléchargements | Option + Cmd + L |
Ouvrez le dossier d’accueil de votre compte | Cmd + Shift + H |
Ouvrez une fenêtre AirDrop | Cmd + Maj + R |
Ouvrir le navigateur réseau | Cmd + Maj + K |
Ouvrez votre lecteur iCloud | Cmd + Maj + I |
Ouvrez votre dossier partagé public | Cmd + Maj + S |
Ouvrez le dossier Applications | Cmd + Maj + A |
Ouvrez le dossier Utilities | Cmd + Maj + U |
Afficher/masquer la barre latérale du Finder | Cmd + Control + S |
Afficher/masquer la barre de chemin | Option + Cmd + P |
Afficher/masquer la barre d’état | Option + Cmd + / (barre oblique) |
Document | |
Texte en gras | Cmd + B |
Texte en italique | Cmd + I |
Souligner le texte | Cmd + U |
Faire défiler une page vers le haut | Fn + Flèche vers le haut |
Défilement d’une page vers le bas | Fn + Flèche vers le bas |
Sauter au début du document | Fn + Flèche gauche |
Aller à la fin du document | Fn + Flèche droite |
Général | |
Afficher les outils de capture d’écran de macOS | Cmd + 5 |
Effectuer une capture d’écran de l’ensemble de l’écran | Maj + Cmd + 3 |
Effectuer une capture d’écran d’une partie de l’écran | Maj + Cmd + 4 (puis maintenez la touche Espace enfoncée pour faire glisser la sélection, si nécessaire) |
Effectuer une capture d’écran d’une fenêtre ou d’un menu spécifique | Cmd + Maj + 4, puis Espace |
Sélectionner tout | Cmd + A |
Sélectionner plusieurs éléments non contigus | Cmd + clic gauche |
Sélectionner plusieurs éléments adjacents | Shift + clic gauche |
Masquer la fenêtre actuelle | Cmd + H |
Masquer toutes les autres fenêtres | Option + Cmd + H |
Réduire la fenêtre actuelle | Cmd + M |
Réduire toutes les fenêtres | Option + Cmd + M |
Fermer la fenêtre actuelle | Cmd + W |
Fermer toutes les fenêtres | Option + Cmd + W |
Ouvrir | Cmd + O |
Sauvegarder | Cmd + S |
Imprimer | Cmd + P |
Rechercher | Cmd + F |
Rechercher et remplacer | Option + Cmd + F |
Copier | Cmd + C |
Coller | Cmd + V |
Coller et supprimer les éléments originaux | Option + Cmd + V |
Coller et faire correspondre le style | Maj + Option + Cmd + V |
Annuler | Cmd + Z |
Refaire | Shift + Cmd + Z |
Zoom avant | Cmd + + (Plus) |
Zoom arrière | Cmd + – (Moins) |
Accéder à l’aide in-app | Cmd + ? |
Ouvrir les préférences de l’application en cours | Cmd + , (virgule) |
Ouvrir la recherche Spotlight | Cmd + Espace |
Masquer/afficher le Dock | Option + Cmd + D |
Afficher la visionneuse de caractères | Contrôle + Cmd + Espace |
Afficher le sélecteur d’emoji | Fn |
Afficher les icônes du bureau sous forme de piles | Cmd + Control + 0 |
Passer l’application en cours en mode plein écran | Contrôle + Cmd + F |
Passer à l’application ouverte suivante | Cmd + Tab |
Passer à l’application précédente | Shift + Cmd + Tab |
Quitter l’application sélectionnée dans le sélecteur d’applications | Cmd + Shift, puis Q |
Forcer la sortie des applications | Option + Cmd + Esc |
Passer à la fenêtre suivante dans l’application en cours | Cmd + ~ (Tilde) |
Verrouiller l’écran | Cmd + Control + Q |
Déconnexion | Maj + Cmd + Q |
Déconnexion sans confirmation | Option + Shift + Cmd + Q |
Mettre le(s) écran(s) en veille | Maj + Cmd + Ejecter |
Mise en veille de l’ordinateur | Option + Cmd + Ejecter |
Quitter toutes les applications et redémarrer | Contrôle + Cmd + Ejecter |
Quitter toutes les applications et éteindre | Contrôle + Option + Cmd + Alimentation |
Choisir parmi les options Veille, Redémarrage et Arrêt. | Contrôle + Ejecter |
Personnaliser les raccourcis clavier de macOS
Avec le temps, vous serez en mesure d’invoquer le bon raccourci clavier pour la tâche à accomplir sans même y penser. Mais si l’un d’entre eux vous semble encombrant, vous pouvez personnaliser les raccourcis clavier en vous rendant à l’adresse suivante Préférences système > Clavier > Raccourcis.
Quels sont les meilleurs raccourcis pour Mac ?
Couper, copier, coller et autres raccourcis courants. Commande-X : Coupe l’élément sélectionné et le copie dans le presse-papiers.Commande-C : Copier l’élément sélectionné dans le presse-papiers. Commande-V : Colle le contenu du Presse-papiers dans le document ou l’application en cours. Commande-Z : Annuler la commande précédente. Commande-A : Sélectionner tous les éléments.
- Commande-X : Couper l’élément sélectionné et le copier dans le presse-papiers.
- Commande-C : Copie l’élément sélectionné dans le presse-papiers.
- Commande-V : Colle le contenu du Presse-papiers dans le document ou l’application en cours.
- Commande-Z : Annuler la commande précédente.
- Commande-A : Sélectionner tous les éléments.
Que fait Ctrl F ou ⌘ F sur Mac ?
Comment effectuer une recherche sur une page à l’aide de mon navigateur internet ? Utilisateurs de PC : Appuyez sur la touche Ctrl + F, tapez un mot, puis appuyez sur « Rechercher suivant » : Appuyez sur la touche Pomme + F, tapez un mot, puis appuyez sur la touche Entrée.
- Utilisateurs de PC : Appuyez sur la touche Ctrl + F, tapez un mot, puis appuyez sur « Rechercher suivant ».
- Utilisateurs de Mac : Appuyez sur la touche Pomme + F, tapez un mot, puis appuyez sur la touche Entrée.
Qu’est-ce que la touche Ctrl F11 sur Mac ?
Par exemple, vous pouvez utiliser F11 comme raccourci clavier pour afficher le bureau ou pour diminuer le volume de votre ordinateur.