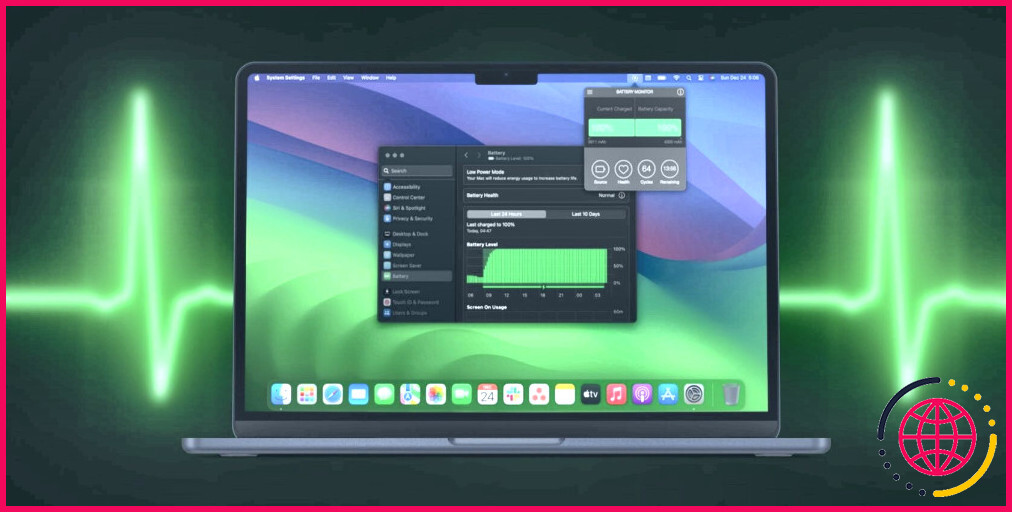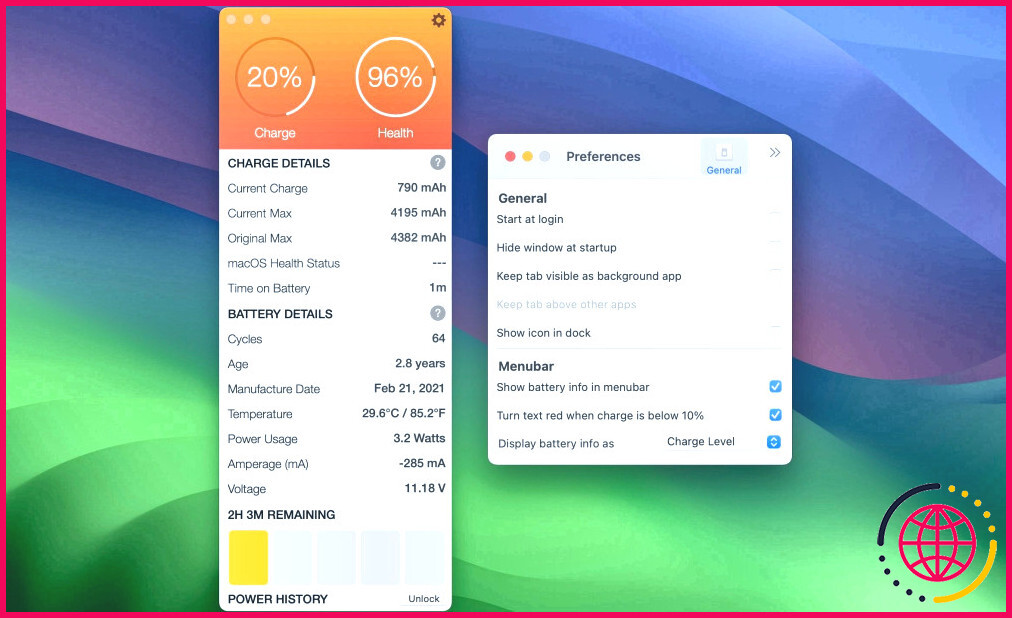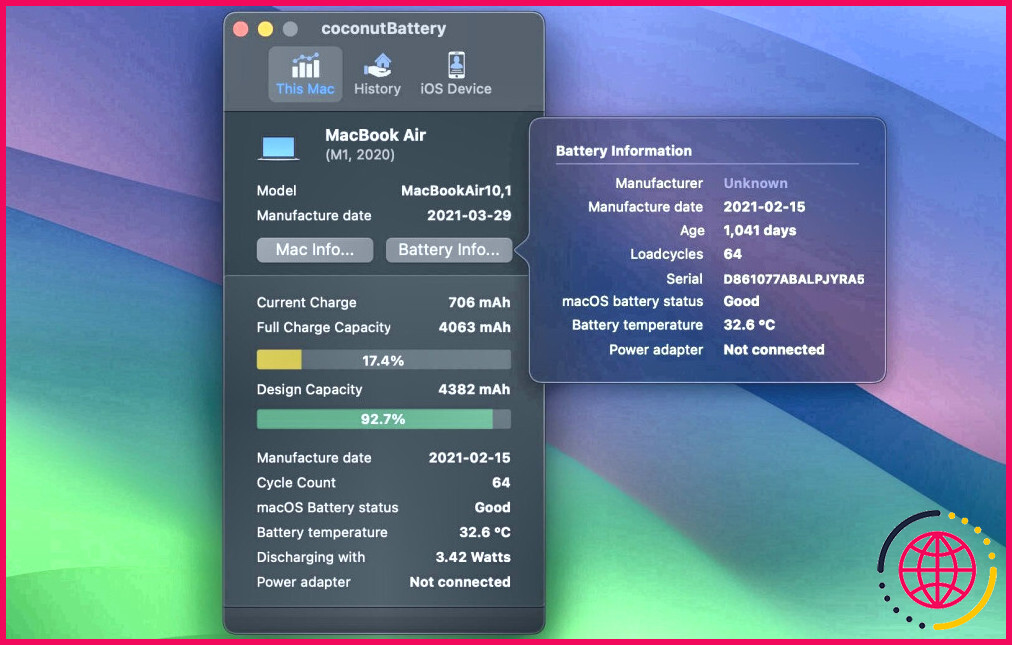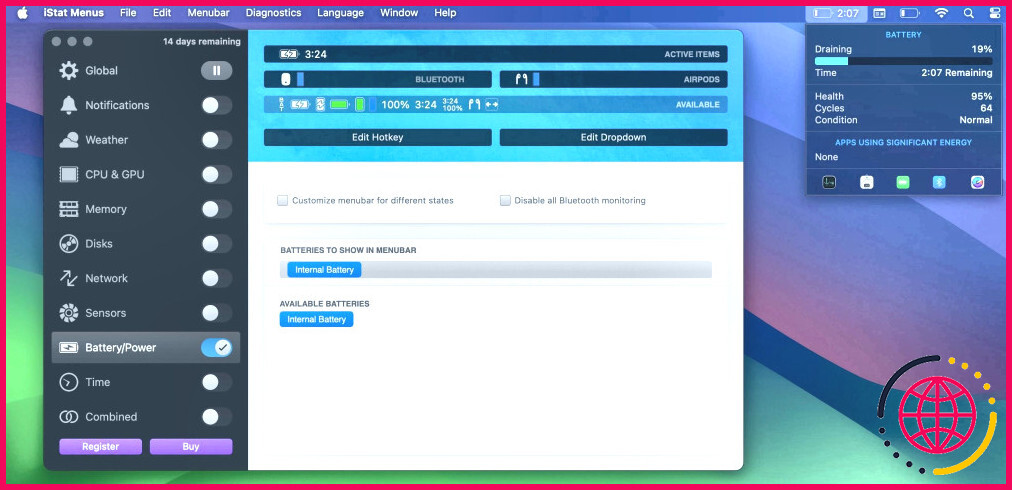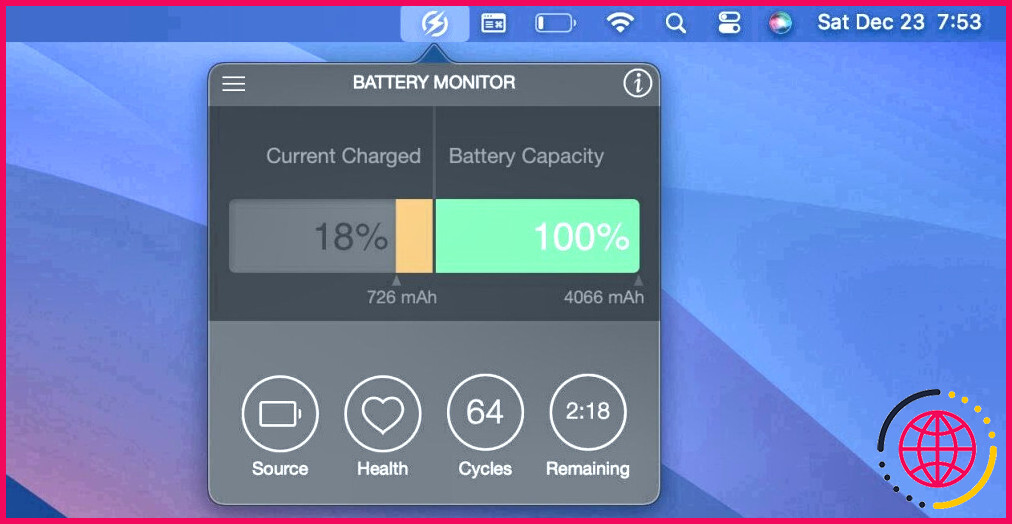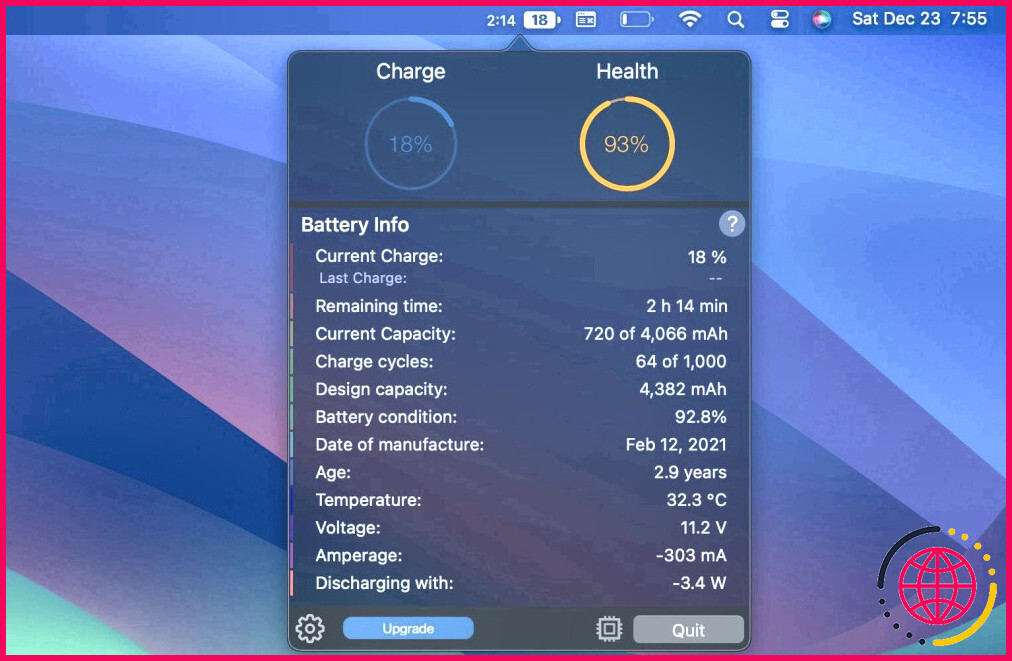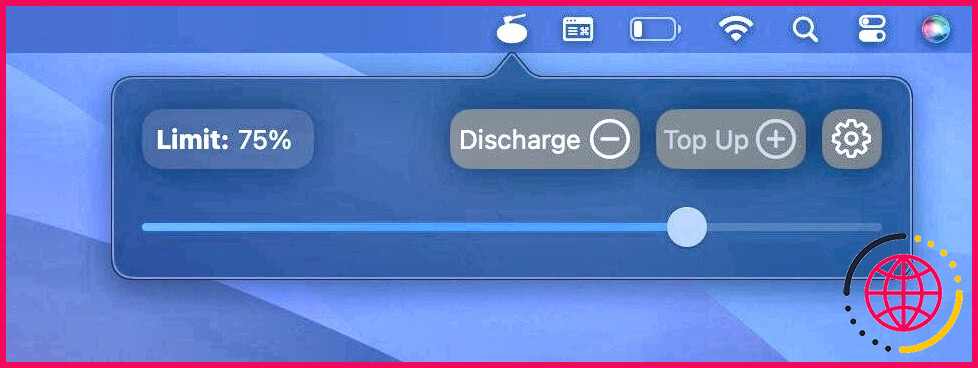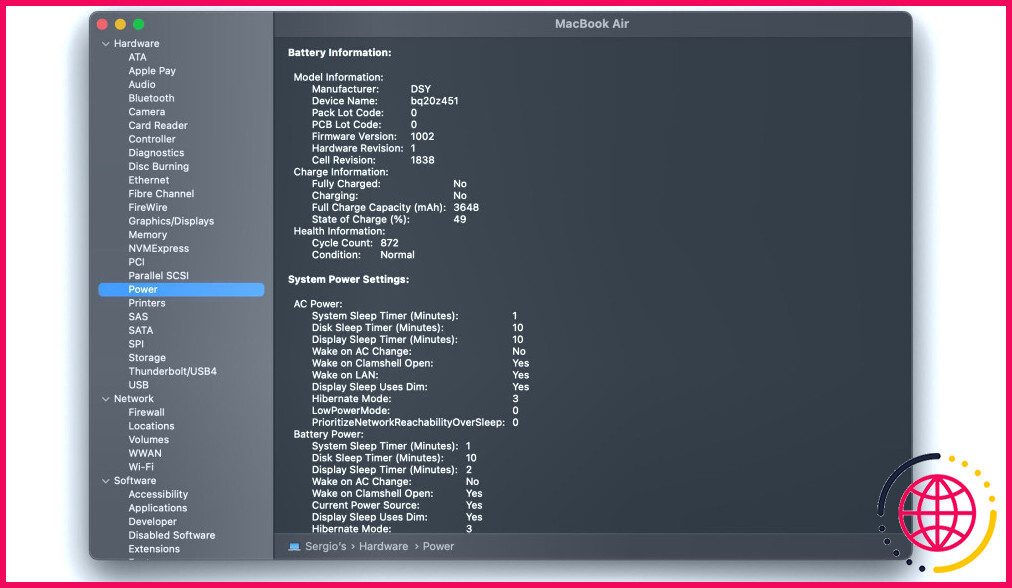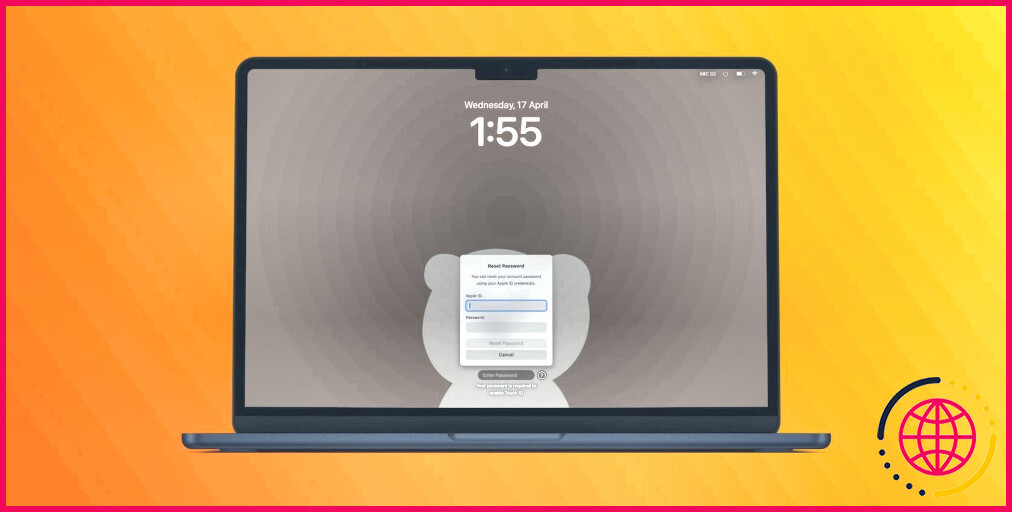6 applications pour surveiller et améliorer l’autonomie de la batterie de votre MacBook
Liens rapides
- Santé de la batterie 2
- coconutBattery
- Menus iStat
- Moniteur de batterie
- Meilleure batterie 2
- AlDente
- Bonus : Infos sur l’alimentation intégrée
Les batteries lithium-ion se détériorent avec l’âge, et c’est pourquoi votre MacBook ne tient pas aussi longtemps sur une seule charge que lorsqu’il était neuf. Heureusement, vous pouvez améliorer sa longévité en la surveillant et en l’entretenant régulièrement à l’aide des applications pour batteries de Mac ci-dessous.
1. Santé de la batterie 2
Battery Health est sans doute l’outil de surveillance de la batterie le plus populaire pour Mac, et Battery Health 2 est le successeur dont nous ne savions pas que nous avions besoin. Cet outil offre une interface soignée qui répertorie toutes les données vitales de la batterie de votre MacBook.
L’application affiche les Charge actuelle, Max actuelle, État de santé de macOS, Cycles, Âge, Utilisation de l’énergie et Ampérage. En résumé, tout ce que vous devez savoir pour surveiller vous-même la batterie de votre MacBook. Historique de la puissance est une fonctionnalité haut de gamme qui vous permet d’obtenir des informations utiles. Elle affiche des graphiques dynamiques de la consommation d’énergie et des notifications par faisceau lorsque la consommation de la batterie dépasse un certain seuil.
Télécharger : Santé de la batterie 2 (Gratuit, achats in-app disponibles)
2. coconutBattery
coconutBattery est un autre pilier des outils de surveillance de la batterie de macOS qui se concentre sur l’essentiel. Malgré son approche spartiate, l’application est précise et utile.
coconutBattery affiche une barre de pourcentage indiquant votre capacité de charge complète actuelle, suivie d’une barre de pourcentage pour la capacité nominale de la batterie. L’application vous permet également d’enregistrer l’état de la batterie à différents intervalles de temps et de sauvegarder le journal en conséquence. Enfin, l’outil vous permet également de vérifier l’état de la batterie de votre appareil iOS s’il est connecté à votre Mac via USB ou Wi-Fi.
Télécharger : coconutBattery (Gratuit, version premium disponible)
3. Menus iStat
Les menus iStat sont très utiles si vous souhaitez ajouter des statistiques avancées telles que Vitesse du ventilateur, Consommation de mémoire et Indicateurs de réseau. En outre, iStat Menus propose également un outil de surveillance de la batterie qui vous aide à rester au courant des données vitales de la batterie. L’outil affiche Santé de la batterie, Cycles et Condition.
Les menus de l’iStat affichent le menu Temps restant de votre charge actuelle, ainsi qu’une liste des applications qui monopolisent les ressources. En passant la souris sur chacune de ces options, vous accéderez à des statistiques avancées qui vous aideront à mieux déduire l’état de la batterie. Assurez-vous également d’avoir mis en pratique nos conseils pour améliorer l’autonomie de la batterie de votre MacBook.
Par défaut, les bascules pour divers autres paramètres tels que L’UNITÉ CENTRALE & GPU, Mémoire, Disques, Réseau et d’autres encore seront activés. Vous pouvez les désactiver pour vous assurer de ne pas encombrer la barre de menus de macOS avec des informations indésirables.
Téléchargement: Menus iStat (9,99 $, essai gratuit disponible)
4. Moniteur de batterie
Battery Monitor est l’application de batterie parfaite pour MacBook si vous voulez une application gratuite avec toutes les informations de base dont vous avez besoin pour entretenir la batterie de votre MacBook.
Battery Monitor se trouve dans le menu Apple en haut de votre écran, où vous pourrez voir votre charge actuelle, vos cycles de batterie et même la capacité de votre batterie, la température et l’utilisation de l’énergie. Dans l’ensemble, il s’agit d’une application assez facile à utiliser, remplie de fonctions utiles pour surveiller la batterie de votre Mac d’un simple clic.
Télécharger : Moniteur de batterie (Gratuit)
5. Meilleure batterie 2
Une autre application facile à utiliser que vous pouvez télécharger et commencer à utiliser en quelques secondes est Better Battery 2. Après l’installation, vous verrez une liste de toutes les informations relatives à votre batterie, de Charge actuelle à l’état de charge de votre batterie Capacité actuelle et même la date de fabrication de votre batterie et son âge actuel.
Si vous souhaitez bénéficier de toutes les fonctionnalités offertes par Better Battery 2, vous devrez mettre à jour et acheter la version premium. Mais la bonne nouvelle, c’est que la version gratuite contient plus d’informations qu’il n’en faut pour gérer la batterie de votre MacBook.
Télécharger : Meilleure batterie 2 (Gratuit, version premium disponible)
6. AlDente
Dernier de la liste, nous avons AIDente, une application tierce de limitation de la charge que vous pouvez utiliser pour limiter la charge de votre MacBook à un certain pourcentage. Elle est similaire à la fonction de charge optimisée de la batterie de votre Mac qui retarde la charge au-delà de 80 % afin de ralentir le processus de vieillissement chimique de sa batterie.
Cependant, la fonction de charge optimisée de la batterie peut être assez incohérente, en particulier si vous ne chargez pas votre MacBook selon un calendrier fixe. Dans ce cas, une application de limitation manuelle de la charge comme AIDente peut faire un bien meilleur travail.
Lors de l’installation, vous serez invité à installer son application d’assistance et à désactiver la charge optimisée de la batterie sur votre Mac pour qu’AIDente fonctionne correctement. Mais une fois que c’est fait, vous pouvez cliquer sur l’élément de la barre de menu d’AIDente et utiliser le curseur pour ajuster la limite de charge souhaitée.
Si le pourcentage de la batterie dépasse votre limite de charge, vous pouvez cliquer sur Décharge pour la ramener à la valeur que vous avez définie. L’utilisation de ces deux fonctions est gratuite, mais si vous voulez plus, vous devrez payer AIDente Pro, qui coûte 12 $ par an ou 25 $ pour une licence à vie.
Pour ce prix, vous avez accès à des fonctions telles que la décharge automatique, la protection contre la chaleur, le mode navigation, le mode calibrage, les icônes d’état en direct et bien d’autres encore.
Télécharger : AIDente (Gratuit, version premium disponible)
Bonus : Informations sur l’alimentation intégrée
Apple a eu la prévenance d’inclure un outil de cycle de batterie dans macOS. Cet outil n’est pas aussi complet que ceux mentionnés ci-dessus, mais il offre des fonctionnalités de base. Pour accéder à l’outil d’information intégré sur la batterie, procédez comme suit :
- Cliquez sur le bouton Logo Apple dans la barre de menu.
- Maintenez la touche Option et sélectionnez Informations sur le système dans la liste déroulante.
- Sous la rubrique Matériel sélectionnez la section Alimentation option.
L’option Informations sur la batterie affiche Nombre de cycles, Condition, Charge restante et Tension de la batterie. Dans l’idéal, la batterie d’un MacBook Air doit pouvoir supporter mille cycles de charge. Les modèles antérieurs présentaient toutefois un nombre de cycles maximal inférieur.
Surveiller et gérer l’autonomie de la batterie de votre Mac à l’aide de toutes les applications énumérées ci-dessus est un excellent début. Cela vous permettra de savoir quelles applications consomment votre batterie plus rapidement que les autres, afin de limiter leur utilisation lorsque vous devez utiliser votre Mac pendant une longue période sans le brancher.
Cependant, votre batterie finira par se dégrader au point que n’importe quelle application la videra étonnamment vite. Dans ce cas, la première chose à faire est de remplacer la batterie. Mais si ce n’est pas possible ou si le coût est prohibitif, c’est peut-être le signe que vous devez remplacer votre Mac.
Tous les outils de la liste sont faciles à utiliser et vous permettent de mieux comprendre la batterie de votre MacBook. Que vous cherchiez à garder votre batterie aussi saine que possible ou que votre MacBook ait commencé à agir bizarrement et à s’éteindre de manière aléatoire, ces outils de gestion de la batterie sont vos meilleures options.
Améliorez votre QI technologique grâce à nos lettres d’information gratuites
En vous abonnant, vous acceptez notre politique de confidentialité et pouvez recevoir des communications occasionnelles. Vous pouvez vous désabonner à tout moment.
Comment optimiser l’autonomie de la batterie de mon Mac ?
Stockez-le à moitié chargé lorsque vous le stockez à long terme.
- Ne chargez ni ne déchargez complètement la batterie de votre appareil – chargez-la à environ 50 %.
- Mettez l’appareil hors tension pour éviter une utilisation supplémentaire de la batterie.
- Placez votre appareil dans un environnement frais, exempt d’humidité et dont la température est inférieure à 32° C (90° F).
Quelle est la meilleure application pour la batterie sur mon Mac ?
Better Battery 2 enregistre des données telles que la capacité, les cycles de charge, la courbe de charge/décharge des 36 dernières heures ainsi que le temps pendant lequel votre MacBook est en charge, complètement chargé et/ou utilisé sur batterie. L’application enregistre également le temps pendant lequel votre MacBook se trouve dans la plage optimale pour les batteries lithium-ion (40 – 80 %).
Quelle est l’application qui surveille la batterie sur Mac ?
Avec Battery Health, vous pouvez facilement consulter toutes les informations importantes concernant la batterie de votre MacBook, comme le niveau de charge actuel, la capacité de la batterie, l’utilisation de l’énergie, le nombre de fois qu’elle a été rechargée et bien plus encore.
Comment surveiller la batterie de mon Mac ?
Sur votre Mac, choisissez le menu Pomme > Réglages du système, puis cliquez sur Centre de contrôle dans la barre latérale. (Allez à Batterie sur la droite, puis activez l’option Afficher le pourcentage.